Der Code 10-Fehler wird normalerweise dadurch ausgelöst, dass der Geräte-Manager USB- oder Audiogeräte nicht startet. Die Treiber sind veraltet und können nicht mit Ihrem Betriebssystem funktionieren. Glücklicherweise stellen mehrere Methoden sicher, dass Ihre Hardwaregeräte immer betriebsbereit sind. Lesen Sie weiter, um zu erfahren, wie Sie den Fehler auf Ihrem PC oder Laptop umgehen können.

Dieses Gerät kann nicht gestartet werden. (Code 10) Vorgang fehlgeschlagen Der angeforderte Vorgang war nicht erfolgreich
Wenn der Fehler auftritt, werden Sie im Geräte-Manager-Fenster darüber informiert, dass „der angeforderte Vorgang nicht erfolgreich war“. Windows 10 zeigt den Fehler als „{Operation Failed}“ an. Wenn dieses Problem auf einem PC oder Laptop auftritt, auf dem ein Windows-Betriebssystem (OS) ausgeführt wird, ermöglicht die Aktualisierung des Systems die Erkennung angeschlossener Hardware.
Windows 11 aktualisieren
Das Aktualisieren von Windows 11 ist relativ einfach. Dazu:
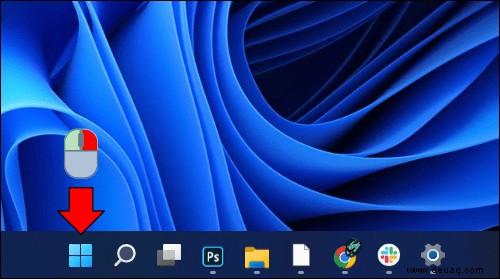
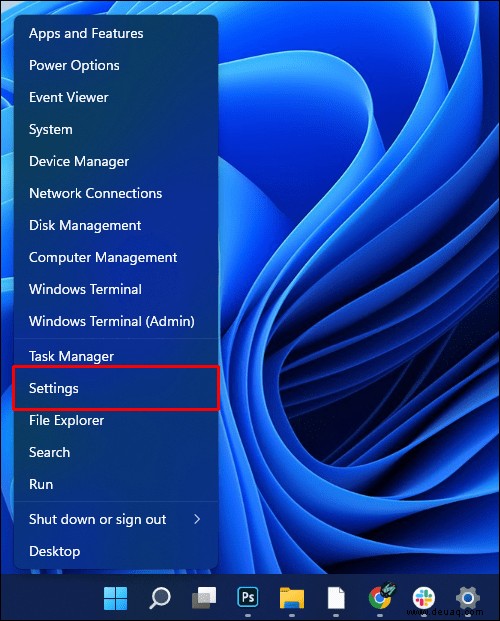
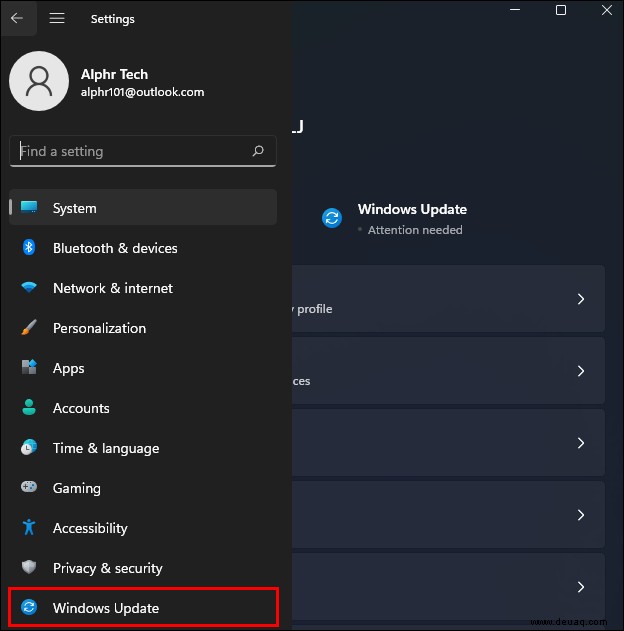
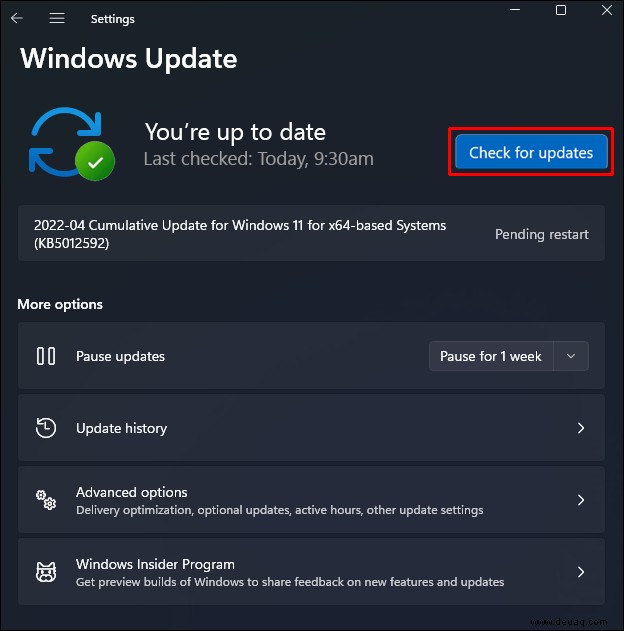
Der PC aktualisiert Ihr Betriebssystem sofort oder zu einem späteren Zeitpunkt, je nach Windows-Setup.
Windows 10 aktualisieren
Benutzer von Windows 10 können ihr Betriebssystem aktualisieren und es fehlerfrei halten. So geht's:
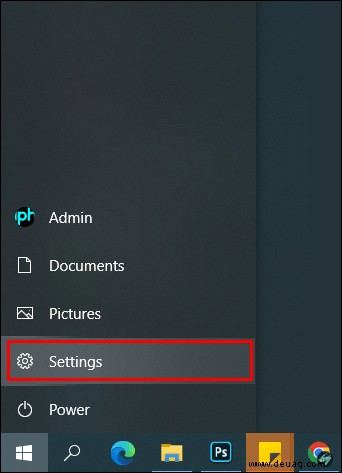
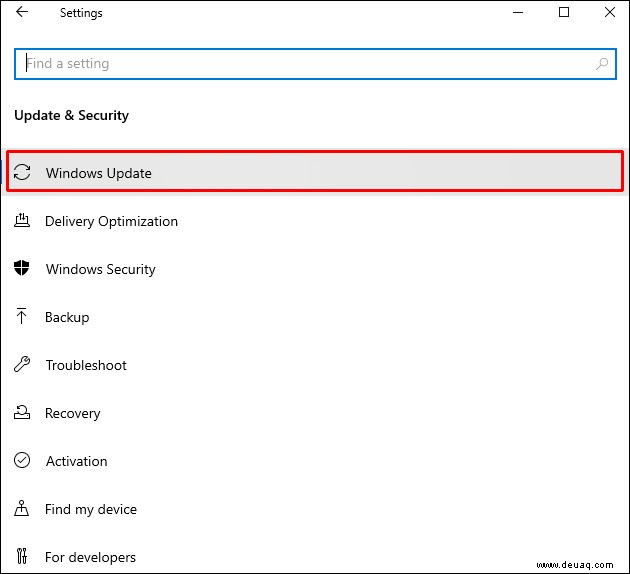
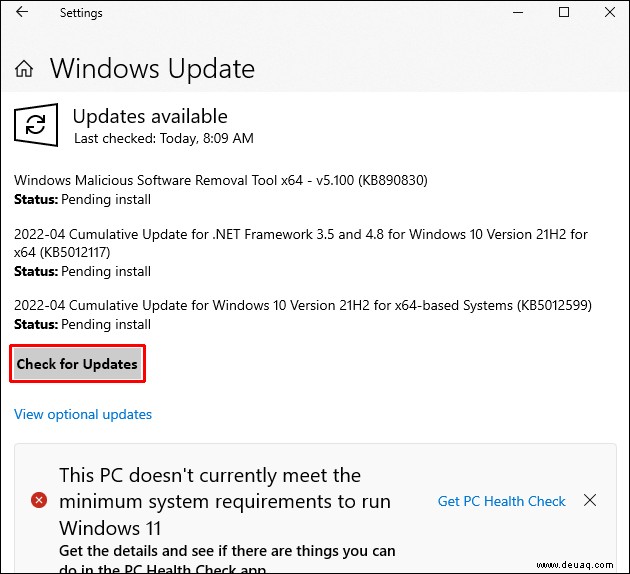
Ihr PC sollte automatisch mit der Installation der neuesten Betriebssystemversion beginnen. Alternativ kann der Computer das Betriebssystem installieren, wenn Sie es nicht verwenden.
Windows 8 aktualisieren
Es ist auch möglich, Ihr Windows 8-Betriebssystem zu aktualisieren und Hardwarefehler zu reparieren. Dazu:
Wenn Ihr PC die Schaltfläche „Updates installieren“ nicht anzeigt, werden verfügbare Updates automatisch heruntergeladen und installiert.
Dieses Gerät kann nicht gestartet werden. (Code 10) Status_device_power_failure
Der Fehlercode 10 tritt normalerweise auf, weil der Geräte-Manager veraltete Treiber nicht registrieren kann. Manchmal sind Treiberaktualisierungen nicht mit Ihrem System kompatibel und führen zu Fehlfunktionen der Treiber. Sie können das System entweder auf einen früheren Build zurücksetzen oder eine ältere Windows-Version neu installieren.
System zurücksetzen
Durch das Zurücksetzen des Systems wird sichergestellt, dass die Hardwaretreiber und Ihr Betriebssystem kompatibel sind. So wechseln Sie zu einem früheren Build:
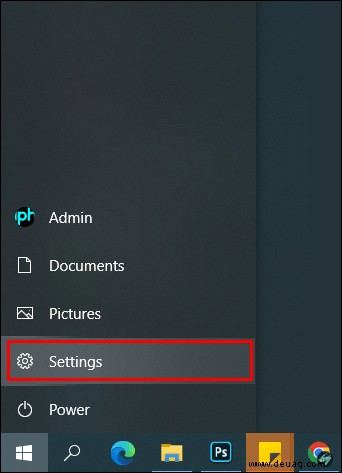
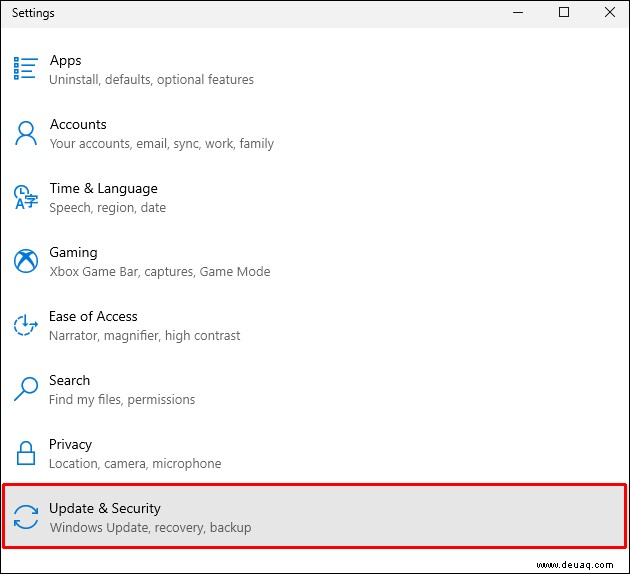
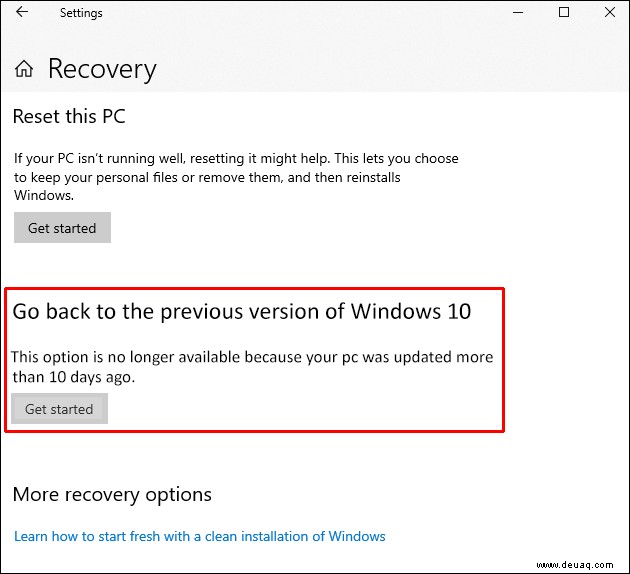
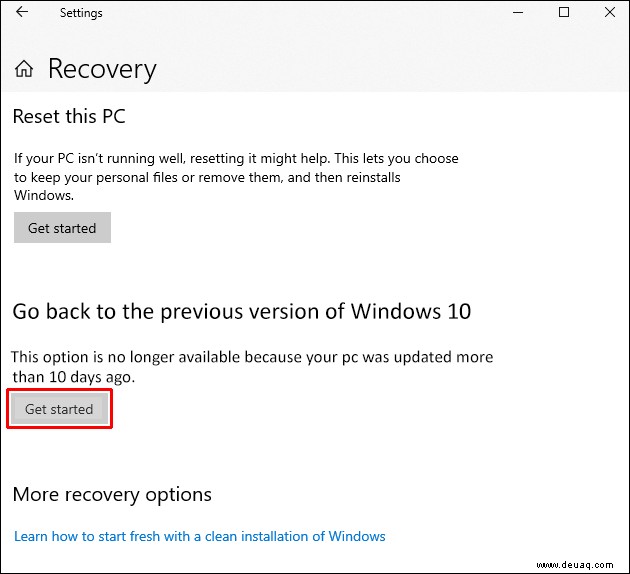
Manchmal wird die Option „Erste Schritte“ grau angezeigt. In diesem Fall müssen Sie Ihr Betriebssystem auf eine frühere Version zurücksetzen.
Frühere Windows-Version wiederherstellen
Wenn Sie Ihr Betriebssystem kürzlich aktualisiert haben, könnten einige seiner Änderungen die Hardwaretreiber blockieren. Sobald Sie zur älteren Version zurückkehren, können Sie Ihre gesamte Hardware verwenden. Dazu:
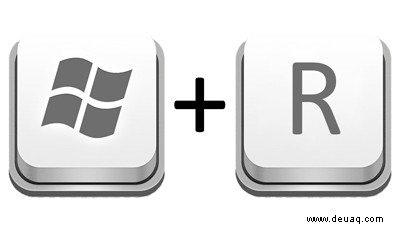
rstrui ein “ in das Textfeld ein und tippen Sie auf „Enter“. 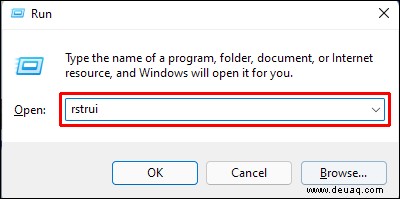
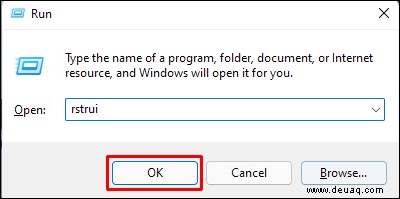
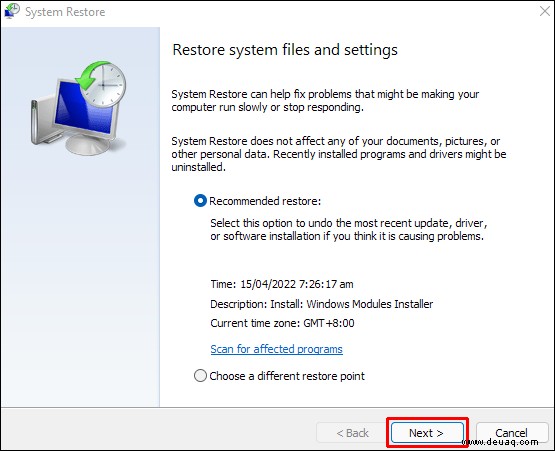
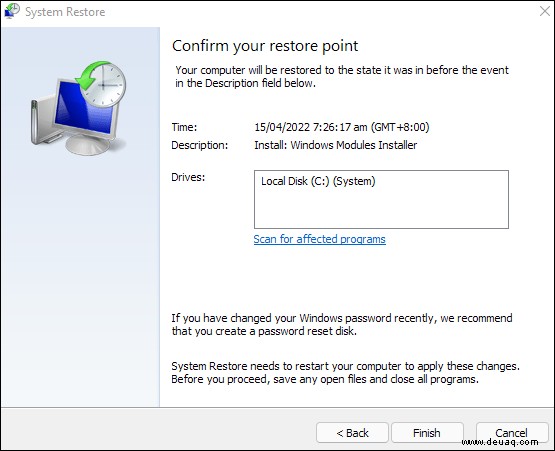
Starten Sie Ihren Computer neu und prüfen Sie, ob die Methode erfolgreich war.
Dieses Gerät kann nicht gestartet werden. (Code 10) WLAN
Wenn der PC den Wi-Fi-Adapter nicht erkennt, installieren Sie am besten den Wireless-Treiber neu und aktivieren Sie den Geräte-Manager, um ihn zu erkennen.
Sie müssen zuerst die neueste Treiberversion herunterladen.
Sobald Sie den Treiber heruntergeladen haben, sollten Sie die aktuelle Version deinstallieren.
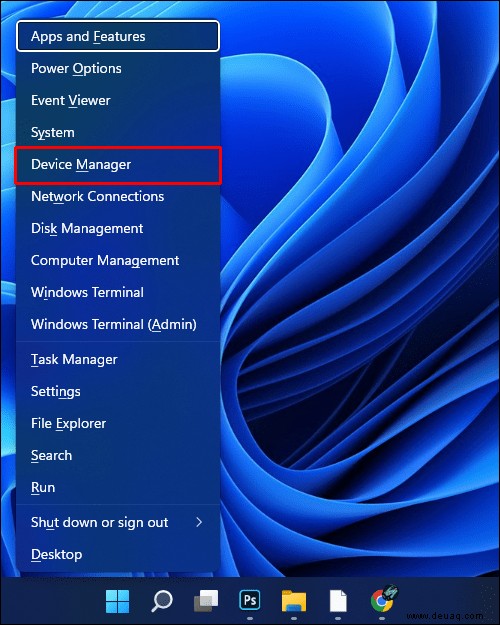
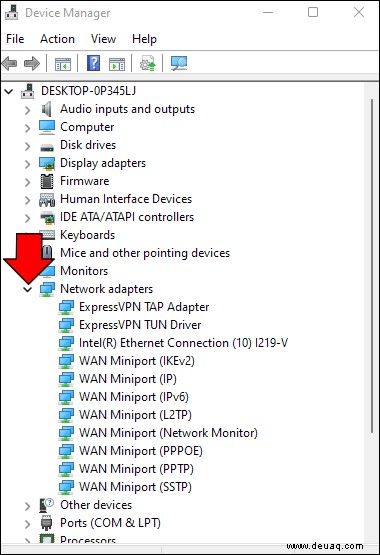
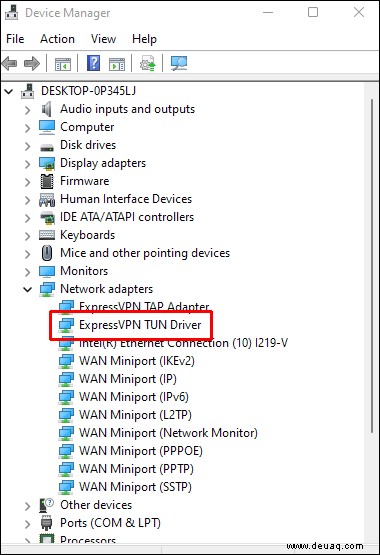
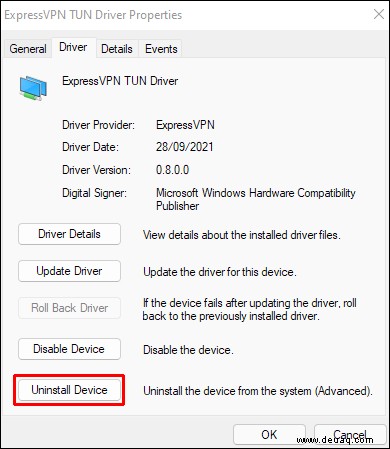
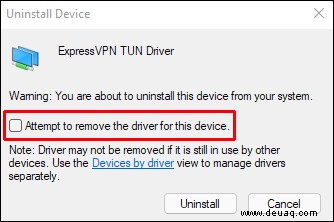
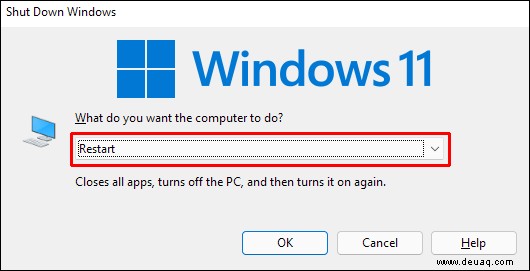
Sie können jetzt die neueste Treiberversion installieren. Dazu:
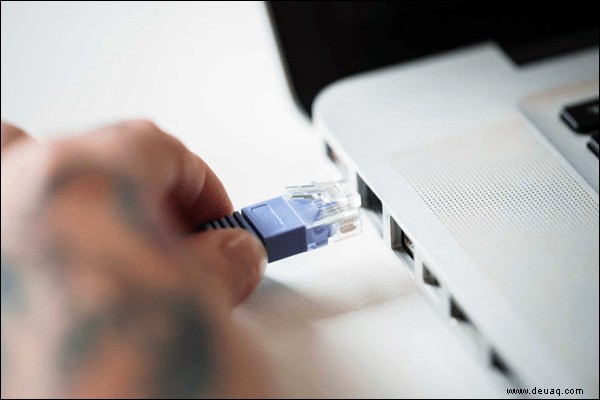
Der Prozess sollte alle vorherigen Probleme lösen.
Dieses Gerät kann nicht gestartet werden. (Code 10) Eine Anforderung für den HID-Deskriptor ist fehlgeschlagen
Der Fehler kann auch beim Touchpad Ihres Laptops auftreten. In diesem Fall können Sie die Problembehandlung verwenden, um die Hardwareerkennung zu reparieren. Alternativ können Sie den Touchpad-Treiber neu installieren.
Führen Sie die Fehlerbehebung aus
Die Problembehandlung für Hardware und Geräte diagnostiziert und repariert Probleme mit Geräten, die Sie an Ihren PC oder Laptop angeschlossen haben. So verwenden Sie es:
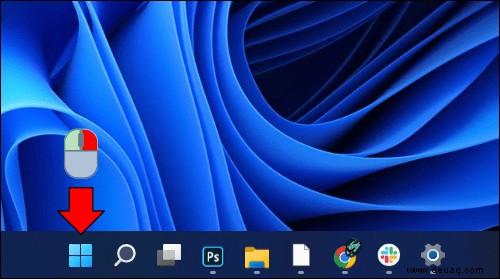
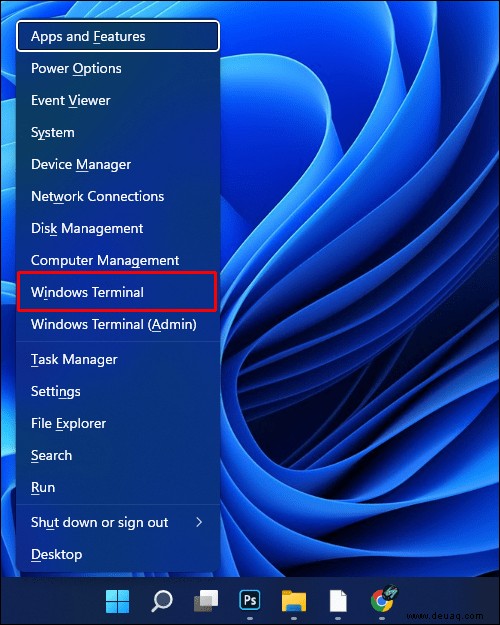
msdt.exe -id DeviceDiagnostic ein “ in das Textfeld. 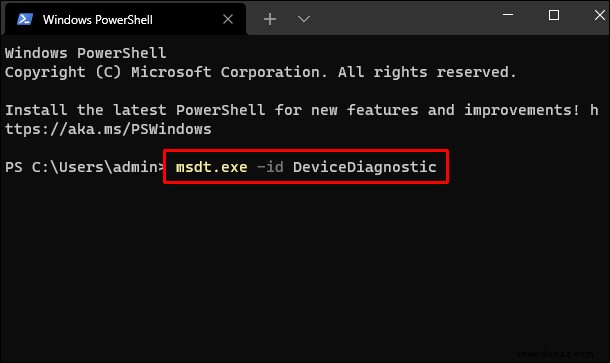
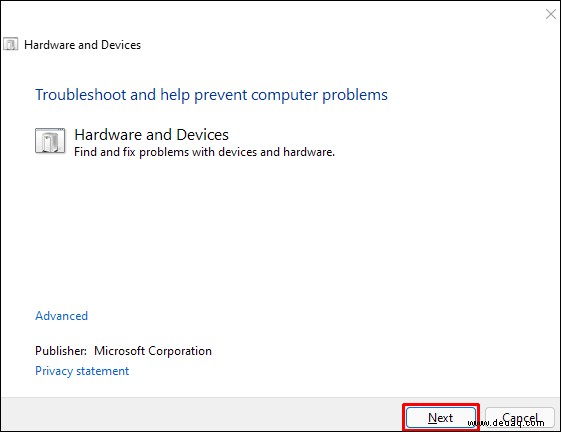
Sobald das Programm mit dem Scannen des Systems fertig ist, zeigt es mögliche Reparaturoptionen an.
Installieren Sie den Touchpad-Treiber neu
Wenn der Touchpad-Treiber veraltet oder beschädigt ist, kann er durch Neuinstallation vom Geräte-Manager erkannt werden. Dazu:
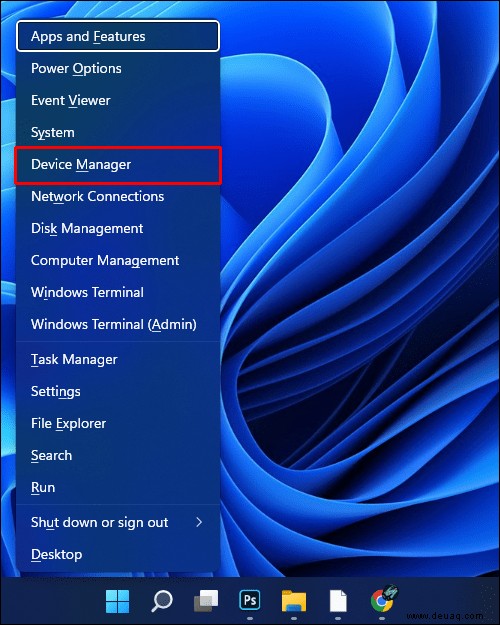
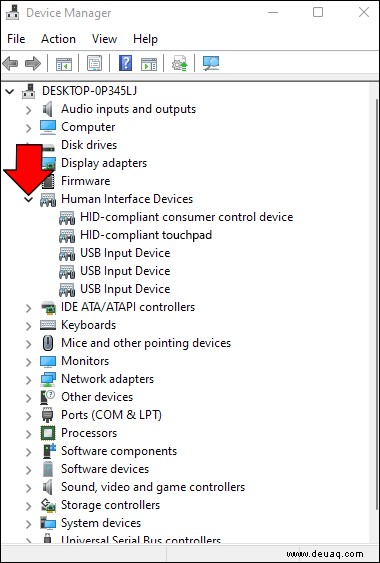
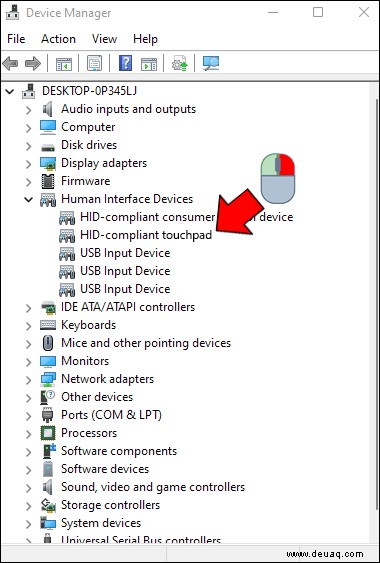
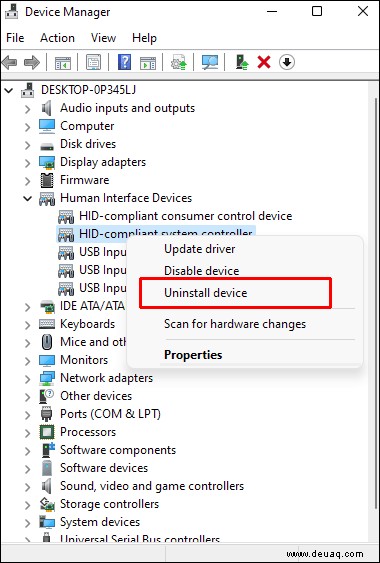
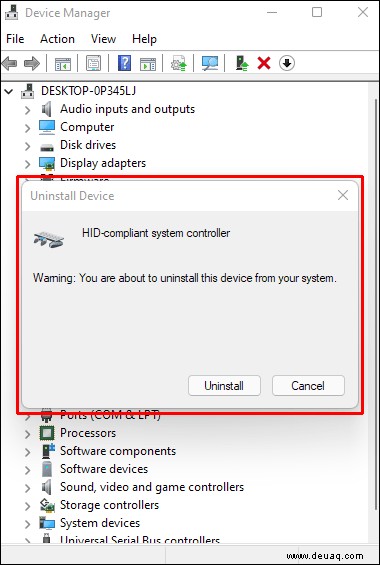
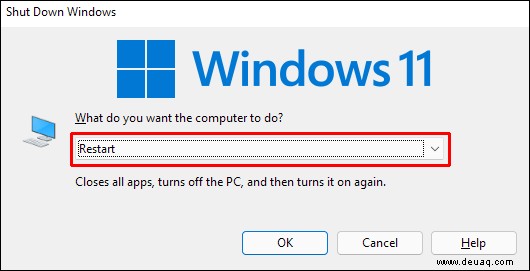
Windows findet die neueste Treiberversion und installiert sie automatisch.
Dieses Gerät kann nicht gestartet werden. (Code 10) Bluetooth
Wenn der Bluetooth-Treiber den Fehler verursacht, können Sie ihn neu installieren oder beschädigte Dateien reparieren.
Treiber manuell neu installieren
Windows-Benutzer haben die Möglichkeit, ihren Bluetooth-Treiber manuell zu aktualisieren. Dazu:
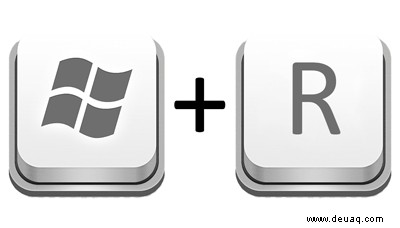
devmgmt.msc ein “ in das Feld „Ausführen“ und drücken Sie „Enter“. 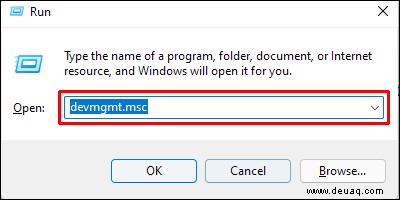
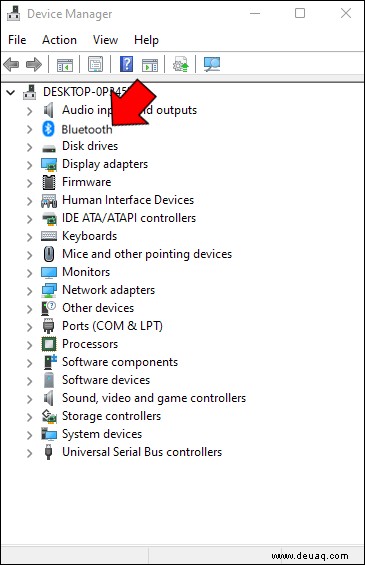
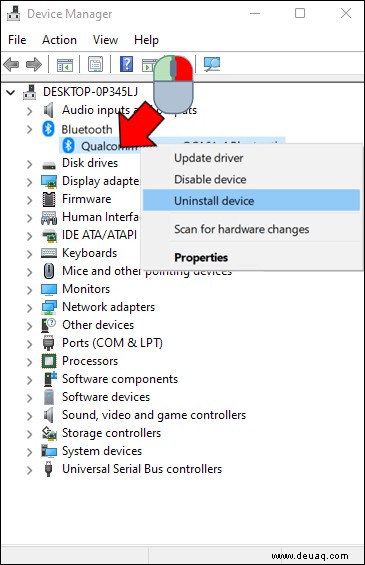
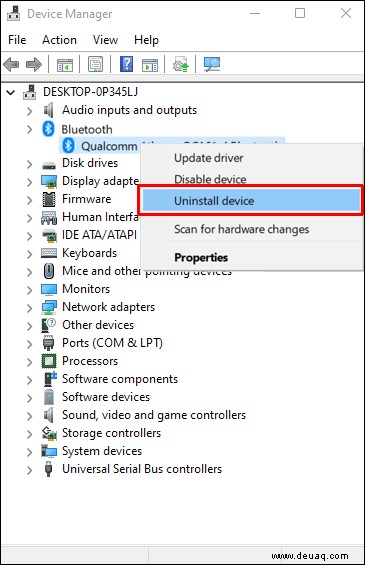
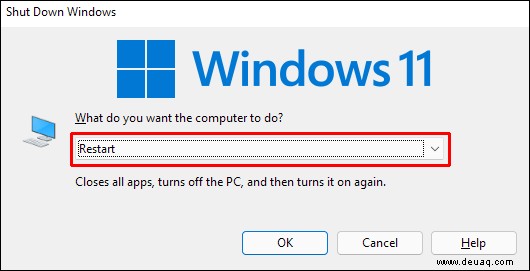
Treiber automatisch aktualisieren
Software von Drittanbietern wie Driver Easy aktualisiert den Bluetooth-Treiber automatisch. So verwenden Sie das Programm:
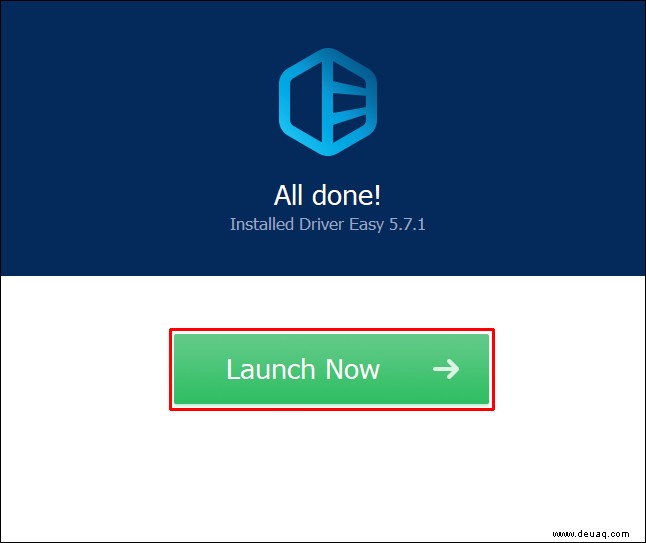
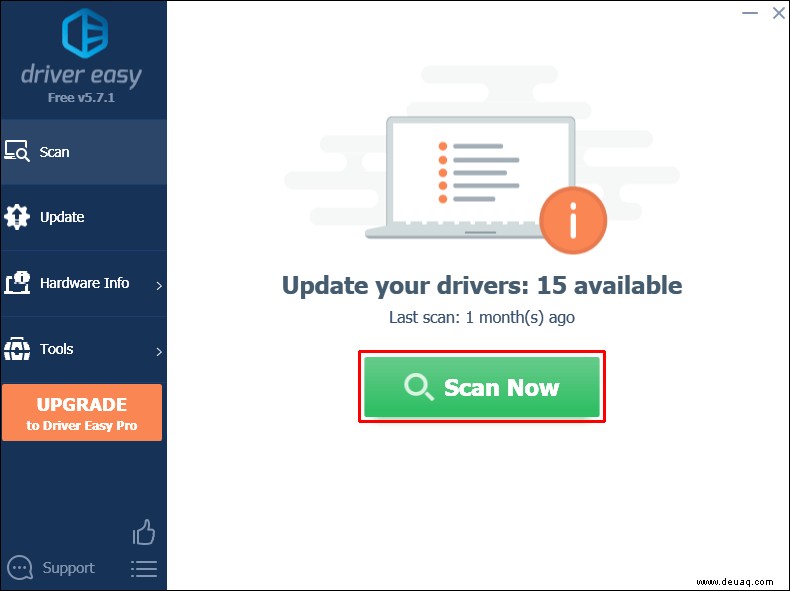
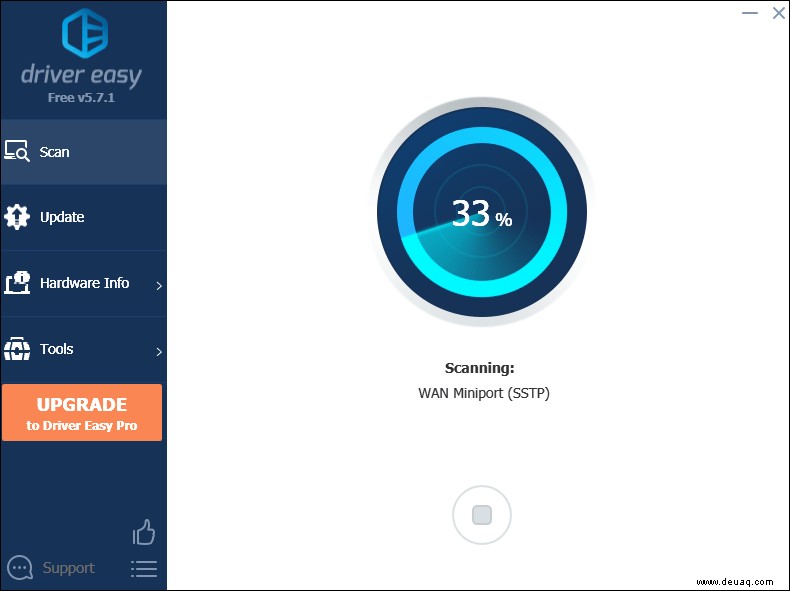
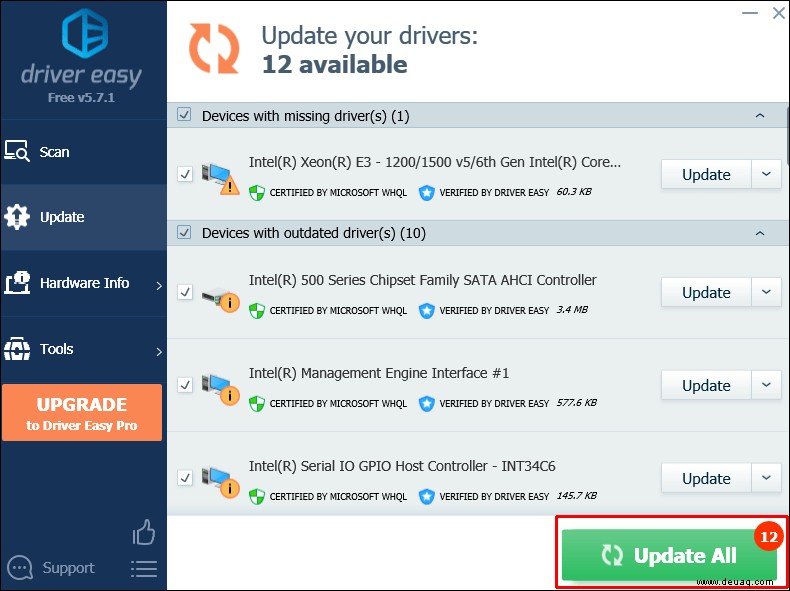
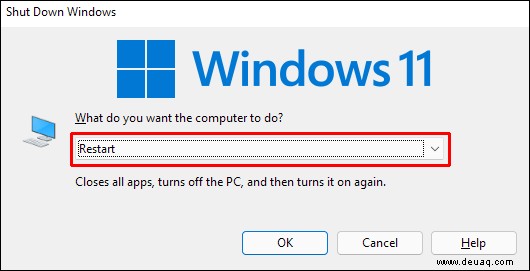
Beschädigte Dateien reparieren
Manchmal verhindern die im Treiber eingebetteten Dateien, dass der PC ihn registriert. So reparieren Sie diese Dateien:
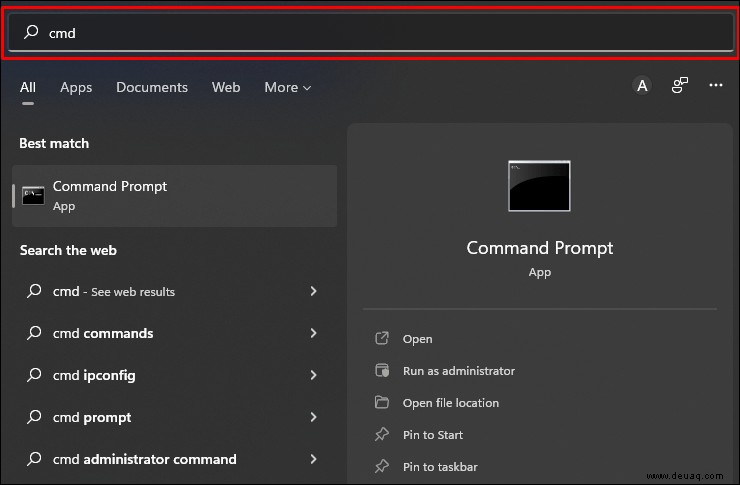
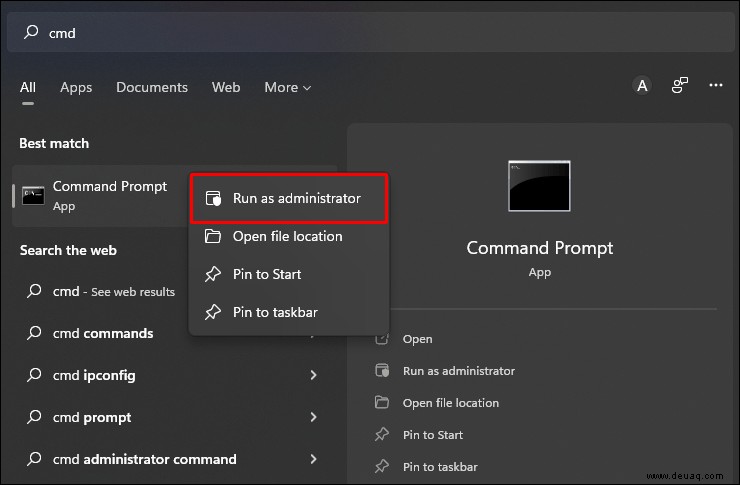
regsvr32 /u btmshellex.dll ein “ in das Textfeld ein und drücken Sie „Enter“. Diese Aktion hebt die Registrierung der DLL-Datei des PCs auf. 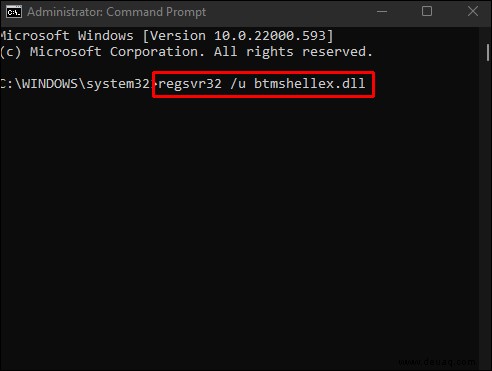
regsvr32 btmshellex.dll ein “ in das Textfeld und drücken Sie „Enter“. Diese Aktion registriert die DLL-Datei des PCs. 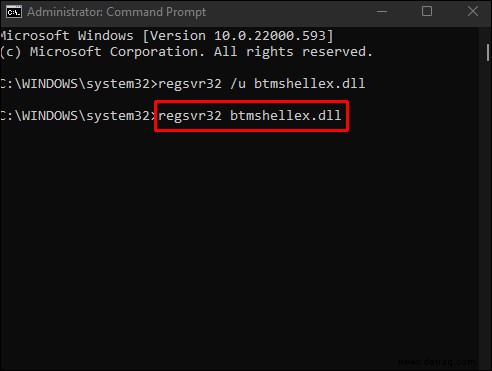
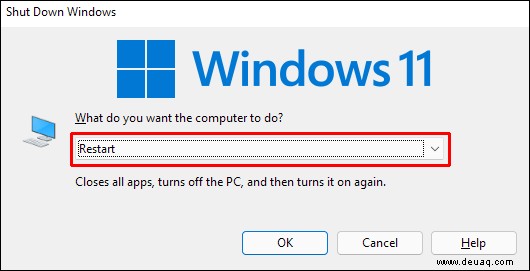
Diese Methode sollte es Ihrem PC ermöglichen, den Bluetooth-Treiber ohne Probleme zu erkennen. Benutzer, die immer noch Probleme haben, sollten sich jedoch an ihren Motherboard-Hersteller wenden. Wenn das Motherboard das Problem ist, stellt der Hersteller Informationen zur Umgehung von Bluetooth-Treiberproblemen zur Verfügung.
Eine andere Methode zum Reparieren beschädigter Dateien und Komponenten ist die Verwendung von Drittanbietersoftware wie Restoro. Das Programm identifiziert problematische Dateien und entfernt sie vom PC. So verwenden Sie es:
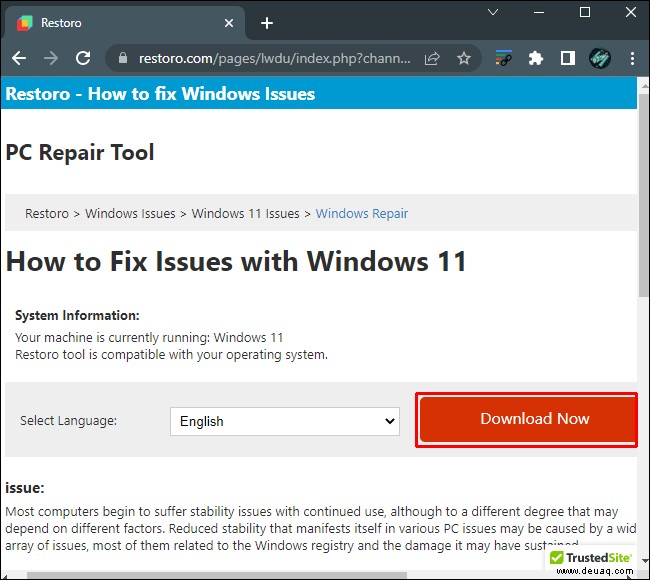
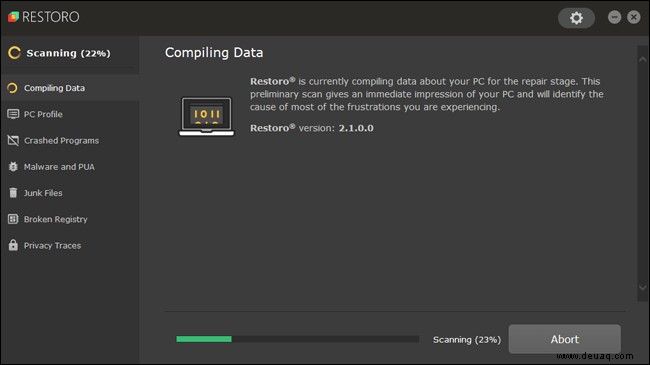
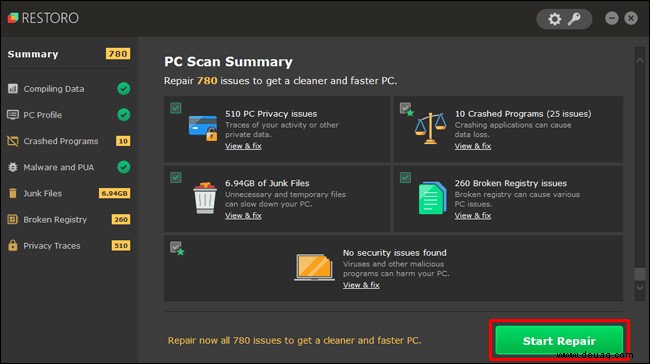
Dieses Gerät kann nicht gestartet werden. (Code 10) Audio
Wenn Ihr Soundsystem den Fehler auslöst, werden Kompatibilitätsprobleme durch ein Upgrade des Soundkartentreibers behoben. Dazu:
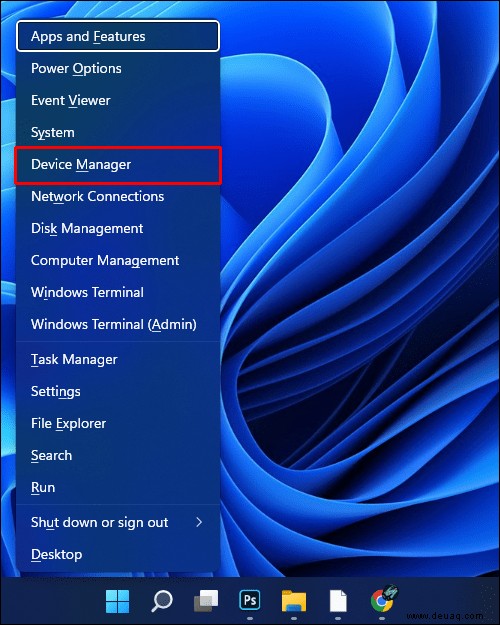
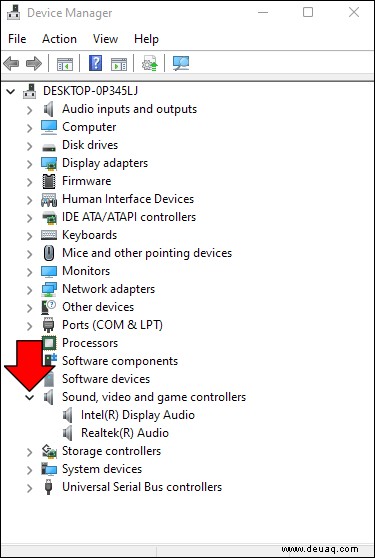
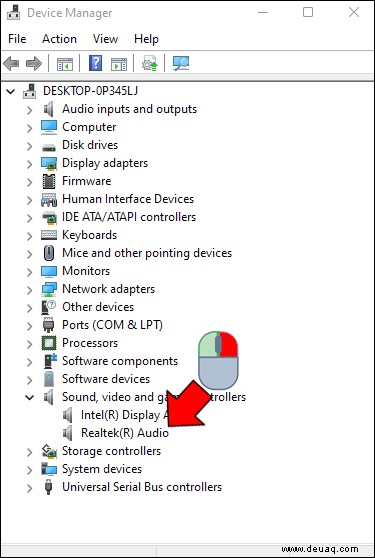
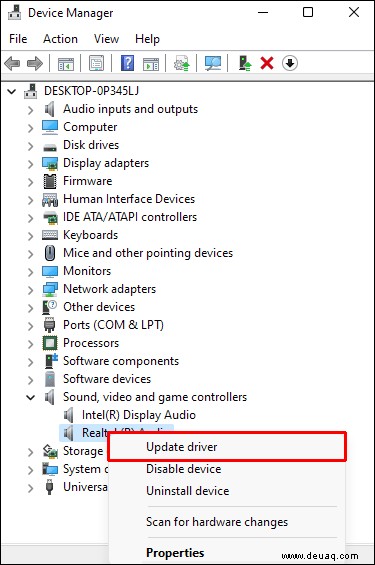
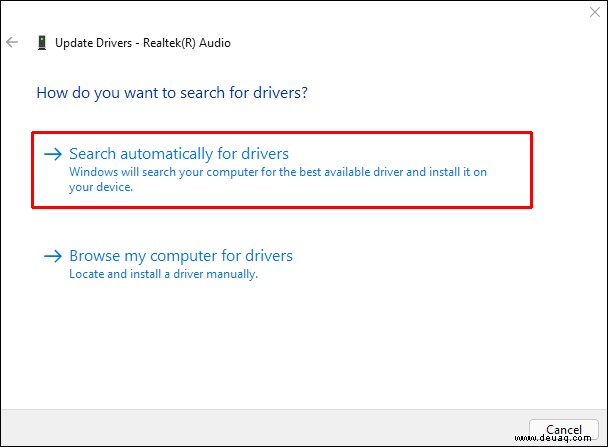
Wenn Updates verfügbar sind, lädt Windows sie automatisch herunter und installiert sie. Sobald die Installation abgeschlossen ist, starten Sie Ihren PC neu und überprüfen Sie, ob Ihr Soundsystem ordnungsgemäß funktioniert.
Dieses Gerät kann nicht gestartet werden. (Code 10) Die E/A-Anforderung wurde abgebrochen
Der Fehler tritt häufig bei Hardware auf, die über ein USB-Kabel mit dem PC verbunden ist. Durch Aktualisieren oder Neuinstallieren der entsprechenden Treiber können sie mit Ihrem Betriebssystem funktionieren.
Aktualisieren Sie den Treiber
Um einen USB-Gerätetreiber zu aktualisieren, müssen Sie auf den Geräte-Manager zugreifen. Dazu:
device manager ein “ in der Suchmenüleiste und wählen Sie den Geräte-Manager aus den Suchergebnissen aus. 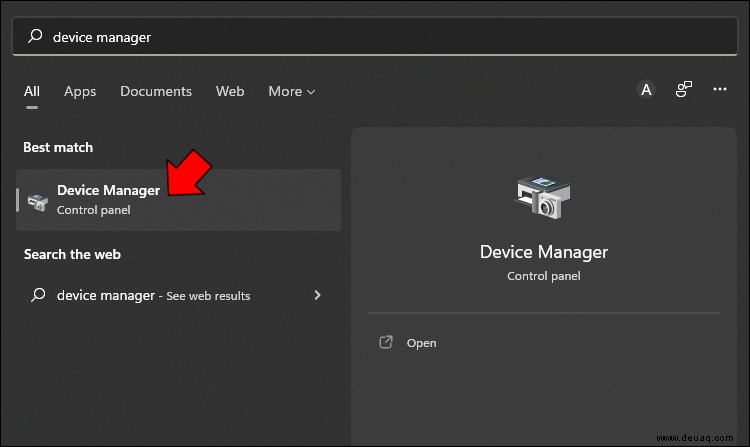
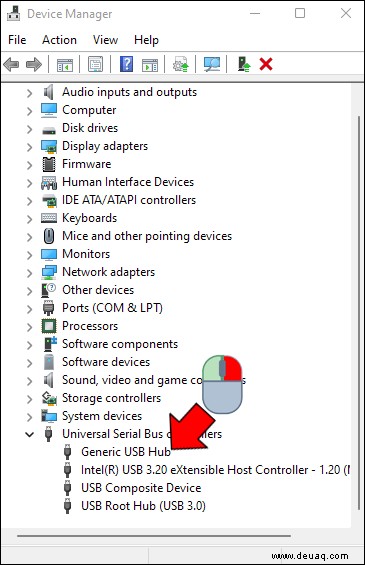
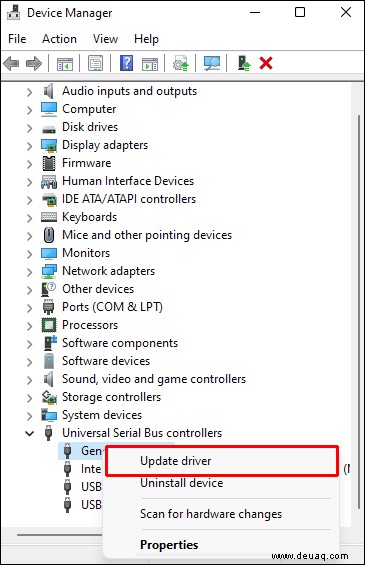
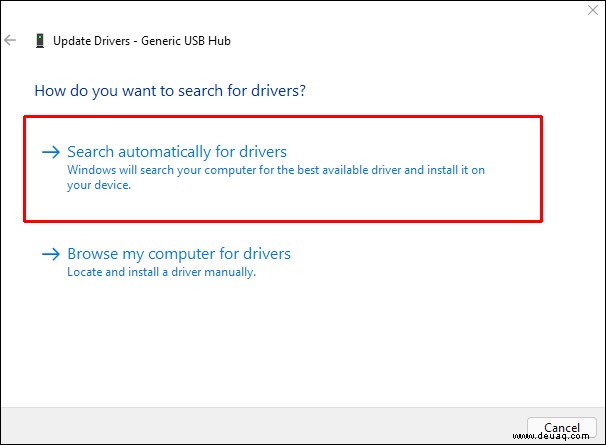
Wenn Windows kein Update findet, überprüfen Sie die Website des Herstellers. Sie erhalten auch Anweisungen, die Sie durch den Vorgang führen.
Treiber neu installieren
Sie werden auch den Geräte-Manager verwenden, um einen Treiber eines USB-Geräts neu zu installieren. So geht's:
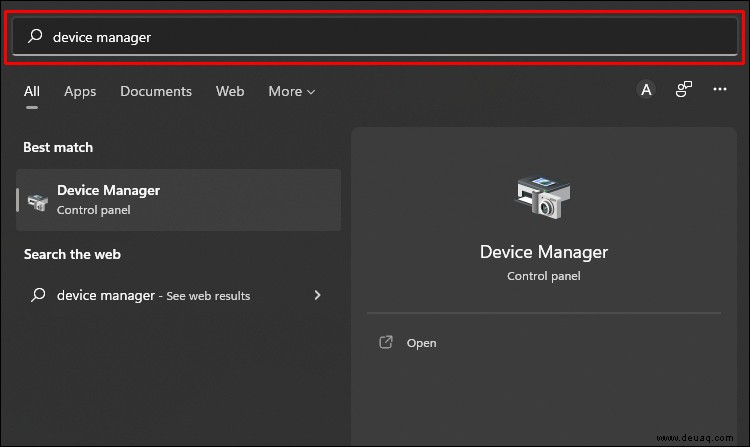
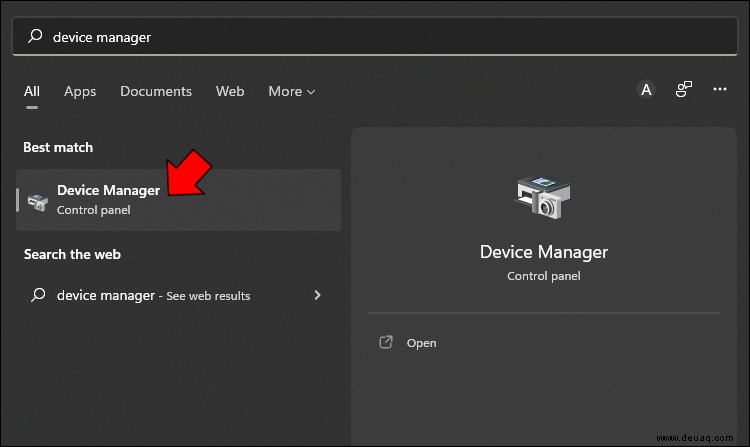
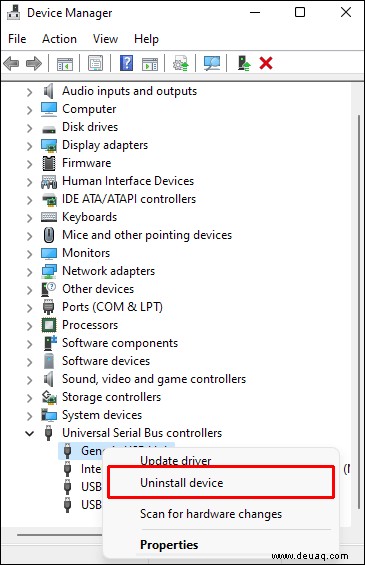
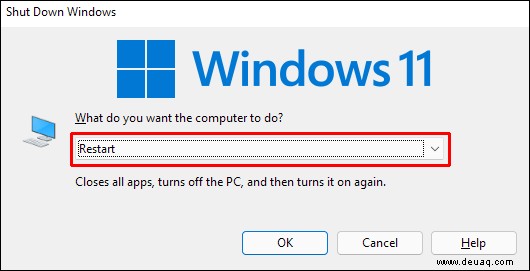
Windows installiert den Treiber automatisch neu und entfernt Hardwarefehler.
Hardware fehlerfrei halten
Das Anschließen von USB-Geräten an Ihren PC verbessert Ihre Benutzererfahrung, sodass der Code 10-Fehler Sie daran hindern kann, das Beste aus Ihrem PC herauszuholen. Die gute Nachricht ist, dass es mehrere Möglichkeiten gibt, den Fehler zu beheben, und sie umfassen normalerweise die Optimierung Ihres Betriebssystems oder Ihrer Hardwaretreiber.
Ist Ihnen dieser Fehler schon einmal begegnet? Welche der oben genannten Methoden haben Sie verwendet? Lass es uns in den Kommentaren wissen.