Safari ist ein ausgezeichneter Webbrowser. Es ist schnell, stabil, hat viele tolle Funktionen und kümmert sich mehr um Ihre Privatsphäre als die meisten Webbrowser. Gelegentlich geht jedoch etwas schief. Eine der Fehlermeldungen, die Sie möglicherweise sehen, lautet „Safari kann nicht geöffnet werden, während es aktualisiert wird.“
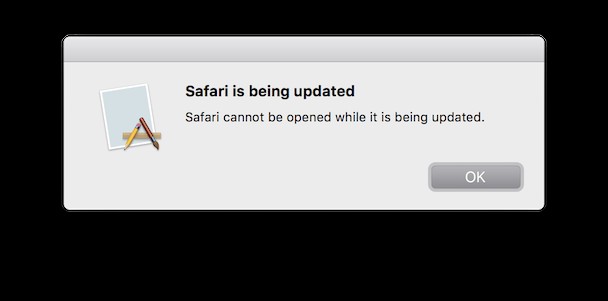
Das passiert, weil Safari während des Aktualisierungsvorgangs hängen geblieben ist und mit der Aktualisierung nicht fortfahren konnte. Und jetzt wird es nicht richtig gestartet. Glücklicherweise gibt es ein paar Dinge, die Sie tun können, um das Problem zu beheben. So gehen Sie vor, wenn Sie Safari nicht öffnen können, weil es aktualisiert wird.
Überprüfen Sie, ob Safari aktualisiert wird
Als erstes sollten Sie überprüfen, ob Safari tatsächlich aktualisiert wird. Wenn dies der Fall ist, müssen Sie möglicherweise nur warten, bis der Vorgang abgeschlossen ist.
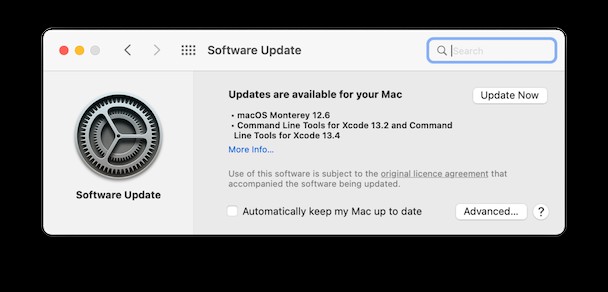
- Klicken Sie auf das Apple-Menü und wählen Sie "Über diesen Mac".
- Drücken Sie Softwareaktualisierung.
- Wenn Sie sehen, dass ein Update ausgeführt wird, beobachten Sie es eine Weile, um sicherzustellen, dass es fortschreitet. Wenn dies der Fall ist, lassen Sie es in Ruhe und warten Sie, bis es fertig ist.
- Falls es so aussieht, als wäre es hängen geblieben, starten Sie Ihren Mac neu.
- Wenn Ihr Mac neu startet, versuchen Sie erneut, Safari zu starten.
Manchmal, wenn sich Anwendungen schlecht verhalten, ist ein Zurücksetzen die beste Lösung in den Zustand versetzen, in dem sie sich bei der Erstinstallation befanden. Der schnellste und einfachste Weg, dies zu tun, ist die Verwendung des Deinstallationsmoduls von CleanMyMac X. Wir zeigen Ihnen später in diesem Artikel, wie das geht.
Safari neu starten
Manchmal sind die einfachsten Lösungen alles, was man braucht. Beenden Sie Safari oder erzwingen Sie das Beenden (Befehl-Wahl-Esc), wenn Sie müssen, und starten Sie Safari dann erneut. Das könnte funktionieren.
Abmelden und erneut anmelden
Wenn das Beenden von Safari nicht funktioniert. Versuchen Sie, sich von Ihrem Benutzerkonto abzumelden und dann wieder anzumelden (drücken Sie Umschalt-Befehl-Q). Sobald Sie das getan haben, starten Sie Safari und sehen Sie, ob es dieses Mal funktioniert.
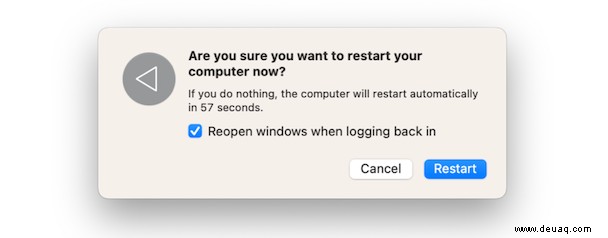
Aktivitätsanzeige prüfen
Wenn keines der oben genannten Dinge funktioniert, ist es an der Zeit, etwas tiefer zu graben und den Aktivitätsmonitor zu verwenden, um mehr darüber herauszufinden, was vor sich geht. Eine Möglichkeit besteht darin, dass Spotlight den SafariQuickLookExtension-Prozess verwendet und Safari daran hindert, aktualisiert zu werden. Das erste, wonach Sie im Aktivitätsmonitor suchen müssen, ist also diese Erweiterung.
- Gehen Sie zu Anwendungen> Dienstprogramme und starten Sie die Aktivitätsanzeige.
- Beginnen Sie mit der Eingabe von SafariQuickLookExtension in das Suchfeld.
- Wenn Sie sehen, dass der Prozess in den Ergebnissen erscheint, wählen Sie ihn aus, indem Sie darauf klicken.
- Drücken Sie das [X ]-Schaltfläche oben links im Activity Monitor-Fenster.
Wenn Sie diesen Prozess nicht in der Aktivitätsanzeige sehen, klicken Sie auf das [X] im Suchfeld, um die Suche abzubrechen, und wählen Sie dann die Registerkarte „CPU“ aus.
Dadurch werden laufende Prozesse entsprechend der Anzahl der verwendeten CPU-Zyklen angezeigt. Wenn sich ein Prozess aufgehängt hat und das Safari-Update zum Stillstand bringt, sollte er ganz oben in der Liste angezeigt werden. Wenn Sie einen Prozess sehen, der einen großen Prozentsatz der CPU-Zyklen beansprucht, wählen Sie ihn aus und drücken Sie [X]. Versuchen Sie dann, Safari erneut zu starten.
So beheben Sie andere Probleme mit Safari
Safari nicht öffnen zu können, weil es aktualisiert wird, ist nicht das einzige Problem, auf das Sie stoßen könnten, wenn Sie den Webbrowser von Apple verwenden. Es gibt mehrere andere häufige Probleme. Hier erfahren Sie, wie Sie diese beheben können.
Safari läuft langsam
Die wahrscheinlichste Ursache dafür, dass Safari langsam läuft, ist, dass Sie viele Tabs geöffnet haben. Sicher, 20 oder 30 geöffnete Tabs zu haben, mag bequem sein, aber es verbraucht auch Speicher und CPU-Zyklen. Wenn Safari also langsam ist, schließen Sie Tabs.
Safari lädt keine Seiten
Dafür gibt es mehrere mögliche Gründe:
- Ihre WLAN- oder Internetverbindung. Überprüfen Sie, ob beide funktionieren, bevor Sie davon ausgehen, dass Safari schuld ist.
- Die Website, auf die Sie zugreifen möchten, hat Probleme. Versuchen Sie, dieselbe Seite in einem anderen Browser zu laden. Wenn es funktioniert, könnte es sein, dass die Seite Probleme mit Safari hat.
- Versuchen Sie, verschiedene Websites in Safari zu laden. Wenn diese nicht funktionieren, liegt das Problem eher bei Safari als bei der Website. Versuchen Sie in diesem Fall, Safari mit CleanMyMac X zurückzusetzen, wie weiter unten in diesem Artikel beschrieben.
- Wenn Safari versucht, eine kürzlich besuchte Seite zu laden, wird sie aus einer lokalen Cache-Datei geladen und aktualisiert. Wenn diese Cache-Datei beschädigt ist oder Safari ein Problem beim Zugriff darauf hat, können Sie die Seite möglicherweise nicht laden. Die Lösung ist, den Cache zu leeren.
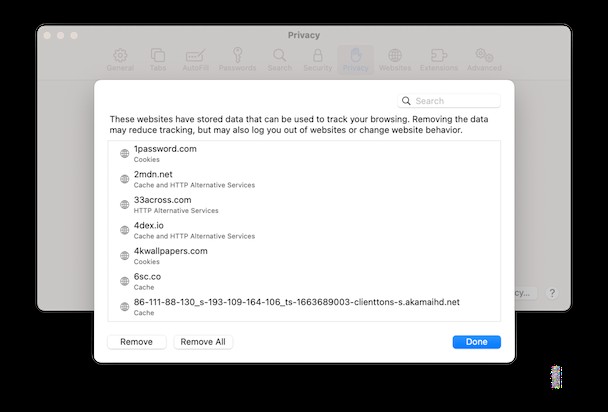
So entfernen Sie Daten, einschließlich Cache und Cookies, die die jeweilige Website gespeichert hat:
- Klicken Sie auf das Safari-Menü und wählen Sie Einstellungen.
- Wählen Sie die Registerkarte Datenschutz und klicken Sie auf Website-Daten verwalten.
- Geben Sie den Namen der Website, auf die Sie zugreifen möchten, in das Suchfeld ein.
- Wenn es erscheint, wählen Sie es aus und drücken Sie Entfernen.
- Drücken Sie auf „Fertig“ und schließen Sie die Einstellungen.
- Versuchen Sie die Seite erneut zu laden.
Sie können Safari-Websitedaten auch im Finder entfernen, wenn Safari überhaupt nicht geöffnet wird. Klicken Sie im Finder auf das Menü Gehe zu und dann auf Gehe zu Ordner. Geben Sie ~/Library/Safari ein . Suchen Sie nach LastSession.plist und ziehen Sie es in den Papierkorb. Ziehen Sie auch alle Dateien mit History.plist in ihrem Namen in den Papierkorb.
Safari zurücksetzen
Mit Zurücksetzen meinen wir das Löschen bestimmter temporärer Dateien aus Safari, wodurch potenzielle Fehler behoben werden sollten. Sie können dies mit einer kostenlosen Version von CleanMyMac tun, einer beliebten Mac-Wartungssuite.
- Laden Sie die kostenlose Version von CleanMyMac X herunter und starten Sie sie.
- Wählen Sie Deinstallationsprogramm in der Seitenleiste.
- Klicken Sie im mittleren Bereich auf Apple.
- Suchen Sie Safari im rechten Fenster. (Tipp: Wenn Sie Safari nicht sehen können, gehen Sie zu CleanMyMac X> Einstellungen> Liste ignorieren, wählen Sie Deinstallieren und deaktivieren Sie das Kontrollkästchen Systemanwendungen ignorieren.
- Aktivieren Sie das Kästchen neben einer der Dateigruppen unter Safari.
- Klicken Sie auf das Dropdown-Menü neben der ausgewählten Gruppe und wählen Sie Zurücksetzen.
- Drücken Sie Zurücksetzen.
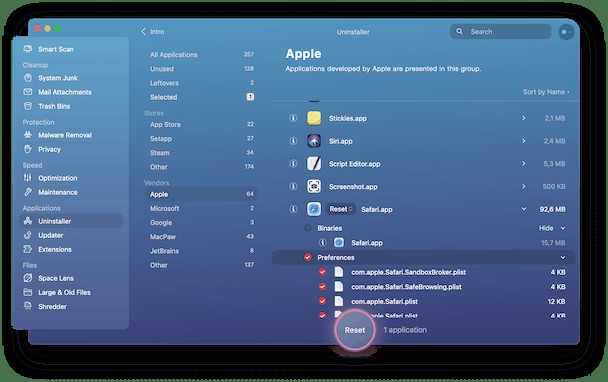
Safari stürzt häufig ab
Eine Reihe von Dingen kann dazu führen, dass Safari abstürzt. Aber der erste Ort, an dem wir nachsehen würden, ist die Liste der installierten Erweiterungen. Erweiterungen können Safari viele nützliche Funktionen hinzufügen. Aber wenn sie nicht auf dem neuesten Stand gehalten werden oder veraltet sind, können sie Probleme verursachen. Erweiterungen sind auch ein gängiger Weg für Malware, Ihren Mac zu infiltrieren, daher sollten Sie sie regelmäßig überprüfen.
- Klicken Sie auf das Safari-Menü und wählen Sie Einstellungen.
- Wählen Sie die Registerkarte "Erweiterungen".
- Scrollen Sie durch die Liste der Erweiterungen und suchen Sie nach Erweiterungen, die Sie nicht verwenden.
- Wenn Sie eines finden, wählen Sie es aus und klicken Sie auf Deinstallieren.
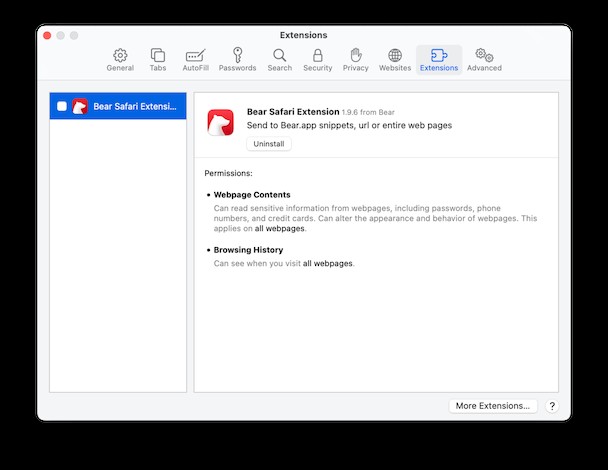
Tabs schließen
Wenn Safari immer noch regelmäßig abstürzt, ist es an der Zeit, Tabs zu schließen. Wie bereits erwähnt, verbraucht das Öffnen vieler Registerkarten RAM- und CPU-Zyklen und kann auch zum Absturz von Safari führen. Setzen Sie ein Lesezeichen für alle Seiten, zu denen Sie zurückkehren möchten, und schließen Sie dann die Registerkarten.
Nach Updates suchen
Safari wird als Teil von macOS aktualisiert. Wann immer es also ein Update für macOS gibt, ist es möglich, dass es auch ein Update für Safari gibt. Stellen Sie daher sicher, dass Sie die neueste Version von macOS verwenden.
- Klicken Sie auf das Apple-Menü und wählen Sie Über diesen Mac.
- Drücken Sie Softwareaktualisierung.
- Wenn ein Update verfügbar ist, klicken Sie auf Jetzt aktualisieren.
- Warten Sie, bis das Update abgeschlossen ist, und versuchen Sie erneut, Safari zu starten.
DNS-Cache leeren
Wenn Safari korrekt zu funktionieren scheint, Sie aber Probleme haben, sich mit einigen Websites zu verbinden, könnte es sein, dass sich deren DNS-Eintrag geändert hat. Ihr Mac speichert ein lokales Verzeichnis mit DNS-Namen und IP-Adressen im Cache, damit er nicht jedes Mal, wenn Sie eine Webseite laden, mit einem Online-Verzeichnis nachsehen muss.
Wenn sich Einträge jedoch ändern, enthält der Cache nicht die richtige IP-Adresse. Das Leeren des Caches aktualisiert das lokale Verzeichnis und sollte das Problem lösen.
- Wählen Sie in CleanMyMacX Wartung.
- Aktivieren Sie das Kontrollkästchen neben DNS-Cache leeren.
- Drücken Sie auf Ausführen.
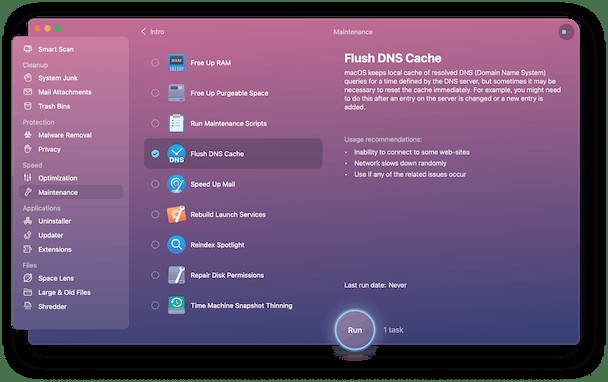
Sie können Erweiterungen und Plugins auch mit CleanMyMac X verwalten.
- Wählen Sie Erweiterungen in der Seitenleiste.
- Klicken Sie auf Alle Erweiterungen anzeigen.
- Wählen Sie Safari-Erweiterungen aus.
- Wenn es in der Liste Erweiterungen gibt, die Sie nicht möchten oder nicht erkennen, aktivieren Sie das Kontrollkästchen daneben und wählen Sie Entfernen (Hinweis:Um mit einer Anwendung verknüpfte Erweiterungen zu entfernen, müssen Sie die Anwendung deinstallieren).
- Um Plug-ins zu entfernen, wählen Sie Internet-Plug-ins, aktivieren Sie das Kontrollkästchen neben den Plug-ins, die Sie entfernen möchten, und klicken Sie auf Entfernen.
Während Safari ein großartiger Webbrowser ist und die meiste Zeit sehr gut funktioniert, kann es manchmal zu Problemen kommen. Eine davon ist eine Fehlermeldung, die besagt:„Safari kann nicht geöffnet werden, während es aktualisiert wird.“ Es gibt viele Gründe, warum diese Meldung erscheinen kann, auch wenn Safari nicht aktualisiert wird. Wenn Sie jedoch die obigen Schritte befolgen und CleanMyMac X zur Hilfe nehmen, sollten Sie in der Lage sein, das Problem schnell und einfach zu beheben.