League of Legends ist eines der beliebtesten MOBAs auf dem Mac, mit Tausenden von Spielern, die jeden Tag auf der ganzen Welt gegeneinander kämpfen. Allerdings leiden Mac-Spieler im Vergleich zu ihren Windows- oder Linux-Freunden unter einem Nachteil – flüssiger Leistung. Macs haben weniger spielorientierte Grafikkarten in Anfänger- bis Fortgeschrittenenmodellen, was für viele Spieler eine niedrigere Frames-pro-Sekunde-Rate (FPS) bedeuten könnte.
Sie können sicher sein, dass mitten in einem Gank, Solo-Kampf oder Rax jeder Frame zählt. Eine reibungslose Leistung kann den Unterschied ausmachen, ob Sie einen Schock landen, einen Gegenstand verwenden oder Ihren Teamkollegen im Bruchteil einer Sekunde helfen. Wenn also viel auf dem Spiel steht, lassen Sie sich nicht von langsamer Leistung und Verzögerungen runterziehen.
Warum ist League Of Legends langsam auf meinem Mac?
League of Legends ist dank einer leichten Grafik-Engine und einem intelligenten Team von Ingenieuren bei Riot-Spielen eines der einfacheren MOBAs. Allerdings kann die Belastung Ihres Mac im Laufe des Spiels ziemlich hoch werden. Champions steigen auf und haben mehr Fähigkeiten. Sie verdienen mehr Geld und haben mehr Artikel. In einem Gruppenkampf im späten Spiel verarbeitet Ihr Mac so viele Aktionen auf einmal, dass die Framerate sinken kann. Darüber hinaus muss Ihre Internetverbindung all diese Daten zum Server und zurück senden, damit alle auf derselben Seite sind.
Zwischen dem berüchtigten League of Legends Slow-Motion-Bug und sogar einigen Problemen mit League of Legends Slow-Updates ist die Optimierung Ihres Mac wichtiger denn je, um Ihr nächstes Spiel zu gewinnen.

1. Schatten deaktivieren
Eine der anspruchsvollsten grafischen Komponenten in der League of Legends-Engine ist die Schattenverarbeitungs-Engine. Es rendert den Schatten jedes Champions, Baums und Grashalms auf der Karte, die dann auf die Bedingungen um sie herum reagieren müssen, wie z. B. Zauber und wechselndes Licht. Um League of Legends zu beschleunigen, speichert das Spiel die meisten Shadow-Assets und Zustände in Ihrem Video-RAM (VRAM). Je mehr VRAM Sie haben, bis zu etwa 2 GB, desto flüssiger sind Ihre FPS. Aber das vollständige Deaktivieren von Schatten in den Videooptionen kann Ihre FPS erhöhen und Ihnen zusätzliche Sichtbarkeit auf der Karte geben (mit weniger ablenkenden Schatten). Um auf die Videooptionen zuzugreifen, drücken Sie einfach Esc und wählen Sie dann Video aus. Während Sie dort sind, versuchen Sie, die allgemeine Grafikqualität auf Sehr niedrig einzustellen.
2. Schließen Sie alle anderen Apps
League of Legends auf dem Mac spielt sich besser, wenn keine anderen Apps wertvollen RAM und Ressourcen im Hintergrund verwenden. Häufige Übeltäter sind Dropbox, Messenger, WhatsApp und Google Drive. Indem Sie diese Apps schließen, bevor Sie spielen, stellen Sie mehr RAM und Rechenleistung zur Verfügung, um League of Legends zu beschleunigen. Um ressourcenintensive Apps zu identifizieren und zu schließen, gehen Sie einfach wie folgt vor:
- Aktivitätsanzeige aus Anwendungen starten.
- Wechseln Sie zu Speicher und notieren Sie sich die Apps ganz oben in der Liste.
- Wechseln Sie die Registerkarten zur CPU und sehen Sie, was Rechenleistung verbraucht.
- Beenden Sie alle Apps, die Sie nicht benötigen, indem Sie sie auswählen und oben links auf das Symbol „Sofort beenden“ klicken.
Wenn das Schließen dieser Apps keinen Einfluss auf die Beschleunigung von League of Legends zu haben scheint, versuche zuerst, deinen Mac neu zu starten, um die RAM-Nutzung sauber zu löschen.
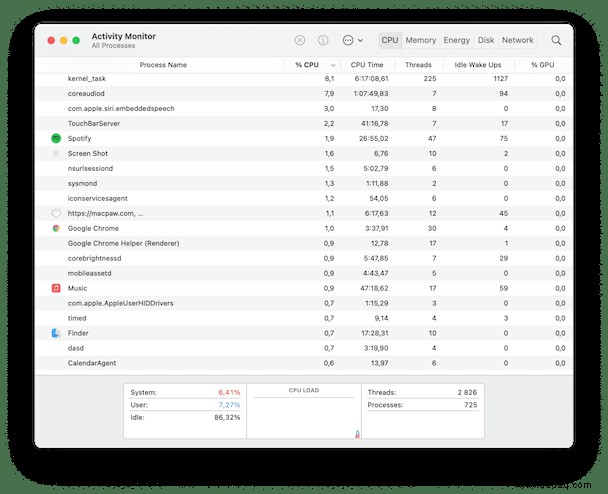
3. Beschädigte Spieldateien reparieren
League of Legends wird wie andere MOBAs sehr häufig für neue Champions, Gegenstände, Fehlerbehebungen oder Guthaben aktualisiert. Leider können Ihre Spieldateien im Laufe der Zeit aufgrund eines Fehlers bei der Verarbeitung der neuen Dateien bei jedem Update beschädigt werden. Gelegentlich kann dies zu FPS-Problemen und langsamer Leistung führen. Zum Glück hat League of Legends eine eingebaute Reparaturfunktion, die beschädigte Dateien repariert:
- League of Legends ausführen.
- Klicken Sie auf das Zahnrad in der oberen rechten Ecke des Fensters.
- Klicken Sie auf "Vollständige Reparatur einleiten".
- Warten Sie auf die Reparaturfunktion (je nach beschädigten Dateien kann dies 5 Minuten bis über 30 Minuten dauern).
Im Zweifelsfall können Sie immer versuchen, League of Legends komplett neu zu installieren, um neue Dateien aus der Installation zu ziehen.
4. Ressourcenintensive und temporäre Dateien entfernen
Während es in den Spieleinstellungen einige gute Tipps zur Beschleunigung der FPS von League of Legends gibt, können einige Optimierungen nur innerhalb von macOS vorgenommen werden. Mit der Verwendung wird Ihr Mac voll mit allen Arten von Dateien, die Sie nicht benötigen und die immer noch die Geschwindigkeit Ihres Prozessors verbrauchen. Aber wie findet man sie?
Ein beliebter Trick von Profispielern ist es, ein automatisches Optimierungstool wie CleanMyMac X zu starten, das die Dateien findet, die Sie verlangsamen, damit Sie sich darauf konzentrieren können, den nächsten Schlag zu landen.
Die Verwendung von CleanMyMac X ist einfach – starten Sie einfach das Optimierungsmodul:
- Laden Sie CleanMyMac X herunter (kostenlose Testversion verfügbar).
- Wählen Sie im linken Bereich Optimierung und klicken Sie auf Alle Elemente anzeigen.
- Deaktivieren Sie nicht benötigte Dateien oder entfernen Sie sie vollständig.
Außerdem können Sie gerne andere Scans von CleanMyMac X verwenden, die mit System Junk, iTunes Junk oder Malware Removal zu tun haben. Klicken Sie einfach auf „Scannen“, und CleanMyMac X erledigt die ganze Arbeit für Sie.
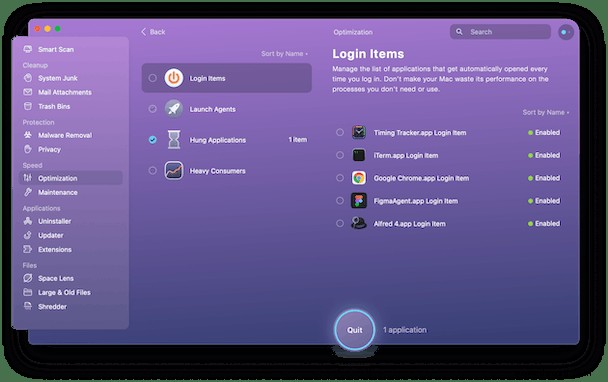
Jetzt sind Sie bereit, zum Spiel zurückzukehren! Denken Sie daran, den Optimierungsprozess von Zeit zu Zeit zu wiederholen, unabhängig davon, ob Sie ihn manuell durchführen oder eine bequemere und gründlichere Ein-Klick-Lösung von CleanMyMac X verwenden.