Geht Ihr Mac in den Ruhezustand, wenn Sie eine Datei herunterladen oder sichern? Möchten Sie, dass Ihr Mac nicht in den Ruhezustand versetzt wird? Okay, es gibt drei einfache Möglichkeiten, dies zu tun. Der erste nutzt die Energiesparfunktion, der zweite nutzt das Terminal und der dritte nutzt eine Drittanbieter-App. Alle diese Methoden sind unkompliziert. Lassen Sie uns also gleich loslegen und sehen, wie Sie den Ruhezustand Ihres Mac stoppen können
- Verhindern Sie, dass Ihr Mac mit dem Energiesparmodus in den Energiesparmodus wechselt
- Verhindern Sie, dass der Mac mit der Terminal-App in den Ruhezustand wechselt
- Verwendung von Apps von Drittanbietern
Verhindern Sie, dass Ihr Mac mit dem Energiesparmodus in den Energiesparmodus wechselt
- Klicken Sie auf das Apple-Logo von rechts oben → Klicken Sie auf Systemeinstellungen.
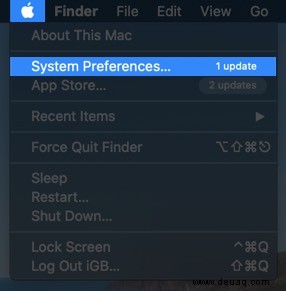
- Klicken Sie auf Energie sparen.
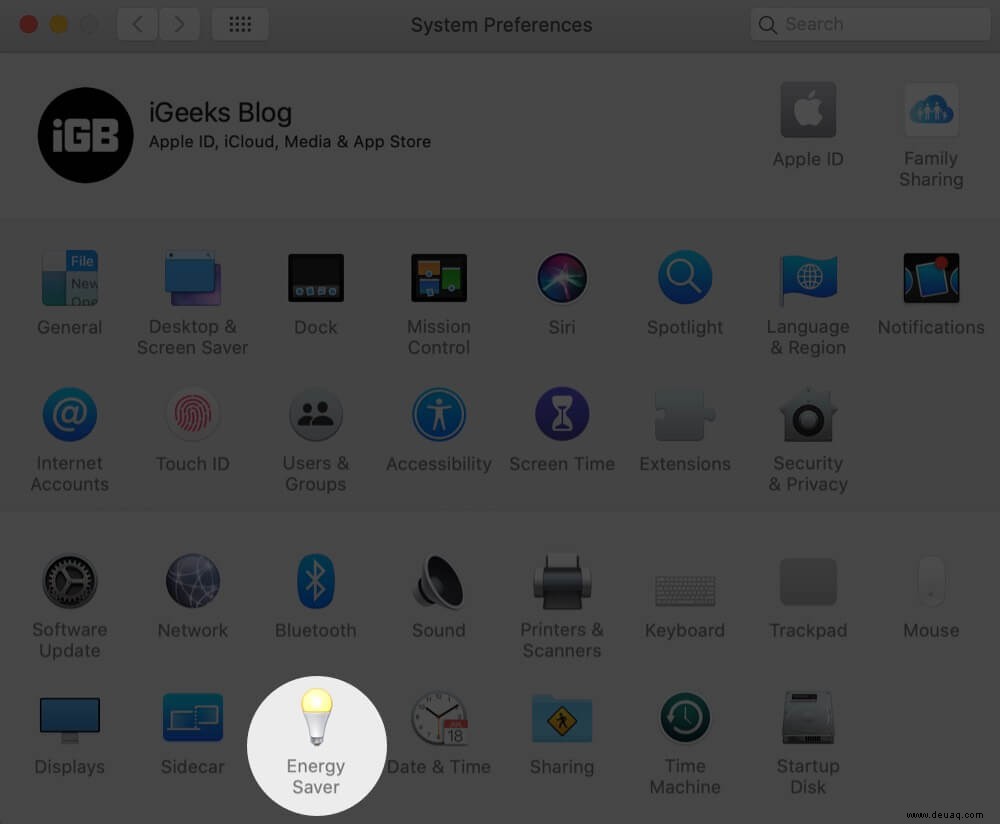 Hinweis: Wenn Sie ein MacBook verwenden, sehen Sie hier zwei Registerkarten:Batterie und Netzteil. Sie können die Schritte 3 und 4 unten sowohl für den Akkubetrieb als auch während des Ladevorgangs Ihres MacBook ausführen.
Hinweis: Wenn Sie ein MacBook verwenden, sehen Sie hier zwei Registerkarten:Batterie und Netzteil. Sie können die Schritte 3 und 4 unten sowohl für den Akkubetrieb als auch während des Ladevorgangs Ihres MacBook ausführen. - Ziehen Sie Anzeige ausschalten nach Schieberegler auf Nie → Wählen Sie OK aus aus dem Popup.
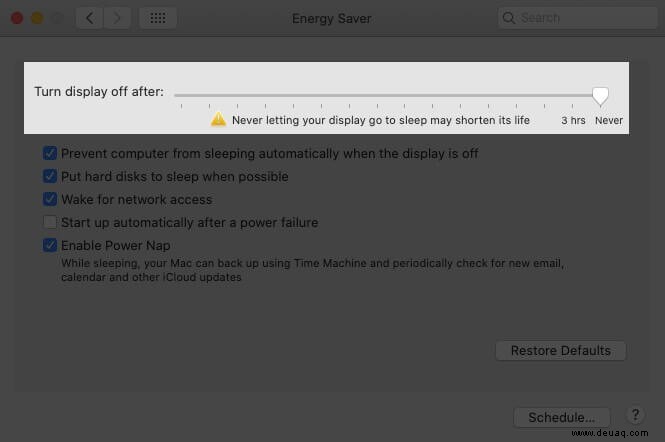
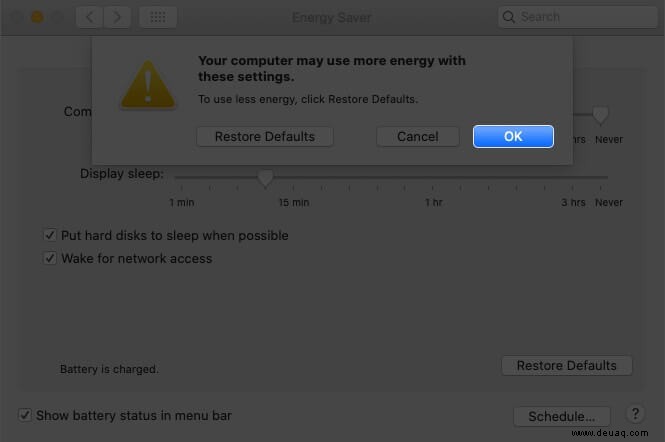
- Aktivieren Sie als Nächstes das Kontrollkästchen für Automatischen Ruhezustand des Computers verhindern, wenn das Display ausgeschaltet ist.
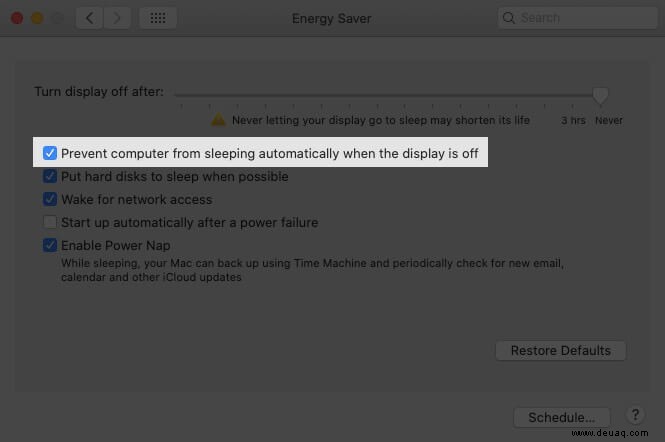
Jetzt geht Ihr Mac nicht in den Ruhezustand. Wenn Sie diese Funktion deaktivieren möchten, befolgen Sie die obigen Schritte, ziehen Sie den Schieberegler nach links und stellen Sie die Zeit nach Ihren Wünschen ein. Jetzt wird Ihr Mac nach der eingestellten Zeit der Inaktivität in den Ruhezustand versetzt.
VERWANDT:So verhindern Sie, dass das MacBook bei geschlossenem Deckel in den Ruhezustand wechselt
Verhindern, dass der Mac mit der Terminal-App in den Ruhezustand wechselt
- Gehen Sie zu Anwendungen Ordner → Dienstprogramme → und Terminal öffnen. Oder drücken Sie Befehl (⌘) + Leertaste , um die Spotlight-Suche zu öffnen, und geben Sie Terminal ein.
- Geben Sie je nach Wunsch einen der folgenden Terminal-Befehle ein und drücken Sie die Eingabetaste
caffeinate -dUm zu verhindern, dass das Display schläftcaffeinate -iUm zu verhindern, dass das System im Leerlauf schläftcaffeinate -mUm zu verhindern, dass die Festplatte in den Leerlauf gehtcaffeinate -sHalten Sie den Mac wach, während er an das Stromnetz angeschlossen istcaffeinateJetzt bleibt Ihr Mac so lange wach, wie Sie das Terminal laufen lassen. Um dies zu stoppen, verwenden Sie die Tastenkombination Strg+Ccaffeinate -t 1800 &Hier ist 1800 die Zeit in Sekunden. Sie können es auf alles einstellen. Jetzt bleibt Ihr Mac für diese Zeitdauer wach
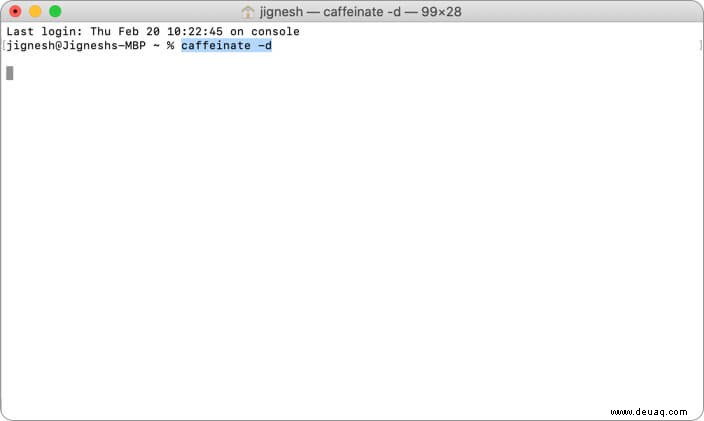
Die obigen Befehle werden ausgeführt, solange Sie die Terminal-App laufen lassen.
Verwendung von Drittanbieter-Apps
- Herunterladen
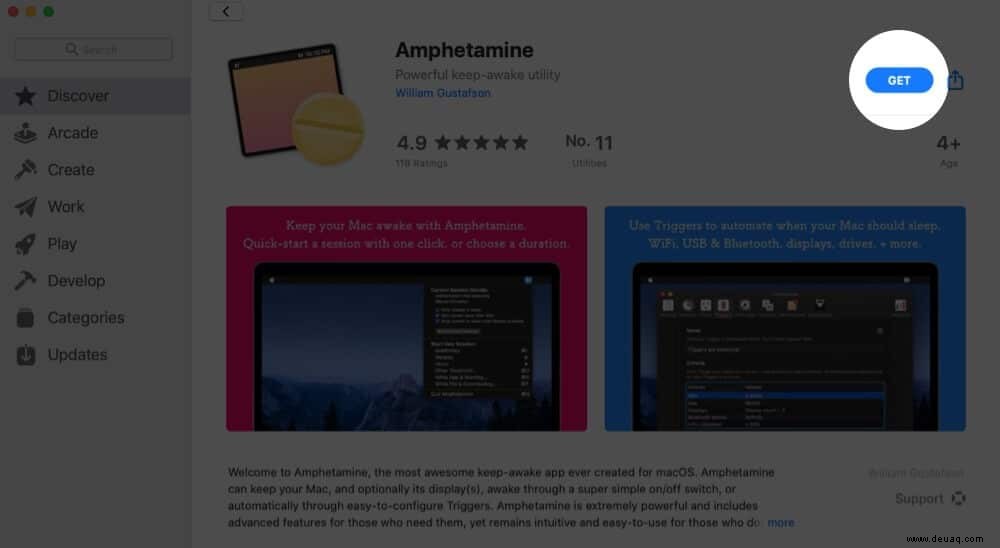
- Öffnen Sie die App und klicken Sie auf Weiter. Sie können lesen und auf Weiter klicken auf allen folgenden Bildschirmen, um mehr über diese App zu erfahren.
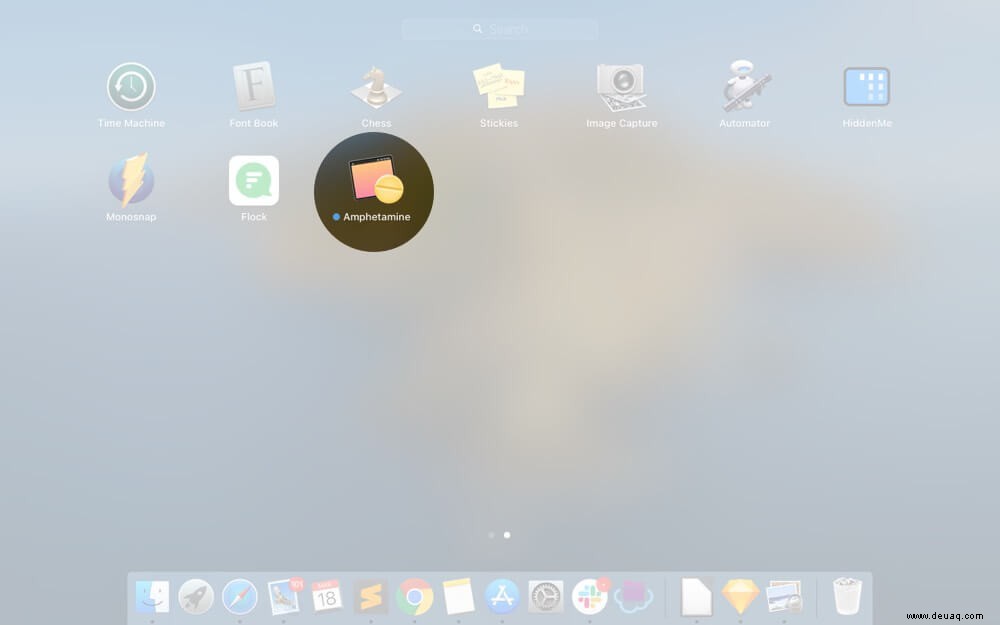
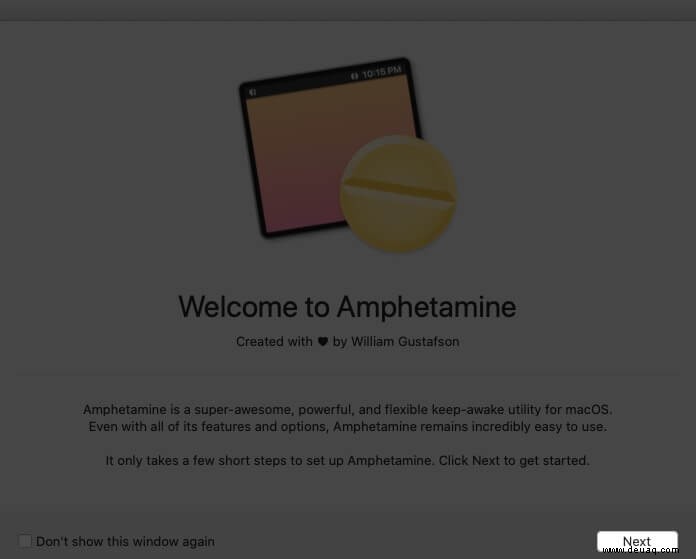
- Klicken Sie auf das Symbol mit zwei Halbkreisen (das sieht aus wie eine Pille) aus der oberen Menüleiste.

- Klicken Sie auf Unbegrenzt. Jetzt wird Ihr Mac niemals schlafen.
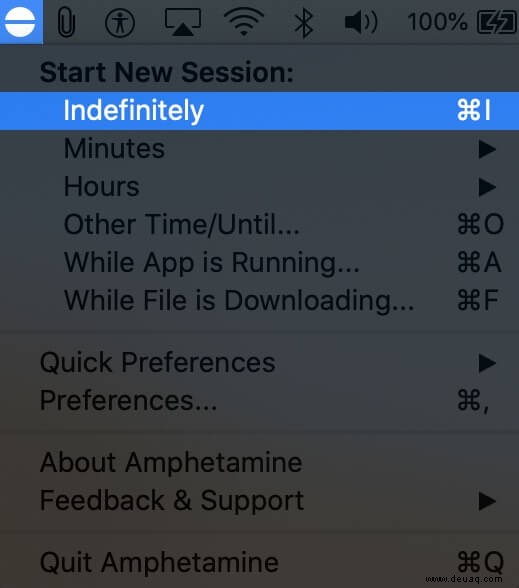
- Klicken Sie jetzt auf das Amphetamin App-Symbol in der oberen Menüleiste und klicken Sie dann auf Aktuelle Sitzung beenden.
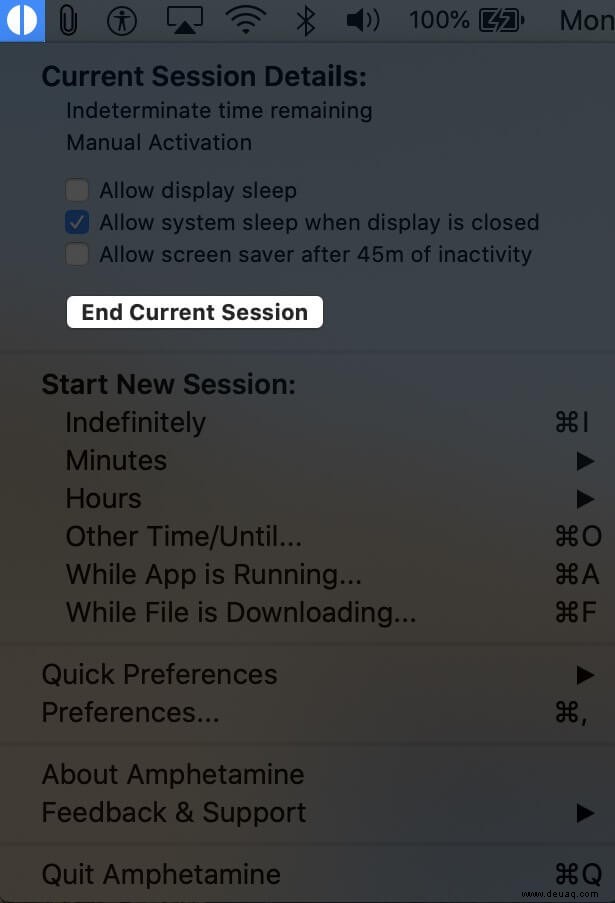
Andere Apps, die den Ruhezustand Ihres Mac verhindern
Amphetamin ist stark (und beliebt). Ihre Auswahl ist jedoch nicht begrenzt. Einige andere großartige Apps, die Ihren Mac vom Schlafen abhalten, sind:
- Owly
- Anti-Schlaf
Das ist alles, Kumpel!
Abmeldung…
Dies waren die einfachen Möglichkeiten, um zu verhindern, dass Ihr macOS-Gerät in den Ruhezustand versetzt wird. Jetzt können Sie problemlos große Dateien herunterladen, den Mac sichern oder verhindern, dass der Bildschirm gedimmt wird, wenn Sie sich kein Video im Vollbildmodus ansehen. Ich hoffe, dieses Tutorial war hilfreich und Sie haben etwas Neues gelernt.
Sie können auch gerne einen Blick darauf werfen:
- Mac geht nicht schlafen? So beheben Sie dieses Problem
- Ist Ihr Macbook nicht aufgeladen? Probieren Sie diese Lösungen aus, um das Problem zu beheben
- So starten Sie einen Mac im Internet-Wiederherstellungsmodus
Welche Methode wirst du verwenden? Systemeinstellungen, eine App oder ein Terminal? Bitte teilen Sie uns Ihre Gedanken in den Kommentaren unten mit.