Wenn Sie verhindern möchten, dass Ihre Kinder bestimmte Websites verwenden oder Ihre Mitarbeiter von unnötigen Websites, URLs oder Apps ferngehalten werden, gibt es einige Möglichkeiten, wie Sie sie daran hindern können, das Web oder die App zu verwenden. Dazu können Sie Safari konfigurieren, die Kindersicherung einstellen oder es gibt einige Apps zum Blockieren von Websites. Wir haben alle drei Methoden erklärt; Sperren auf Safari, Kindersicherung und Sperren über die App, um eine Website auf Safari zu sperren.
So blockieren Sie Websites in Safari auf einem Mac mit macOS Catalina oder früher
Schritt 1. Starten Sie das Terminal (Öffnen Sie Spotlight und suchen Sie nach dem Terminal).
Schritt #2. Geben Sie im Terminal sudo pico /etc/hosts ein und drücken Sie Enter. Wenn Sie die Eingabetaste drücken, werden Sie aufgefordert, das Administratorkennwort einzugeben

Schritt #3. Sobald Sie das Passwort eingeben, das Terminal-Textprogramm wird in der Host-Datei geöffnet. Scrollen Sie mit dem Cursor ganz nach unten und drücken Sie Enter. Es wird eine neue Zeile zum Eingeben erstellt.
Schritt #4. Geben Sie die IP 127.0.0.1 ein gefolgt von der URL oder Site-Adresse.i.e: 127.0.0.1 www.yahoo.com Und drücken Sie die Eingabetaste. Geben Sie eine andere URL oder Website ein, indem Sie denselben Schritten folgen. Fügen Sie nicht mehr als eine URL oder Website in einer einzelnen Zeile hinzu, jeder Eintrag sollte in einer separaten Zeile stehen.
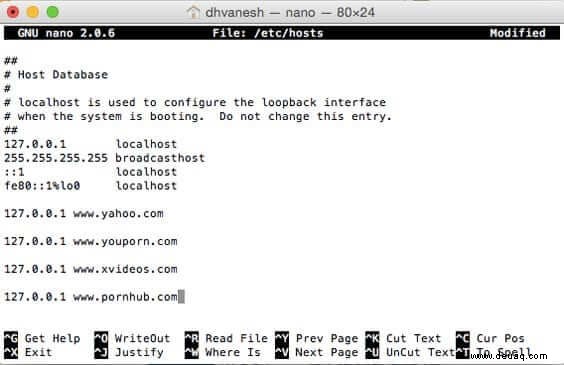
Schritt #5. Sobald Sie mit der Eingabe ( die Websites oder URLs, die Sie blockieren möchten), drücken Sie Strg+O und dann Enter um sie zu speichern und den Editor zu verlassen.
Schritt #6. Leeren Sie dann Ihren Cache, um die Einstellungen zu übernehmen, geben Sie sudo dscacheutil -flushcache ein um Ihr DNS zu leeren und drücken Sie die Eingabetaste.
Öffnen Sie nun die blockierten URLs oder Sites. Wenn es richtig eingerichtet ist, sollten Sie die Website/URL nicht öffnen können.
So entsperren Sie blockierte URLs oder Websites
Starten Sie Terminal → Geben Sie sudo pico /etc/hosts ein → entfernen Sie die URL und Site → drücken Sie Strg+O und Enter
So blockieren Sie eine Website/URL auf einem Mac mit der Kindersicherung
Schritt 1. Legen Sie zunächst ein separates Benutzerkonto an für Ihre Kinder.
Schritt #2. Gehen Sie dann zu den Systemeinstellungen auf Ihrem Mac.
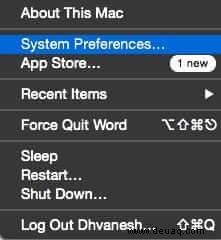
Schritt #3. Klicken Sie auf Kindersicherung.

Schritt #4. Klicken Sie dann auf das Schloss-Symbol (unten im Fenster angezeigt.)
Schritt #5. Wenn Sie auf das Schlosssymbol klicken, werden Sie aufgefordert, das Passwort einzugeben Klicken Sie zum Entsperren.
Schritt #6. Wählen Sie dann das Benutzerkonto aus die Sie sperren möchten.
Schritt #7. Wählen Sie das Internet aus Registerkarte.
Schritt #8. Wählen Sie dann Versuchen Sie, Websites für Erwachsene automatisch einzuschränken .
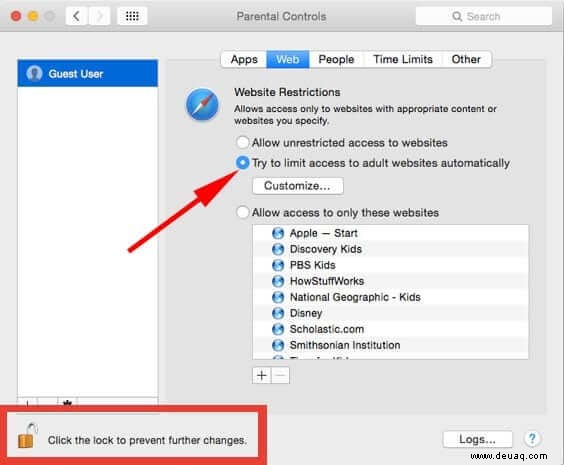
Schritt #9. Klicken Sie auf Anpassen…
Schritt 10. Unter Diese Websites niemals zulassen klicken Sie auf „+“ Symbol und geben Sie URLs/Websites ein, die Sie blockieren möchten.
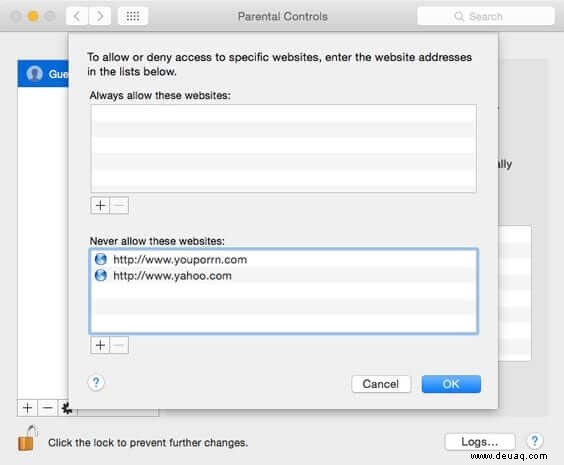
Nach dem Hinzufügen der Websites oder URLs können Sie sicher sein, dass der gesperrte Benutzer nicht darauf zugreifen kann.
Website auf Mac über App blockieren
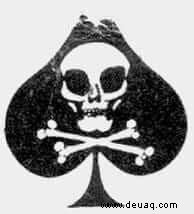
Es gibt eine App namens Self Control eine Open-Source-Anwendung für Mac OS X. Über die App können Sie Websites, URLs, E-Mails usw. blockieren. Das Beste an der App ist, wenn Sie die Seiten/Mail/URL blockieren, können Sie nicht auf die blockierten Seiten zugreifen, bis das Datum, das Sie hinzugefügt haben, abgelaufen ist.
Legen Sie zum Blockieren einen Zeitraum fest, fügen Sie Websites zur schwarzen Liste hinzu und klicken Sie auf Starten. Sobald Sie auf Start klicken, wird es für den von Ihnen festgelegten Zeitraum gesperrt. Bis der Timer abgelaufen ist, können Sie nicht auf diese Websites zugreifen, selbst wenn Sie die App löschen.
Preis: Frei
Herunterladen
Das ist alles, Kumpel!
Sie möchten auch diese Beiträge lesen:
- Vorschau einer Webseite in Safari auf dem Mac
- Safari für Windows:Fühlen Sie den Apple Touch auf einem Windows-PC
- So aktualisieren Sie Safari auf dem Mac
Teilen Sie uns Ihr Feedback im Kommentar unten mit.