Wenn Sie Google Chrome verwenden, um im Internet zu surfen oder in Google Docs zu arbeiten, und es beginnt, sich unregelmäßig zu verhalten oder Sie viele aufdringliche Werbung sehen, ist es wahrscheinlich, dass der Browser mit Malware infiziert ist.
Obwohl es frustrierend und manchmal alarmierend ist, ist es nicht unbedingt schädlich für Ihren Mac. Trotzdem ist es am besten, es loszuwerden, sobald du merkst, dass es da ist.

Was ist das für ein Chrome-Virus?
Malware kann verschiedene Formen annehmen:
1. Adware
Diese Art von Malware lädt sich selbst auf Ihren Mac herunter, normalerweise in Form einer Browsererweiterung oder versteckt in einer heruntergeladenen Datei. Es zeigt Werbung in einem Webbrowser oder auf Ihrem Desktop an.
2. Pop-up-Fenster
Diese sind ein bisschen wie Adware. Beispiele, wie ein Chrome-Popup-Virus, erscheinen, wenn Sie einen Webbrowser verwenden – entweder über oder hinter Ihrem aktuellen Browserfenster – und führen Sie zu einer Website, die Sie nicht besucht haben.
3. Hyperlinks
Das ist schwieriger zu erkennen. Diese Art von Malware oder Chrome Redirect Virus verwandelt normalen Text auf einer Webseite in Hyperlinks. Wenn Sie auf einen der Links klicken, werden Sie zu einer Webseite weitergeleitet, die etwas verkauft oder Sie auffordert, eine Datei herunterzuladen.
4. Spyware
Spyware ist oft in einem Trojaner versteckt, der so getarnt ist, dass es wie eine legitime Datei aussieht – vielleicht ein Film oder ein Software-Update – aber wenn Sie es herunterladen, fängt es sofort an, persönliche Daten zu stehlen, einschließlich finanzieller Details, besuchter Webseiten, Passwörter und mehr sogar die Tasten, die Sie auf Ihrer Tastatur drücken.
So erkennen Sie, ob Google Chrome einen Virus hat
Es gibt eine Reihe von Anzeichen dafür, dass Sie Chrome-Malware auf Ihrem Mac haben:
- Chrome läuft sehr langsam und verbraucht viele Prozessorzyklen. Oft ist das erste Anzeichen, dass die Lüfter Ihres Macs laut zu laufen beginnen, wenn Sie nichts tun, was prozessorintensiv ist. In diesem Fall können Sie mithilfe der Aktivitätsanzeige bestätigen, dass Chrome die CPU belastet.
- Sie beginnen, Anzeigen zu sehen, die nichts mit den von Ihnen besuchten Websites oder den von Ihnen verwendeten Suchbegriffen zu tun haben.
- Eine Browser-Symbolleiste, die Sie nicht absichtlich heruntergeladen haben, wird in Ihrer Chrome-Version angezeigt.
- Pop-up-Fenster erscheinen häufig auf Websites, die normalerweise keine Pop-ups verwenden.
- Sie entdecken eine Anwendung in Ihrem Anwendungsordner, die Sie nicht heruntergeladen haben.

So entfernen Sie Adware und Malware aus Chrome
Der einfache Weg:Überprüfen Sie Ihren Mac mit CleanMyMac X
CleanMyMac X von MacPaw ist ein Tool, das nach Mac-spezifischen Viren sucht. Dieser ist von Apple notariell beglaubigt.
Die App kann möglicherweise Adware, Spyware, Würmer, Ransomware und andere Schwachstellen und Gefahren erkennen. So verwenden Sie es:
- Laden Sie die kostenlose Version von CleanMyMac herunter und starten Sie die App.
- Klicken Sie auf die Registerkarte Malware-Entfernung.
- Klicken Sie auf Scannen.
Wenn CleanMyMac etwas Verdächtiges findet, bietet es eine sofortige Entfernung an.
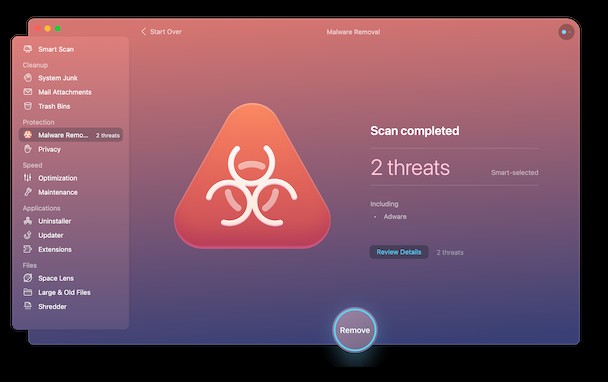
Der manuelle Weg
1. Deinstallieren Sie verdächtige Apps
Google empfiehlt, dass Sie beim Entdecken von Adware oder anderer Malware als Erstes alle Anwendungen in Ihrem Anwendungsordner identifizieren und entfernen sollten, von denen Sie vermuten, dass sie bösartig sind.
- Öffnen Sie ein Finder-Fenster und gehen Sie zu Anwendungen.
- Schauen Sie sich die Liste der Anwendungen an und identifizieren Sie alle, die Sie nicht absichtlich heruntergeladen haben.
- Wenn Sie einen finden, sollten Sie ihn entfernen. Durch einfaches Ziehen der App in den Papierkorb wird jedoch nicht jede Spur der Anwendung entfernt. Dazu müssen Sie alle mit der App verknüpften Dateien entfernen.
So entfernen Sie sicher jede Spur einer Anwendung
Sie können unerwünschte Apps zusammen mit ihren Resten mit Hilfe einer oben erwähnten App sicher entfernen – CleanMyMac X. Es weiß, wo es nach Dateien suchen muss, die von Apps installiert wurden, sucht dort nach ihnen und listet sie dann auf, wenn es vorhanden ist findet sie, sodass Sie sie einfach löschen können.
Wenn Sie CleanMyMac bereits heruntergeladen und installiert haben, können Sie es sofort verwenden. Gehen Sie zum Deinstallationsmodul, aktivieren Sie das Kontrollkästchen neben der App, die Sie löschen möchten, und klicken Sie auf Deinstallieren. Das ist es!
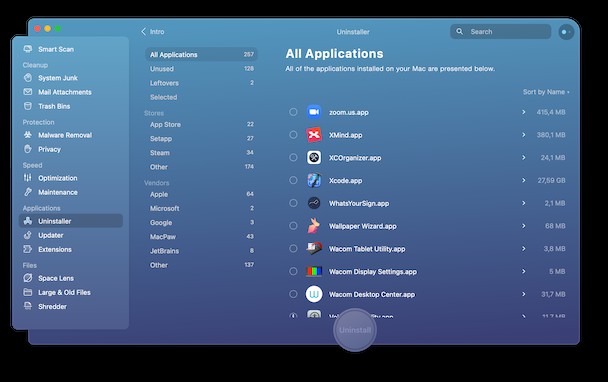
Wiederholen Sie den Vorgang für jede App, bei der Sie vermuten, dass es sich um Malware handelt.
2. Chrome-Einstellungen zurücksetzen
Wenn Sie in Ihrem Anwendungsordner keine Apps finden, die wie Malware aussehen, oder wenn das Problem durch das Entfernen nicht behoben wird, müssen Sie als Nächstes die Chrome-Einstellungen zurücksetzen.
- Öffnen Sie ein Finder-Fenster, gehen Sie zu Anwendungen und starten Sie Chrome.
- Klicken Sie oben rechts im Fenster auf das Symbol „Mehr“ (drei vertikal gestapelte Punkte).
- Klicken Sie unten im Menü auf Einstellungen.
- Klicken Sie unten im sich öffnenden Browserfenster auf Erweitert.
- Scrollen Sie erneut nach unten und klicken Sie auf Einstellungen zurücksetzen.
- Lesen Sie die Informationen im angezeigten Feld und klicken Sie dann auf Zurücksetzen.

Durch das Zurücksetzen von Chrome werden unter anderem Erweiterungen deaktiviert. Wenn Sie Erweiterungen verwenden müssen, müssen Sie sie wieder aktivieren. Bevor Sie dies tun, ist es jedoch eine gute Idee, sie durchzugehen und zu überprüfen, ob Sie beabsichtigt haben, sie herunterzuladen. Wenn Sie Dateien finden, die Sie nicht absichtlich heruntergeladen haben oder die Sie nicht mehr benötigen, sollten Sie sie löschen.
3. Entfernen Sie Erweiterungen oder aktivieren Sie sie wieder
- Klicken Sie in Chrome erneut auf die Schaltfläche "Mehr".
- Klicken Sie etwa in der Mitte auf "Weitere Tools".
- Klicken Sie auf Erweiterungen.
- Durchsuchen Sie die installierten Erweiterungen. Wenn Sie Dateien sehen, die Sie nicht herunterladen wollten oder nicht mehr benötigen, klicken Sie auf Entfernen.
- Wenn Sie vermuten, dass es sich um Malware handelt, aktivieren Sie das Kontrollkästchen Missbrauch melden.
- Klicken Sie auf "Entfernen".
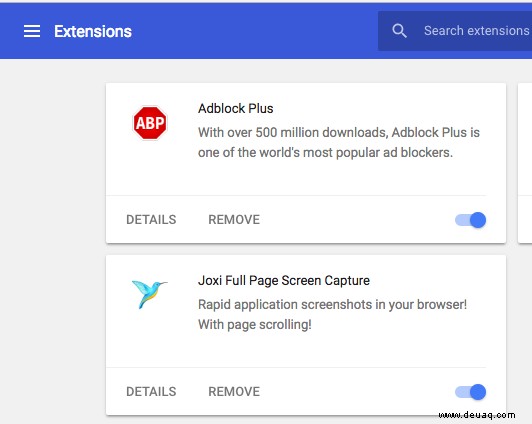
Um eine Erweiterung wieder einzuschalten, klicken Sie auf den Kippschalter in der rechten unteren Ecke des Erweiterungsfelds.

Chrome vor Malware schützen
1. Klicken Sie nicht auf verdächtige Links
E-Mail macht 90 % der Malware da draußen aus. In Ihrem Posteingang befinden sich immer Viren-E-Mails, die sich oft als bestehende Dienste wie Apple oder Amazon ausgeben.
Prüfen Sie immer, wohin der Link führt:Bewegen Sie den Mauszeiger über den Link, und er zeigt die Zieladresse an. Das könnte sich radikal von dem unterscheiden, was es zu sein behauptet.
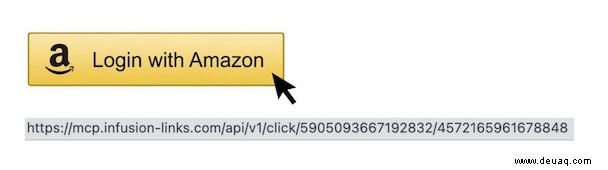
Tipp :Gehen Sie zu Amazon, Apple oder USPS und überprüfen Sie die Nachricht direkt auf deren Website.
Übrigens ist eine der häufigsten Arten, wie Malware getarnt wird, Updates für Adobe Flash. Da die meisten Websites Flash nicht mehr verwenden, ist es am sichersten, es vollständig von Ihrem Mac zu entfernen. Auf diese Weise kommen Sie nicht in Versuchung, ein gefälschtes Update herunterzuladen.
2. Vergewissern Sie sich, dass die Firewall Ihres Mac aktiviert ist
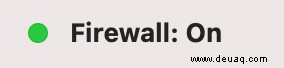
Sie finden den Schalter auf der Registerkarte "Firewall" im Bereich "Sicherheit und Datenschutz" in den Systemeinstellungen.
3. Verwenden Sie auf Ihrem Mac ein Nicht-Admin-Konto
Dieser Tipp mag Sie überraschen, aber die meisten Viren benötigen Ihre Administratorrechte, um Änderungen vornehmen zu können. Wie kann man es verhindern? Verwenden Sie einfach ein Nicht-Admin-Konto – ein Standardkonto, das keine Berechtigungen zum Anpassen der Kernsystemeinstellungen hat. Die Virusaktivität wird innerhalb dieser Grenzen gehalten.
- Öffnen Sie Systemeinstellungen> Benutzer &Gruppen.
- Klicken Sie auf das „+“ und entriegeln Sie das Vorhängeschloss, um ein neues Konto zu erstellen.
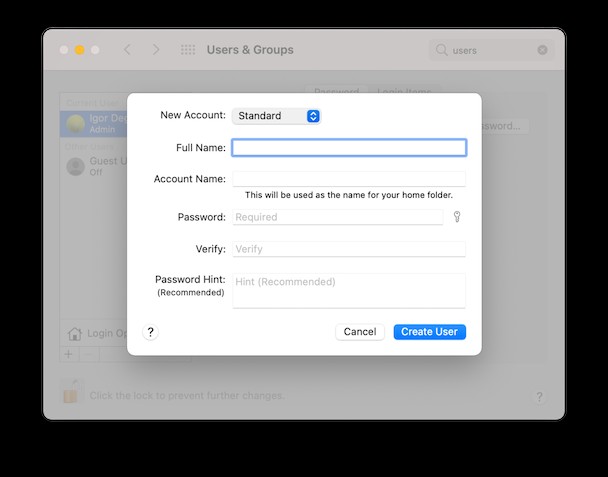
4. Halten Sie Ihren Browser auf dem neuesten Stand
Google Chrome kann so eingestellt werden, dass es sich automatisch aktualisiert, was am sichersten ist. Wenn Sie dies nicht möchten, stellen Sie sicher, dass Sie Updates manuell installieren, sobald Chrome Sie darauf hinweist, dass es veraltet ist.
5. Halten Sie macOS auf dem neuesten Stand
Apple veröffentlicht Sicherheitsupdates auch für die aktuelle Version von macOS und ältere Versionen. Wenn Sie eines im App Store sehen oder macOS Sie darauf hinweist, dass ein Update verfügbar ist, installieren Sie es.

Gehen Sie zu Apple-Menü> Über diesen Mac> Software-Updates.
6. Achten Sie auf falsche Warnungen
Einer der größten Betrugsmaschen im Internet sind Pop-ups, die Ihnen mitteilen, dass Ihr Computer von einem Virus befallen ist. Wenn Sie einen sehen, ignorieren Sie ihn.
Zusätzlich zum Verhindern von Malware gibt es eine Reihe von Dingen, die Sie tun können, um den Schaden zu verringern, den Malware anrichtet:
- Bewahren Sie Ihre persönlichen Daten sicher auf. Speichern Sie vertrauliche Daten wie Benutzernamen, Passwörter oder Kreditkartendaten niemals im Klartext. Verwenden Sie einen Passwort-Manager, der alles verschlüsselt.
- Sichern Sie Ihren Mac regelmäßig. Wenn Sie Time Machine verwenden, um Ihren Mac zu sichern, und das Schlimmste passiert, können Sie zu einem Punkt zurückkehren, kurz bevor Ihr Mac infiziert wurde. Oder Sie können einzelne Dateien wiederherstellen, die beschädigt wurden.
Letzter Tipp:Überprüfen Sie, welche Apps zu weitreichende Berechtigungen haben
Es besteht die Möglichkeit, dass eine Malware-App Ihre Kamera oder ein Mikrofon entführen möchte. Manchmal wissen Sie nicht einmal, dass Sie einer App erlaubt haben, bestimmte Dinge zu tun. Es könnte versehentlich passieren.
Das erwähnte Antivirenprogramm für Mac, CleanMyMac X, verfügt über eine praktische Konsole zum Überprüfen und Anpassen von Berechtigungen.
Führen Sie die kostenlose Version von CleanMyMac X aus (hier herunterladen)
Klicken Sie auf Datenschutz und wählen Sie Anwendungsberechtigungen.
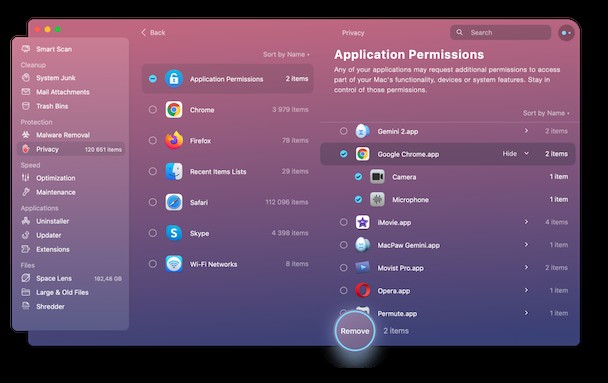
Auf diese Weise können Sie Berechtigungen für Kamera, Mikrofon oder andere wichtige Teile Ihres Mac erteilen und entziehen. Wenn Sie beispielsweise glauben, dass Ihre Chrome-App von einem Virus befallen ist, können Sie ihr hier die Verwendung Ihrer Kamera verbieten.
Wie Sie sehen können, ist es nicht allzu schwierig, Chrome-Malware oder Adware aus Chrome zu entfernen. Es ist jedoch viel besser, wenn Sie das Herunterladen von Schadcode überhaupt vermeiden. Wenn Sie die Schritte am Ende dieses Artikels befolgen, stellen Sie sicher, dass sowohl Ihr Mac als auch der Chrome-Browser so sicher wie möglich sind.