Wenn Sie macOS Mojave installiert haben, um es zu testen, und entschieden haben, dass es Ihnen nicht gefällt oder es mit einigen Ihrer Apps nicht funktioniert, und Sie von Mojave auf High Sierra downgraden möchten, ist die gute Nachricht dass es möglich ist. Die schlechte Nachricht ist jedoch, dass es ein ziemlich langer Prozess mit vielen verschiedenen Schritten ist. Wir empfehlen Ihnen, die nachstehende Anleitung sorgfältig zu lesen, bevor Sie beginnen.
Müssen Sie wirklich ein Downgrade durchführen?
Wenn Sie sich für ein Downgrade entschieden haben, weil Mojave langsam läuft, können Sie zunächst versuchen, die Leistung zu verbessern, indem Sie unerwünschte Dateien entfernen. CleanMyMac X scannt nach Junk-Dateien, wie sie beispielsweise von iTunes, der Fotos-App und der Mac-eigenen Systemsoftware erstellt wurden. Sie können dann eine Vorschau dessen anzeigen, was es gefunden hat, und Ihnen empfehlen, es zu löschen, und selbst entscheiden, was Sie loswerden möchten, oder Sie können einfach eine Taste drücken und es alles löschen lassen, was es gefunden hat. Möglicherweise stellen Sie fest, dass sich die Leistung erheblich verbessert, wenn Sie diese Dateien löschen. Darüber hinaus verfügt die App über spezielle Optimierungs- und Wartungstools, die entwickelt wurden, um die Geschwindigkeit Ihres Mac zu verbessern. Sie können sehr schnell mit CleanMyMac loslegen, indem Sie es hier (kostenlos) herunterladen.
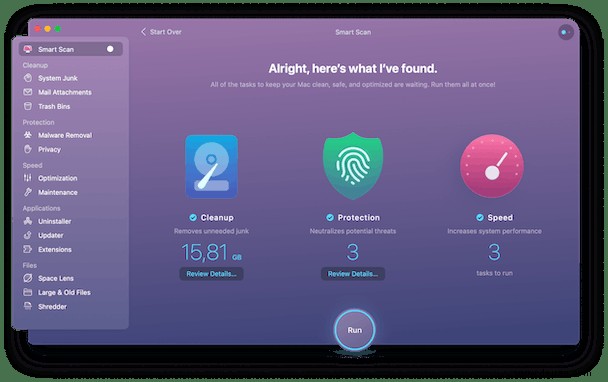
So führen Sie ein Downgrade von macOS Mojave auf macOS High Sierra durch
Wenn Sie sich entschieden haben, dass Sie immer noch zu High Sierra zurückkehren möchten, führen Sie die folgenden Schritte aus. Und bitte beachten Sie, dass der Herabstufungsprozess ziemlich kompliziert und zeitaufwändig ist, also versuchen Sie geduldig zu sein.
Schritt 1:Sichern Sie Ihren Mac
Sie sollten Ihren Mac sichern, bevor Sie einen größeren Prozess starten, und hoffentlich haben Sie vor der Installation von Mojave gesichert. Wenn Sie sich nicht sicher sind, wie Sie Ihren Mac sichern sollen, können Sie die Schritte in diesem Artikel befolgen. Alle Dateien, die Sie seit der Installation von Mojave verwendet oder bearbeitet haben, sind jedoch auf dieser Sicherung nicht auf dem neuesten Stand, daher müssen Sie diese auf eine externe Festplatte oder einen Cloud-Speicherdienst wie iCloud Drive oder Dropbox kopieren. Tun Sie nichts weiter, bis Sie diese Dateien kopiert haben.
Schritt 2:Notizen machen
Beim Herunterstufen wird alles von Ihrer Festplatte gelöscht, einschließlich Passwörter, Lizenzschlüssel und Einstellungen. Wenn Sie ein Backup Ihres Macs vor dem Upgrade auf Mojave haben, sollten Sie in der Lage sein, einen Großteil dieser Daten zurück auf Ihren Mac zu migrieren, sobald Sie High Sierra neu installiert haben. Es ist jedoch eine gute Idee, sich alle Passwörter, Einstellungen, Lizenzschlüssel und andere Daten zu notieren, die Sie wahrscheinlich benötigen werden. Wenn Sie einen Passwort-Manager verwenden, der sich mit anderen Geräten synchronisiert, können Sie damit alle benötigten Daten speichern. Andernfalls reicht jedes Cloud-basierte Notizentool, das Notizen verschlüsselt.
Es ist auch eine gute Idee, Screenshots der Einstellungen zu machen, um sie später einfacher wieder einzurichten. Sie sollten diese auf einem externen Datenträger oder Cloud-Speicherplatz speichern.
Schritt 3:Mojave löschen
Sobald Sie die Dateien, an denen Sie seit der Installation von Mojave gearbeitet haben, gesichert und das bootfähige Installationsprogramm erstellt haben, ist es an der Zeit, Mojave zu löschen.
- Stellen Sie sicher, dass Ihr Mac mit dem Internet verbunden ist.
- Klicken Sie auf das Apple-Menü und wählen Sie "Neu starten".
- Halten Sie Befehl+Wahl+Umschalt+R gedrückt, um in den Wiederherstellungsmodus zu booten. Beachten Sie, dass Sie auch in den Wiederherstellungsmodus booten können, indem Sie Befehlstaste + R drücken. Wenn Sie jedoch Option+Shift hinzufügen, können Sie High Sierra neu installieren, wenn es auf Ihrem Mac installiert war.
- Klicken Sie im Fenster "macOS-Dienstprogramme" auf "Festplattendienstprogramm".
- Wählen Sie die Festplatte mit Mojave aus.
- Wählen Sie "Löschen".
- Geben Sie der Festplatte einen Namen, wählen Sie Mac OS Extended (Journaled) oder APFS als Dateiformat.
- Klicken Sie auf "Löschen".
- Schließen Sie das Festplattendienstprogramm.
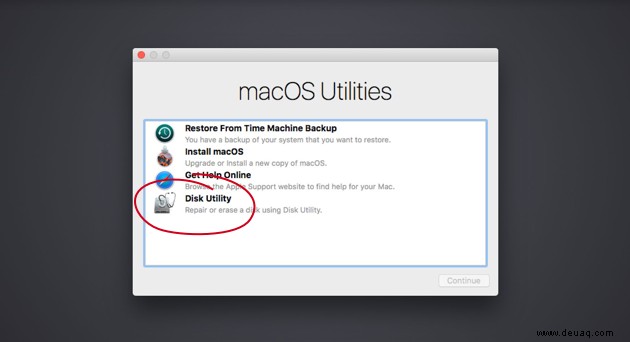
So führen Sie ein Downgrade von macOS Mojave durch, wenn Ihr Mac mit High Sierra ausgeliefert wurde
- Löschen Sie Ihr Startvolume wie oben beschrieben – das müssen Sie zuerst tun, da im Wiederherstellungsmodus keine ältere Version des Betriebssystems über eine neuere Version installiert wird.
- Wählen Sie in den macOS-Dienstprogrammen macOS neu installieren.
- Drücken Sie auf Weiter.
So führen Sie ein Downgrade von einem Time Machine-Backup durch
Wenn Sie kurz vor der Installation von Mojave ein Backup Ihres Mac erstellt haben, haben Sie Glück. Damit kannst du High Sierra neu installieren. Stellen Sie sicher, dass Ihre Time Machine-Festplatte entweder direkt oder über ein Netzwerk mit Ihrem Mac verbunden ist, bevor Sie beginnen.
- Löschen Sie Ihr Startvolume wie oben beschrieben.
- Wählen Sie im Fenster „macOS-Dienstprogramme“ die Option „Aus Time Machine-Sicherung wiederherstellen“.
- Wenn sich Ihre Sicherung auf einer externen Festplatte befindet, wählen Sie sie aus. Wenn es sich auf einer Time Capsule- oder Netzwerkfestplatte befindet, wählen Sie es aus und wählen Sie „Mit Remotefestplatte verbinden“.
- Geben Sie ggf. Ihren Namen und Ihr Passwort für die Festplatte ein.
- Wählen Sie das Datum und die Uhrzeit der Sicherung aus, die Sie wiederherstellen möchten.
- Folgen Sie den Anweisungen auf dem Bildschirm.
Downgrade mit einem bootfähigen High Sierra-Installationsprogramm
Wenn Ihr Mac nicht mit High Sierra geliefert wurde und Sie kein Time Machine-Backup haben, müssen Sie eine Installationsdiskette erstellen. Früher hat Apple alle vorherigen Versionen von macOS im Tab „Gekauft“ im Store verfügbar gemacht, aber die aktuellste Version ist jetzt El Capitan.
Wenn Sie vor der vollständigen Veröffentlichung von macOS Mojave ein Downgrade durchführen, ist High Sierra weiterhin im App Store verfügbar. Sie finden es auf der linken Seite des Hauptfensters des App Store oder indem Sie danach suchen.
Hinweis:Wenn Sie Mojave nach der endgültigen Veröffentlichung herunterstufen möchten und noch kein bootfähiges Installationsprogramm für High Sierra erstellt haben, haben Sie Pech. Sie müssen ein bootfähiges Installationsprogramm von El Capitan erstellen oder den Wiederherstellungsmodus verwenden, um auf die neueste Version von macOS zurückzusetzen, die auf Ihrem Mac installiert ist. Verwenden Sie dazu Befehlstaste + Wahltaste + R, wenn Sie in den Wiederherstellungsmodus booten (siehe Erase Mojave oben) anstelle von Befehlstaste + Wahltaste + Umschalttaste + R. Aus diesem Grund lohnt es sich, wenn Sie dies lesen, bevor Mojave veröffentlicht wurde, High Sierra jetzt herunterzuladen, nur für den Fall.
Klicken Sie auf der App Store-Seite auf die Schaltfläche Download und warten Sie, bis das Betriebssystem heruntergeladen ist. Wenn das Installationsprogramm beim Herunterladen automatisch gestartet wird, beenden Sie es.
- Sie benötigen eine externe Festplatte oder SSD oder einen USB-Stick mit mindestens 12 GB, um das Installationsprogramm zu erstellen.
- Schließen Sie das externe Laufwerk oder den USB-Stick an Ihren Mac an.
- Klicken Sie im Finder auf das Menü "Gehe zu" und wählen Sie "Dienstprogramme".
- Starten Sie das Festplatten-Dienstprogramm aus dem Ordner "Dienstprogramme".
- Klicken Sie auf die externe Festplatte in der Seitenleiste und wählen Sie die Registerkarte Löschen.
- Geben Sie dem Laufwerk im Fenster „Löschen“ den Namen „MyVolume“ und stellen Sie das Format auf „Mac OS Extended (Journaled)“ oder „APFS“ ein.
- Klicken Sie auf "Löschen".
- Drücken Sie Fertig, wenn es fertig ist.
- Schließen Sie das Festplattendienstprogramm.
Gehen Sie zurück zum Ordner "Dienstprogramme" im Finder und starten Sie dieses Mal Terminal.
- Geben Sie den folgenden Befehl ein:sudo /Applications/Install\ macOS\ High\ Sierra.app/Contents/Resources/createinstallmedia --volume /Volumes/MyVolume --applicationpath /Applications/Install\ macOS\ High\ Sierra.app
- Drücken Sie die Eingabetaste.
- Geben Sie ein Administratorkontopasswort für Ihren Mac ein.
- Warten Sie, bis das Wort „Fertig“ im Terminalfenster erscheint.
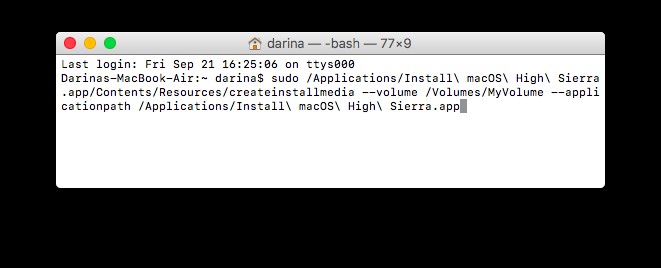
Schritt 4:High Sierra neu installieren
- Gehen Sie zum Apple-Menü, wählen Sie "Neustart" und halten Sie die Wahltaste gedrückt.
- Wenn die Option zum Auswählen einer Startdiskette angezeigt wird, wählen Sie die soeben erstellte Installationsdiskette aus.
- High Sierra beginnt mit der Installation auf Ihrem Mac.
- Wenn der Vorgang abgeschlossen ist, wird Ihr Mac neu gestartet und der Startassistent wird angezeigt.
- Gehen Sie die Schritte durch, um Ihren Mac einzurichten.
Schritt 5:Einstellungen wiederherstellen
Wenn Sie vor der Installation von Mojave eine Nicht-Time Machine-Sicherung Ihres Mac erstellt haben, können Sie das Sicherungstool verwenden, um Ihren Mac in den Zustand zurückzusetzen, in dem er sich befand, als Sie die Sicherung erstellten.
Andernfalls müssen Sie Apps manuell neu installieren, indem Sie die zuvor gemachten Notizen verwenden, um Lizenzcodes einzugeben und Einstellungen neu zu erstellen. Sie können auch Dateien zurückkopieren, die Sie gesichert haben, als Sie macOS Mojave ausgeführt haben.
So halten Sie Ihre frische Installation sauber
Wenn Sie zu einer Neuinstallation von High Sierra zurückkehren, werden Sie feststellen, dass Ihr Mac anscheinend schneller läuft und weniger Probleme hat als zuvor. Ein Grund dafür ist unter anderem, dass sich auf Ihrem Mac bei der Verwendung viele temporäre Dateien, Cache-Dateien und anderer „Müll“ ansammeln, die zu Leistungs- und Kompatibilitätsproblemen führen können.
Es könnte auch daran liegen, dass Ihre vorherige Installation zusammen mit allen Dateien und Anwendungen, die Sie installiert hatten, mehr als 90 % des Startlaufwerks Ihres Mac belegte. MacOS verwendet Ihr Startlaufwerk, um Daten vorübergehend zu speichern, als Proxy, um sie im RAM zu halten. Wenn Sie nicht genügend freien Speicherplatz haben, treten Leistungsprobleme auf.
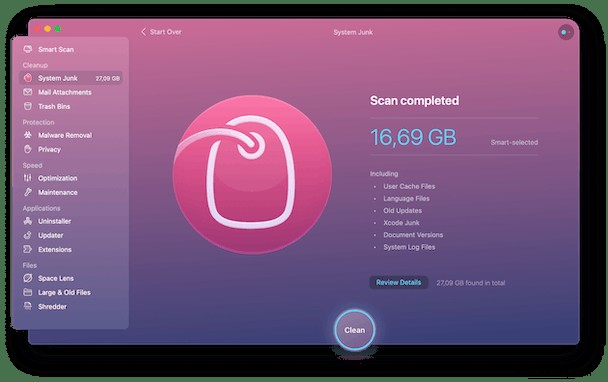
Die Lösung besteht darin, regelmäßig Junk-Dateien zu löschen und Ihre Anwendungen zu überprüfen und alle nicht mehr verwendeten zu deinstallieren. Für beide Aufgaben empfehlen wir CleanMyMac X. CleanMyMac macht es einfach, Apps mit ein paar Klicks zu deinstallieren. Und wenn es das tut, entfernt es nicht nur die Anwendung selbst – was passiert, wenn Sie es einfach in den Papierkorb ziehen – es spürt und entfernt auch alle zugehörigen Dateien der Anwendung in Ihrer Benutzerbibliothek und entfernt diese auch .
Wie Sie sehen können, kann ein Downgrade von Mojave auf High Sierra recht einfach oder ein langwieriger Prozess sein, je nachdem, wie Sie es tun. Wenn Ihr Mac mit High Sierra geliefert wurde, haben Sie Glück, denn Sie können den Wiederherstellungsmodus verwenden, um ein Rollback durchzuführen – obwohl Sie zuerst Ihr Startvolume löschen müssen. Ebenso, wenn Sie kurz vor der Installation von Mojave ein Time Machine-Backup Ihrer High Sierra-Installation haben. Wenn beides nicht zutrifft, besteht Ihre einzige Möglichkeit darin, einen Installationsdatenträger aus dem App Store zu erstellen. Welche Methode Sie auch verwenden, sobald Sie High Sierra neu installiert haben, lohnt es sich, CleanMyMac zu verwenden (hier erhalten Sie die kostenlose Version), um Ihre Neuinstallation so aktuell und leistungsfähig wie möglich zu halten.