Wenn Sie begeistert davon sind, macOS Mojave zu installieren und auszuprobieren, aber auch High Sierra ausführen können müssen, können Sie mehrere Volumes auf Ihrem Startvolume erstellen und von einem beliebigen booten.
Also, warum ist Dual Booting eine gute Idee? Beispielsweise war High Sierra die letzte Version von macOS, die 32-Bit-Anwendungen vollständig unterstützte. Es ist wahrscheinlich, dass eine 32-Bit-App, wenn sie überhaupt in Mojave läuft, Probleme mit der Leistung und Stabilität haben wird. Microsoft Office 2011 ist 32-Bit, ebenso wie Adobe CS 6. Wenn Sie diese Apps also weiterhin verwenden möchten, müssen Sie sie in High Sierra ausführen. Das bedeutet, dass Sie macOS Mojave auf einem separaten Volume installieren müssen.
 Sichern Sie Ihren Mac vor dem Dual-Boot
Sichern Sie Ihren Mac vor dem Dual-Boot Datenschutz geht vor. Laden Sie das beste Backup-Tool über Setapp herunter – Holen Sie sich Backup Pro und bewahren Sie jede Datei auf Ihrem Mac sicher auf.
Laden Sie Backup Pro kostenlos herunterEs gibt verschiedene Möglichkeiten, High Sierra und Mojave Beta dual zu booten. Sie könnten eine virtuelle Maschine wie Parallels Desktop oder VMWare Fusion ausführen und darauf Mojave installieren. Oder Sie könnten Mojave auf einem externen Laufwerk installieren und von diesem booten, wenn Sie es verwenden möchten. Wenn Sie jedoch die bestmögliche Leistung wünschen, ist es besser, das Betriebssystem nativ auf einem eigenen Volume zu installieren.
Schritt 1:Erstellen Sie auf Ihrem Startvolume Platz für ein weiteres Volume
Das Ausführen von zwei verschiedenen Versionen des Betriebssystems auf demselben Laufwerk nimmt viel Speicherplatz in Anspruch, insbesondere wenn Sie Anwendungen installieren und verwenden. Um Speicherplatz für das neue Volume freizugeben, sollten Sie alle Apps deinstallieren, die Sie nicht verwenden, und „Junk“-Dateien entfernen, die das Betriebssystem erstellt hat, aber nicht benötigt werden. Dazu gehören temporäre Dateien, Caches und Dateien, die von Fotos und iTunes erstellt wurden.
Der einfachste Weg, all diese Dateien zu entfernen und Speicherplatz freizugeben, besteht darin, CleanMyMac X auszuführen. Mit nur wenigen Klicks können Sie bis zu 74 GB Junk-Dateien entfernen. So verwenden Sie es:
- Laden Sie CleanMyMac (kostenlos) herunter und starten Sie die App.
- Klicken Sie auf Ausführen, um die intelligente Suche zu starten.
- Klicken Sie auf "Entfernen".
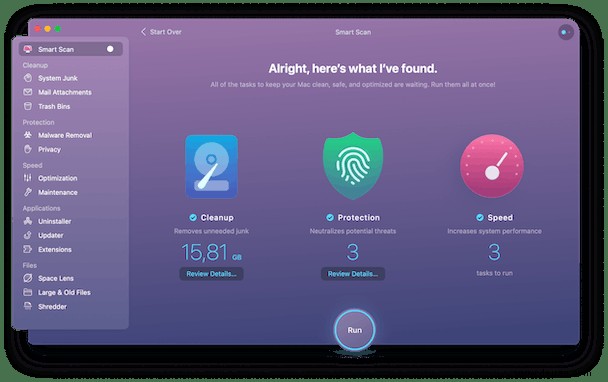
Dann können Sie zur Registerkarte Uninstaller gehen und die Apps entfernen, die Sie nicht mehr verwenden oder benötigen. Erwägen Sie außerdem die Verwendung des Tools für große und alte Dateien, mit dem Sie Ihr System nach Dateien durchsuchen können, die Sie seit Monaten nicht geöffnet haben, und die nicht benötigten löschen. Das spart Ihnen jede Menge Platz.
Schritt 2:Erstellen Sie eine neue Partition oder fügen Sie ein Volume hinzu
Bis High Sierra bestand die einzige Möglichkeit, ein neues Volume zu Ihrem Startvolume hinzuzufügen, darin, es zu partitionieren. High Sierra führte ein neues Dateisystem, APFS, ein, das eine neue Möglichkeit zum Erstellen von Volumes hinzufügte.
So wählen Sie, ob Sie eine neue Partition erstellen oder ein Volume hinzufügen möchten
Wenn das Startvolume Ihres Mac mit MacOS Extended formatiert ist, sollten Sie den Anweisungen zum Partitionieren des Volumes folgen, auch wenn darauf High Sierra ausgeführt wird. Wenn es als APFS formatiert ist, sollten Sie die Methode „Volume hinzufügen“ verwenden. APFS-Festplatten sind Container, die mehrere Volumes aufnehmen können. Der Speicherplatz für jedes Volume wird dynamisch verwaltet, was bedeutet, dass freier Speicherplatz bei Bedarf von einem Volume auf das andere verschoben werden kann.
So überprüfen Sie das Format Ihres Startvolumes:
- Gehen Sie zum Apple-Menü und wählen Sie Über diesen Mac.
- Klicken Sie in der Übersicht auf Systembericht.
- Wählen Sie unter Hardware den Abschnitt Speicher.
- Das vierte Element unten in der Liste, Dateisystem, sagt entweder APFS oder MacOS Extended.
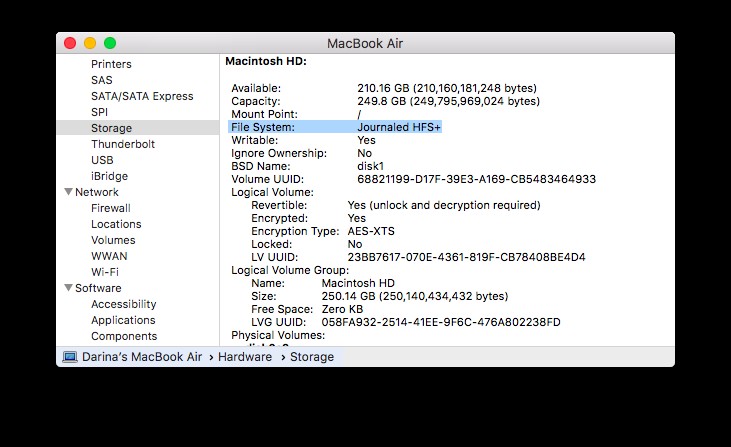
So partitionieren Sie Ihre Festplatte
Das Partitionieren eines Laufwerks löscht es nicht. Wie bei jedem Prozess, der Low-Level-Aufgaben auf einer Festplatte beinhaltet, besteht jedoch das Risiko eines Datenverlusts. Daher sollten Sie Ihren Mac immer sichern, bevor Sie eine Festplatte partitionieren. Sie können dies tun, indem Sie kurz vor dem Start manuell eine Time Machine-Sicherung ausführen, wenn Sie Time Machine verwenden. Wenn Sie Time Machine nicht verwenden, führen Sie ein Backup mit der Anwendung aus, mit der Sie normalerweise Backups erstellen. Wenn Sie keine regelmäßige Sicherungsroutine haben, klonen Sie Ihr Startvolume mit einem Tool wie Get Backup Pro, CarbonCopyCloner oder SuperDuper.
- Sichern Sie Ihre Festplatte. Unternimm nichts mehr, bis das erledigt ist.
- Gehen Sie zu Anwendungen> Dienstprogramme und starten Sie das Festplattendienstprogramm.
- Klicken Sie auf die Schaltfläche „Partitionieren“ in der Symbolleiste.
- Sie sehen ein Tortendiagramm, das die beiden Bände darstellt.
- Klicken Sie auf die Schaltfläche „+“.
- Das Festplattendienstprogramm teilt das Volume in zwei Teile. Wenn Ihr Startvolume mehr als die Hälfte seiner Kapazität frei hat, sind die Volumes gleich groß. Andernfalls ist einer groß genug, um die vorhandenen Daten aufzunehmen, und der andere ist der verbleibende freie Speicherplatz.
- Klicken Sie nacheinander auf jedes Volume und nennen Sie es Mojave für das neue Volume und High Sierra für das vorhandene.
- Geben Sie die gewünschte Datengröße für jedes Volume ein oder ziehen Sie den Schieberegler auf dem Tortendiagramm.
- Klicken Sie auf das Menü Format und wählen Sie Mac OS Extended (Journaled).
- Klicken Sie auf Anwenden.
- Wählen Sie Details anzeigen, um den schrittweisen Prozess zum Erstellen eines neuen Volumes anzuzeigen.
- Wenn das Festplatten-Dienstprogramm meldet, dass es fertig ist, klicken Sie auf „Fertig“.
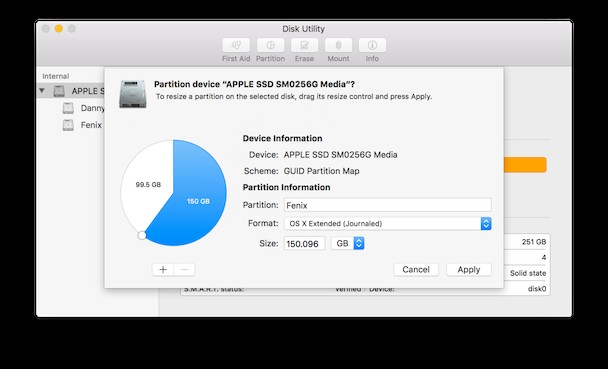
Sie sehen jetzt zwei Volumes im Finder, eines namens High Sierra und eines namens Mojave.
- Starten Sie den App Store und gehen Sie zum Abschnitt "Updates".
- Finden Sie dort das Mojave-Update.
- Klicken Sie auf "Aktualisieren".
- Klicken Sie nach Abschluss des Downloads auf "Fortfahren".
- Stimme den Bedingungen zu.
- Klicken Sie auf "Zustimmen", um zu bestätigen, dass Sie die Bedingungen gelesen haben.
- Wählen Sie Alle Laufwerke anzeigen, um Ihre neue Partition anzuzeigen.
- Wählen Sie die Mojave-Partition aus.
- Klicken Sie auf Installieren.
Sobald die Installation abgeschlossen ist, startet Ihr Mac in der Mojave-Partition neu und Sie sehen den Setup-Assistenten. Befolgen Sie die Anweisungen auf dem Bildschirm, um Mojave einzurichten. Sie haben die Möglichkeit, Daten von einem anderen Mac, der Ihre High Sierra-Partition sein könnte, oder von einem Time Machine-Backup zu übertragen. Es liegt an Ihnen, ob Sie dies tun oder Mojave als vollständig saubere Installation ausführen.
Um in High Sierra neu zu starten, gehen Sie zum Apple-Menü, wählen Sie Systemeinstellungen und klicken Sie auf den Bereich Startvolume. Wählen Sie die High Sierra-Partition. Wann immer Sie in die andere Version von macOS booten möchten, gehen Sie einfach zurück zu Systemeinstellungen> Startvolume und wählen Sie die gewünschte aus.
So fügen Sie ein Volume zu APFS-Laufwerken hinzu
Wenn die Hauptfestplatte Ihres Mac als APFS formatiert ist, empfiehlt Apple, dass Sie ein Volume hinzufügen, anstatt Ihr Laufwerk zu partitionieren.
- Gehen Sie zu Anwendungen> Dienstprogramme und starten Sie das Festplattendienstprogramm.
- Klicken Sie in der Symbolleiste auf die Schaltfläche "Ansicht" und wählen Sie "Alle Geräte anzeigen".
- Wählen Sie ein vorhandenes APFS-Volume in der Seitenleiste aus und klicken Sie in der Symbolleiste auf die Schaltfläche „Volume hinzufügen“ (dies ist eine Festplatte mit einem „+“ darauf).
- Geben Sie dem neuen Volume einen Namen, sagen Sie „Mojave“ oder „macOS 10.14.“
- Klicken Sie auf das Menü Format und wählen Sie APFS.
- Wenn Sie maximale oder minimale Speichergrenzen für das Volume festlegen möchten, klicken Sie auf Größenoption und geben Sie Werte ein. „Reserve“ ist die minimale Größe, die das Volume haben kann, und „Quota“ ist die maximale Größe. Wenn Sie damit fertig sind, klicken Sie auf „Ok“.
- Klicken Sie auf Hinzufügen.
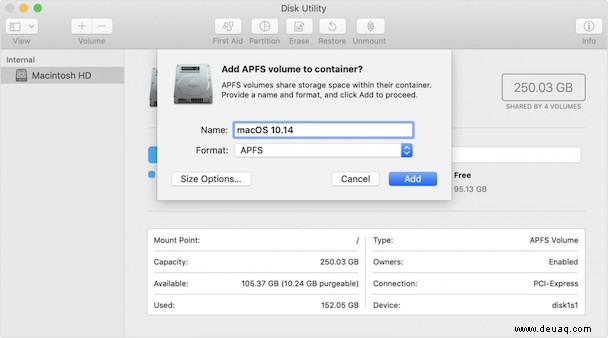
Sie können Mojave jetzt auf dem neuen Volume installieren, indem Sie die obigen Anweisungen befolgen.
Schritt 3:macOS Mojave auf einer externen Festplatte installieren
Der Vorgang zum Installieren von Mojave auf einer externen Festplatte ist dem zum Installieren auf einem neuen Volume sehr ähnlich. Sie können eine externe Festplatte, SSD oder ein USB-Flash-Laufwerk verwenden. Stellen Sie einfach sicher, dass die Kapazität mindestens 16 GB beträgt.
Schließen Sie das Laufwerk oder den USB-Stick an Ihren Mac an.
- Starten Sie das Festplattendienstprogramm.
- Klicken Sie auf die Festplatte in der Seitenleiste.
- Wählen Sie die Registerkarte Löschen.
- Geben Sie der Festplatte einen Namen.
- Klicken Sie auf das Menü Format.
- Wählen Sie MacOS Extended (Journaled) oder APFS.
- Wenn das Partitionszuordnungsmenü verfügbar ist, wählen Sie GUID-Partitionszuordnung.
- Drücken Sie Löschen.
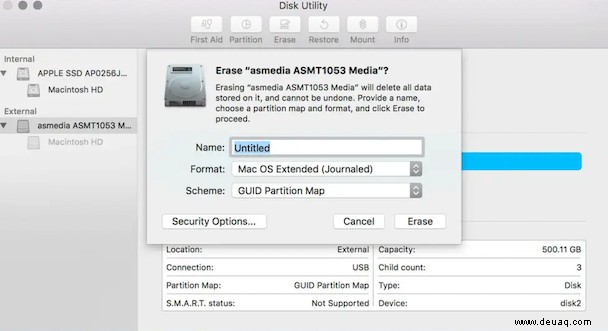
Sobald Ihr Laufwerk gelöscht ist, können Sie Mojave installieren. Wenn Sie Hilfe benötigen, finden Sie hier eine umfassende Anleitung dazu.
Das Ausführen von zwei Versionen des Betriebssystems auf demselben Mac ist nicht jedermanns Sache. Aber es ist nicht schwierig, und es ist perfekt, wenn Sie die öffentliche Beta von Mojave ausprobieren möchten, aber immer noch High Sierra ausführen müssen. Befolgen Sie die obigen Anweisungen, um High Sierra und Mojave dual zu booten, und Sie werden beide im Handumdrehen ausführen.