Wir alle wollen schnell auf unserem iPhone surfen. Safari ist der Standard-iOS-Browser und wir verwenden ihn gerne. Für einige kann es jedoch langsam laufen oder abstürzen und ein insgesamt verschlechtertes Surferlebnis bieten. Wenn Sie einer von ihnen sind, befolgen Sie diese Tipps, um zu beheben, dass Safari auf iPhone und iPad langsam läuft.
- Schließen Sie unnötige Safari-Tabs
- Verlauf und Website-Daten löschen
- Safari beenden und neu starten
- JavaScript deaktivieren
- Safari-Vorschläge deaktivieren
- Hintergrundaufgaben deaktivieren
- Aktualisieren Sie iOS auf dem iPhone oder iPad
- Netzwerkeinstellungen zurücksetzen
1. Schließen Sie unnötige Safari-Tabs
Wenn Sie mehrere geöffnete Tabs haben, können Sie sie alle auf einmal schließen.
Um alle Safari-Tabs auf einmal zu schließen, drücken Sie lange auf das Zwei-Quadrat-Symbol von unten rechts in Safari. Tippen Sie anschließend auf Alle [Anzahl] Tabs schließen.
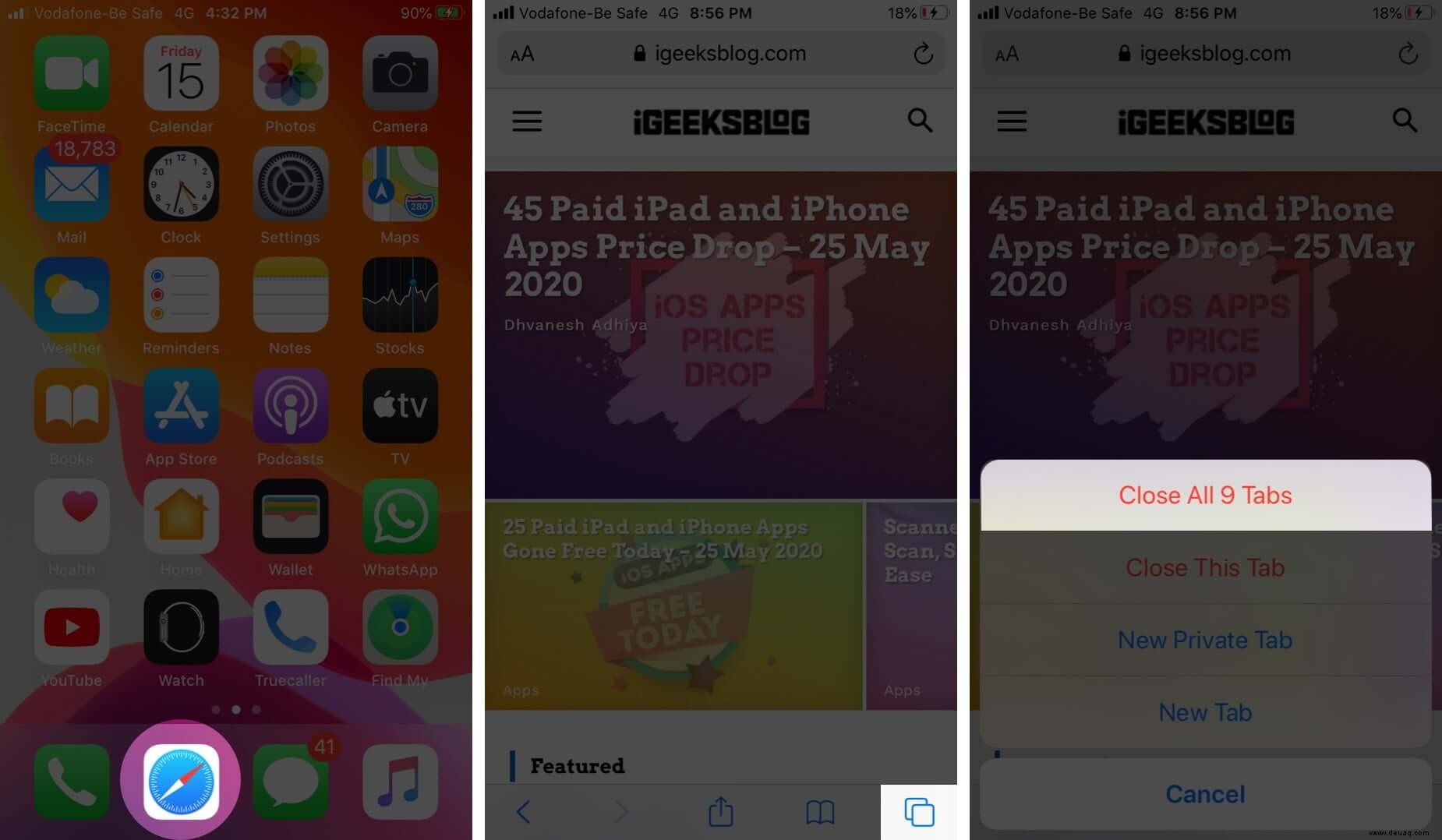
2. Verlauf und Website-Daten löschen
Es ist schnell und einfach, den Safari-Verlauf und die Website-Daten zu löschen. Öffnen Sie dazu die Einstellungen app, scrollen Sie nach unten und tippen Sie auf Safari.
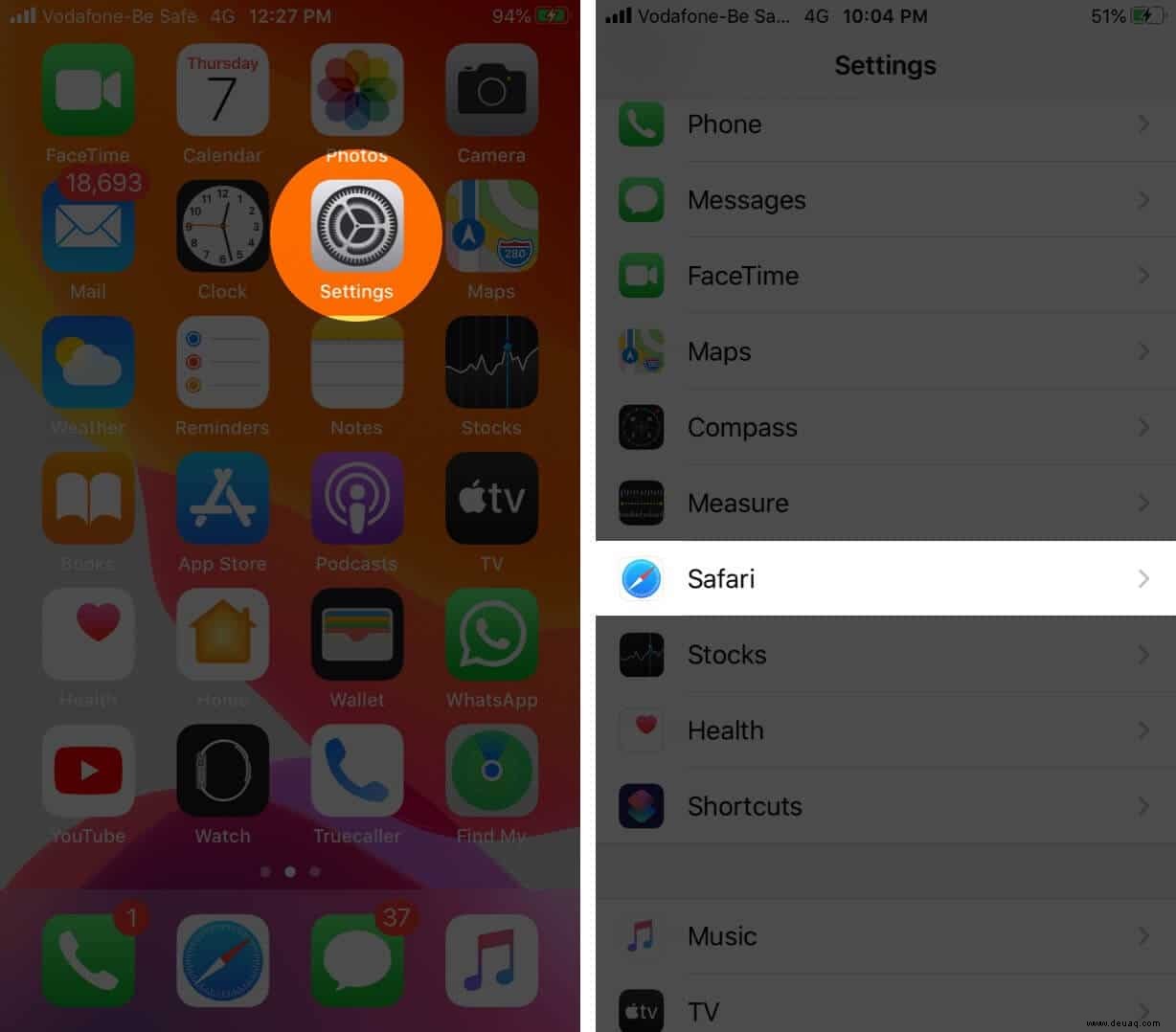
Tippen Sie anschließend auf Verlauf und Website-Daten löschen und bestätigen Sie Ihre Aktion.
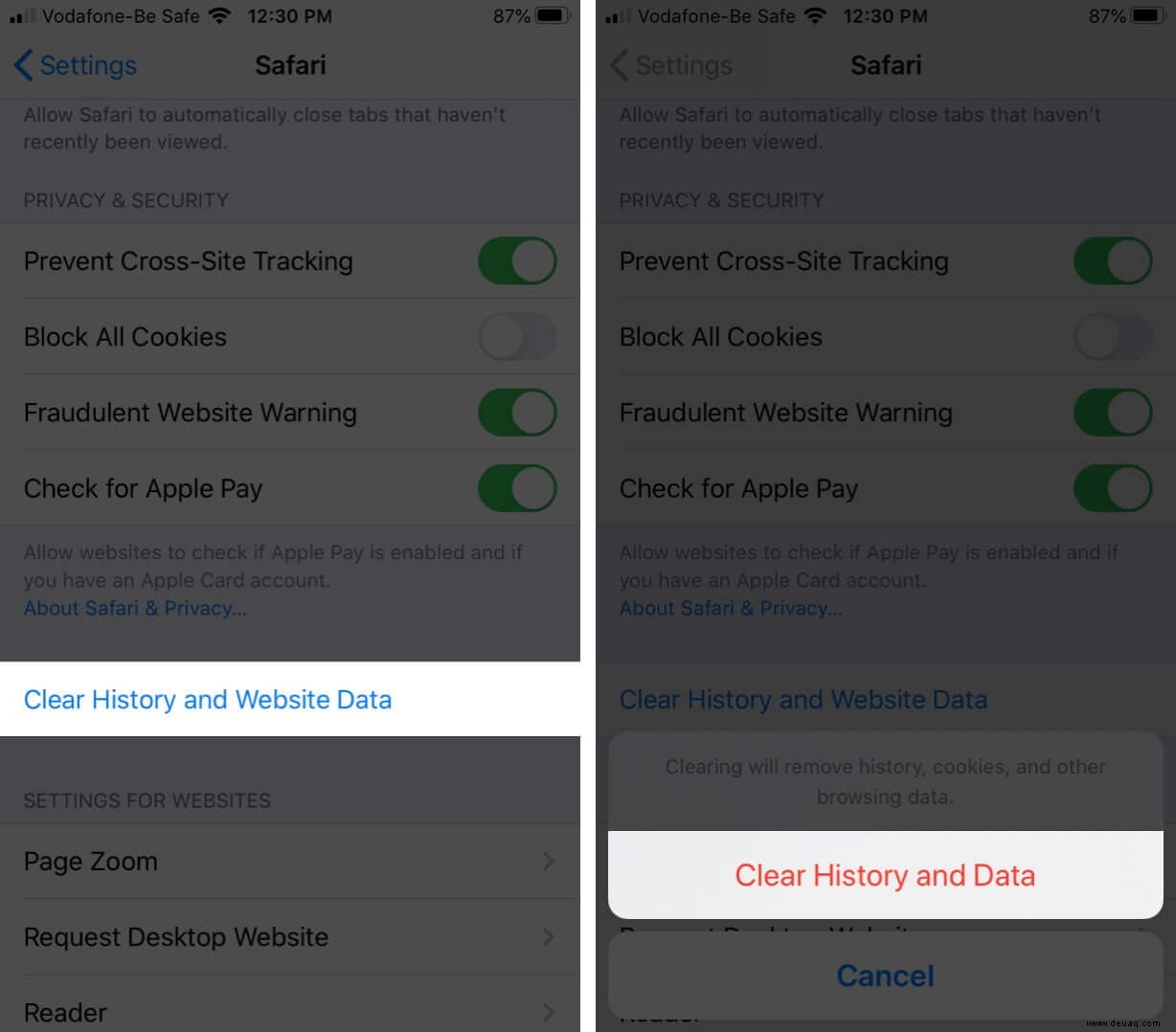
3. Safari beenden und neu starten
Wischen Sie auf einem iPhone und iPad mit Face ID vom unteren Bildschirmrand nach oben und halten Sie es gedrückt. Drücken Sie bei Geräten mit Home-Taste schnell zweimal darauf. Ziehen Sie nun die Safari-App-Karte nach oben, um das Schließen der App zu erzwingen. Starten Sie Safari nach einem Moment neu.
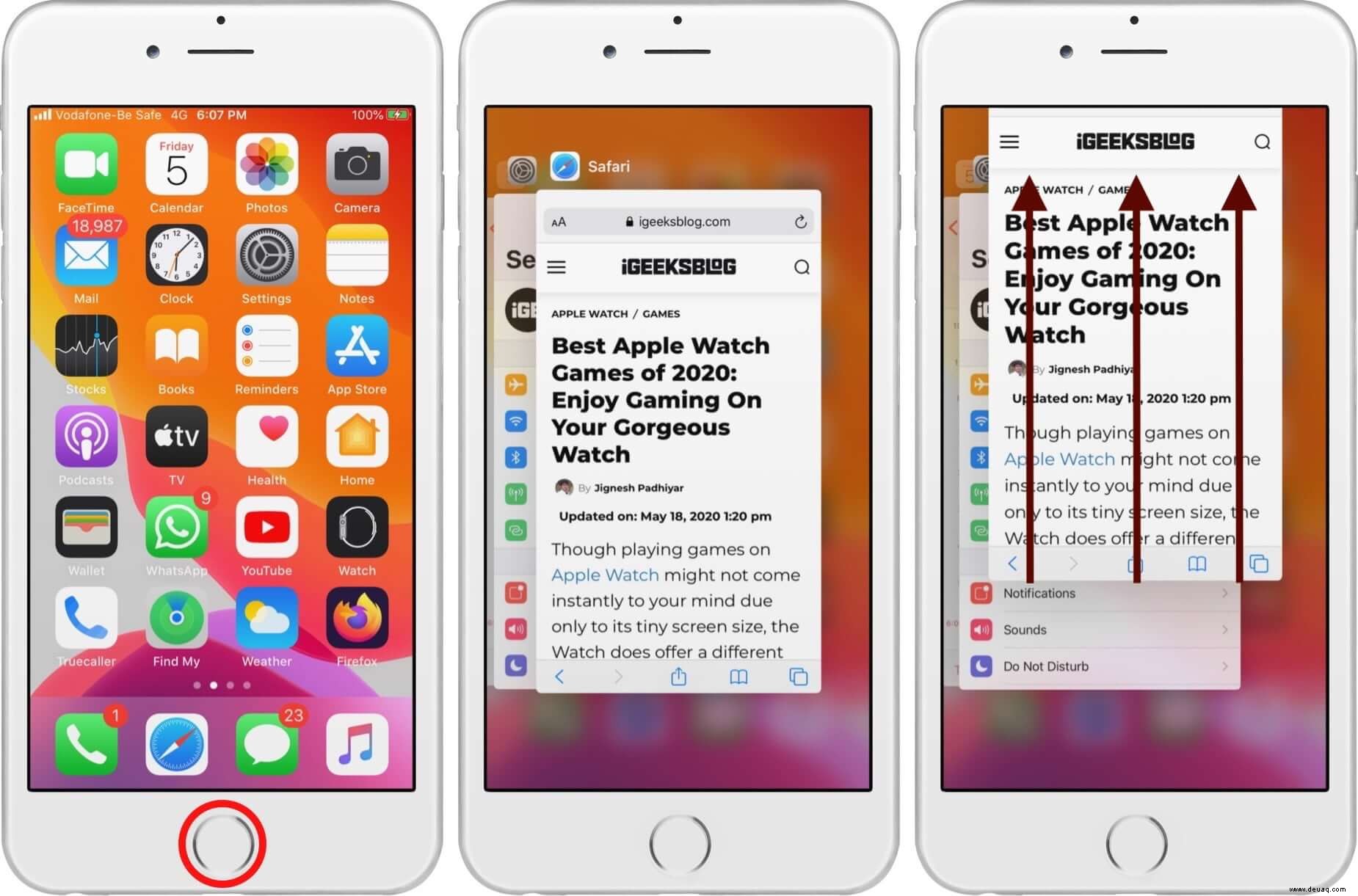
4. Deaktivieren Sie Javascript
- Öffnen Sie die Einstellungen App und tippen Sie auf Safari.
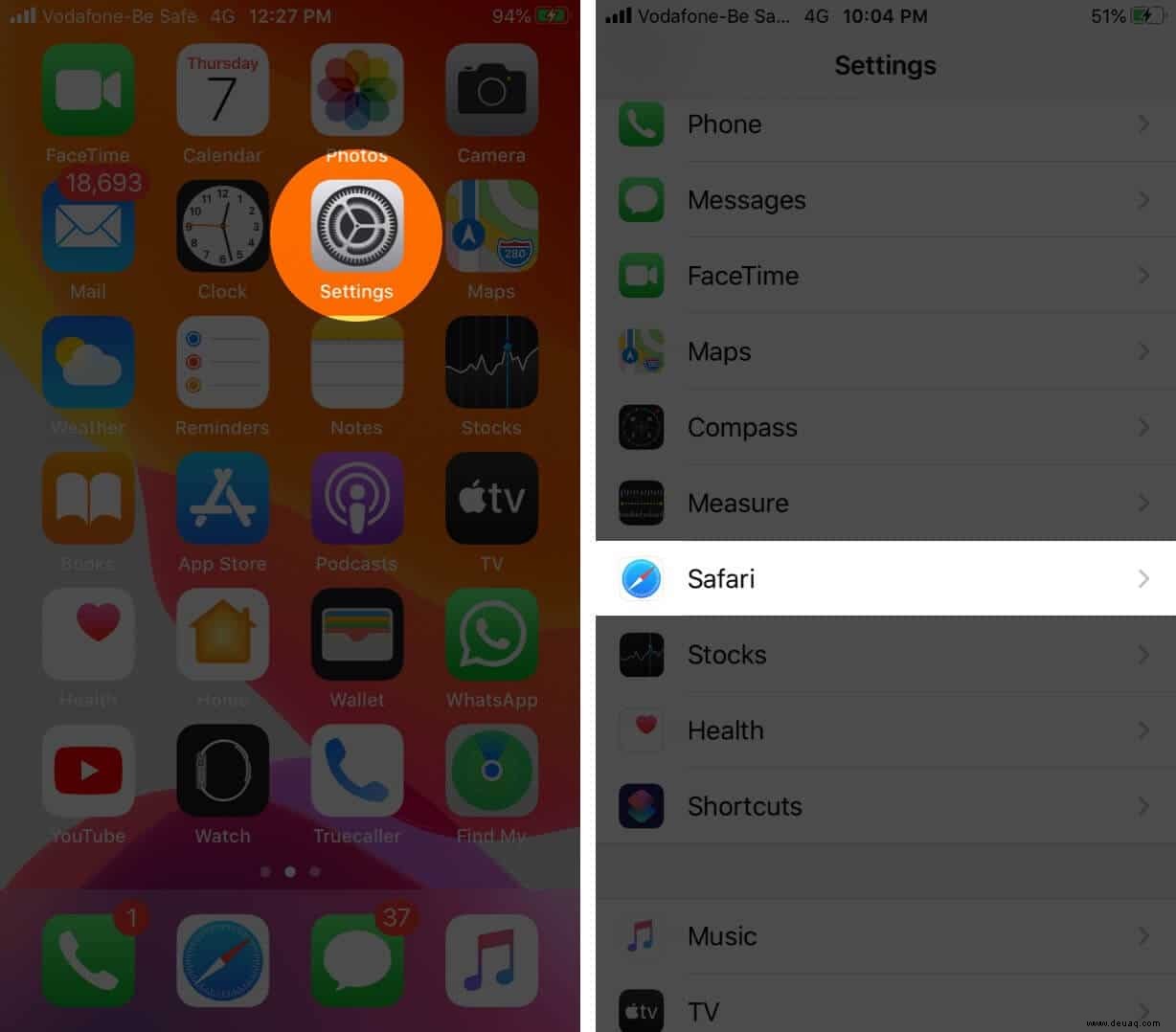
- Tippen Sie auf Erweitert von unten
- Deaktivieren Sie den Schalter für JavaScript.
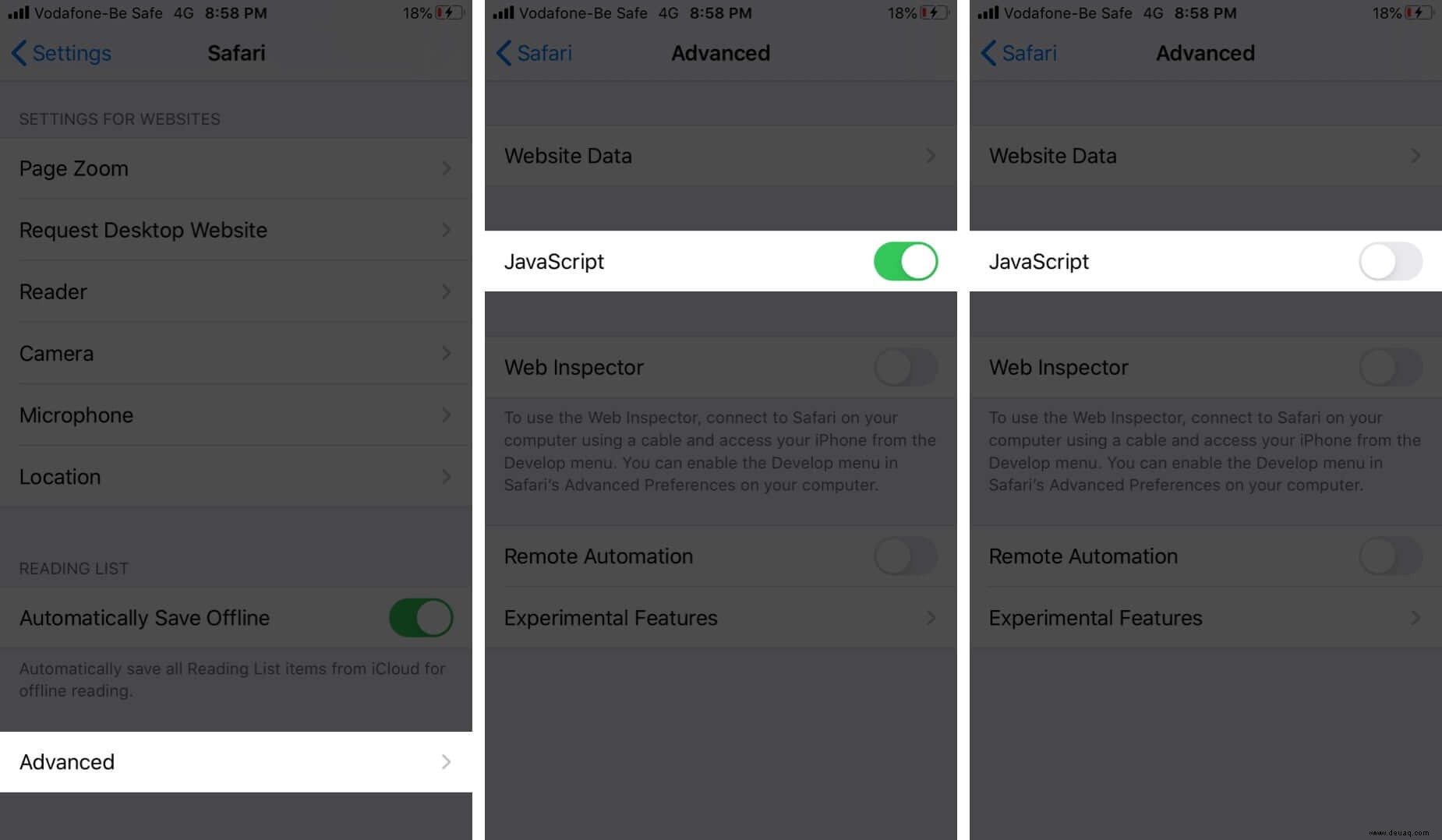
5. Safari-Vorschläge deaktivieren
- Starten Sie die Einstellungen App und tippen Sie auf Safari.
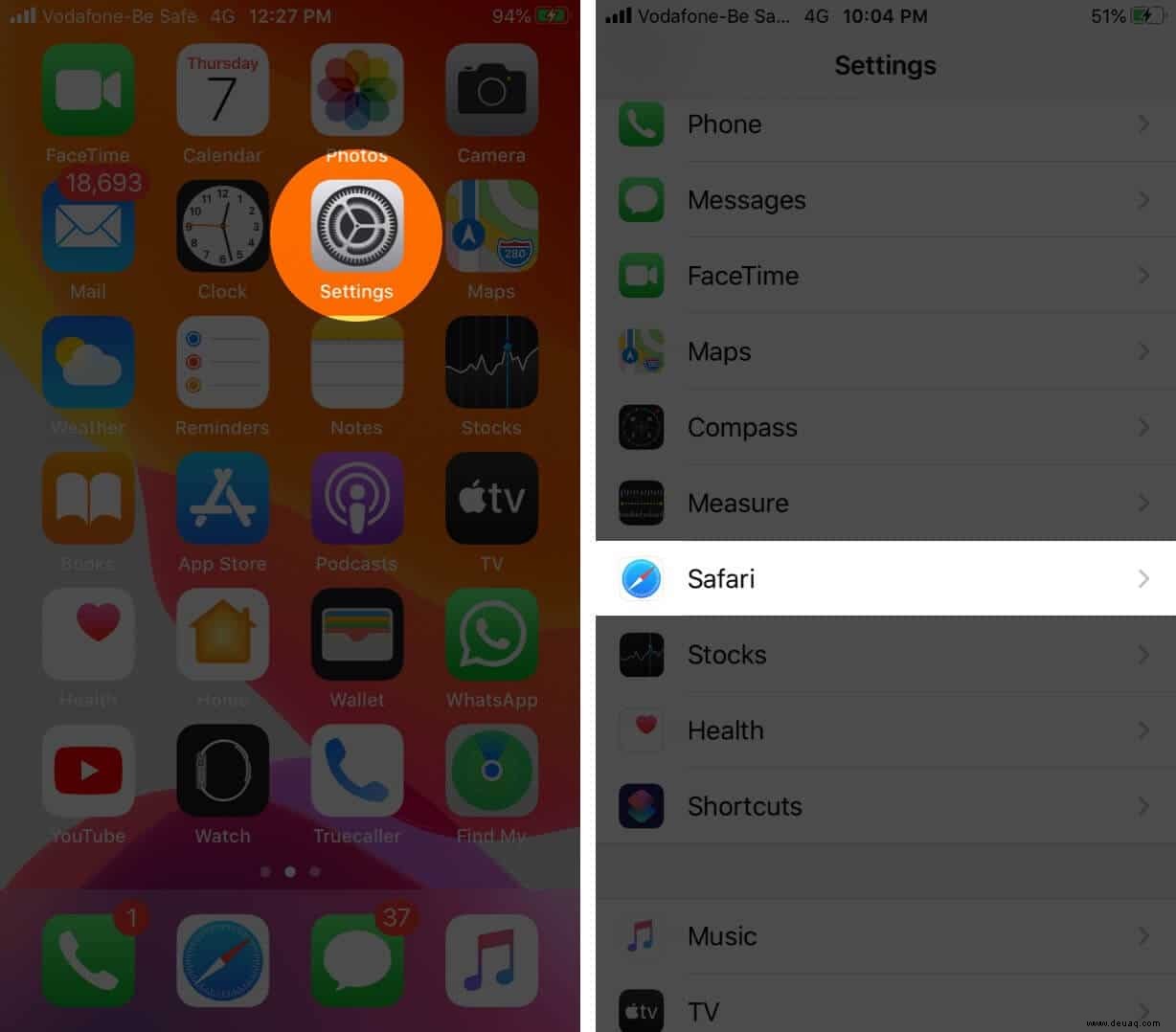
- Deaktivieren Sie den Schalter für Safari-Vorschläge.
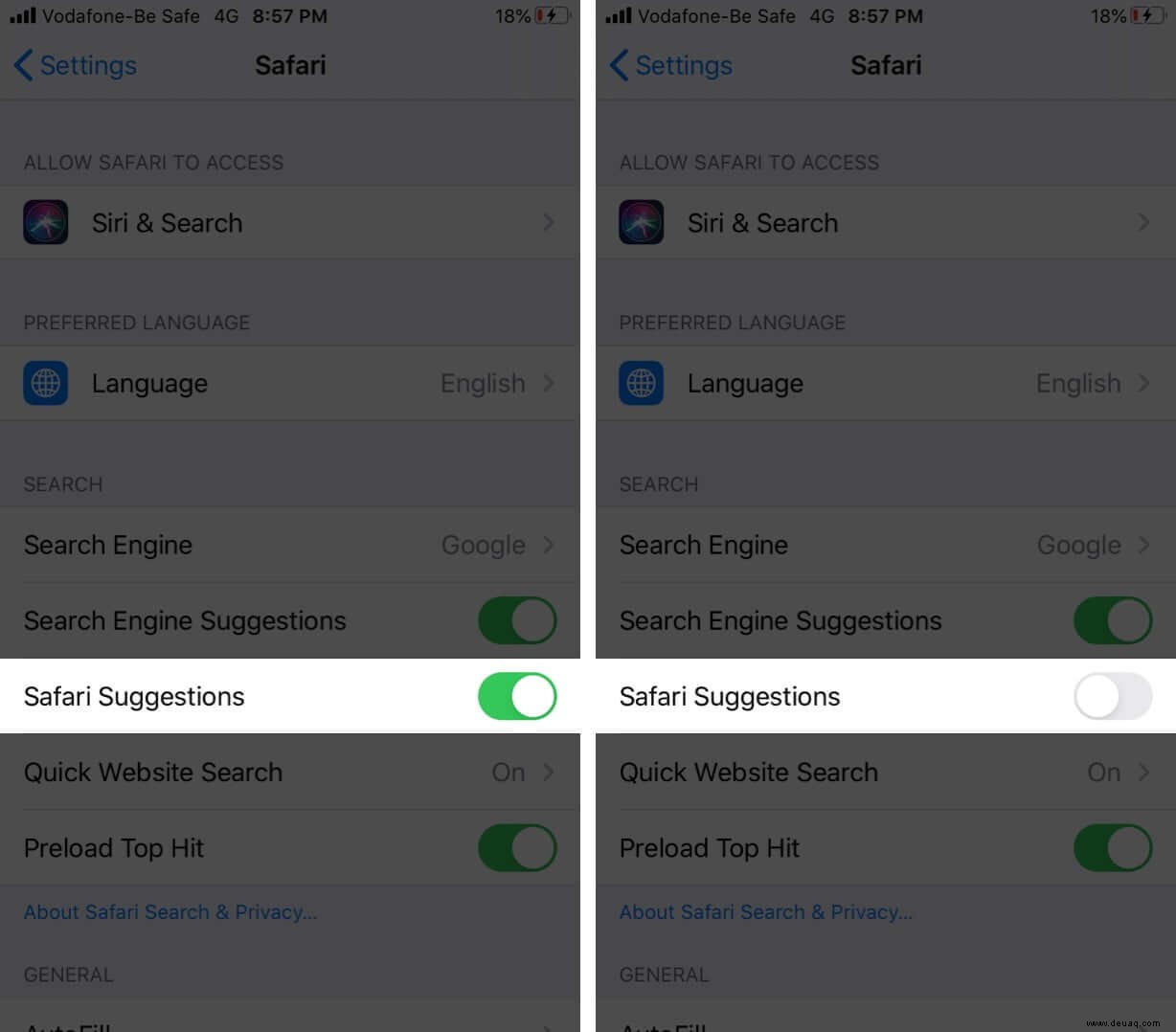
6. Hintergrundaufgaben deaktivieren
Ein Grund, warum sich Safari langsam anfühlt, kann an Hintergrundaufgaben liegen. Das Deaktivieren automatischer iOS-Updates und App-Updates kann hilfreich sein. Zweitens kann die Deaktivierung der App-Hintergrundaktualisierung auch die Safari-Leistung steigern.
Um das automatische App-Update auszuschalten, tippen Sie auf iTunes &App Store in den Einstellungen App. Deaktivieren Sie den Schalter für App-Updates.
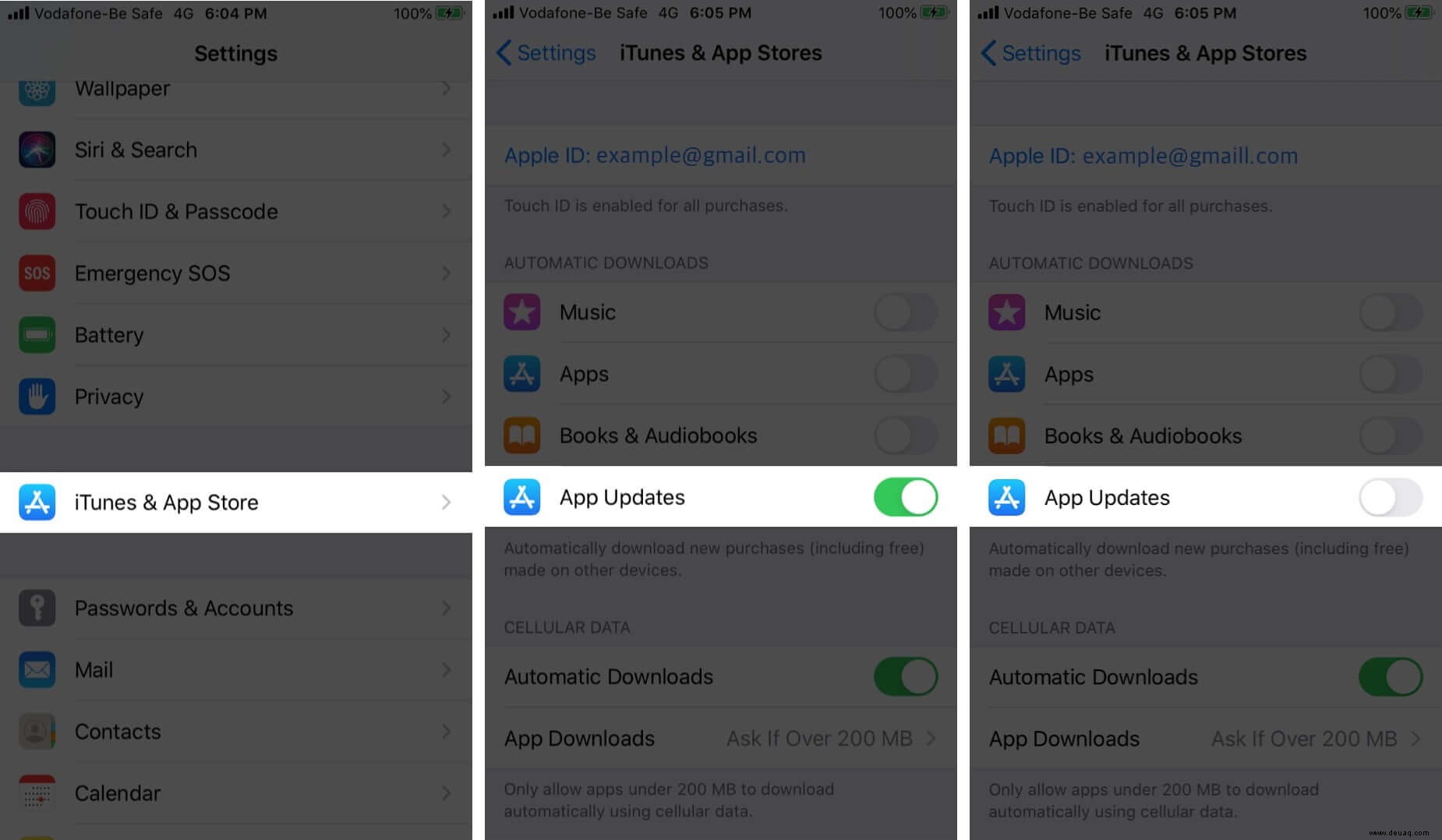
Um die App-Aktualisierung im Hintergrund zu deaktivieren, öffnen Sie die Einstellungen App und tippen Sie auf Allgemein. Tippen Sie auf App im Hintergrund aktualisieren. Auf dem nächsten Bildschirm können Sie es für einzelne Apps deaktivieren.
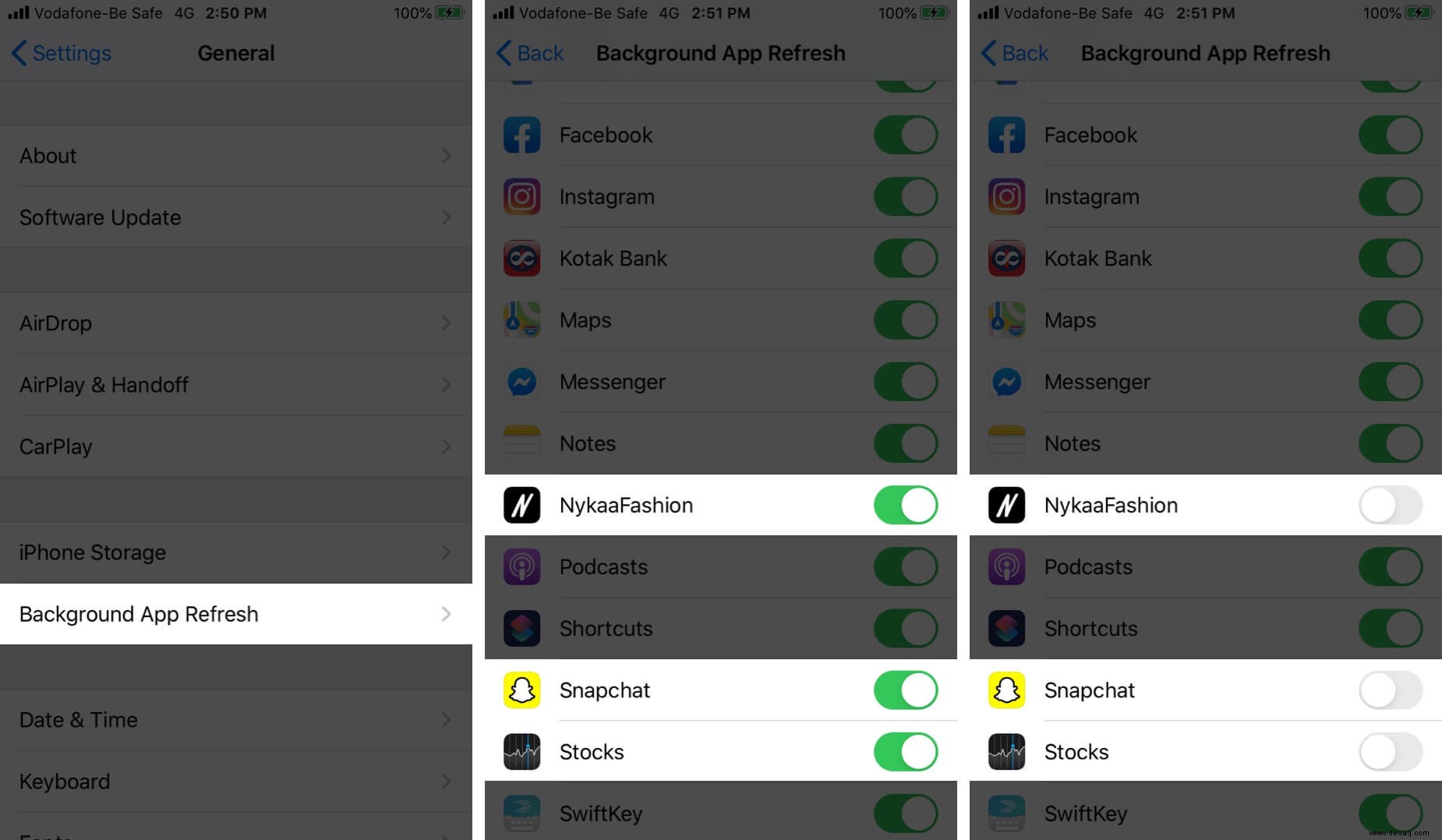
Sie können es auch vollständig deaktivieren, indem Sie auf Hintergrund-App-Aktualisierung tippen und wählen Sie Aus.
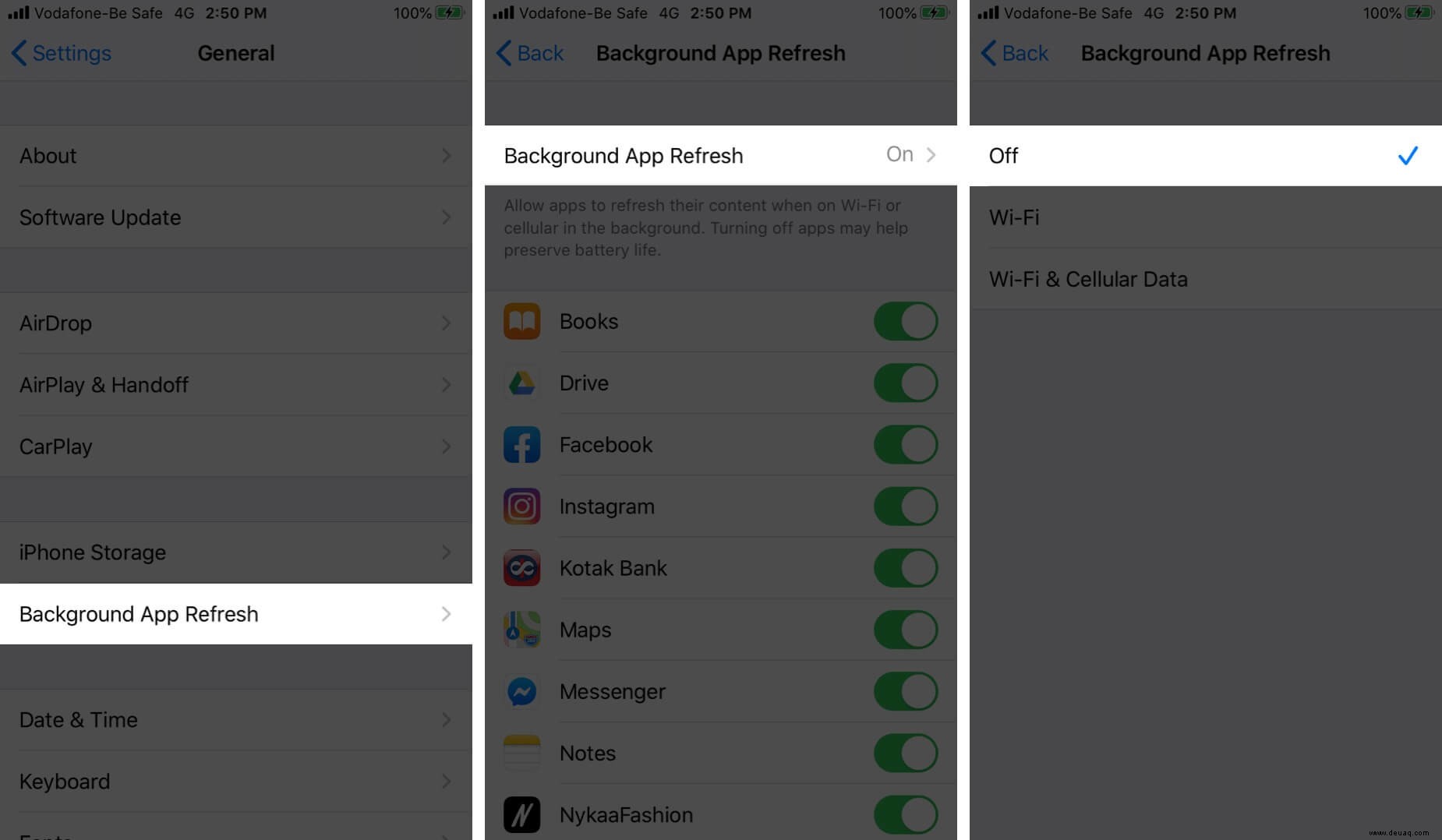
7. Aktualisieren Sie iOS auf dem iPhone oder iPad
Safari ist eine Kern-App und ihre Updates, Korrekturen und Verbesserungen werden direkt über iOS-Software-Updates abgewickelt. Es ist gut, die neueste Version von iOS auf Ihrem Gerät auszuführen. Öffnen Sie zum Aktualisieren die Einstellungen App und tippen Sie auf Allgemein. Tippen Sie anschließend auf Software-Update , und wenn Sie ein ausstehendes Update haben, tippen Sie auf Herunterladen und installieren.
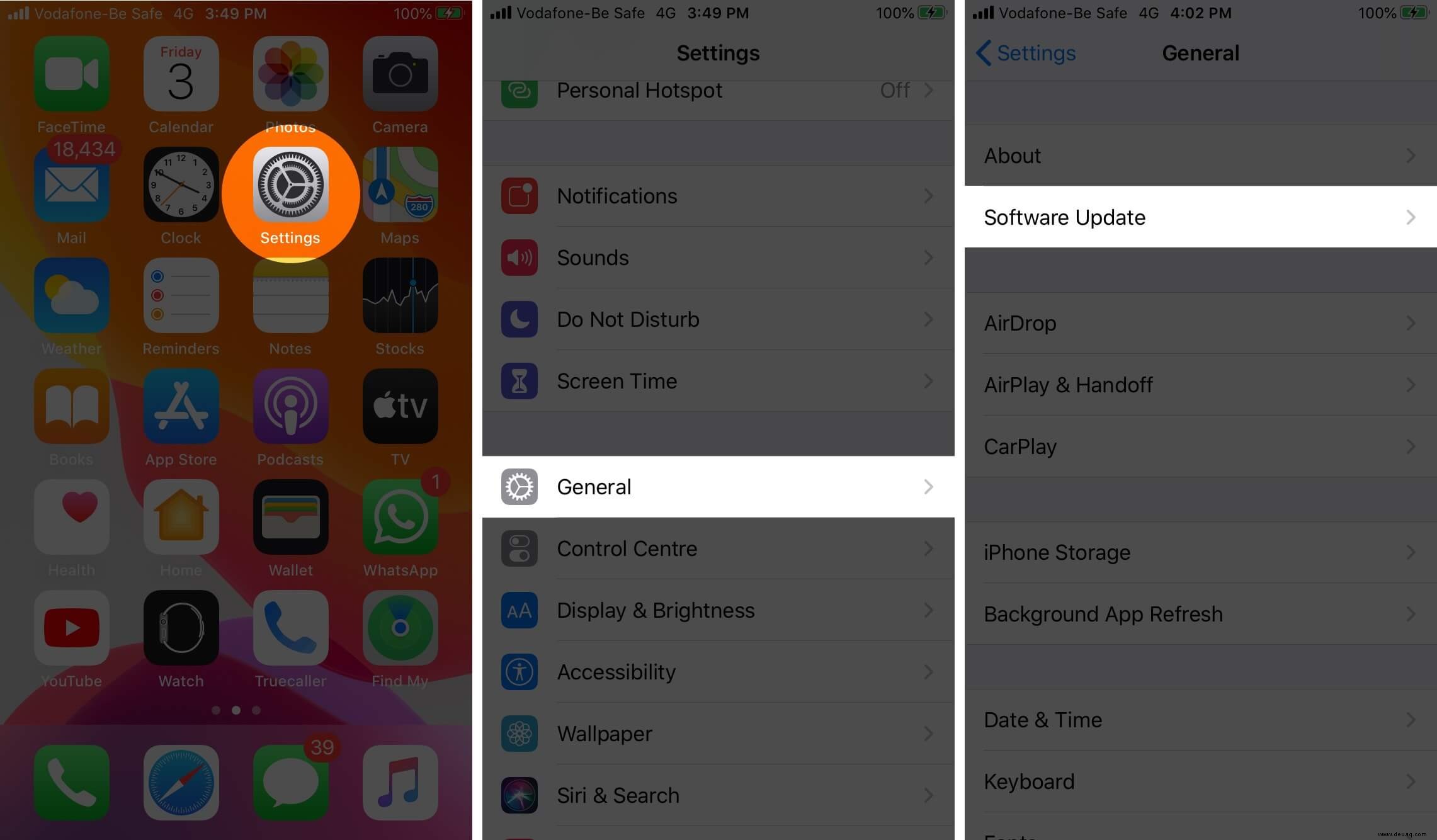
8. Netzwerkeinstellungen zurücksetzen
Falls nichts hilft, kann ein Zurücksetzen der Netzwerkeinstellungen Abhilfe schaffen. Dabei werden keine personenbezogenen Daten gelöscht. Gespeicherte Wi-Fi-Netzwerke, Bluetooth-Geräte, VPN-Konfigurationen und andere derartige Netzwerkeinstellungen werden jedoch gelöscht. Bevor Sie fortfahren, sollten Sie Ihr Gerät auf einem Computer oder in iCloud sichern.
Um die Netzwerkeinstellungen zurückzusetzen, öffnen Sie die Einstellungen App und tippen Sie auf Allgemein. Scrollen Sie bis zum Ende und tippen Sie auf Zurücksetzen.
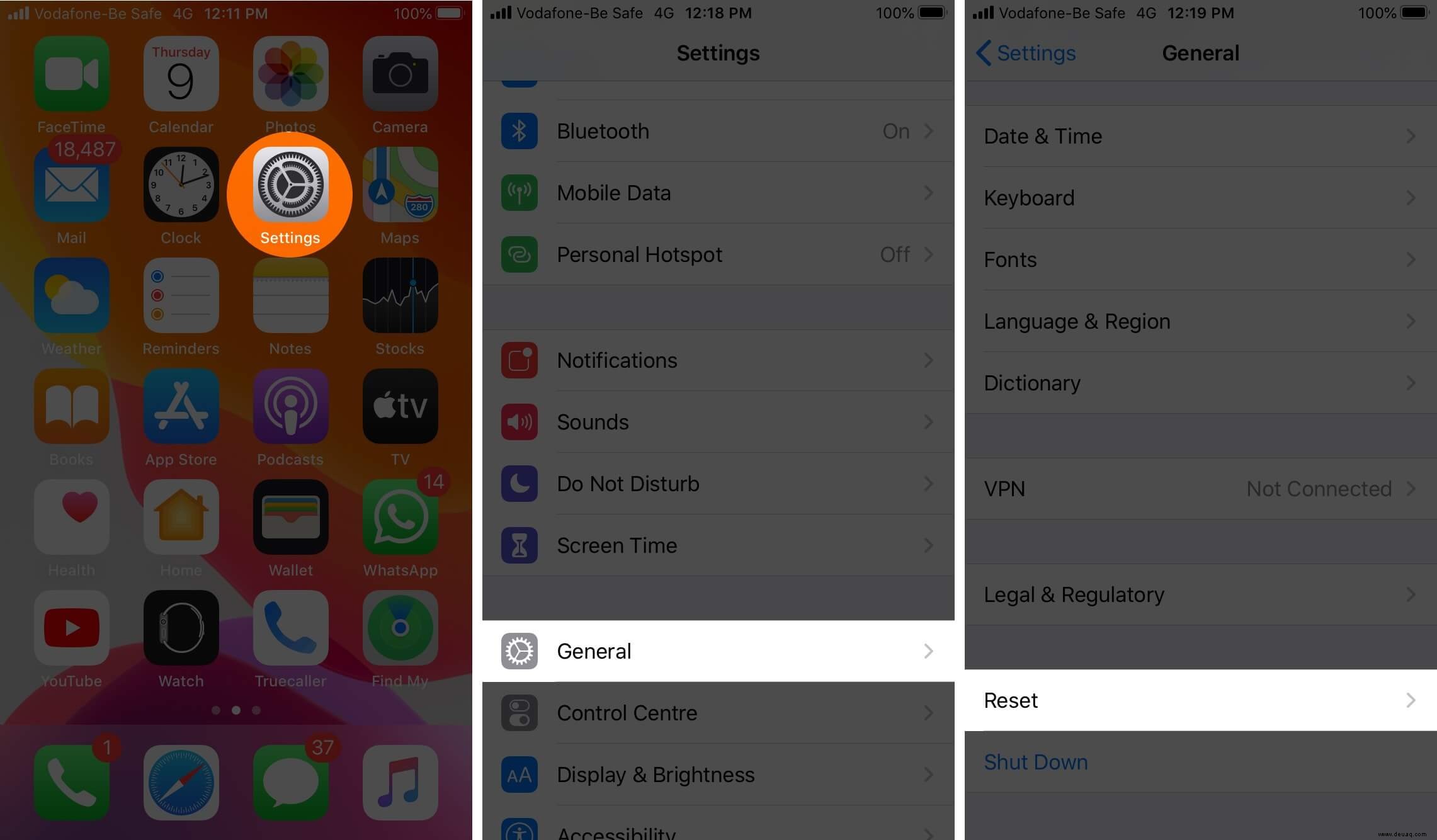
Tippen Sie anschließend auf Netzwerkeinstellungen zurücksetzen. Geben Sie Ihr iPhone-Passwort ein und bestätigen Sie das Zurücksetzen.
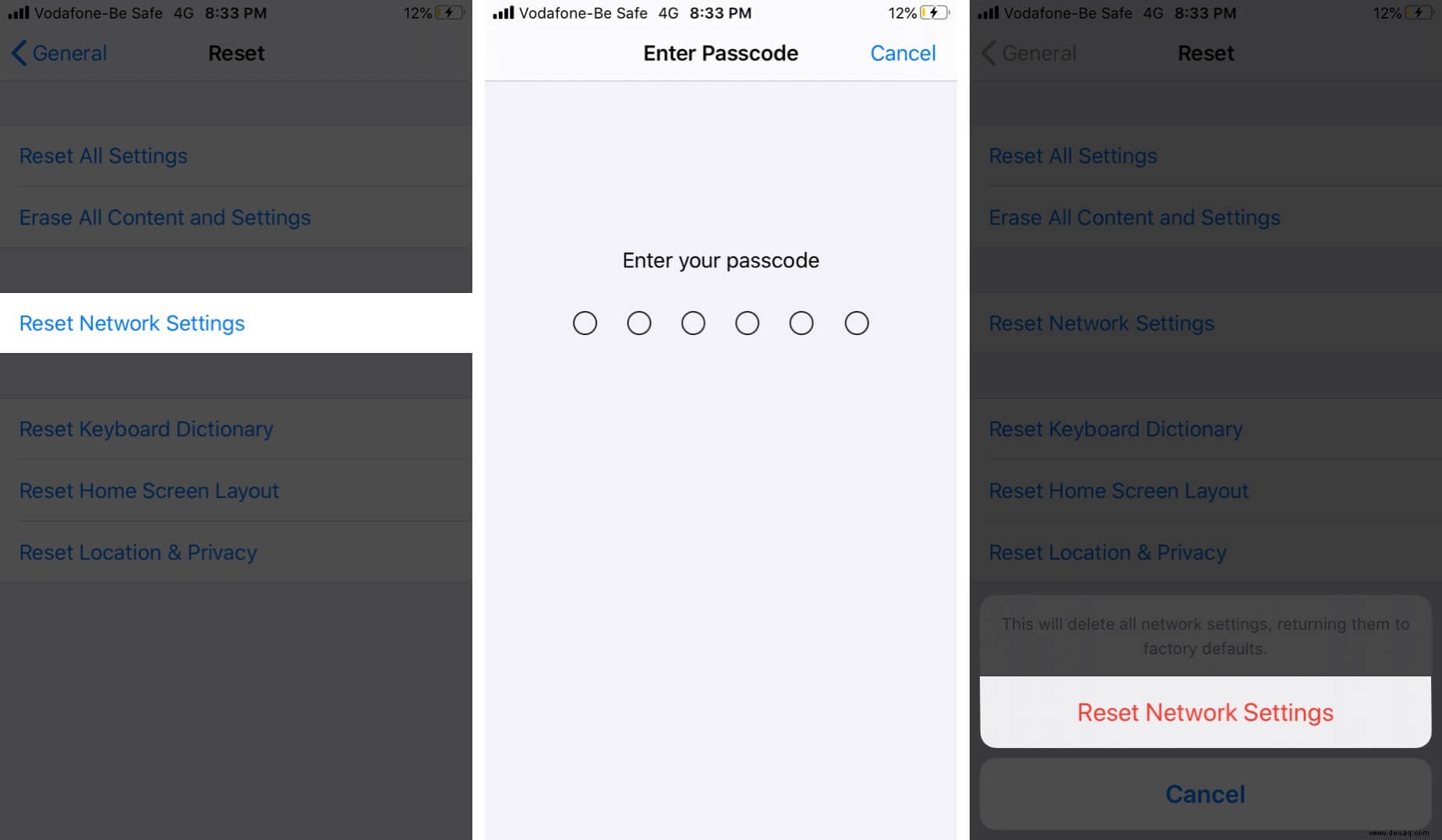
Abmeldung…
Dies sind einige der effektiven Lösungen, um das Problem des langsamen Safari zu beheben. Sie können auch versuchen, Safari in privaten Registerkarten zu verwenden. Wenn Sie mit Safari weiterhin unzufrieden sind, können Sie schließlich einige andere zuverlässige Browser für iOS und iPadOS ausprobieren.
Sie möchten auch diese Beiträge lesen:
- So übersetzen Sie Webseiten in Safari auf iPhone und iPad
- So löschen Sie häufig besuchte Websites in Safari auf dem iPhone
- Beste Safari-Erweiterungen für iPhone und iPad
- So fordern Sie eine Desktop-Site in Safari auf dem iPhone oder iPad an