Das iCloud-Backup macht es bequem, Ihre Daten sicher und griffbereit aufzubewahren. Daher kann es ärgerlich sein, auf den Fehler „iCloud Backup Failed“ zu stoßen. Dies ist relativ häufig, aber die gute Nachricht ist, dass Sie mehrere Lösungen ausprobieren können, um es zu beheben. Lassen Sie uns tiefer graben und erfahren, welche Ursachen das Problem mit dem iCloud-Backup-Fehler hat und wie es behoben werden kann.
Warum schlägt die iCloud-Sicherung auf dem iPhone fehl?
Einige der häufigsten Gründe, warum Ihre iCloud-Sicherung möglicherweise fehlschlägt, sind:
- Ihr iPhone ist nicht mit einem stabilen WLAN-Netzwerk verbunden.
- Ihr Speicher ist voll.
- Ihr iOS-Gerät ist nicht mit einer Stromquelle verbunden.
Stellen Sie also zunächst sicher, dass Ihr Telefon mit einem WLAN-Netzwerk und einer Stromversorgung verbunden ist. Probieren Sie dann die folgenden Tipps aus, um das Problem mit dem Fehlschlagen der iCloud-Sicherung zu beheben.
- Überprüfen Sie die Systemstatusseite von Apple
- Überprüfen Sie die iCloud-Einstellungen
- So prüfen und löschen Sie den iCloud-Speicher
- Melden Sie sich von Ihrem iCloud-Konto ab
- Alle Einstellungen zurücksetzen
- Sichern Sie Ihr iPhone mit iTunes oder Finder
1. Prüfen Sie die Systemstatusseite von Apple
Es ist möglich, dass Sie Ihr Gerät aufgrund eines Serverproblems auf Seiten von Apple nicht sichern können. Daher ist das erste, was Sie tun müssen, die Apple System Support Page zu besuchen, um den Status von iCloud zu überprüfen. Wenn es ein Problem gibt, wird es mit einer orangefarbenen Anzeige angezeigt, während eine grüne Anzeige bedeutet, dass alles so funktioniert, wie es sollte. Fahren Sie in diesem Fall mit den nächsten Schritten unten fort.
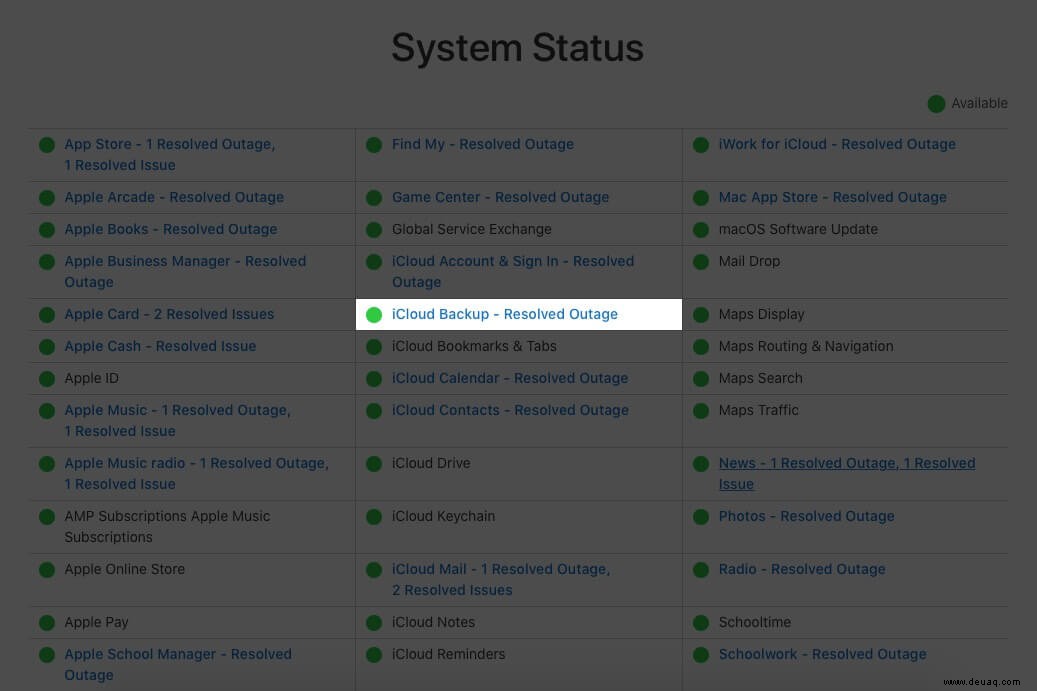
2. Überprüfen Sie die iCloud-Einstellungen
Sie können überprüfen, ob das iCloud-Backup aktiviert ist, indem Sie die iPhone-Einstellungen aufrufen. Befolgen Sie dazu diese einfachen Schritte.
- Öffnen Sie die Einstellungen App.
- Tippen Sie auf Ihren Namen – erste Option.
- Gehen Sie zu iCloud Einstellungen.
- Scrollen Sie nach unten und wählen Sie iCloud Backup.
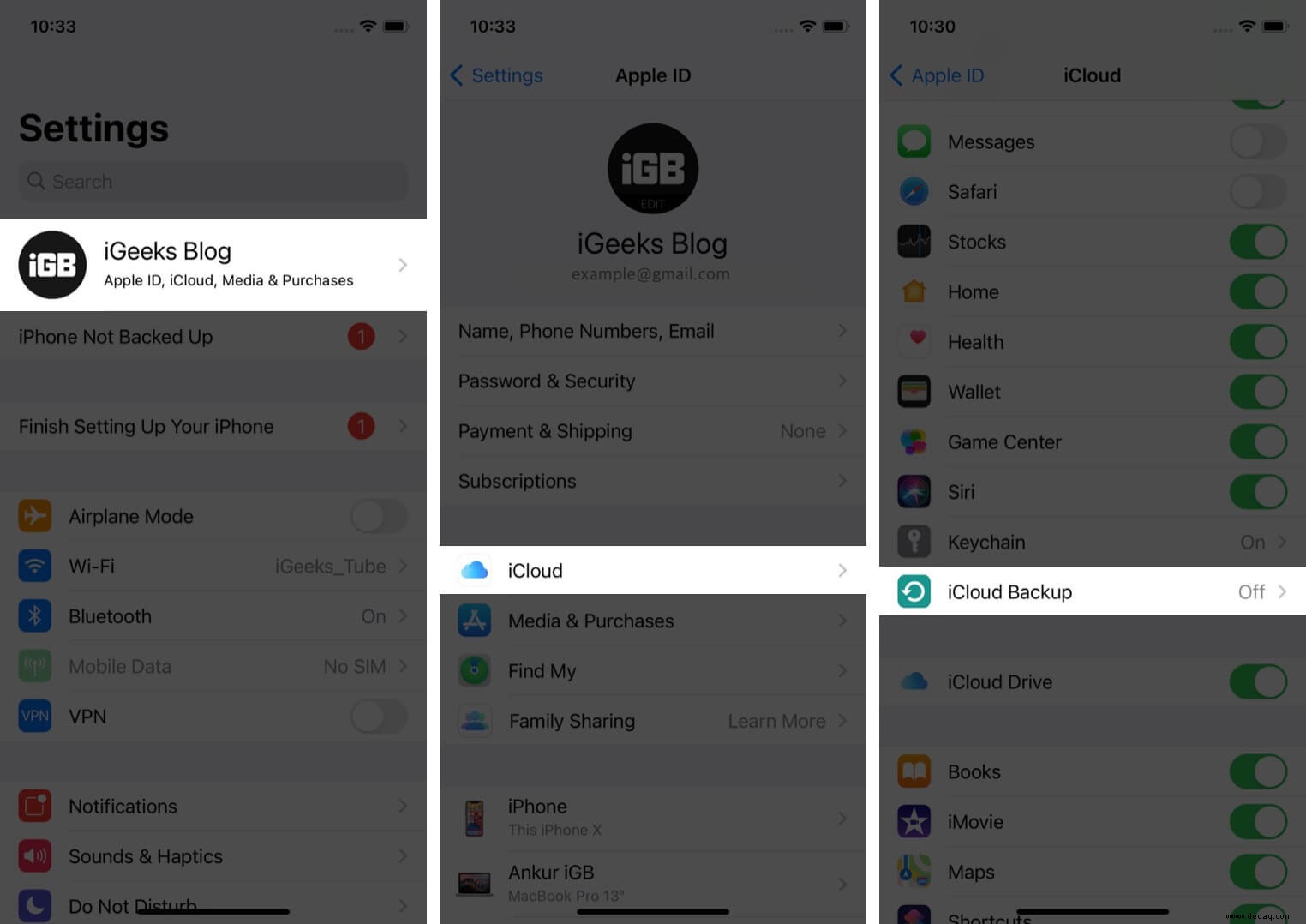
- Wenn der Schalter ausgeschaltet ist, schalten Sie ihn ein.
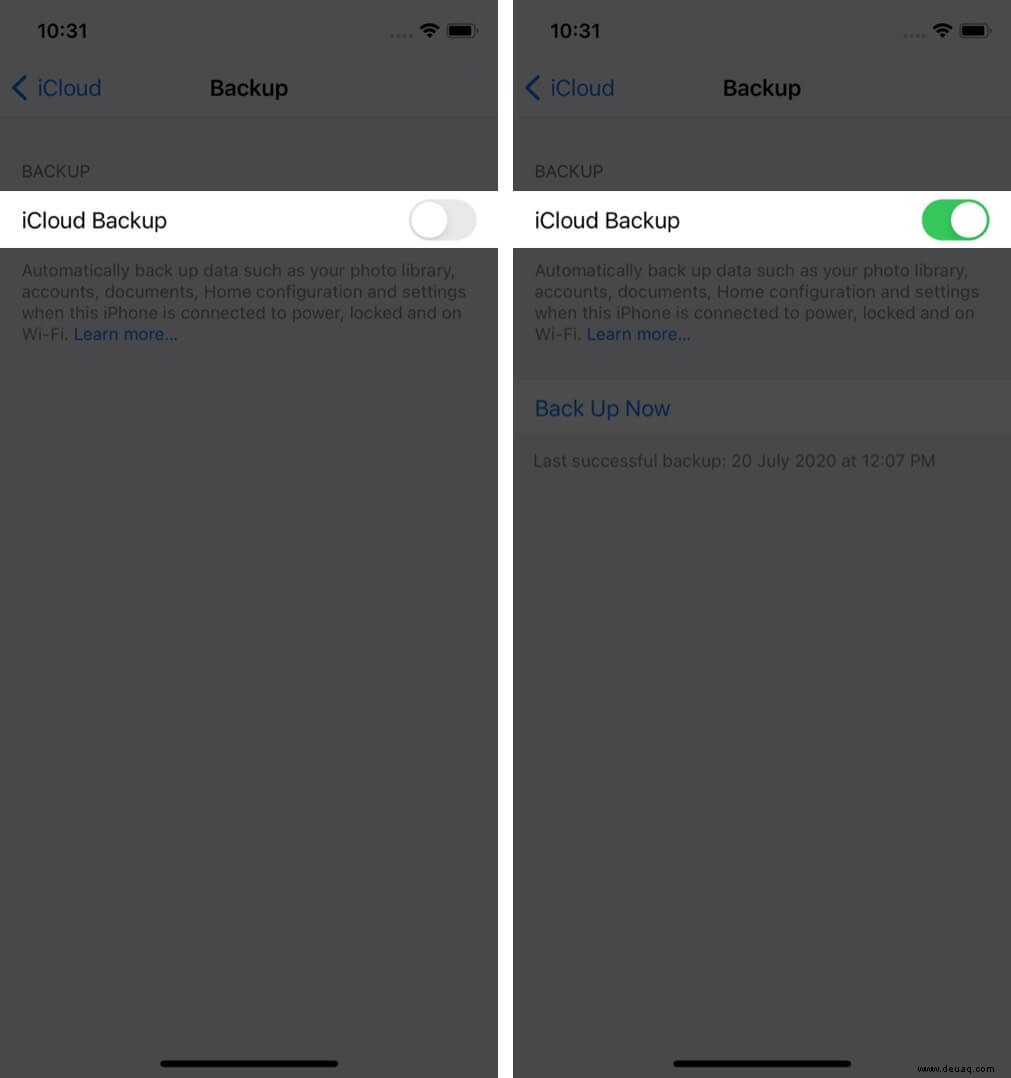
- Klicken Sie am Ende auf Jetzt sichern um sofort mit der Sicherung Ihres iPhones zu beginnen.
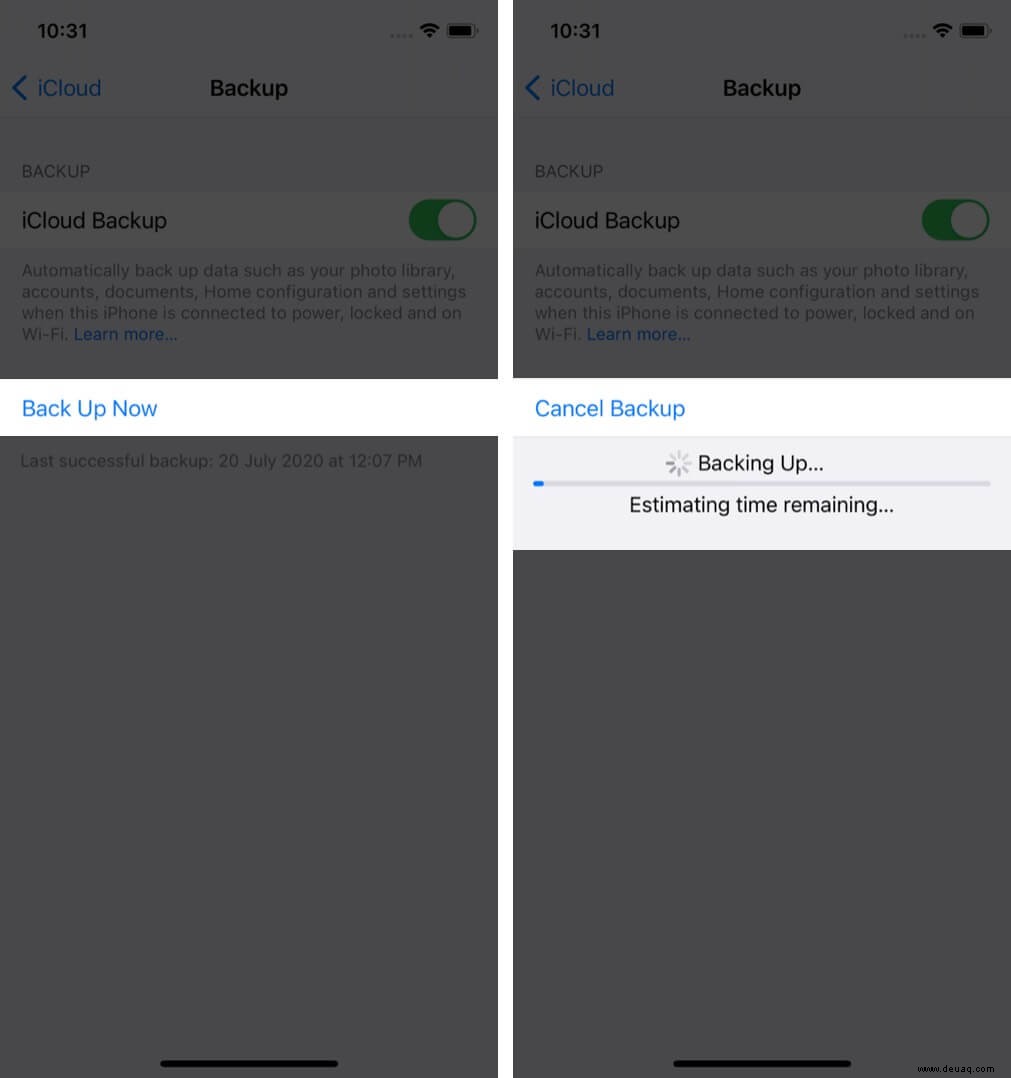
3. Überprüfen und leeren Sie den iCloud-Speicher
iCloud stellt Ihnen 5 GB kostenlosen Speicherplatz zur Verfügung, um Ihre Daten zu sichern. Wenn Ihr iCloud-Speicher diese Grenze bereits erreicht hat, können Sie keine weiteren Daten sichern, ohne Ihren Plan zu aktualisieren. In diesem Fall ist es besser, den Speicherplatz zu überprüfen und ggf. Daten freizugeben. So können Sie es tun.
- Starten Sie die Einstellungen App.
- Tippen Sie auf Ihren Namen und wählen Sie iCloud. aus
- Sehen Sie sich oben den Speicherplatz an.
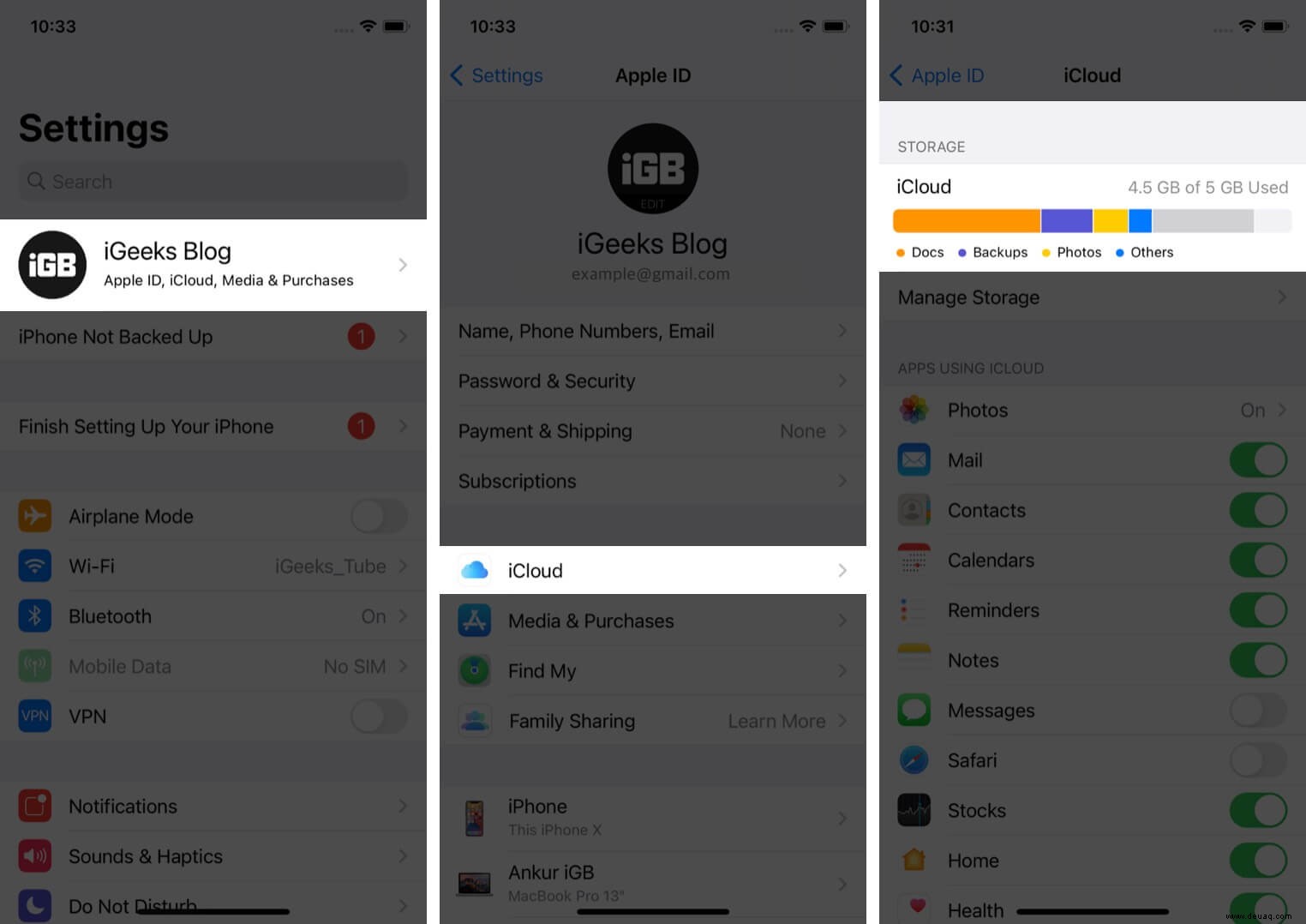
Wenn der Speicher voll ist, erfahren Sie, wie Sie Sicherungen löschen, um Speicherplatz freizugeben.
4. Melden Sie sich von Ihrem iCloud-Konto ab
Wenn Sie Ihre Daten auch nach dem Löschen alter Dateien nicht sichern können, können Sie versuchen, sich vom iCloud-Konto abzumelden und wieder anzumelden.
- Gehe zu den Einstellungen Anwendung
- Tippen Sie auf Ihren Namen.
- Scrollen Sie nach unten und tippen Sie auf Abmelden.
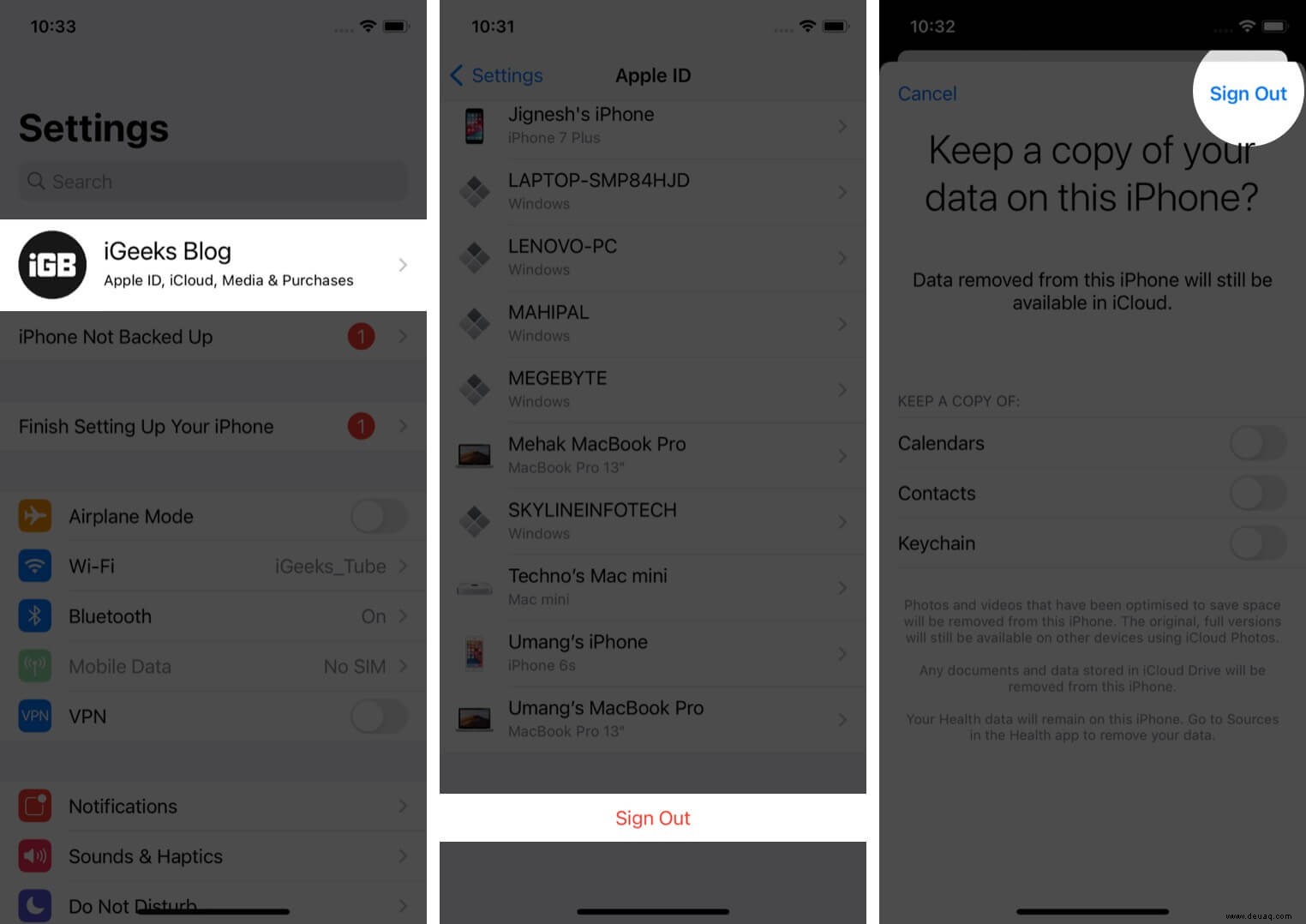
Wenn Sie sich von Ihrem iCloud-Konto abmelden, müssen Sie die Apple-ID von Ihrem Gerät entfernen. Merken Sie sich in einem solchen Fall Ihre Apple-ID und Ihr Passwort, die Sie bei der erneuten Anmeldung erneut eingeben müssen.
5. Alle Einstellungen zurücksetzen
Sie können mit diesem Schritt fortfahren und versuchen, ob das iCloud-Backup wieder funktioniert.
- Öffnen Sie die Einstellungen App.
- Gehen Sie zu Allgemein .
- Scrollen Sie nach unten und tippen Sie auf Zurücksetzen .
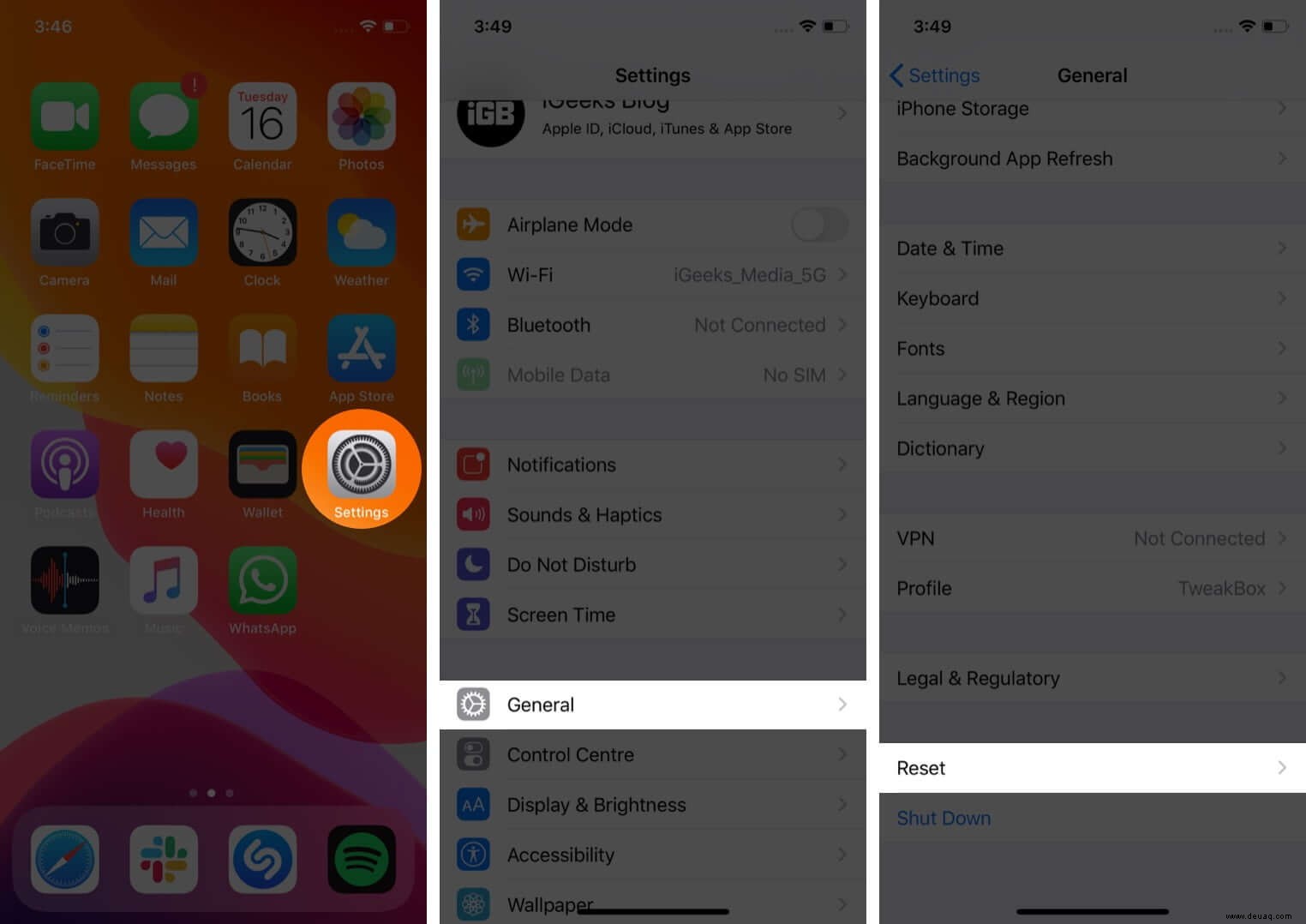
- Wählen Sie Alle Einstellungen zurücksetzen.
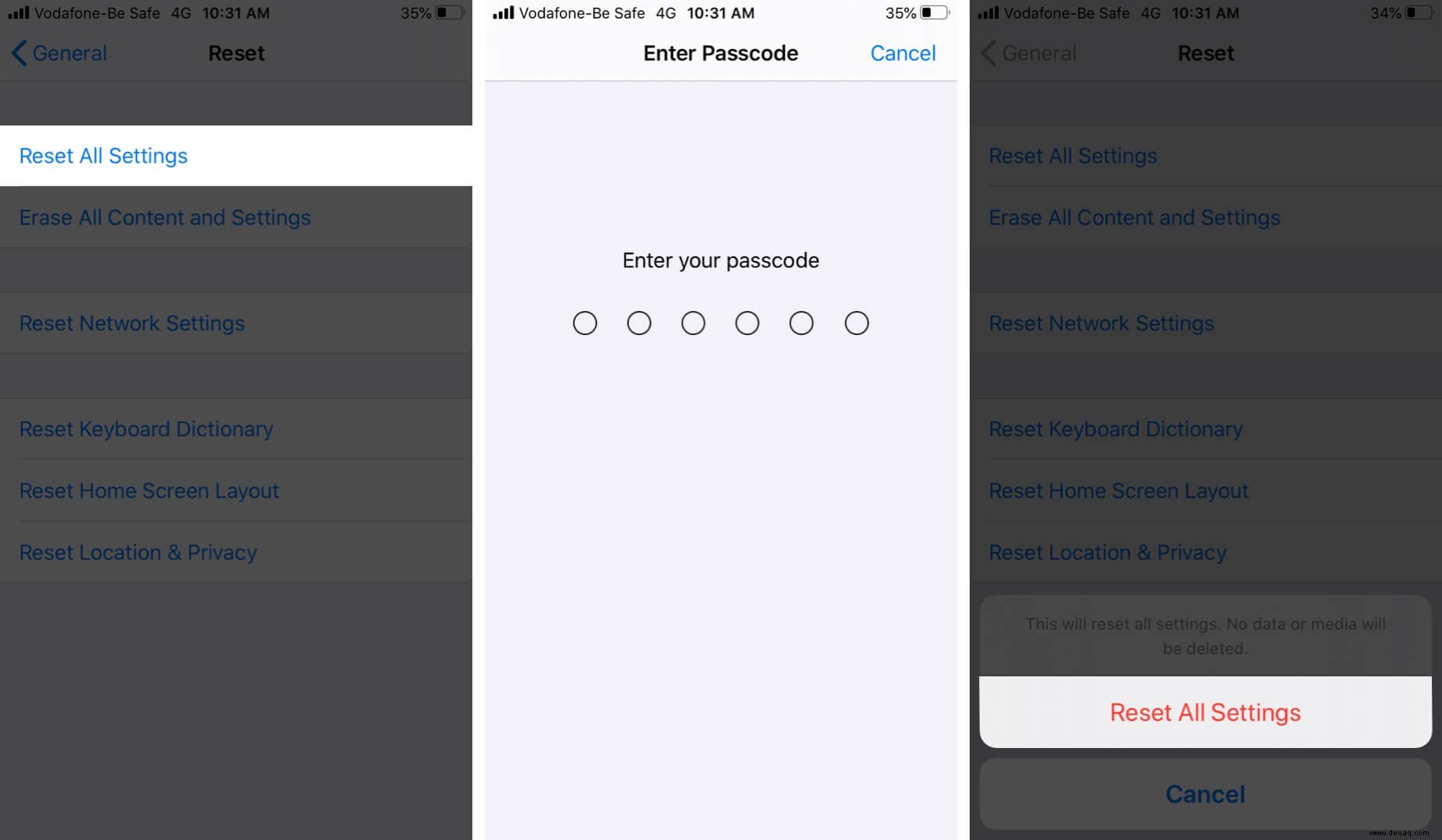
Hinweis: Durch die Anwendung dieser Funktion werden nur die WLAN-Verbindungen vergessen und die Netzwerkeinstellungen auf die Standardeinstellungen zurückgesetzt. Es wirkt sich nicht auf andere Einstellungen auf Ihrem iPhone aus.
6. Sichern Sie Ihr iPhone mit iTunes oder Finder
Wenn keine der Methoden funktioniert hat, versuchen Sie, Ihre Daten mit einem Computer zu sichern. Es ist die ultimative Möglichkeit, Ihr Gerät sicher und manuell zu sichern.
- Verbinde dein iPhone oder iPad über das Lightning-zu-USB-Kabel mit deinem Mac.
- Öffnen Sie Finder.
- Klicken Sie auf Ihren Gerätenamen.
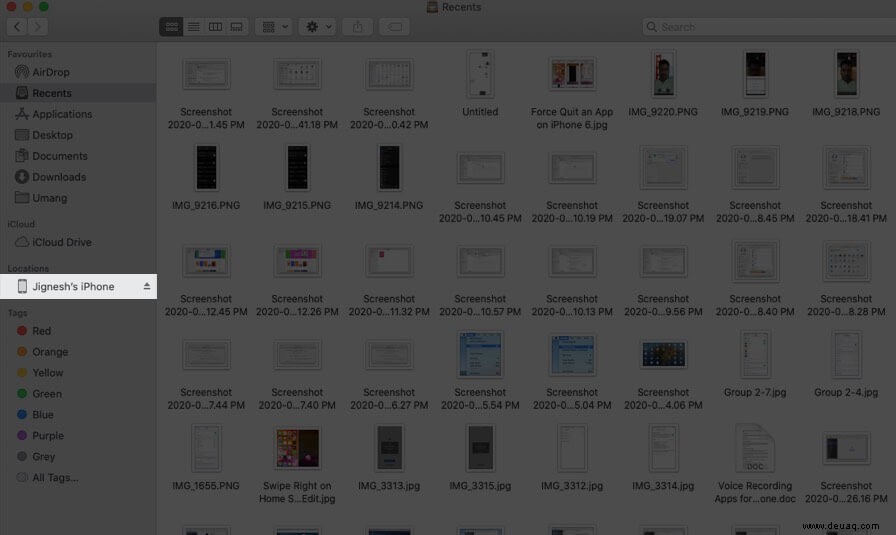
- Klicken Sie auf Allgemein oben im Finder-Fenster und wählen Sie dann Alle Daten auf Ihrem iPhone auf diesem Mac sichern .
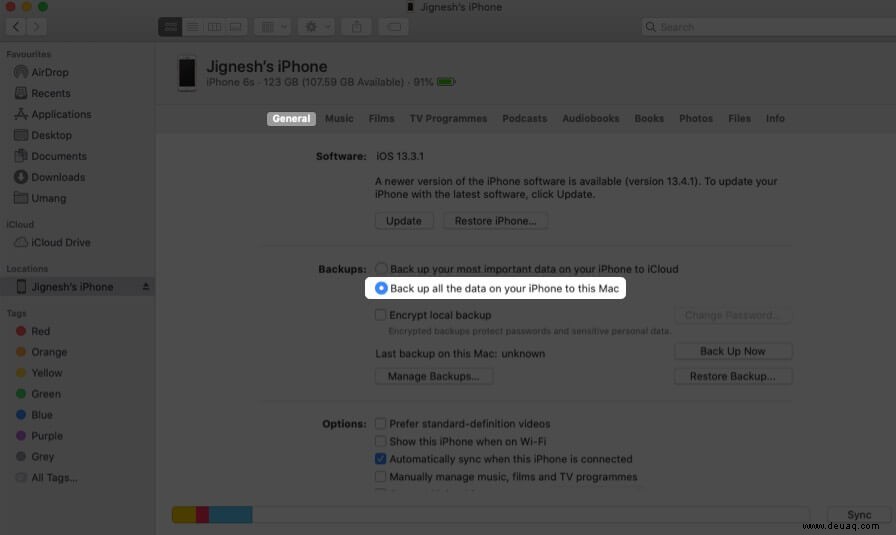
- Wenn Sie Ihr Backup sichern möchten, wählen Sie Lokales Backup verschlüsseln.
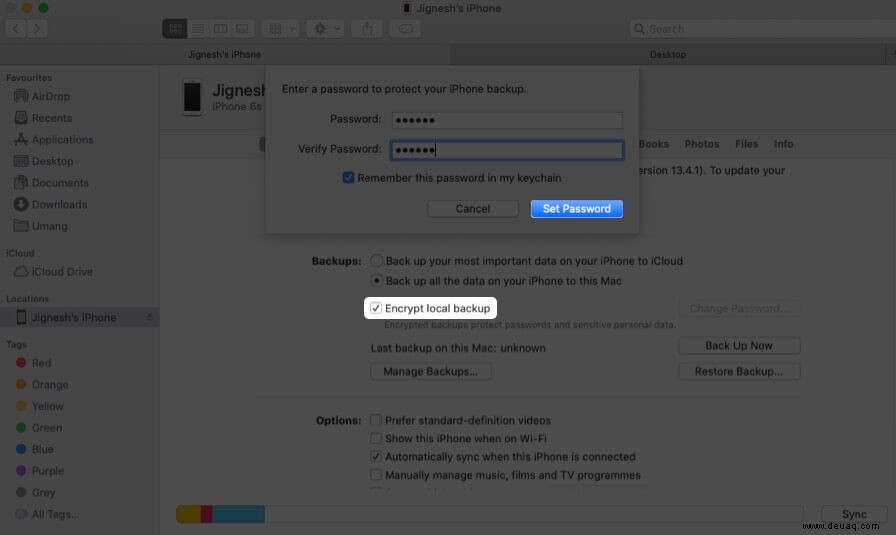
- Wenn Sie fertig sind, klicken Sie auf Jetzt sichern.
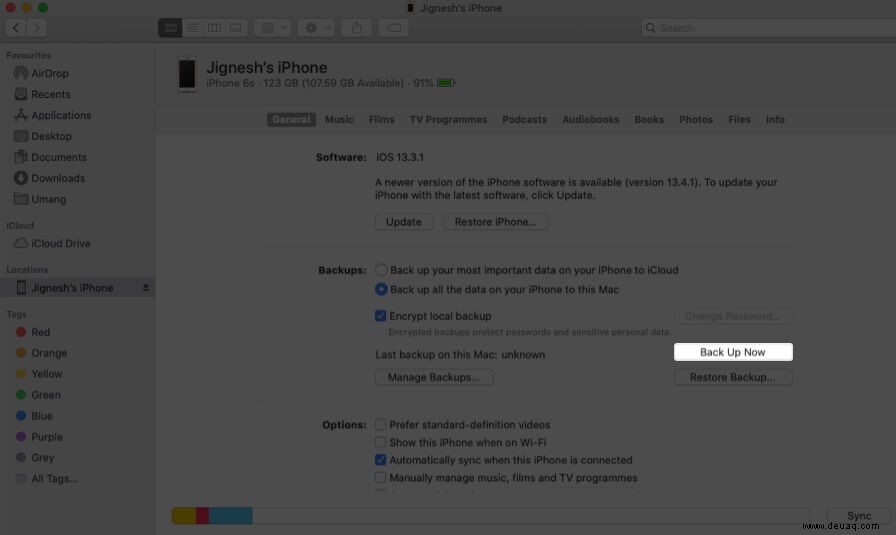
Sie können Ihre iPhone-Daten auch mit iTunes auf Ihrem Computer sichern. Schauen Sie sich diese ausführliche Anleitung dazu an.
Abmeldung
Wir hoffen, dass diese Tipps Ihnen geholfen haben, das Problem mit dem fehlgeschlagenen iCloud-Backup auf Ihrem iPhone und iPad zu beheben. Lassen Sie uns wissen, wenn Sie weitere Fragen haben.
Sie können sich auch verwandte Beiträge ansehen:
- iPhone-Kontakte werden nicht mit iCloud synchronisiert? Tipps zur Behebung
- So speichern Sie E-Mail-Anhänge auf iCloud Drive
- So verwenden Sie den iCloud-Schlüsselbund auf dem iPhone oder iPad
- Was ist Apple iCloud+?:Neue Funktionen, Preise und mehr