Es gibt viele Gründe, warum Sie möglicherweise einen Screenshot auf Ihrem Mac machen müssen. Zum Beispiel, wenn Sie etwas auf einer Shopping-Website kaufen und einen Kaufbeleg wünschen. Oder wenn Sie mit dem technischen Support zu tun haben und ihm die Fehlermeldung zeigen müssen, die Sie erhalten. Im Gegensatz zu Windows-PCs gibt es auf einem Mac jedoch keine Schaltfläche „Drucken“. Es gibt jedoch Tastaturkürzel, die genau dasselbe tun. Darüber hinaus können Sie damit anpassen, wie die Screenshots erstellt werden.
So erstellen Sie einen Screenshot Ihres Mac-Bildschirms
Der schnellste und einfachste Weg, einen Screenshot zu machen, ist die Verwendung des Screenshot-Shortcuts auf dem Mac:Befehl-Umschalt-3. Dadurch wird der gesamte Bildschirm erfasst und die Datei mit dem Datum und der Uhrzeit der Aufnahme auf Ihrem Desktop abgelegt. Wenn Sie mehrere Bildschirme verwenden, wird für jeden Bildschirm ein anderes Bild verwendet.
Tipp:Wie Sie unten sehen werden, ist der schnellste Weg, Screenshots zu machen, die Verwendung von Tastenkombinationen. Wenn Sie Tastaturkürzel nicht mögen oder Schwierigkeiten haben, gehen Sie zu Anwendungen> Dienstprogramme und doppelklicken Sie auf das Screenshot-Dienstprogramm. Wenn es geöffnet wird, sehen Sie dasselbe Fenster, als ob Sie Befehlstaste-Umschalttaste-5 gedrückt hätten (siehe unten). Sie können dann mit der Maus oder dem Trackpad Optionen auswählen und einen Screenshot machen.
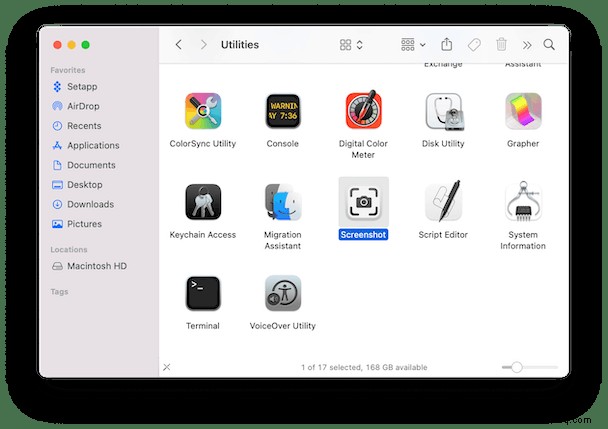
So erstellen Sie einen Screenshot einer separaten App
Sie können keinen Screenshot von nur einer App machen. Sie können jedoch einen Screenshot eines einzelnen Fensters erstellen. Und da die meisten Apps heutzutage Single-Window-Oberflächen haben, läuft das mehr oder weniger auf dasselbe hinaus.
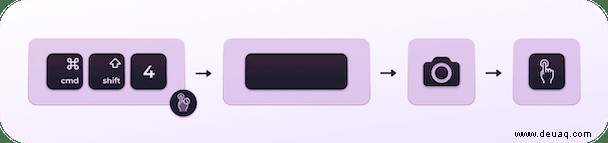
So erstellen Sie einen Screenshot eines einzelnen Fensters:
- Drücken Sie Befehl-Umschalt-4
- Leertaste drücken.
- Bewege das Kamerasymbol über das Fenster, von dem du einen Screenshot machen möchtest.
- Klicken Sie auf das Fenster oder eine separate App, um es aufzunehmen.
- Das Fenster wird zusammen mit seinem Schlagschatten erfasst und auf Ihrem Desktop platziert.
So machen Sie einen Screenshot eines ausgewählten Bereichs
Sie haben vielleicht bemerkt, dass der Mauszeiger wie ein Fadenkreuz aussieht, wenn Sie Befehlstaste-Umschalttaste-4 verwenden, um einen Screenshot eines Fensters zu machen, bevor Sie die Leertaste drücken. Das liegt daran, dass Command-Shift-4 auch die Abkürzung zum Greifen einer Auswahl ist. Es funktioniert so:
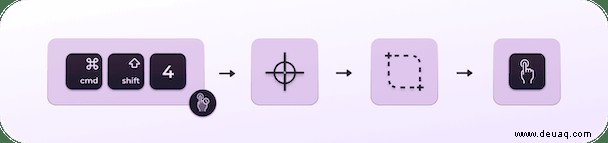
- Drücken Sie Befehlstaste-Umschalttaste-4.
- Bewegen Sie das Fadenkreuz an die Stelle, an der Sie die Ecke der Auswahl platzieren möchten, und klicken Sie.
- Halten Sie die Maus- oder Trackpad-Taste gedrückt und ziehen Sie das Fadenkreuz diagonal dorthin, wo Sie die gegenüberliegende Ecke haben möchten.
- Wenn Sie mit dem ausgewählten Bereich zufrieden sind, lassen Sie die Taste los.
Weitere Mac-Screenshot-Shortcuts und ihre Unterschiede
Es gibt ein paar andere Verknüpfungen zum Aufnehmen von Screenshots auf Ihrem Mac. Das wichtigste ist Command-Shift-5. Versuch es. Unten auf dem Bildschirm wird ein Dialogfeld angezeigt, in dem Sie bestimmte Optionen ändern können.
Indem Sie auf die Optionen in diesem Feld klicken, können Sie:
- Wählen Sie, ob Sie den gesamten Bildschirm, eine Auswahl oder ein Fenster erfassen möchten.
- Nehmen Sie anstelle eines Standbilds ein Video des Bildschirms auf.
- Ändern Sie, wo Screenshots gespeichert werden.
- Verwenden Sie einen Timer.
- Mauszeiger ein- oder ausblenden.
- Zeigen Sie eine schwebende Miniaturansicht des Schnappschusses auf dem Bildschirm, damit Sie ihn in der Vorschau anzeigen oder mit Anmerkungen versehen können.
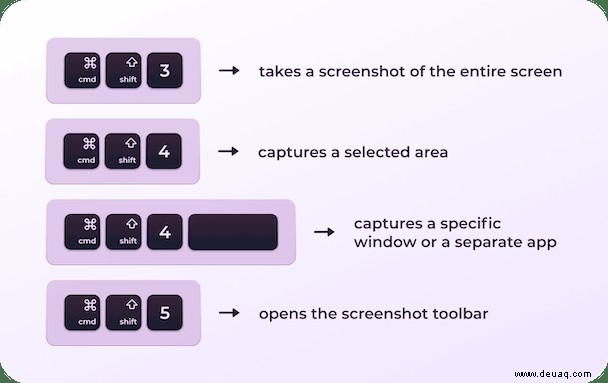
Also, um es zusammenzufassen, hier sind alle Screenshot-Verknüpfungen:
- Befehl-Umschalt-3: macht einen Screenshot des gesamten Bildschirms
- Befehl-Umschalt-4: erfasst einen ausgewählten Bereich
- Befehl-Umschalt-4-Leertaste: erfasst ein bestimmtes Fenster oder eine separate App
- Befehl-Umschalt-5: öffnet die Screenshot-Toolbar
So verwalten Sie Screenshots auf dem Mac
Wenn Sie viele Screenshots haben, ist es sehr einfach, einen damit übersäten Desktop zu haben. Das ist aus mehreren Gründen nicht gut, einschließlich der Tatsache, dass sie dadurch schwer zu finden sind. Hier sind einige Tipps zum Verwalten Ihrer Screenshots:
- Erstellen Sie einen neuen Ordner für Screenshots und verwenden Sie die verfügbaren Optionen in Befehl-Umschalt-5 (siehe oben), um Screenshots in diesem Ordner zu speichern.
- Benennen Sie Screenshots gleich nach der Aufnahme um, damit sie leichter zu identifizieren sind.
- Wenn Sie sie auf Ihrem Desktop behalten müssen, verwenden Sie Finder Stacks (Finder> Ansicht> Use Stacks).
Das Entfernen nicht benötigter Screenshots kann schwierig sein, wenn sie an verschiedenen Stellen auf Ihrem Mac verstreut und nicht gekennzeichnet sind. Es gibt jedoch ein Tool, das helfen kann. CleanMyMac X ist eine praktische Anwendung mit vielen verschiedenen Modulen, damit Ihr Mac übersichtlich bleibt und reibungslos läuft. Eines dieser Module heißt Space Lens. Hier ist, was es tut:
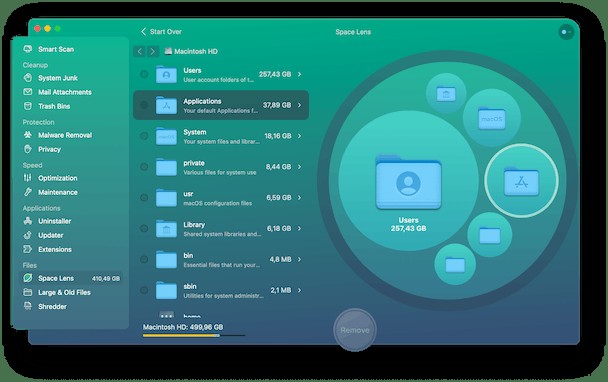
- Scannt den Speicher Ihres Macs
- Zeigt Dateien und Ordner grafisch an
- Markiert die größten Dateien
- Ermöglicht es Ihnen, beliebige Dateien oder Ordner zu entfernen
Verwenden Sie CleanMyMac X regelmäßig und Sie werden keine Screenshots haben, die Gigabyte Speicherplatz auf Ihrem Startvolume belegen. Sie können es hier kostenlos herunterladen.
Die besten Snipping-Tools für Mac
Obwohl das integrierte Screenshot-Tool hervorragende Arbeit leistet, sollten Sie nach einer Drittanbieter-App suchen, wenn Sie viele Aufnahmen machen und mehr Funktionen benötigen. Wenn Sie beispielsweise Ihren überfüllten Desktop beim Aufnehmen von Screenshots ausblenden, aber keine Dateien in einen anderen Ordner ziehen möchten, lassen Tools es so aussehen, als wäre Ihr Desktop klar. Es gibt auch Tools, die eine optische Zeichenerkennung für Text in Screenshots durchführen. Hier sind einige der besten.
CleanShot
Mit CleanShot können Sie nicht nur Standbilder von allem auf Ihrem Bildschirm aufnehmen, sondern auch Videos aufnehmen und GIFs erstellen. Sie können auswählen, in welchem Ordner Screenshots abgelegt werden sollen, oder Sie können sie im eigenen Cloud-Speicherdienst von CleanShot speichern. Eine kleine Überlagerung, die nach der Aufnahme eines Screenshots erscheint, ermöglicht es Ihnen, Teile des Bildes zu kommentieren oder zu verwischen oder es zu speichern.
Mit CleanShot können Sie das gesamte Fenster erfassen, selbst wenn Sie nach unten scrollen müssen, um einen Teil davon zu sehen. Das Beste ist, dass Desktop-Symbole ausgeblendet werden, wenn Sie einen Screenshot des gesamten Bildschirms machen.
Snagit
Snagit wird von der gleichen Firma hergestellt, die das Bildschirmaufzeichnungstool Camtasia herstellt. Und es wird oft von Unternehmen verwendet, da es Versionen für PC und Mac gibt.
Zusätzlich zum Aufnehmen von Screenshots können Sie mit Snagit Bilder von Scannern und Kameras importieren. Und es kann den Text aus einem Screenshot kopieren, damit Sie ihn in ein Textdokument einfügen können. Sie können auch Videoaufnahmen erstellen und zuschneiden und GIFs erstellen, was unglaublich nützlich ist, wenn Sie einen Prozess demonstrieren möchten.
Skit
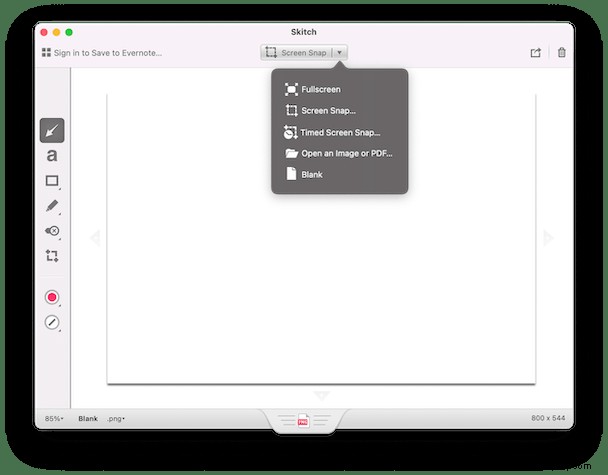
Skitch wurde entwickelt, um mit Evernote, dem beliebten Notizentool, zusammenzuarbeiten. Sie können es jedoch alleine verwenden. Sie können Screenshots eines ausgewählten Bereichs oder Fensters im Vollbildmodus erstellen und Sie können auch Fotos mit der Kamera Ihres Mac aufnehmen. Wo Skitch jedoch glänzt, sind seine Anmerkungsfunktionen. Sie können Pfeile, Linien, Beschriftungen und Hervorhebungen hinzufügen, und Sie können Bereiche zum Schutz der Privatsphäre verpixeln oder Abschnitte hervorheben. Wenn Sie Evernote verwenden, können Sie Bilder in Ihrem Evernote-Konto speichern.
LightShot
Im Gegensatz zu den anderen hier aufgeführten Tools ist LightShot völlig kostenlos. Es hat auch eine sehr einfache Schnittstelle. Es ist nicht so voll ausgestattet wie die anderen, ermöglicht es Ihnen jedoch, vollständige Screenshots oder Aufnahmen ausgewählter Bereiche zu machen. Und es gibt ein praktisches Tool, mit dem Sie einen Bereich auf Ihrem Bildschirm auswählen und nach ähnlichen Bildern suchen können. Wenn Sie fertig sind, können Sie den Screenshot auf den Server von LightShot hochladen und erhalten eine kurze URL, um ihn zu teilen.
Es gibt viele Gründe, warum Sie möglicherweise Screenshots auf Ihrem Mac machen müssen – wir tun dies für Artikel wie diesen. Und es gibt viele verschiedene Möglichkeiten, dies zu tun, einschließlich der Verwendung des hervorragenden integrierten Screenshot-Tools von Mac oder einer der vielen verfügbaren Apps von Drittanbietern. Wenn Sie jedoch viele Screenshots machen, ist es wichtig, sie zu organisieren und im Auge zu behalten. Andernfalls werden Sie sie nie finden, wenn Sie sie brauchen. Und die, die Sie nicht mehr brauchen, sollten Sie regelmäßig ausräumen. Am einfachsten geht das mit dem Space Lens-Modul von CleanMyMac X.