Apple hat sein neuestes Betriebssystem für Mac-Computer, macOS Mojave, Ende Juni 2018 für Entwickler und Mitglieder des Apple Beta-Softwareprogramms veröffentlicht und ist jetzt für alle Mac-Benutzer verfügbar.
Was können Sie von dem Upgrade erwarten?
- Neue Apps:Nachrichten, Aktien, Sprachnotizen und Startseite.
- OpenGL und OpenCL werden weiterhin unterstützt, aber nicht mehr zugunsten der Metal-Bibliothek gepflegt.
- Safari erhält eine Verbesserung der Tracking-Prävention, um Social-Media-Widgets und Tracking ohne Zustimmung zu blockieren.
- Ein optimierter Dunkelmodus bietet eine noch immersivere Art, Inhalte zu konsumieren.
- Ein dynamischer Desktop, der seinen Hintergrund je nach Tageszeit ändert.
- Dateien können (entweder manuell oder mit Tags) in Stapeln für einen übersichtlicheren Desktop organisiert werden.
- Eine Galerieansicht ersetzt Cover Flow im Finder für eine visuellere Art, Dateien zu durchsuchen.
- Gruppen-FaceTime unterstützt bis zu 32 Teilnehmer, wobei Benutzer mitten in ein Gespräch einsteigen können.
Was ist eine Neuinstallation?
Anstatt Ihren Mac einfach mit dem neuesten Betriebssystem neu zu starten, überschreibt eine Neuinstallation alle Ihre vorhandenen Daten vollständig. Es ist im Grunde so, als würde man einen brandneuen Mac direkt aus der Verpackung nehmen.
Eine Neuinstallation löscht Ihren Mac von allen Junk-Dateien, die sich angesammelt haben, während Sie ihn verwendet haben. Wenn Sie es ablehnen, ein paar Apps zu löschen, die Sie noch nicht ganz loswerden möchten, können Sie leichter feststellen, welche Sie löschen brauchen, wenn es darum geht, sie neu zu installieren. Alte Dateien belegen Speicherplatz und verlangsamen Ihren Mac, und meistens bemerken Sie nicht einmal, dass sie vorhanden sind.
Der einzige Nachteil ist, dass Sie Ihre persönlichen Dateien auf dem neuen macOS neu installieren müssen, aber wenn Sie Ihre Dateien gesichert haben, sollte dies kein Problem sein – besonders wenn Sie die Vorteile einer Neuinstallation in Betracht ziehen.
So installieren Sie macOS Mojave sauber
Hier ist eine vollständige Anleitung für einen Neuanfang mit macOS Mojave. Folgen Sie einfach diesen sechs einfachen Schritten:
1. Kompatibilität prüfen
Überprüfen Sie zunächst, ob Ihr Mac mit dem neuen Upgrade kompatibel ist. Die Grundvoraussetzung ist die Unterstützung der Metal-API, aber wenn Sie sich nicht sicher sind, sind die folgenden Modelle für macOS Mojave geeignet:
- MacBook:Anfang 2015 oder neuer
- MacBook Air:Mitte 2012 oder neuer
- MacBook Pro:Mitte 2012 oder neuer
- Mac Mini:Ende 2012 oder neuer
- Mac Pro:Ende 2013 oder neuer (obwohl einige Modelle von Mitte 2010 und Mitte 2012 eine Metal-fähige GPU haben, es lohnt sich also, sie zu überprüfen)
- iMac:Ende 2012 oder neuer
- iMac Pro:Ende 2017 oder neuer
Wenn Ihr Mac mit macOS Mojave umgehen kann, großartig – aber fangen Sie noch nicht an.
Sie benötigen eine Sicherungskopie aller wichtigen Dateien, die Sie auf Ihrem neuen System neu installieren möchten. Aber es hat keinen Sinn, einen direkten Klon Ihrer vorherigen Dateien auszuführen:Am Ende wird nur derselbe Müll in Ihrem neuen Betriebssystem herumschwirren.

2. Sichern Sie Ihre Festplatte für eine Neuinstallation
Es spielt keine Rolle, wo Sie die Dateien speichern, die Sie behalten möchten, solange Sie sicher sind, dass Sie ein Backup haben. Sobald Ihr Mac formatiert wurde, gibt es keine Möglichkeit, diese Dateien zurückzubekommen.
Kopieren Sie sie an mindestens einen anderen Ort (vorzugsweise zwei, nur für den Fall), bei dem es sich um physische Festplatten oder Cloud Computing handeln kann. Wenn Sie viele Dateien oder große Dateien wie Filme haben, beachten Sie, dass Sie möglicherweise mehr als einen Speichertyp benötigen – iCloud enthält beispielsweise nur 5 GB kostenlos, sodass Sie möglicherweise für mehr bezahlen oder Ihre Dateien auf iCloud aufteilen müssen und OneDrive.

3. Räumen Sie Ihre Festplatte auf
Ein frisches macOS braucht ein frisches Laufwerk, um mit Spitzenleistung zu laufen. Auf jedem Computer gibt es unzählige redundante Dateien, wie z. B. alte Downloads, Apps, die Sie nie verwendet haben, versteckte Cache-Dateien usw. Normalerweise migrieren diese Dateien ständig von einem macOS zum anderen und verlangsamen Ihren Mac. Jetzt ist wahrscheinlich der beste Moment, um alten Müll zu sortieren, bevor Sie zum neuen Betriebssystem wechseln. Für eine größere Festplattenbereinigung empfehle ich CleanMyMac X, das ich seit einigen Jahren verwende. Es reinigt:
- Systemmüll
- Alte Downloads (und DMG-Installer)
- Versteckte Adware
- Temporäre Caches und Protokolle
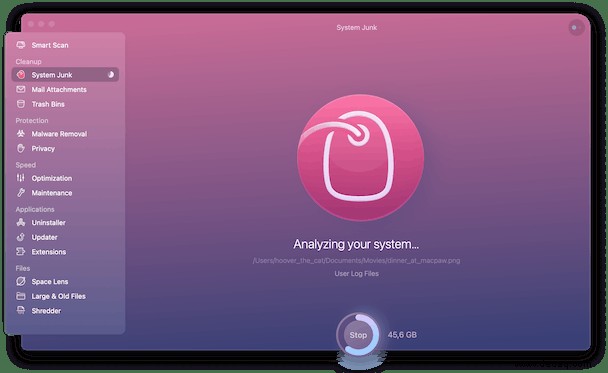
Der Entwickler gibt an, dass Benutzer während des vollständigen Scans mit CleanMyMac X im Durchschnitt etwa 74 GB potenziellen Müll finden, der entfernt werden muss. Ich konnte diese Menge nicht erreichen, aber trotzdem waren die Ergebnisse ziemlich solide.
Übrigens, die kostenlose Version dieser App kann hier heruntergeladen werden.
4. Laden Sie macOS Mojave auf ein bootfähiges USB-Laufwerk herunter
Obwohl Ihre Dateien gespeichert sind, löschen Sie Ihr System nicht, bis Sie macOS Mojave gebrauchsfertig heruntergeladen haben; Andernfalls haben Sie nur einen leeren Mac. Sie benötigen ein leeres USB-Laufwerk mit mindestens 8 GB Speicherplatz, um eine bootfähige Kopie von macOS Mojave zu erstellen:
- Laden Sie macOS Mojave herunter.
- Du möchtest macOS Mojave noch nicht auf deinem Mac, also schließe das Installationsfenster, wenn es erscheint, mit Befehlstaste + Q.
- Suchen Sie im Finder nach Anwendungen und klicken Sie mit der rechten Maustaste auf „macOS 10.4 installieren…“. Der Dateiname kann sich ändern, je nachdem, ob Sie ein Beta- oder Entwicklerbenutzer sind.
- Wählen Sie „Paketinhalt anzeigen“ aus.
- Öffnen Sie „Inhalte“ und wählen Sie dann „Ressourcen“ aus. Lassen Sie dieses Fenster geöffnet.
- Starten Sie Terminal (Programme> Dienstprogramme> Terminal).
- Geben Sie im Terminalfenster sudo ein gefolgt von einem Leerzeichen.
- Geben Sie im Terminal –Lautstärke ein gefolgt von einem Leerzeichen.
- Öffnen Sie den Finder und wählen Sie dann "Gehe zu"> "Gehe zu Ordner..."
- Geben Sie im Feld Gehe zu Ordner /Volumes ein und wählen Sie "Los".
- Nehmen Sie das USB-Laufwerk und verbinden Sie es mit Ihrem Mac.
- Das USB-Laufwerk sollte in Ihrem Fenster erscheinen. Ziehen Sie es in das Terminalfenster.
- Drücken Sie die Eingabetaste, um den Terminalbefehl auszuführen.
- Wenn Sie dazu aufgefordert werden, geben Sie 'y' ein, um fortzufahren, und drücken Sie die Eingabetaste.
- Ihr USB-Laufwerk wird von allen verbleibenden Daten gelöscht und die Installationsdateien von macOS Mojave werden dann übertragen. Dies kann zwanzig bis dreißig Minuten dauern.
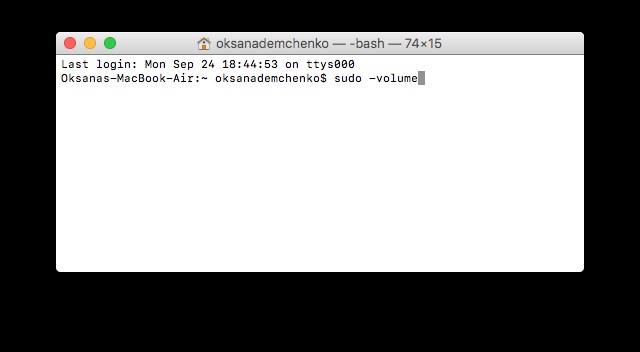
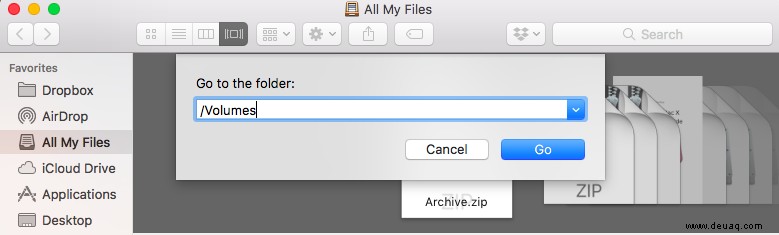
Sie haben jetzt macOS Mojave auf einem USB-Laufwerk bereit, das auf einem sauberen Mac installiert werden kann.
5. Formatieren Sie das Laufwerk
Wenn Sie die Dateien definitiv gespeichert haben, benötigen Sie und sicher an einen externen Speicherort übertragen haben, ist es an der Zeit, Ihr Laufwerk für macOS Mojave zu formatieren:
- Gehen Sie zu Ihren Anwendungen und wählen Sie "Dienstprogramme". Wählen Sie dort „Festplattendienstprogramm“ aus.
- Dadurch wird auf der linken Seite eine Liste der internen Laufwerke angezeigt. Wählen Sie Ihr eigenes Laufwerk aus, das so etwas wie „Apple SSD“ bezeichnet wird. Klicken Sie auf "Löschen".
- Es öffnet sich ein neues Fenster mit einigen Feldern, darunter Name, Format und Schema. Wählen Sie „Mac OS Extended (Journaled)“ unter „Format“, falls dies noch nicht geschehen ist. Klicken Sie zur Bestätigung erneut auf "Löschen".
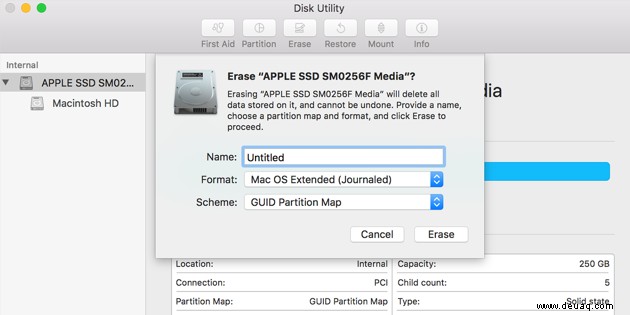
6. Installieren Sie macOS Mojave
Jetzt, da Sie Ihre Dateisicherung, ein leeres System und das neueste macOS auf einem USB-Laufwerk haben, ist es an der Zeit, sie alle zusammenzubringen.
- Schließen Sie das USB-Laufwerk mit der Version von macOS Mojave an Ihren Mac an.
- Starten Sie Ihren Mac neu, während Sie die Wahltaste gedrückt halten.
- Der Startup Manager wird gestartet. Wählen Sie „Festplattendienstprogramm“ und löschen Sie dann Ihre Festplatte.
- Kehren Sie zum Hauptmenü zurück und wählen Sie "Installieren".
- Befolgen Sie die Schritt-für-Schritt-Anweisungen auf dem Bildschirm, um macOS Mojave von Ihrem USB-Laufwerk zu starten.
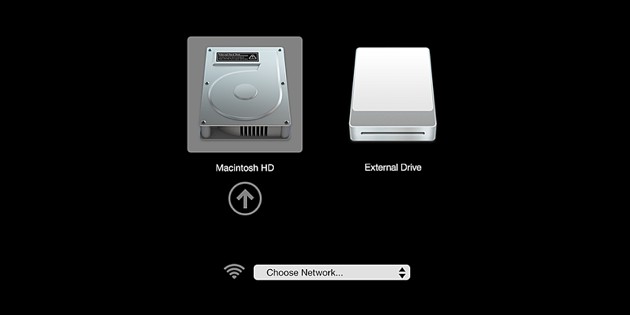
Sie haben jetzt eine saubere Installation von macOS Mojave, die Sie auf Ihrem Mac erkunden können. Lernen Sie Ihr neues und verbessertes Betriebssystem kennen und vergessen Sie nicht, Ihre Dateien von Ihrem externen Speicher herunterzuladen.
BONUS:Ein zusätzlicher Tipp, der Ihnen beim Upgrade hilft
Denken Sie daran, dass es nicht allen App-Entwicklern gelungen ist, ihre Apps für 10.14 zu aktualisieren. Nachdem Sie Mojave sauber installiert haben, stellen Sie möglicherweise fest, dass einige Ihrer Apps nicht mehr funktionieren (Autsch!). Damit Sie sicher durch diese Übergangszeit kommen, stellen Sie sicher, dass Sie alle Ihre Apps auf die neuesten verfügbaren Versionen aktualisieren. Glücklicherweise gibt es dafür einen automatischen Weg, der nicht den Besuch der Website jedes Entwicklers erfordert. Ich habe festgestellt, dass CleanMyMac X eine integrierte App hat – Updater. Es funktioniert tatsächlich für ALLE Ihre Apps.
Sie führen also einfach Updater aus und es ruft Ihnen Mojave-fähige Versionen Ihrer Apps ab, sofern solche verfügbar sind.
- Updater-Tool herunterladen (in CleanMyMac X).
- Installieren Sie die App.
- Klicken Sie auf die Registerkarte Updater und wählen Sie dann die zu aktualisierenden Apps aus.
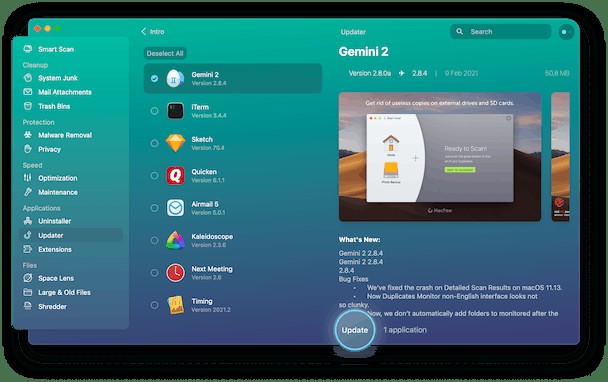
Das war's, sieht so aus, als wären Sie bereit, eine erfolgreiche Installation von macOS Mojave auszuführen. Es ist viel besser als frühere macOS-Versionen und läuft viel schneller, wie Sie bald sehen werden.
Ich hoffe, Sie finden diesen Artikel hilfreich. Bleiben Sie dran!