Was ist das sichere Löschen einer Datei auf dem Mac?
Beim sicheren Löschen einer Datei wird die Datei vollständig von Ihrem Mac entfernt. Dies bedeutet, dass eine sicher gelöschte Datei nicht von Ihnen oder Anwendungen von Drittanbietern wiederhergestellt werden kann; es ist der ultimative Weg, um vollständig zu werden Dateien loswerden.
Sehen Sie, wenn Sie normalerweise den Papierkorb leeren, löschen Sie nur den Zugriffspunkt zur Datei. Stellen Sie sich das vor wie … eine Datei wird mit Bleistift auf Papier (Ihren Mac) geschrieben und Sie löschen die Datei mit einem Radiergummi – Sie können immer noch die Markierungen sehen, die auf dem Papier gemacht wurden! Aber wenn Sie sicher löschen, schreiben Sie Kauderwelsch über die ursprünglichen Bleistiftmarkierungen und dann löschen:Es gibt keine Möglichkeit, es zu lesen (es kann nicht wiederhergestellt werden)!
Es gibt also zwei Möglichkeiten, eine Datei sicher zu löschen:eine über ein Mac-Dienstprogramm mit einem sicheren Radierer und die andere über den Papierkorb.
So löschen Sie Dateien sicher mit dem Befehl "rm"
Zuvor konnten Sie Dateien auf Ihrem Mac mit dem Befehl „rsm“ im Terminal sicher löschen. Apple hat diese Option mit der Einführung von macOS Sierra eliminiert. Es gibt jedoch immer noch eine Möglichkeit, Dateien mit dem Befehl „rm“ sicher zu löschen.
Zuerst müssen Sie einige Einstellungen in den Systemeinstellungen aktivieren.
- Systemeinstellungen öffnen (Apple-Menü> Systemeinstellungen)
- Wählen Sie die Tastatur aus.
- Gehen Sie zum Tab "Kurzbefehle".
- Neues Terminal bei Ordner und Registerkarte "Neues Terminal" bei Ordner aktivieren.
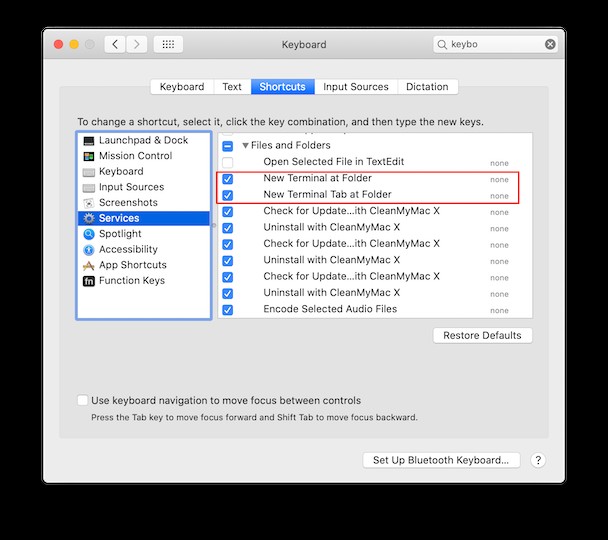
Jetzt müssen Sie zum Finder gehen und den Ordner finden, in dem die Datei gespeichert ist, die Sie sicher löschen möchten. Klicken Sie mit der rechten Maustaste darauf und wählen Sie New Terminal at Folder. Jetzt sollte sich das Terminalfenster öffnen.
Im Terminalfenster:
- Geben Sie
rm -P PrivateFile.txtein Befehl, aber anstelle von „PrivateFile“ verwenden Sie Ihren Dateinamen. Verwenden Sie anstelle von „txt“ die Erweiterung Ihrer Datei. - Drücken Sie die Eingabetaste.
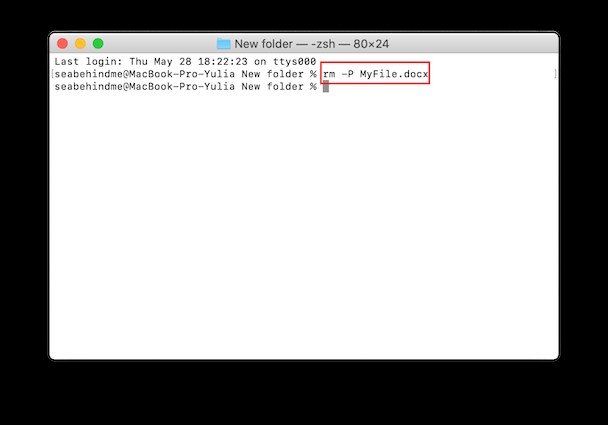
Und Ihre Datei ist weg!
Tipp Achten Sie bei der Eingabe Ihres Dateinamens in Terminal auf die richtige Schreibweise. Wenn Ihr Dateiname ein Leerzeichen wie „Meine Datei“ enthält, müssen Sie den Namen in Klammern setzen, z. B. „Meine Datei.docx“.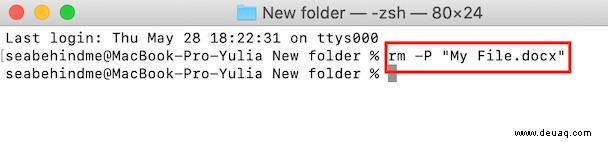
So löschen Sie Dateien sicher mit CleanMyMac X
CleanMyMac X verfügt über einen sicheren Löscher namens Shredder . Es macht es unglaublich einfach, Dateien sicher zu löschen. Mit CleanMyMac müssen Sie nur:
- Laden Sie CleanMyMac X herunter und starten Sie es.
- Klicken Sie auf Shredder.
- Wählen Sie Ihre Datei mit "Dateien auswählen…" aus
- Und klicken Sie auf Schreddern.
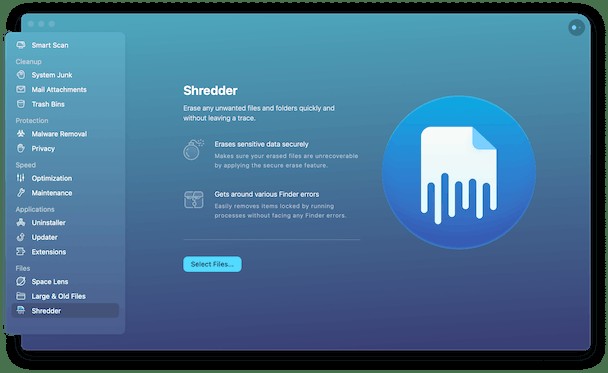
Und so löschen Sie Dateien sicher mit einem sicheren Radierer wie CleanMyMac X. Außerdem hat CleanMyMac X eine Reihe weiterer Funktionen, die Ihnen helfen, Ihren Mac sauber und auf dem Laufenden zu halten. Laden Sie CleanMyMac X herunter und sehen Sie sofort, welchen Unterschied es auf Ihrem Mac macht!
So löschen Sie Dateien auf Flash-Laufwerken/SD-Karten sicher
macOS verfügt über eine integrierte Funktion, mit der Sie Ihr Flash-Laufwerk, Ihre SSD oder Ihre SD-Karte löschen können. Um zu beginnen, müssen Sie Ihr Laufwerk mit Ihrem Mac verbinden. Befolgen Sie dann die Anweisungen:
- Öffnen Sie das Festplattendienstprogramm (Programme> Dienstprogramme> Festplattendienstprogramm).
- Wählen Sie Ihr Laufwerk in der Kategorie „Extern“ auf der linken Seite aus. Stellen Sie sicher, dass Sie Ihre interne Festplatte nicht löschen. Es enthält alle Ihre Daten und Sie können es nach dem Löschen nicht wiederherstellen.
- Klicken Sie auf die Schaltfläche Löschen.
- Geben Sie einen Namen für Ihr Laufwerk ein und wählen Sie ein Format aus. Apple empfiehlt die Verwendung des ExFAT-Formats.
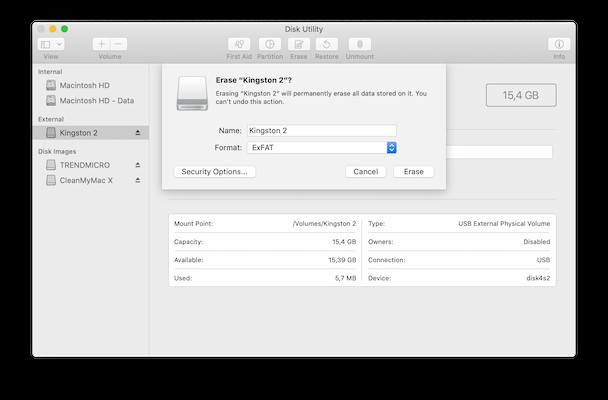
- Drücken Sie zur Bestätigung Löschen. Wenn Ihr Laufwerk erfolgreich gelöscht wurde, sollten Sie eine Meldung wie diese sehen:
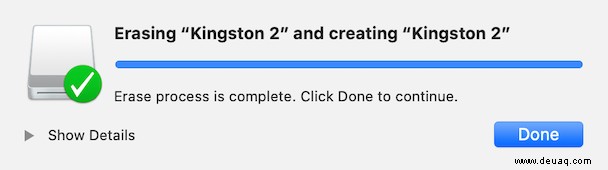
Löschen Sie sicher mehrere Dateien mit einem verschlüsselten Disk-Image
Disk-Images (.dmg) bieten eine sichere Möglichkeit, Ihre privaten Dateien zu speichern und zu teilen. Sie können Ihr Disk-Image in jedem Cloud-Speicher, auf Ihrem Mac oder einer externen Festplatte speichern. Und da Sie das Disk-Image verschlüsseln können, kann niemand auf Ihre Daten zugreifen.
Wenn Sie mehrere vertrauliche Dateien und Daten auf einmal löschen möchten, können Sie auch ein Disk-Image verwenden. Sie müssen eine verschlüsselte .dmg-Datei erstellen und Ihre Dateien dorthin übertragen. Dann können Sie die Festplatte sperren und löschen, wodurch Ihre Daten für niemanden wiederherstellbar sind. So gehen Sie Schritt für Schritt vor:
- Öffnen Sie das Festplattendienstprogramm (Programme> Dienstprogramme> Festplattendienstprogramm).
- Gehen Sie zu Datei, wählen Sie Neues Bild und dann Leeres Bild aus.
- Geben Sie Ihren Laufwerksnamen in das Feld Speichern unter ein. Stellen Sie sicher, dass Sie die Erweiterung .dmg hinzufügen.
- Größe eingeben und Format auswählen.
- Wählen Sie die Verschlüsselungsmethode aus. Apple empfiehlt die erste Methode (128-Bit-AES-Verschlüsselung).
- Geben Sie ein Passwort ein, um Ihr Disk-Image zu verschlüsseln, und klicken Sie auf „Auswählen“.
- Und drücken Sie Speichern.
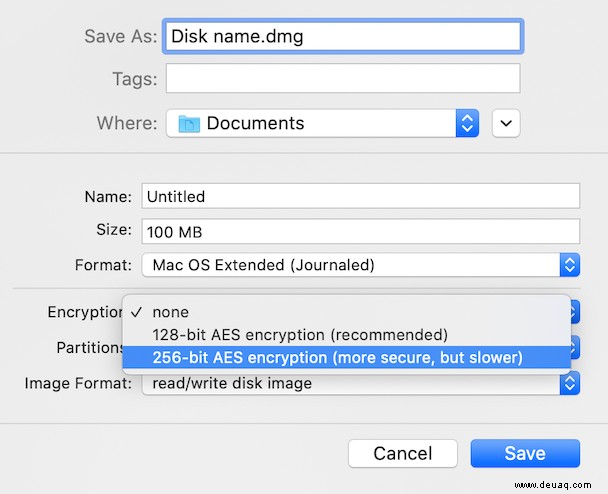
Jetzt können Sie die Dateien, die Sie löschen möchten, per Drag &Drop auf das Disk-Image ziehen. Klicken Sie dann mit der rechten Maustaste auf das Disk-Image und drücken Sie Auswerfen, um es zu sperren.
Verschieben Sie dieses Disk-Image in den Papierkorb und Sie sind fertig. Obwohl sich Ihre Dateien jetzt im Papierkorb befinden, kann niemand ohne Ihren Verschlüsselungsschlüssel darauf zugreifen. Leeren Sie den Papierkorb, damit Ihre vertraulichen Dateien für immer verschwunden sind!
So löschen Sie Dateien unter Mac OS X sicher
Es ist nicht schwierig, aber es dauert einige Zeit. Denken Sie daran, dass das sichere Löschen einer Datei etwas länger dauert als das normale Leeren des Papierkorbs. Um Dateien im Papierkorb sicher zu löschen, gehen Sie einfach wie folgt vor:
- Klicken Sie bei gedrückter Strg-Taste auf das Papierkorb-Symbol in Ihrem Dock unten auf Ihrem Bildschirm.
- Drücken Sie die Befehlstaste.
- Klicken Sie auf Papierkorb sicher leeren.
- Und wählen Sie erneut Papierkorb leeren.
Diese Anweisungen funktionieren mit OS X Yosemite. Die Funktion zum sicheren Leeren des Papierkorbs ist seit dem El Capitan OS X-Update nicht mehr verfügbar. Wenn Sie eine ältere Version ausführen, müssen Sie möglicherweise statt der Befehlstaste in Schritt 2 die Strg- oder Alt-/Wahltaste drücken.
Aber auch hier ist das sichere Löschen von Dateien mit CleanMyMac X noch einfacher. Es müssen keine Tasten gedrückt gehalten oder eine Datei (oder alle Dateien) gleichzeitig gelöscht werden. Wählen Sie einfach Ihre Datei(en) aus oder ziehen Sie sie in den Schredder und klicken Sie auf Schreddern. Voila – Das ist es! Außerdem kann CleanMyMac X so viel mehr, als nur Dateien sicher zu löschen. Es hilft Ihnen, Ihren gesamten Mac zu bereinigen, eine grundlegende Mac-Wartung durchzuführen, den Zustand der Hardware zu überwachen und sogar Apps vollständig zu deinstallieren. Laden Sie es jetzt kostenlos herunter und sehen Sie, welchen Unterschied es auf Ihrem Mac macht.