Das Betreiben eines Mac ist im Großen und Ganzen eine problemlose Erfahrung. Im täglichen Gebrauch geht nur sehr selten etwas schief und viele Anwender betreiben ihre Systeme jahrelang störungsfrei. Macs sind jedoch komplexe Computer, was bedeutet, dass sie nicht immun gegen Probleme sind, die die Leistung beeinträchtigen, wie z. B. Fehler, fehlerhaftes App-Verhalten und Netzwerkprobleme.
Stellen Sie sich Ihren Mac wie ein Auto vor. Ein Auto wird jahrelang gut fahren, aber wenn Sie die Wartung ständig vernachlässigen, wird es Sie schließlich einholen und Sie werden liegen bleiben und mitten im Nirgendwo gestrandet sein. Ein Auto in regelmäßigen Abständen zu warten, hält es in einem Top-Zustand und verlängert seine Lebensdauer um Jahre. Genauso verhält es sich mit Ihrem Mac. Kümmere dich darum und es wird sich um dich kümmern.
Befolgen Sie diese Tipps zur routinemäßigen Mac-Wartung, um zu verhindern, dass Ihr System in Schwierigkeiten gerät.

1. Erfahren Sie, wie Sie Ihre Daten sichern
Die Sicherung Ihrer Daten sollte immer oberste Priorität haben. Nicht einmal Macs sind unzerstörbar. Wenn etwas schief geht und Sie kein Backup haben, sind all Ihre harte Arbeit und Ihre wertvollen Fotos für immer weg.
Aber genug des morbiden Zeugs. Der Mac verfügt über eine integrierte Time Machine, die alle Ihre Dateien routinemäßig auf einem externen Speichergerät sichert, sodass sie problemlos wiederhergestellt werden können.
Um Time Machine einzurichten, müssen Sie eine externe Festplatte an Ihr MacBook oder Ihren iMac anschließen. Sobald Sie das getan haben, ist die Planung von Backups einfach.
- Vom Apple Menü wählen Sie Systemeinstellungen >Zeitmaschine .
- Klicken Sie auf Auswählen Datenträger , oder Sicherungslaufwerk hinzufügen oder entfernen .
- Wählen Sie Ihre Festplatte aus der Liste aus und klicken Sie dann auf Festplatte verwenden .
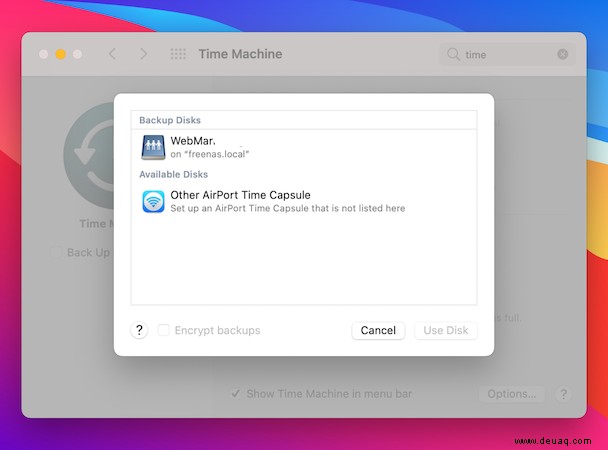
Time Machine beginnt dann damit, stündliche Backups für die letzten 24 Stunden, tägliche Backups für den letzten Monat und wöchentliche Backups für alle vorangegangenen Monate zu erstellen.
Gegenstände können aus der Time Machine wiederhergestellt werden, indem Sie das Fenster für den Gegenstand öffnen. Wenn Sie beispielsweise versehentlich eine E-Mail gelöscht haben, öffnen Sie die Mail-App. Klicken Sie von dort aus auf das Time Machine-Symbol (das kleine Uhrensymbol) und scrollen Sie durch die Zeitleiste, um das gewünschte Element zu finden.

2. Auf Malware scannen
Im Jahr 2021 übertraf die Zahl der gemeldeten Mac-Infektionen die von Windows. Ja, Sie haben richtig gehört. Sogar Apples Head of Software, Craig Federighi, sagte kürzlich in einer Erklärung, dass „das Ausmaß der Mac-Malware inakzeptabel ist.“
Es ist also nicht einmal eine Frage, dass Sie Antivirensoftware auf Ihrem System installieren und regelmäßig nach Malware scannen sollten. Kostenpflichtige Software wie Bitdefender und Symantec von Norton leisten gute Arbeit bei der Erkennung von Viren, beide haben jedoch ihren Preis. Wenn Sie lieber nicht bezahlen möchten, ist CleanMyMac X eine großartige kostenlose Alternative. Sein Malware-Scan-Tool ist genauso effektiv wie Premium-Software und regelmäßige Überprüfungen scannen Ihr System auf Adware, Viren, Spyware, Ransomware, Cryptocurrency-Miner, Würmer und mehr. Alles, was erkannt wird, kann auf Knopfdruck entfernt werden.
Sehen Sie sich unseren Leitfaden zur besten Mac-Antivirensoftware an.

3. Junk-Dateien bereinigen
Wenn Sie eine neue macOS-Version verwenden, können Sie die optimierte Speicherfunktion von Mac verwenden. Es löscht den Papierkorb automatisch, reduziert Unordnung, optimiert den Speicherplatz, indem es zuvor angesehene iTunes-Filme und Fernsehsendungen entfernt, und verschiebt bestimmte Dateien in iCloud.
Tipp :Für eine reibungslose Leistung sollten Sie darauf abzielen, jederzeit mindestens 10 % des Festplattenspeichers frei zu halten. Sie können dies tun, indem Sie regelmäßig Junk-Dateien von Ihrem System löschen.
Öffnen Sie das Apple-Menü> Über diesen Mac> Speicher> Verwalten
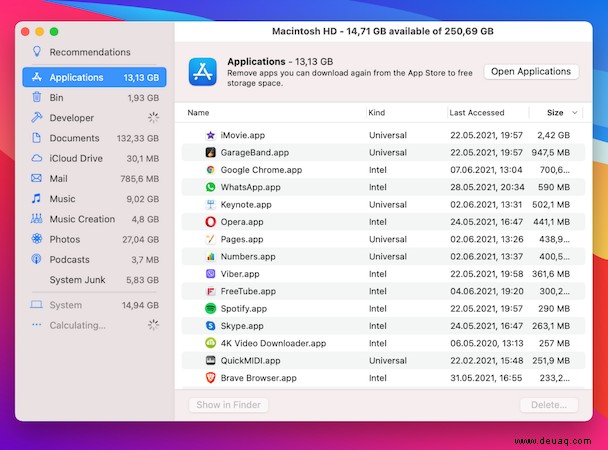
Hier können Sie Junk-Artikel in vielen Kategorien schnell finden. Wählen Sie für einen schnellen Einstieg Anwendungen aus und filtern Sie sie nach Letzter Zugriff.
Während diese beiden Methoden Ihnen helfen, schnell Speicherplatz freizugeben, bietet keine von beiden eine umfassende Bereinigung. Immer wenn Sie ein Element in den Papierkorb verschieben, verschieben Sie eigentlich nur die Haupt-App oder die Elementdatei. Anderer damit verbundener Müll wie Cache- und Einstellungsdateien bleiben zurück und sitzen auf Ihrer Festplatte und beanspruchen Speicherplatz.
Um alte Dateien dauerhaft zu entfernen, sollten Sie CleanMyMac X herunterladen und eine vollständige Junk-Bereinigung durchführen. Das Tool wurde entwickelt, um einen gründlichen Scan Ihres Systems durchzuführen und alle alten, defekten oder veralteten Dateien zu erkennen, um sie vollständig zu entfernen. Verwenden Sie das Tool regelmäßig, um mit wenigen Klicks Systemmüll, Fotomüll, alte E-Mail-Anhänge, iTunes-Müll zu entfernen und Papierkörbe zu leeren.
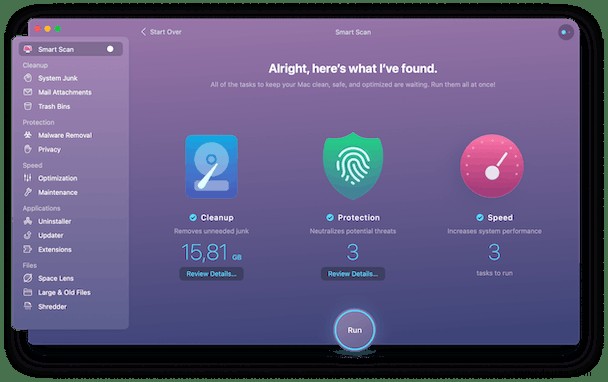
Sie können die kostenlose Version von CleanMyMac X hier herunterladen. Dieses Programm ist wunderschön gestaltet und wird auch von Apple notariell beglaubigt.

4. Entfernen Sie diese unzähligen Desktopsymbole
Für jede App, Datei oder jeden Screenshot auf Ihrem Desktop muss der Mac RAM beisteuern. Je mehr Dinge Sie dort haben, desto mehr werden die Systemressourcen verbraucht. Halten Sie Ihren Desktop übersichtlich, indem Sie alles entfernen, was Sie nicht benötigen (mit der oben vorgeschlagenen CleanMyMac X-Methode) und Elemente in Ordnern organisieren.
Tipp :Um zu Ihrem Desktop zu gelangen, klicken Sie auf F11
Versuchen Sie es mit der Stapelfunktion
Dies entstand auf macOS Catalina. Eine einfache Organizer-Funktion namens Stacks.
- Klicken Sie mit der rechten Maustaste auf einen schwarzen Bereich auf Ihrem Desktop.
- Klicken Sie auf Stapel verwenden.
Jetzt werden die Inhalte Ihres Desktops (von denen wahrscheinlich 90 % Screenshots sind😀) in Ordnern gruppiert.
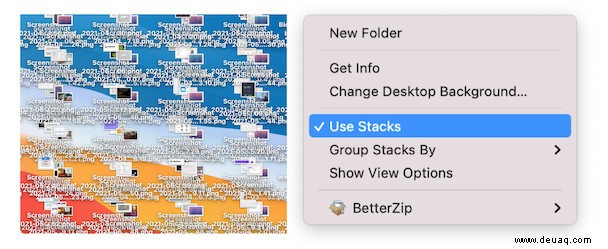
Im selben Menü finden Sie Ansichtsoptionen anzeigen. Dort können Sie die Größe von Symbolen auf Ihrem Desktop und Stapeln selbst festlegen.
Sehen Sie sich unsere Anleitung zum Bereinigen Ihres Mac-Desktops an.
5. Halten Sie Ihre Software auf dem neuesten Stand
Das Aktualisieren von Software hält Ihr System frei von Fehlern und Schwachstellen. Sie können im Mac App Store nach verfügbaren Updates suchen.
- Öffnen Sie den App Store .
- Klicken Sie auf Updates Registerkarte.
- Verwenden Sie dieUpdates Schaltfläche neben jedem zu installierenden Update.
Hinweis:Updates für Apps, die nicht aus dem Mac App Store heruntergeladen wurden, werden hier nicht angezeigt. Sie müssen auf der Entwickler-Website oder auf einer kostenlosen Website wie MacUpdate.com nach diesen suchen, die eine aktuelle Liste aller verfügbaren Software-Updates führt.
Eine Möglichkeit sicherzustellen, dass Ihre Updates bei Bedarf bereitgestellt werden – was auch zu Ihrer Sicherheit beiträgt – ist die Verwendung des CleanMyMac X Updater-Moduls. Es prüft, was aktualisiert werden muss, und warnt Sie, auch wenn die Software nicht aus dem Mac App Store stammt.
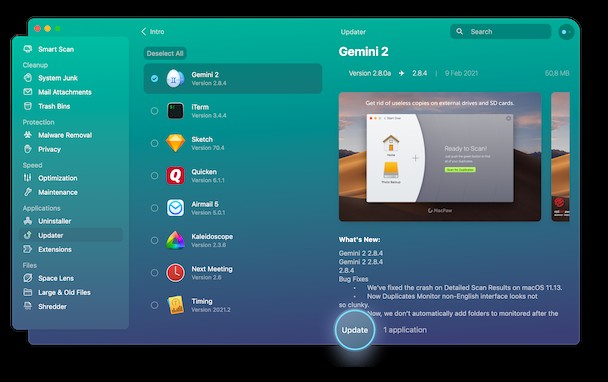

6. Sehen Sie sich das Festplattendienstprogramm an
Um Dinge wie Dateibeschädigung, unerwartetes Schließen von Apps oder externe Geräte, die nicht richtig funktionieren, zu beheben, können Sie das Festplattendienstprogramm ausführen, um das Startvolume zu reparieren.
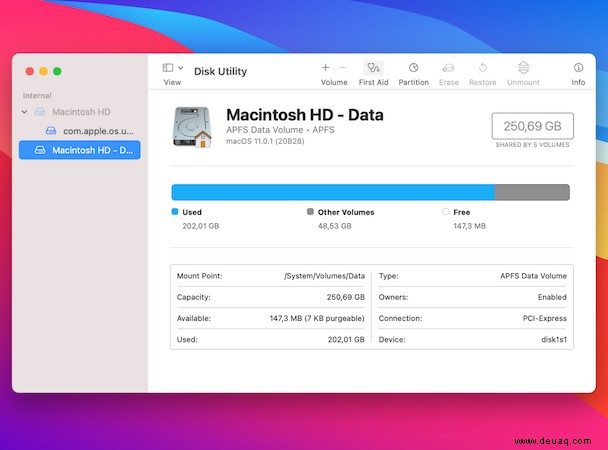
- Öffnen Sie Launchpad und geben Sie das Festplattendienstprogramm ein.
- Klicken Sie auf Anzeigen >Alle Geräte anzeigen .
- Wählen Sie die Festplatte, die Sie reparieren möchten, in der Seitenleiste aus.
- Klicken Sie auf Erste Hilfe , dann Ausführen .
7. Starten Sie Ihren Mac regelmäßig neu
Wie bei allem ist das Ein- und Ausschalten eines Mac oft der beste Weg, um ein Problem zu beheben. Indem Sie Ihren Mac regelmäßig neu starten, können Sie RAM freigeben, bestimmte Cache-Dateien regenerieren und das System von virtuellen Speicherauslagerungen befreien, die der Mac beim Starten und Beenden von Apps durchführt.
Starten Sie Ihr System alle zwei Wochen oder immer dann neu, wenn Sie eine merkliche Leistungsverlangsamung feststellen.

8. Installieren Sie diese MacBook-Wartungs-App
Der beste Weg, um sicherzustellen, dass Ihr System gut funktioniert, besteht darin, etwas zu haben, das die Leistung überwacht. Wir haben bereits darüber gesprochen, wie CleanMyMac X Ihnen helfen kann, nach Malware zu suchen und Junk-Dateien zu bereinigen. Nun, es hat auch ein paar andere Waffen in seinem Arsenal, die es zu warten gilt.
Mit der Wartungsfunktion des Tools können Sie regelmäßige Optimierungs- und Diagnoseprüfungen durchführen, um die Leistung zu verbessern. Dazu gehören:
- Wartungsskripte ausführen um die Leistung Ihres Mac zu verbessern
- Festplattenberechtigungen reparieren um unangemessenes Verhalten von Apps zu beheben
- Arbeitsspeicher freigeben Raum für laufende Prozesse zu schaffen
- Überprüfen Sie das Startvolume um sicherzustellen, dass Ihre Daten sicher sind
- Launch Services-Datenbank neu erstellen um Probleme beim Öffnen von Anwendungen zu beheben
- Spotlight und Mail neu indizieren Datenbanken zur Verbesserung der Suchgeschwindigkeit und -genauigkeit
- DNS-Cache leeren zum Beheben von Netzwerkproblemen
Alle diese Aufgaben können in Sekundenschnelle erledigt werden, anstatt in Stunden, die für eine manuelle Ausführung erforderlich wären.
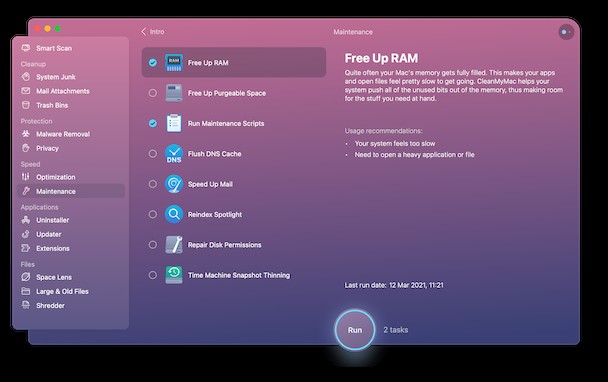
Die kostenlose Version dieses Tools steht hier zum Download bereit.
Darüber hinaus gibt es auch das Optimierungsmodul, das nach Leistungseinbußen sucht und Ihnen die Kontrolle über die Ausgabe gibt. Von hier aus können Sie problematische Apps herunterfahren, Apps deaktivieren, die automatisch ausgeführt werden, wenn Sie Ihren Mac hochfahren, und Startagenten löschen, die die Funktion der übergeordneten App erweitern, aber Ressourcen verbrauchen.
Schließlich können Sie CleanMyMac X unbemerkt im Hintergrund laufen lassen und Sie auf kritische Änderungen in Arbeitsspeicher, Systemlast und RAM hinweisen. Über ein Symbol in der Apple-Menüleiste können Sie das CleanMyMac X-Menü verwenden, um mit einem einzigen Klick Wartungsaufgaben wie RAM- und Papierkorbbereinigung und Download-Geschwindigkeitstest durchzuführen.
Wenn Sie die Wartung zu einem Teil Ihrer Routine machen, brauchen Sie dieses Tool in Ihrer Ecke.
Führen Sie die routinemäßige Mac-Wartung durch, um eine langanhaltende Leistung zu erzielen
Regelmäßige Wartung ist entscheidend für die langfristige Gesundheit Ihres Mac. Wie das alte Sprichwort sagt:„Vorbeugen ist besser als Heilen“. Verwenden Sie Time Machine, um Backups Ihrer Daten zu erstellen, regelmäßig nach Malware zu scannen, Ihr System frei von Junk-Dateien zu halten, Ihren Desktop aufzuräumen und sicherzustellen, dass die Software auf dem neuesten Stand ist. Wenn Ihre App oder externe Festplatte funktioniert, führen Sie das Festplattendienstprogramm aus. Und schließlich installieren Sie eine Mac-Wartungs-App, um unter die Haube Ihres Mac zu schauen.