Es gibt viele Gründe, warum Sie Ihre Word-Datei in ein PDF konvertieren möchten. Obwohl Microsoft Word das beliebteste Textverarbeitungsprogramm überhaupt ist, ist es nicht immer das zuverlässigste.

Da beispielsweise die meisten Benutzer auf mobile Geräte wie Smartphones und Tablets umsteigen, ist es wichtig, Schritt zu halten. PDF-Dateien sind einfacher zugänglich und kostenlos, während Word-Dateien oft Prepaid-Apps erfordern, die einige Funktionen nicht unterstützen, wenn Microsoft sie nicht herstellt.
In diesem Artikel untersuchen wir die verschiedenen Möglichkeiten, wie Sie Ihre Word-Datei erfolgreich in ein PDF konvertieren können.
So konvertieren Sie eine Word-Datei mit einem Online-Tool in PDF
TinyWow ist das ultimative kostenlose Tool, das Sie online verwenden können und das eine Vielzahl von Funktionen bietet – Konvertieren verschiedener Dateitypen aus PDF, Docx und vielen mehr.
Hier ist eine Kurzanleitung zum Konvertieren von Word-Dateien in PDF:
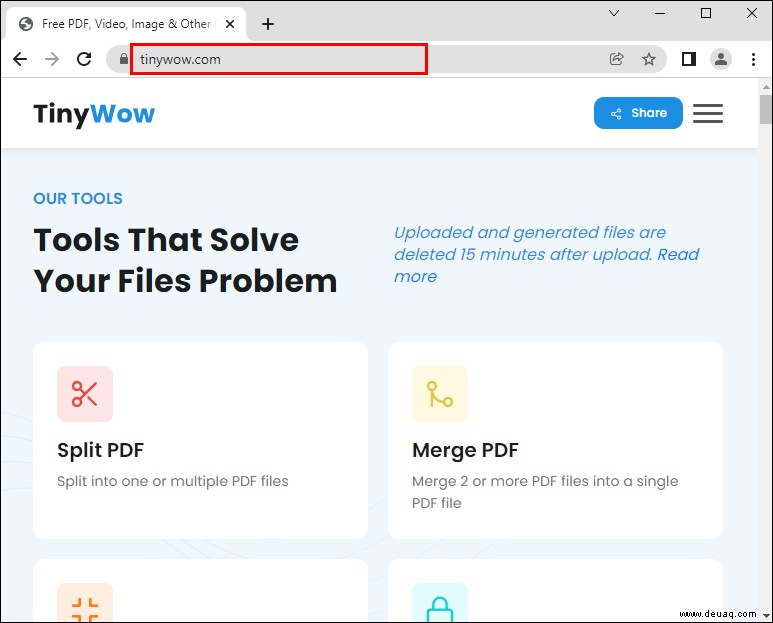
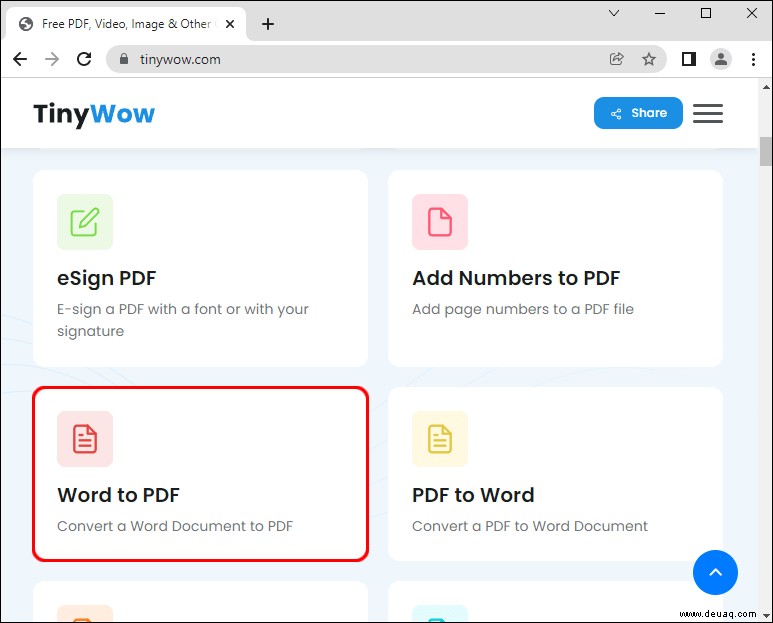
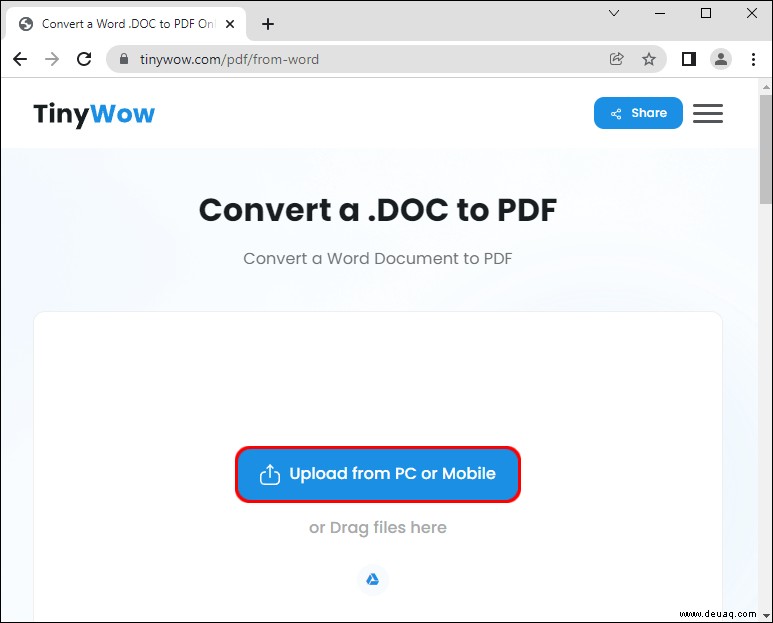
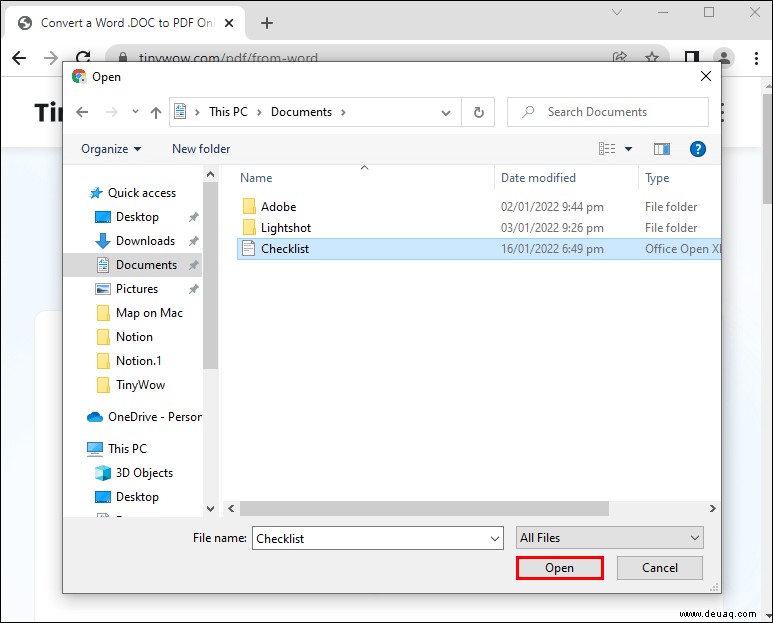
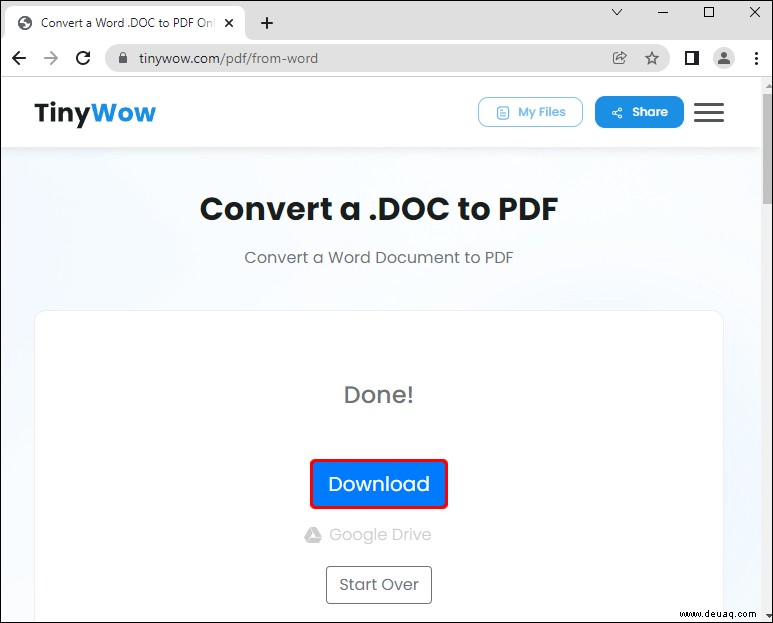
So einfach ist das, und Sie können loslegen.
Word auf einem Mac in PDF konvertieren
Es ist bekannt, dass Word und PDF zwei der am weitesten verbreiteten Dokumentenformate in der digitalen Welt sind. Allerdings ist es nicht ungewöhnlich, dass Sie Ihre Word-Datei in eine PDF-Datei konvertieren müssen, da letztere auf verschiedenen Systemen häufiger akzeptiert wird.
Das Tolle an Macs ist, dass es mehrere Möglichkeiten gibt, Word-Dokumente in PDF-Dateien zu konvertieren. Sie können integrierte Optionen, kostenlose Software, Online-Plattformen oder Konverter-Tools verwenden. Sehen wir uns einige dieser Optionen genauer an, und Sie können auswählen, welche am besten zu Ihnen passt.
Hier sind einige integrierte Apps sowie Apps zum Herunterladen, die Sie ausprobieren können, um den Konvertierungsprozess zu beschleunigen:
Vorschau verwenden
Die Vorschau ist ein Teil der kostenlosen nativen Optionen von Mac, wenn es darum geht, Dateien in PDF (sowie andere Dateien) zu konvertieren. So geht's:
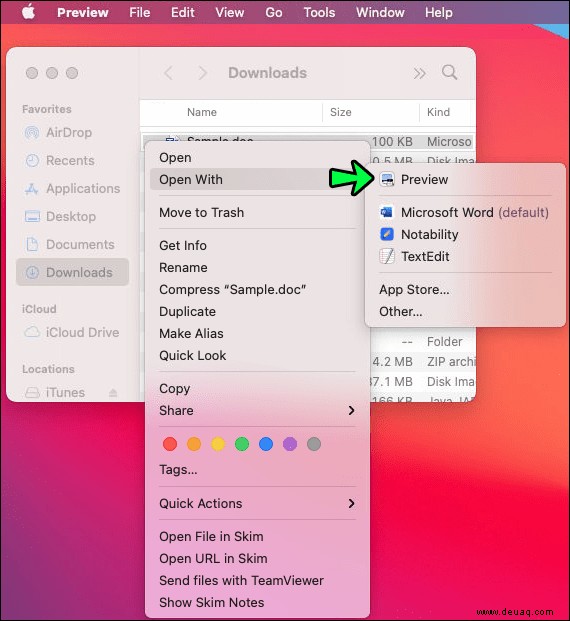
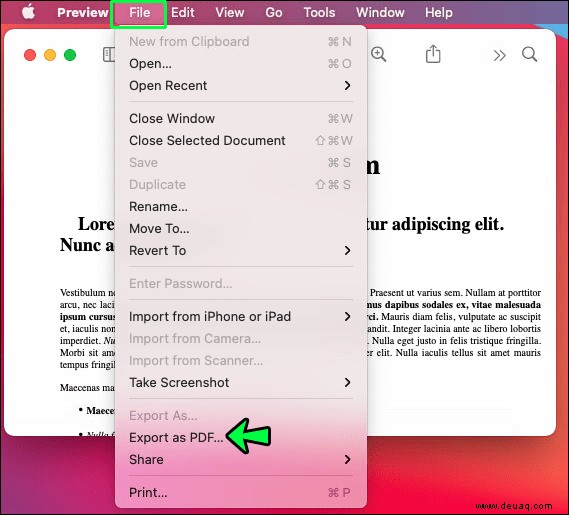
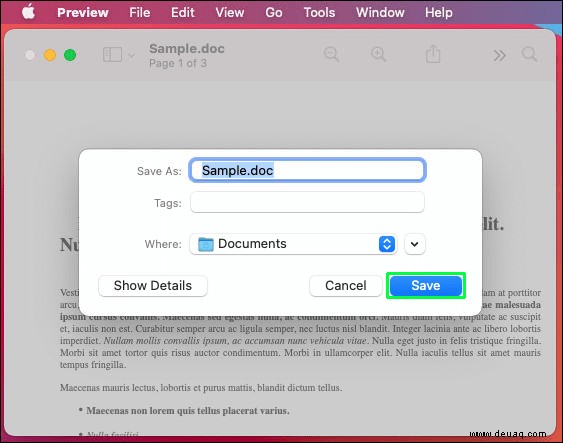
Obwohl dieser Prozess ziemlich einfach ist, bringt er einige Rückschläge mit sich. Mit der Vorschau können Sie beispielsweise Dateien nur einzeln und nicht in großen Mengen laden. Die Methode funktioniert jedoch hervorragend, wenn Sie eine oder zwei Dateien schnell konvertieren möchten.
Microsoft Word für Mac
Auf den meisten Macs ist Microsoft Word nicht vorinstalliert. Stattdessen verwenden sie Seiten. Wenn Sie jedoch Microsoft Word auf Ihren Mac heruntergeladen haben, können Sie Ihre Datei mit derselben Software in ein PDF konvertieren. Folgen Sie einfach diesen Schritten:
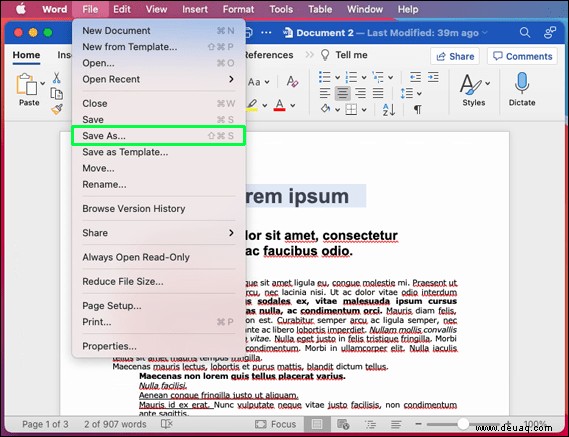
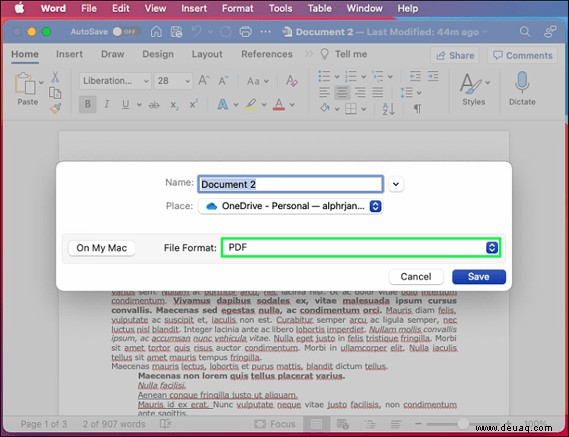
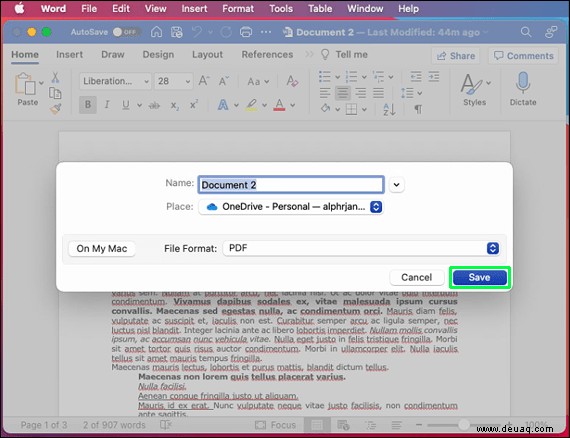
So konvertieren Sie Word auf einem Windows 10-PC in PDF
Das Konvertieren Ihres Word-Dokuments in eine PDF-Datei ist eine garantierte Möglichkeit, Ihre Arbeit ohne Probleme erfolgreich über verschiedene Betriebssysteme hinweg zu teilen.
Es gibt viele verfügbare Optionen zum Konvertieren einer Word-Datei in PDF mit Windows 10, einschließlich kostenloser Konvertierungstools. Dazu gehören:
Verwenden Sie AdobePDFMaker für Windows
Sobald Sie AdobePDFMaker heruntergeladen haben, werden einige zusätzliche Optionen in Ihrer Word-Dokumentdatei angezeigt. So verwenden Sie diese Software, um Arbeiten in eine PDF-Datei umzuwandeln:
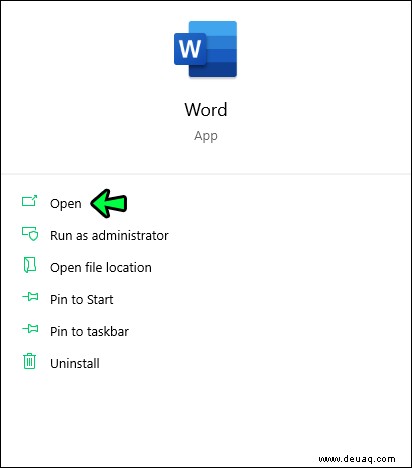
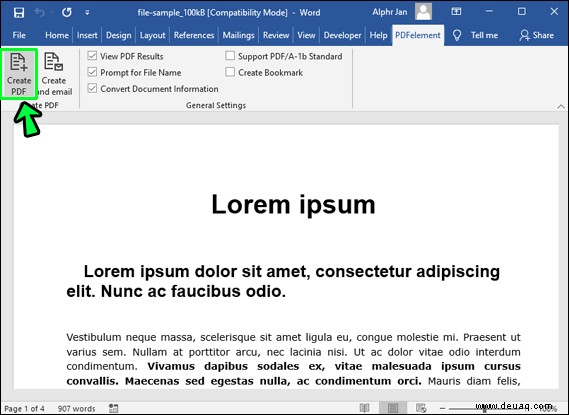
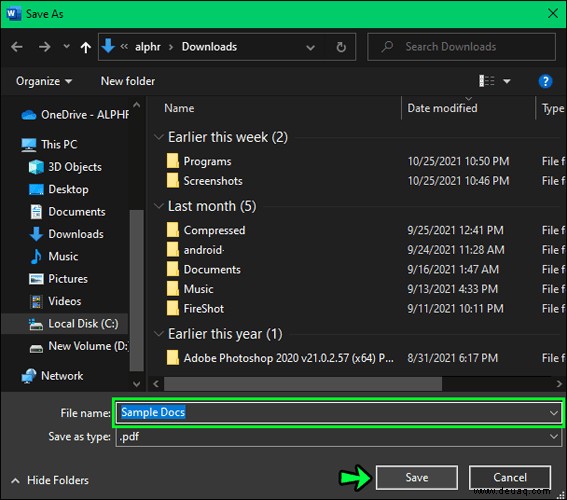
So konvertieren Sie Word auf einem Chromebook in PDF
Sie können Ihre Dateien auf Ihrem Chromebook mit verschiedener Software in ein PDF-Format konvertieren. Hier sind einige Optionen:
Word to PDF für Google Chrome verwenden
Mit dieser kostenlos zu installierenden Software können Benutzer ihre Dokumente mithilfe der folgenden Schritte in PDF-Dateien konvertieren:
Verwenden Sie 7-PDF Maker
Sobald Sie diese Software heruntergeladen haben, ist es kinderleicht, mit der Konvertierung Ihrer Word-Dateien in PDFs zu beginnen. Alles, was Sie tun müssen, ist, die Rate auszuführen und dann Ihre Einstellungen anzupassen. Sobald dies erledigt ist, wird Ihre PDF-Datei sofort generiert.
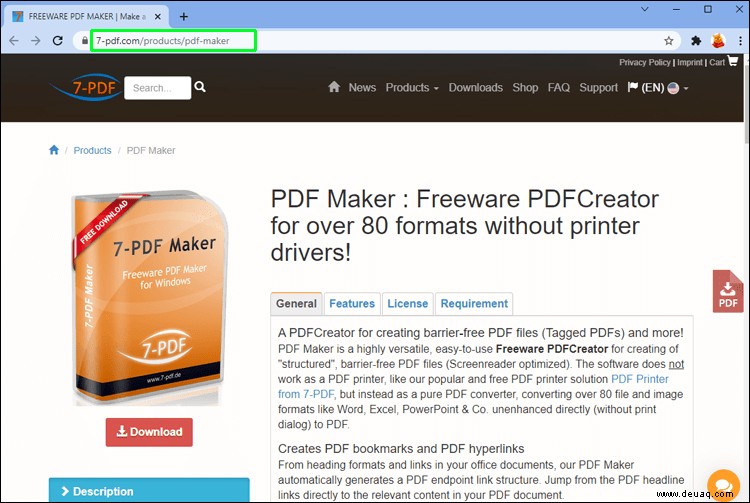
Lumin PDF verwenden
Lumin kann aus dem Chrome Web Store auf Ihrem Chromebook installiert werden. Nach der Installation fügt es Ihrem App-Launcher ein Symbol hinzu, das den Zugriff erleichtert. Sie können Ihre Word-Datei einfach konvertieren, indem Sie sie hochladen, sobald sie in Ihrem Webbrowser geöffnet ist. Mit Lumin können Sie Ihre PDF-Dateien auch direkt aus der Software und in Echtzeit teilen.
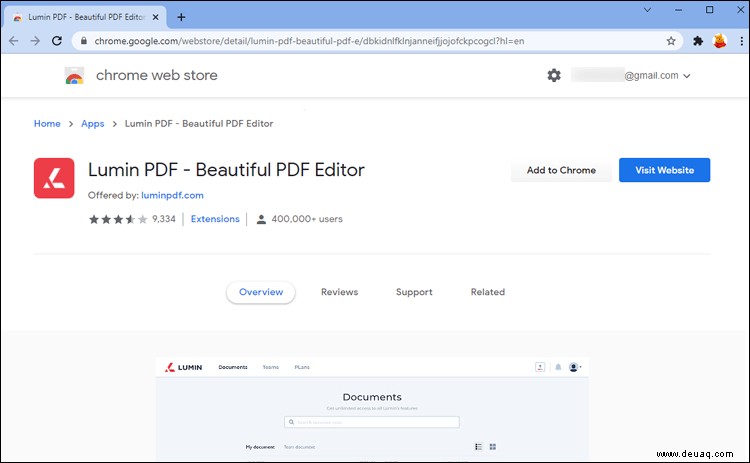
So konvertieren Sie Word auf einem iPhone in PDF
Wenn Sie eine Word-Datei über Ihr iPhone an andere senden möchten, sollten Sie sie zuerst in eine PDF-Datei konvertieren. Auf diese Weise müssen Sie sich unter anderem nicht um Formatierungsprobleme kümmern.
Apple hat dies beim Design des iPhones berücksichtigt und eine PDF-Konvertierungs-App vorinstalliert. Um Ihr Word-Dokument mit Ihrem iPhone in ein PDF zu konvertieren, müssen Sie Folgendes tun:
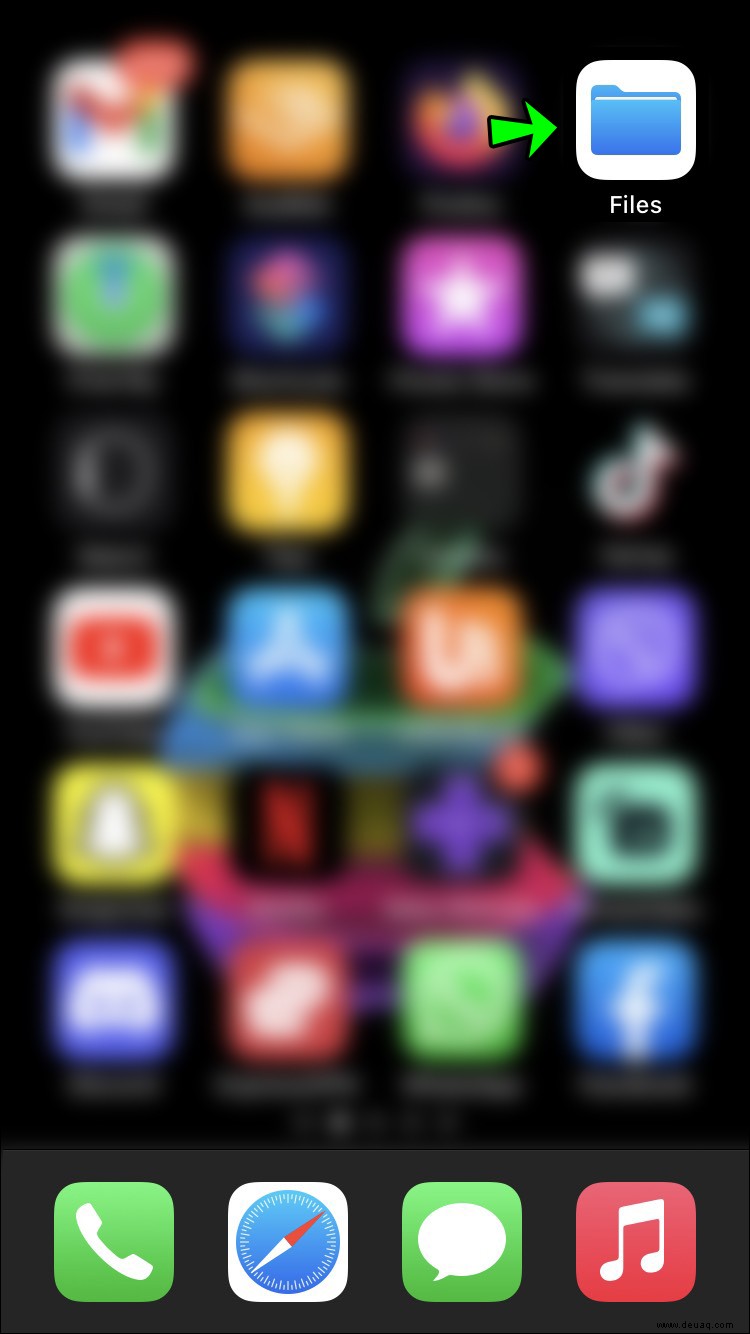
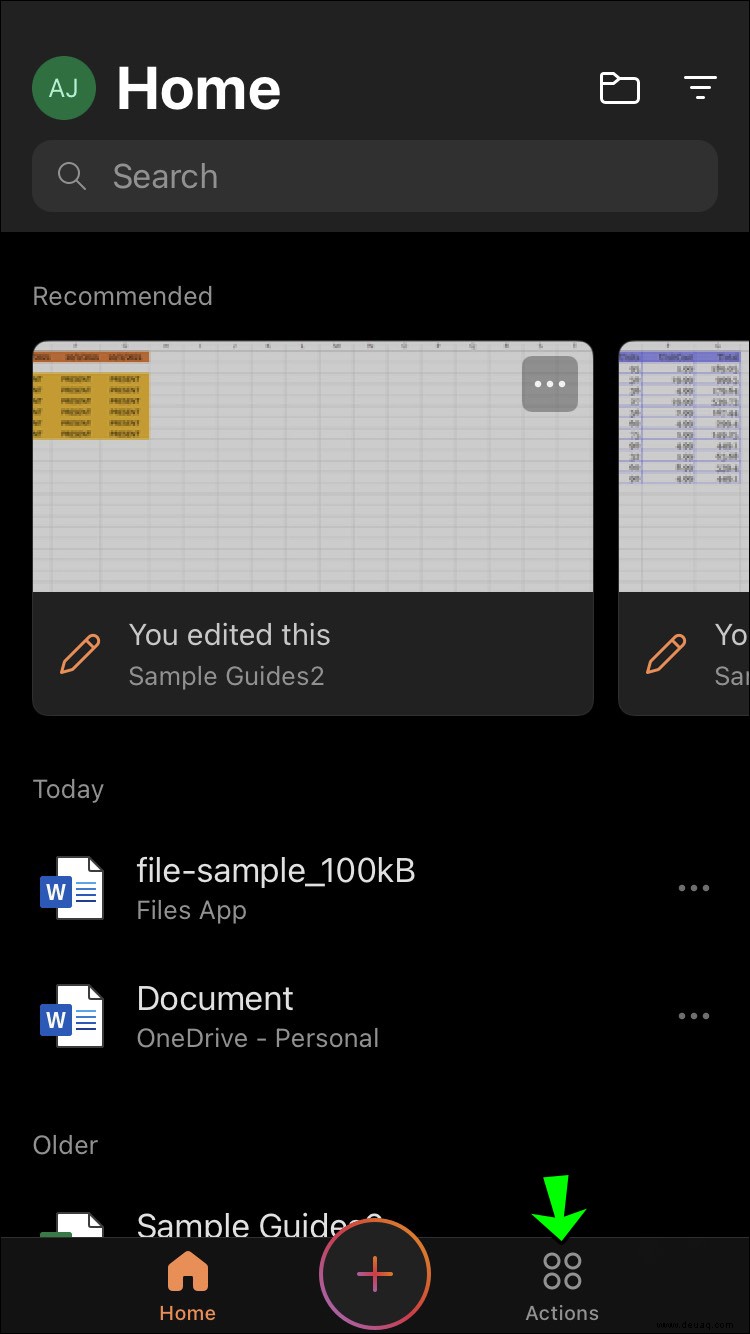
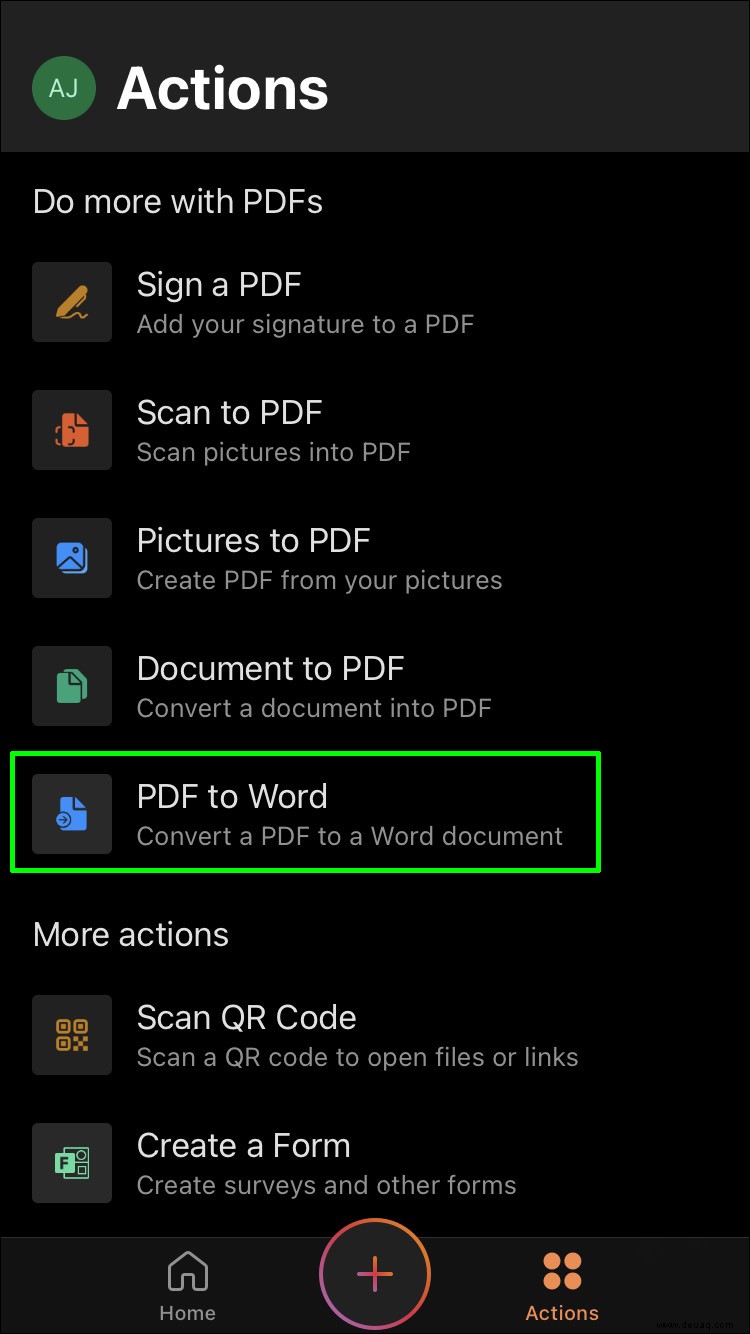
So konvertieren Sie Word in PDF auf einem Android
Im Gegensatz zu iPhones bietet Android keine vorinstallierte Option zum Konvertieren von Dateien in ein PDF-Format. Aus diesem Grund müssen Sie nach den richtigen Apps suchen, die Sie verwenden können, um eine Conversion zu erzielen. Hier sind einige Beispiele:
Microsoft Word-App für Android
Die Android-Version der Microsoft Word-App ermöglicht Benutzern das Erstellen, Bearbeiten und Konvertieren von Dateien aus Word in PDF-Formate. Mit dieser kostenlosen App können Sie schnell und einfach sicherstellen, dass Ihre Dokumente konvertiert werden.
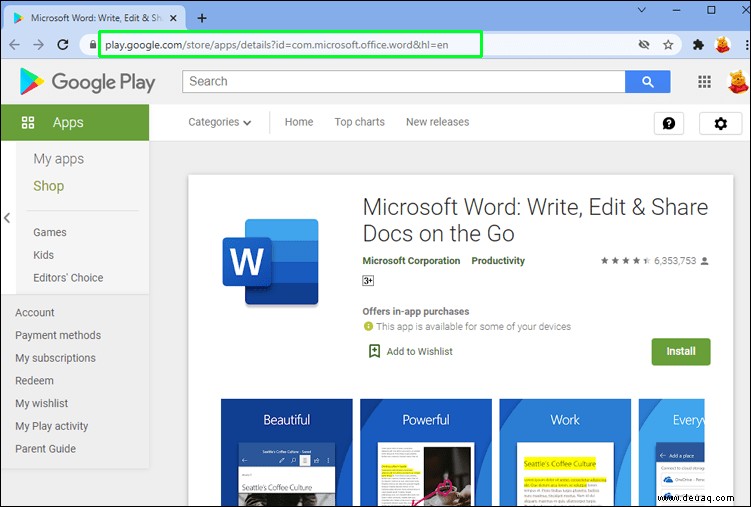
WPS Office für Android
Mit über einer Milliarde Benutzern weltweit ist WPS Office bei weitem eine der beliebtesten Konvertierungs-Apps auf dem Markt und wurde 2015 sogar mit dem Google Play Best App Award ausgezeichnet. Die App ist einfach zu bedienen und konvertiert Ihre Arbeit innerhalb von Sekunden. Alles, was Sie tun müssen, ist:
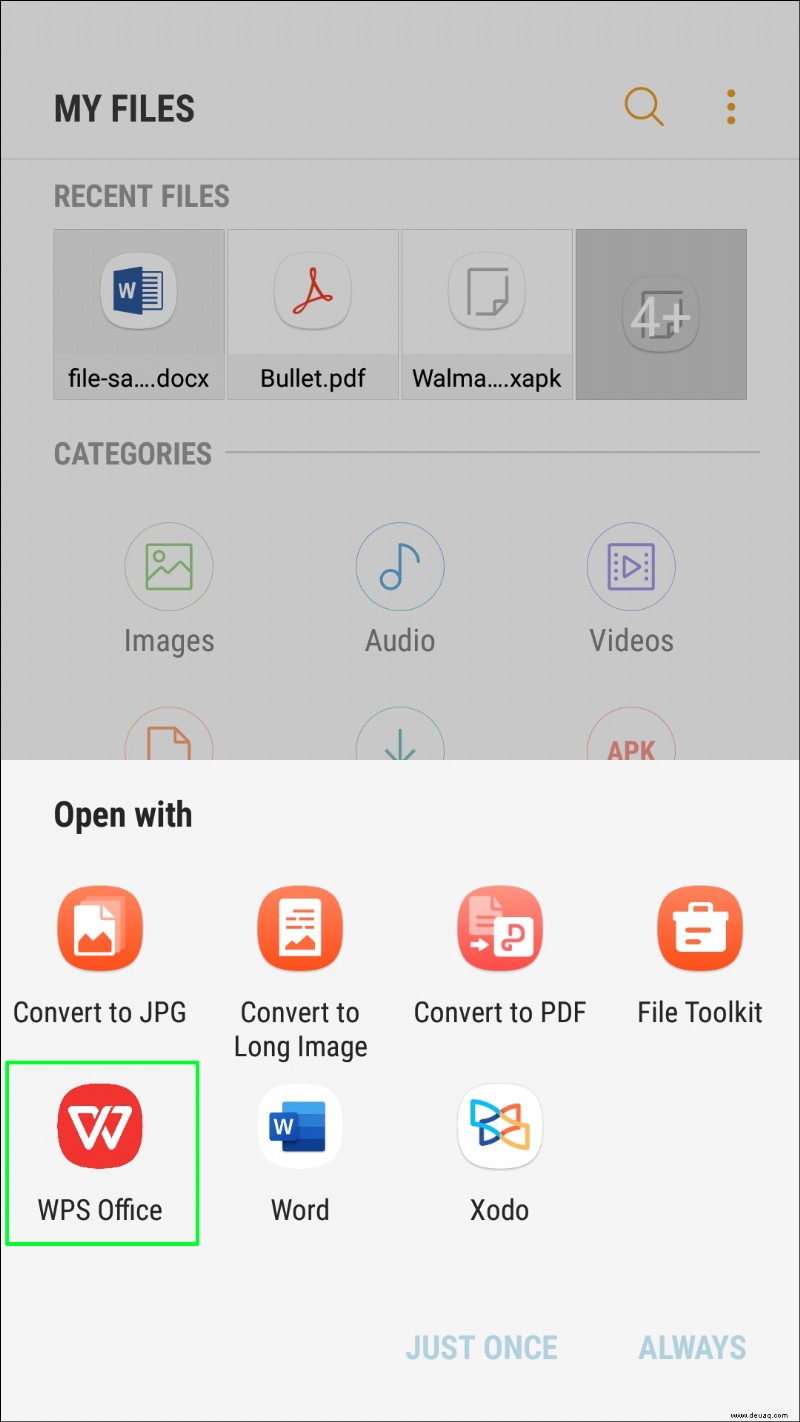
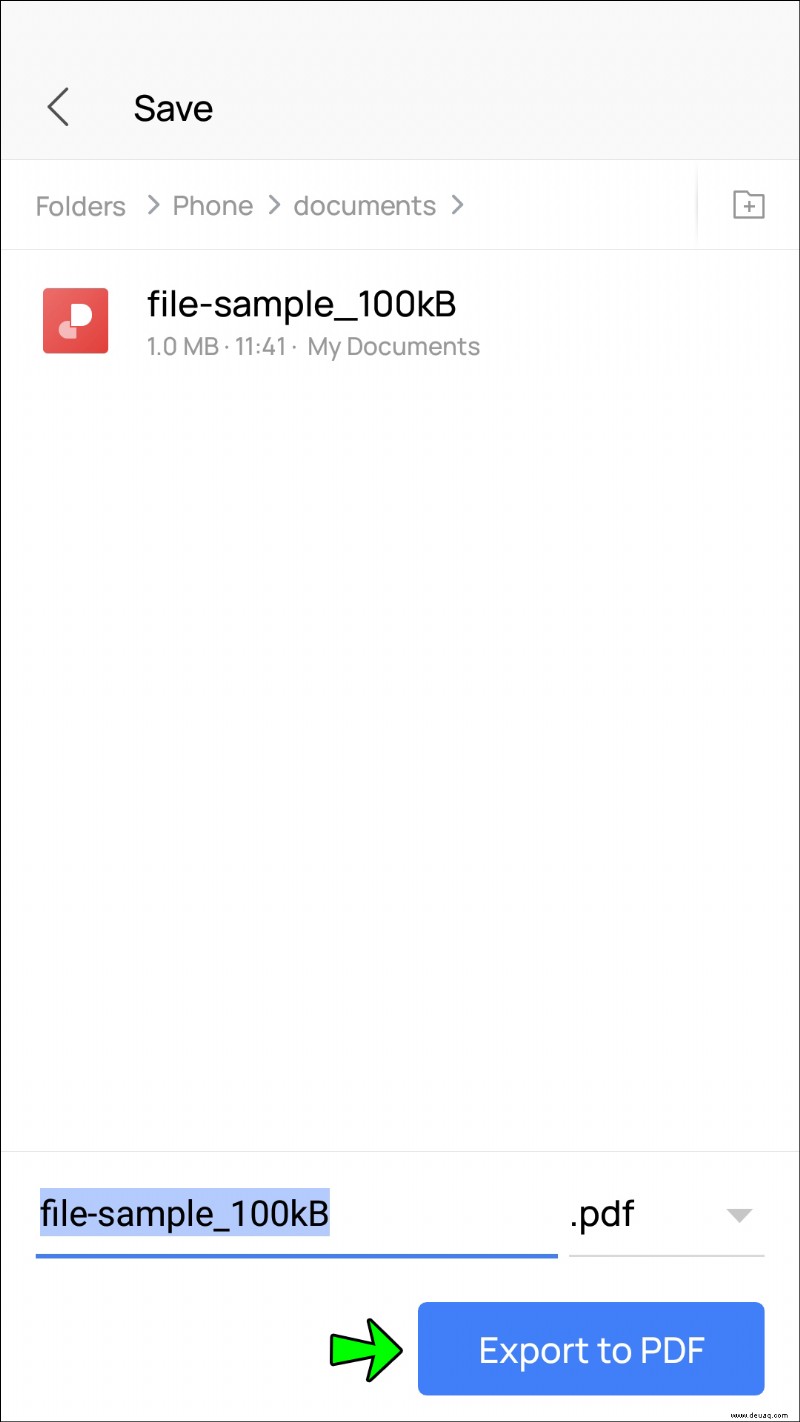
So konvertieren Sie Word in PDF, ohne die Formatierung zu verlieren
Eines der größten Probleme bei der Konvertierung von Word-Dateien in PDF ist der Verlust der Formatierung. Möglicherweise haben Sie zusätzliche Seitenumbrüche, unterschiedliche Verwendung von Rändern usw. verwendet. Diese Funktionen können möglicherweise alle beim Konvertieren einer Datei neu formatiert werden.
Was auch immer das Problem ist, es kann jetzt gelöst werden, indem Sie zu „Seite einrichten“ in Microsoft Word gehen, wo Sie eine benutzerdefinierte Papiergröße erstellen können. Stellen Sie sicher, dass Sie diese Technik auf jede Seite des Dokuments einzeln anwenden. Die konvertierte PDF-Datei sollte dann ohne Probleme der Formatierung Ihres Originaldokuments entsprechen.
Konvertieren oder nicht konvertieren:Das ist die Frage
Das Konvertieren unserer Word-Dateien in PDF ist heutzutage ein regelmäßiger Vorgang. Wenn man bedenkt, dass Apple beschlossen hat, diese Funktion standardmäßig in seine iPhones aufzunehmen, zeigt uns, wie wichtig sie ist.
Microsoft Word ist nur eines von vielen Textverarbeitungsprogrammen, die Benutzer installieren können. Dies bedeutet, dass nicht jeder Zugriff auf seine Einstellungen hat oder damit erstellte Dokumente anzeigen kann. Im Gegensatz dazu ist PDF eine universelle Dateierweiterung, die für die meisten Softwareprogramme auf der ganzen Welt verfügbar ist, was nur die Idee verstärkt, dass der Zugriff auf die richtigen Konvertierungstools ein Muss ist.
Mussten Sie Dateien in ein PDF-Format konvertieren? Wenn ja, welche Software hast du verwendet? Würden Sie etwas an Ihrer Erfahrung ändern? Bitte lassen Sie es uns wissen, indem Sie unten einen Kommentar hinterlassen.