Der Windows 10-Desktop ist unbegrenzt konfigurierbar, sodass Sie ein perfektes Erscheinungsbild erhalten. Transparenz ist neben Farbe das wichtigste Desktop-Element, das Benutzer gerne ändern, da es den größten Einfluss darauf hat, wie Windows aussieht und sich anfühlt. Wenn Sie wissen möchten, wie Sie eine transparente Taskleiste in Windows 10 konfigurieren, ist dieses Tutorial genau das Richtige für Sie.
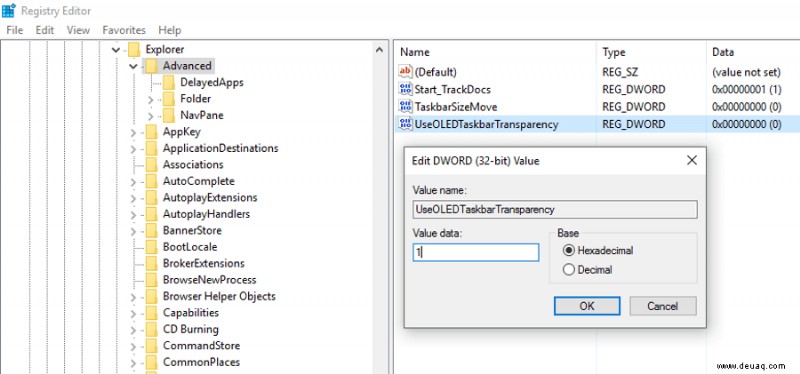
Um der Windows-Taskleiste das maximale Potenzial zu verleihen, müssen Sie eine Registrierungsänderung vornehmen. Tun Sie es wie immer nicht, wenn Sie sich nicht sicher sind, was Sie tun. Auch wenn Sie wissen, was Sie tun, erstellen Sie zuerst eine Sicherungskopie der Registrierung.
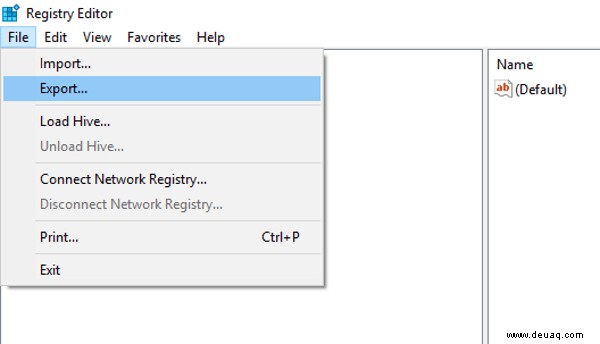
Schritt 1:Sichern Sie Ihre Windows 10-Registrierung
Ob Sie ein erfahrener PC-Enthusiast oder ein Laie sind, es ist wichtig, Ihre Windows 10-Registrierung zu sichern, bevor Sie Änderungen vornehmen.
- Drücken Sie „Windows-Taste + R“ Geben Sie dann „regedit“ ein und drücken Sie "Enter."
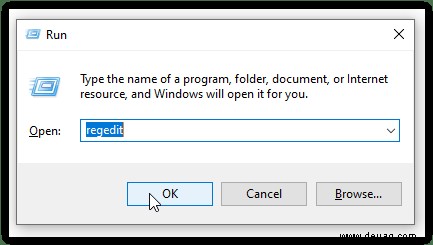
- Wählen Sie „Datei“ im oberen Menü und dann "Exportieren."
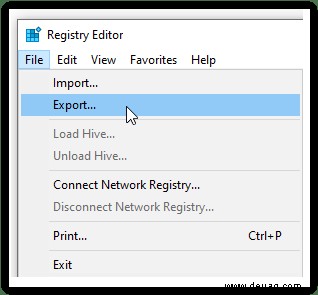
- Benennen Sie die Registrierungsdatei und klicken Sie auf „Speichern“ um eine Sicherungskopie Ihrer Registrierung aufzubewahren.
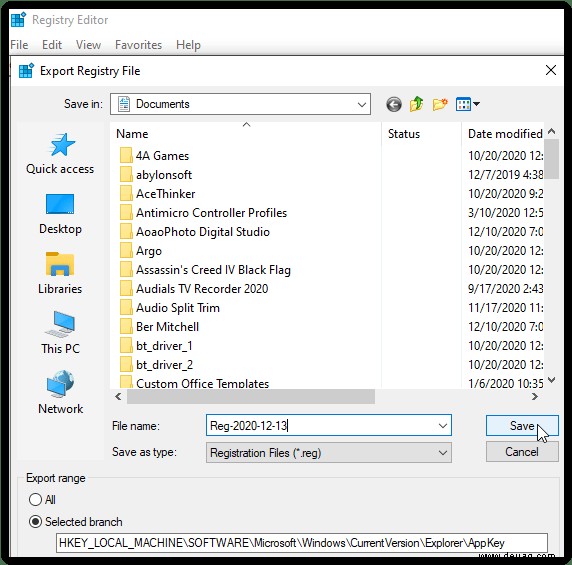
Sie haben jetzt eine voll funktionsfähige Registrierungssicherung. Sollte etwas schief gehen, müssen Sie nur zurück in die Registrierung gehen und auf „Datei -> Importieren,“ klicken und dann die Sicherung laden.
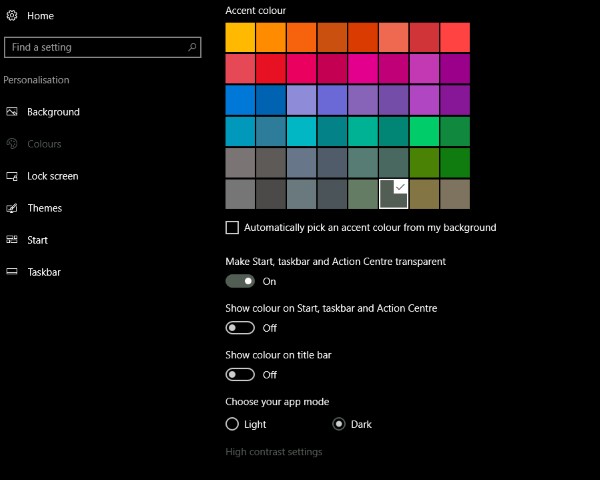
Schritt 2:Konfigurieren Sie eine transparente Taskleiste in Windows 10
Die Windows 10-Taskleiste verfügt über ein in das Betriebssystem integriertes Maß an Transparenz, kann aber noch mehr. Dieses Potenzial hat Microsoft hinter einem Registry-Eintrag weggesperrt. Wir müssen diesen Eintrag entsperren, damit er funktioniert.
- Drücken Sie „Windows-Taste + R“ Geben Sie dann „regedit“ ein und drücken Sie "Enter."
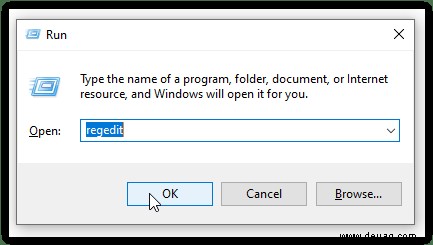
- Navigieren Sie zu „HKEY_LOCAL_MACHINE/SOFTWARE/Microsoft/Windows/CurrentVersion/Explorer/Advanced.“
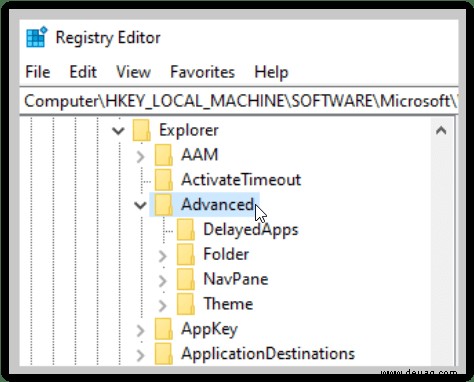
- Klicken Sie im rechten Bereich mit der rechten Maustaste auf einen leeren Bereich und wählen Sie „Neu -> DWORD (32-Bit)-Wert“ und beschriften Sie es mit "UseOLEDTaskbarTransparency."
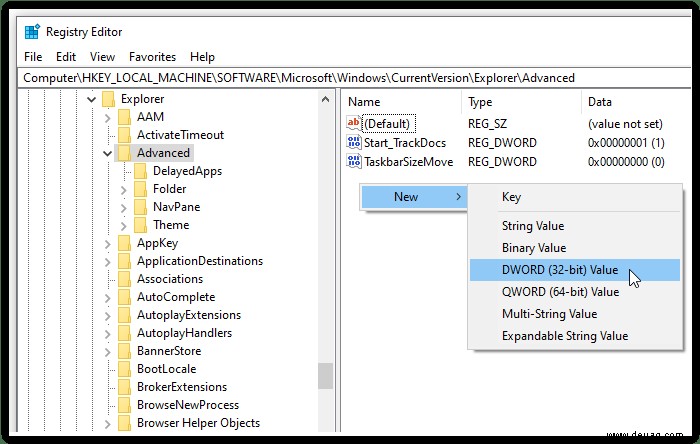
- Klicken Sie mit der rechten Maustaste auf “UseOLEDTaskbarTransparency” und wählen Sie „Ändern…“
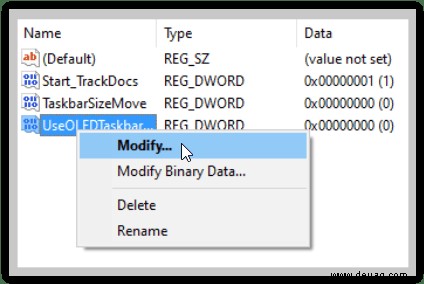
- Bearbeiten Sie „Wertdaten:“ in „1“ wobei „1“ für „Wahr“ steht. Schließen Sie „regedit“, um die Änderungen automatisch zu speichern.
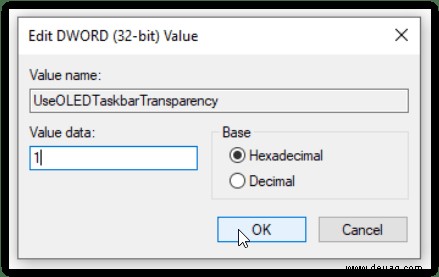
- Klicken Sie mit der rechten Maustaste auf eine leere Stelle auf dem Windows-Desktop und wählen Sie „Personalisieren.“
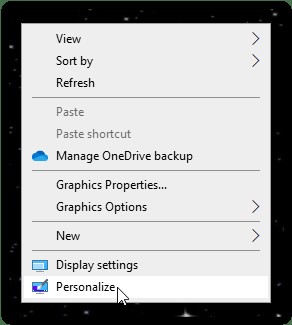
- Wählen Sie „Farben“ im Menü Einstellungen.
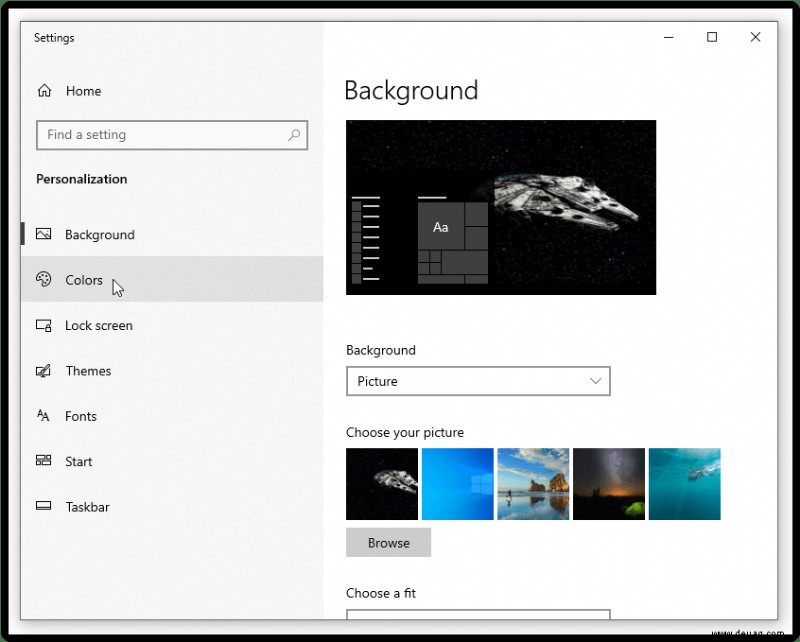
- Stellen Sie sicher, dass der Schalter für „Transparenzeffekte“ auf „Ein.“ steht
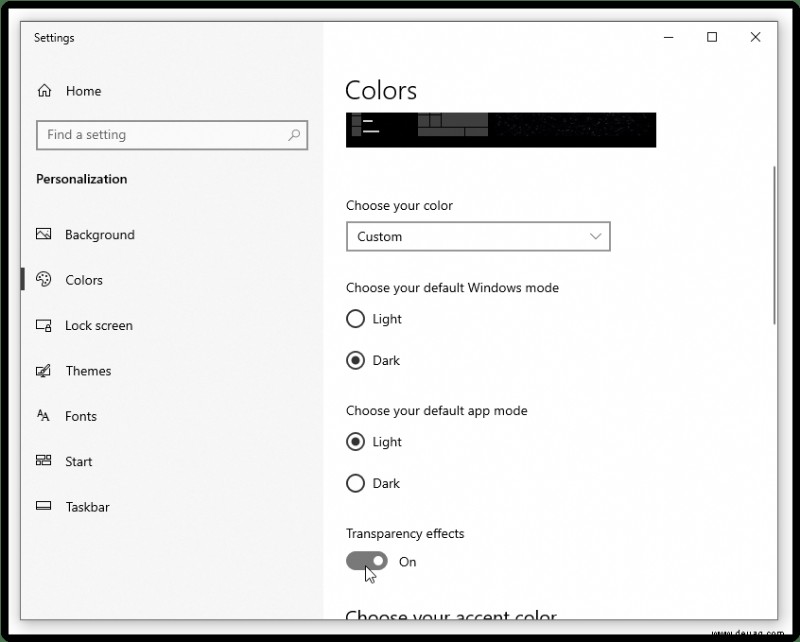
- Aktivieren Sie unter „Akzentfarbe auf den folgenden Oberflächen anzeigen“ das Kontrollkästchen neben „Start, Taskleiste und Info-Center.“ Wenn die Einstellung bereits überprüft wurde, deaktivieren Sie sie und überprüfen Sie sie erneut.
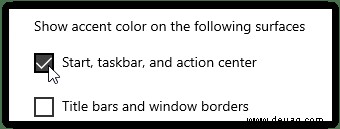
Nachdem Sie Ihre Windows 10-Taskleiste nun transparent konfiguriert haben, starten Sie Ihr System neu, damit die Anpassung wirksam wird.
Wenn Ihnen das Aussehen am Ende nicht gefällt, gehen Sie zurück zu diesem Registrierungsschlüssel und setzen Sie den Wert auf 0 zurück.