Die auf Ihrem iPhone gespeicherten Bilder liegen wahrscheinlich in verschiedenen Dateitypen vor (wie HEIC, JPEG, PNG usw.). Die meisten dieser Dateiformate sind mit allen wichtigen Plattformen kompatibel. Möglicherweise müssen Sie Fotos jedoch für die Dokumentation von Papierarbeiten, Unterrichtsaufgaben oder andere bestimmte Zwecke im PDF-Format speichern.
In dieser Anleitung zeige ich Ihnen 3 Möglichkeiten, Fotos auf dem iPhone und iPad in PDF umzuwandeln.
- So konvertieren Sie ein Bild auf dem iPhone mithilfe der Druckeroptionen in PDF.
- Wählen Sie Bücher auf dem Freigabeblatt aus, um ein Bild in eine PDF-Datei umzuwandeln
- Speichern Sie Fotos als PDFs auf iPhone und iPad mit der Dateien-App
- Video:Konvertieren Sie Fotos mit der Shortcuts-App in PDFs
So konvertieren Sie ein Bild auf dem iPhone mit den Druckeroptionen in PDF
- Öffnen Sie Fotos auf Ihrem iPhone und tippen Sie auf Alben . Tippen Sie nun auf Auswählen und wählen Sie ein oder mehrere Bilder aus.
- Tippen Sie auf Teilen .
- Wählen Sie Drucken aus dem Aktienblatt.
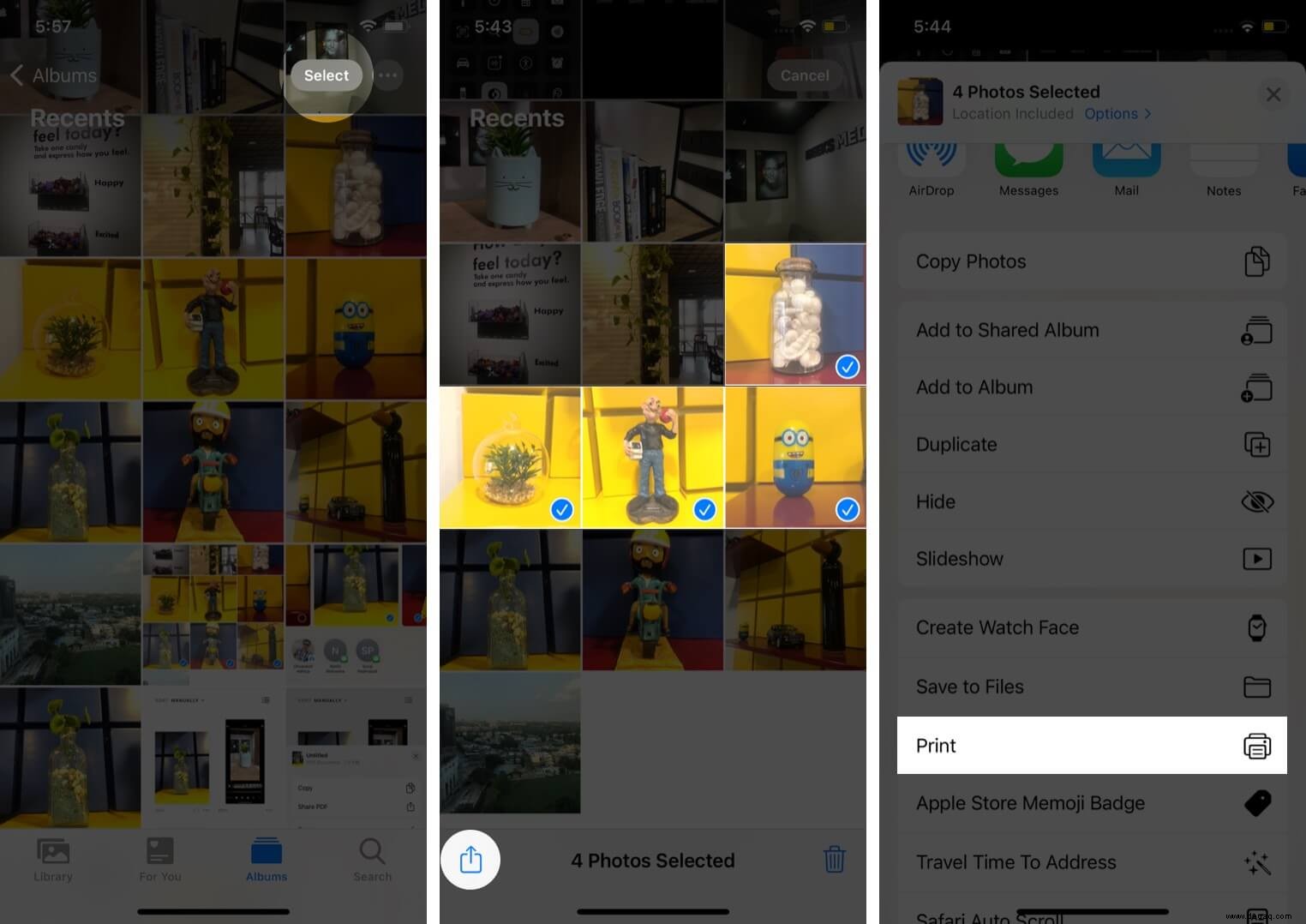
- Ziehen Sie in der Fotovorschau zwei Finger nach außen, um das Foto als PDF zu speichern.
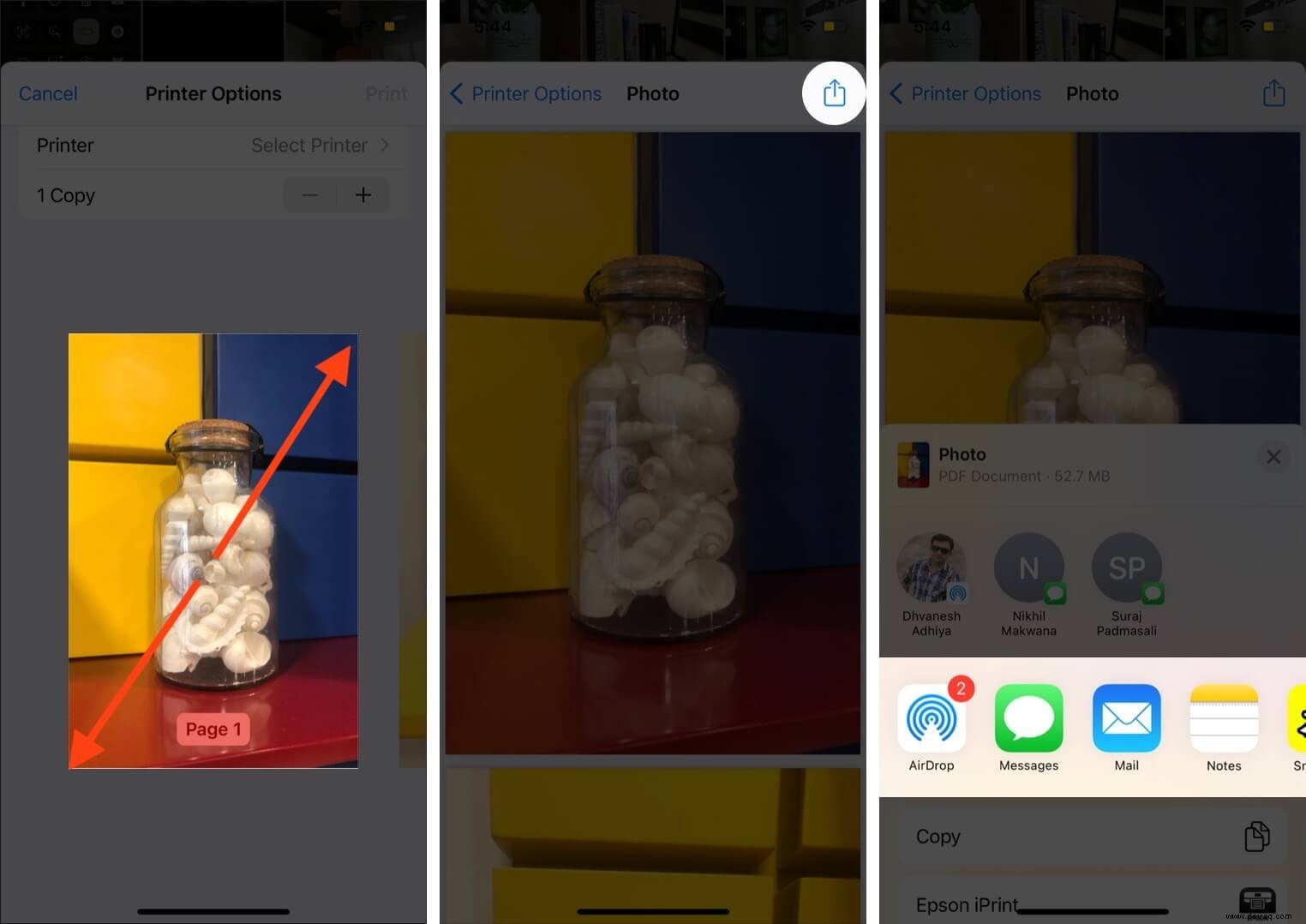
Wählen Sie Bücher auf dem Freigabeblatt aus, um ein Bild in eine PDF-Datei umzuwandeln
- Wählen Sie die Fotos aus und tippen Sie auf Teilen .
- Tippen Sie auf Bücher auf dem Aktienblatt. Streichen Sie bei Bedarf horizontal über die Reihe der App-Symbole.
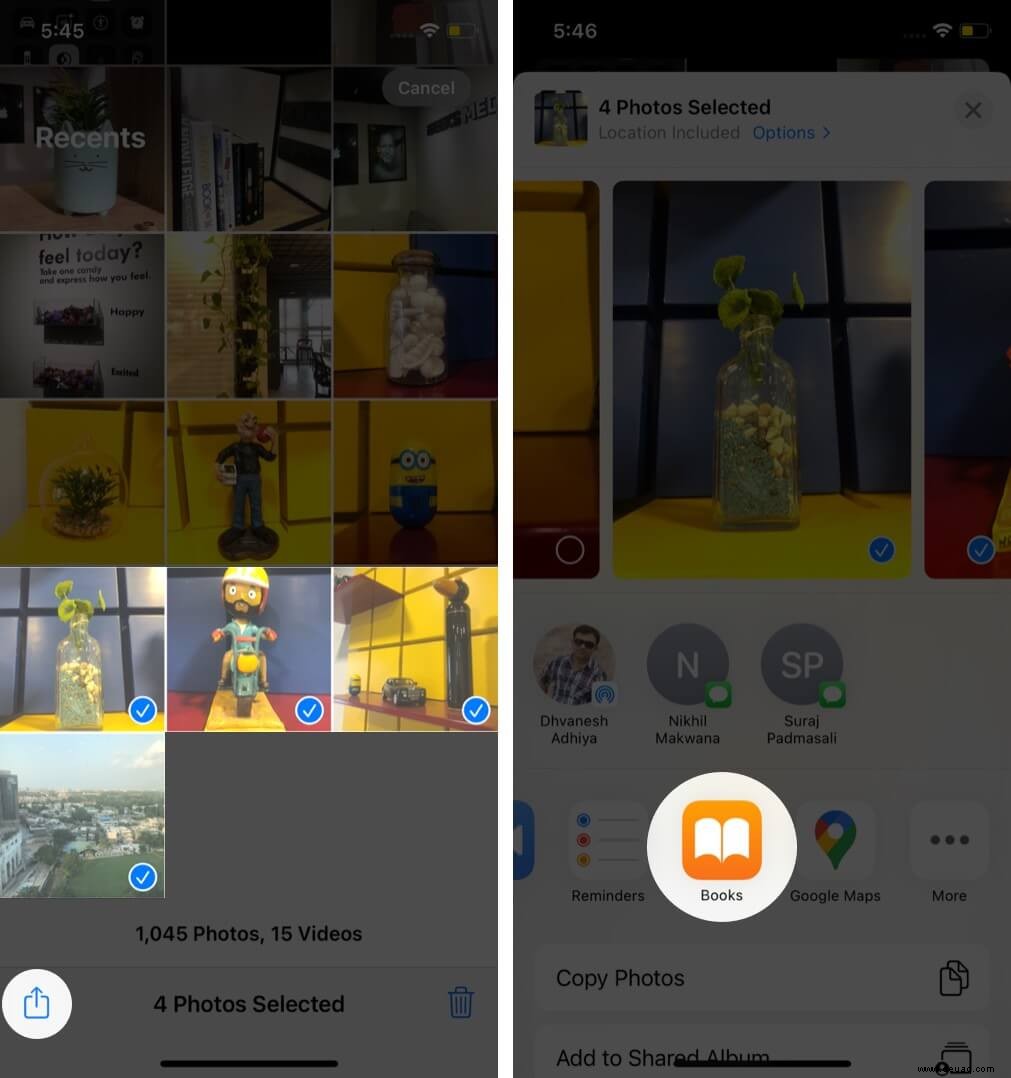
- Die Fotos werden automatisch in eine PDF-Datei konvertiert und in Bücher öffnen. Dort wird es gespeichert.
- Tippen Sie auf den Bildschirm und dann auf den Zurück-Pfeil, um zurückzugehen.
- Als Nächstes tippen Sie auf Mehr (drei Punkte).
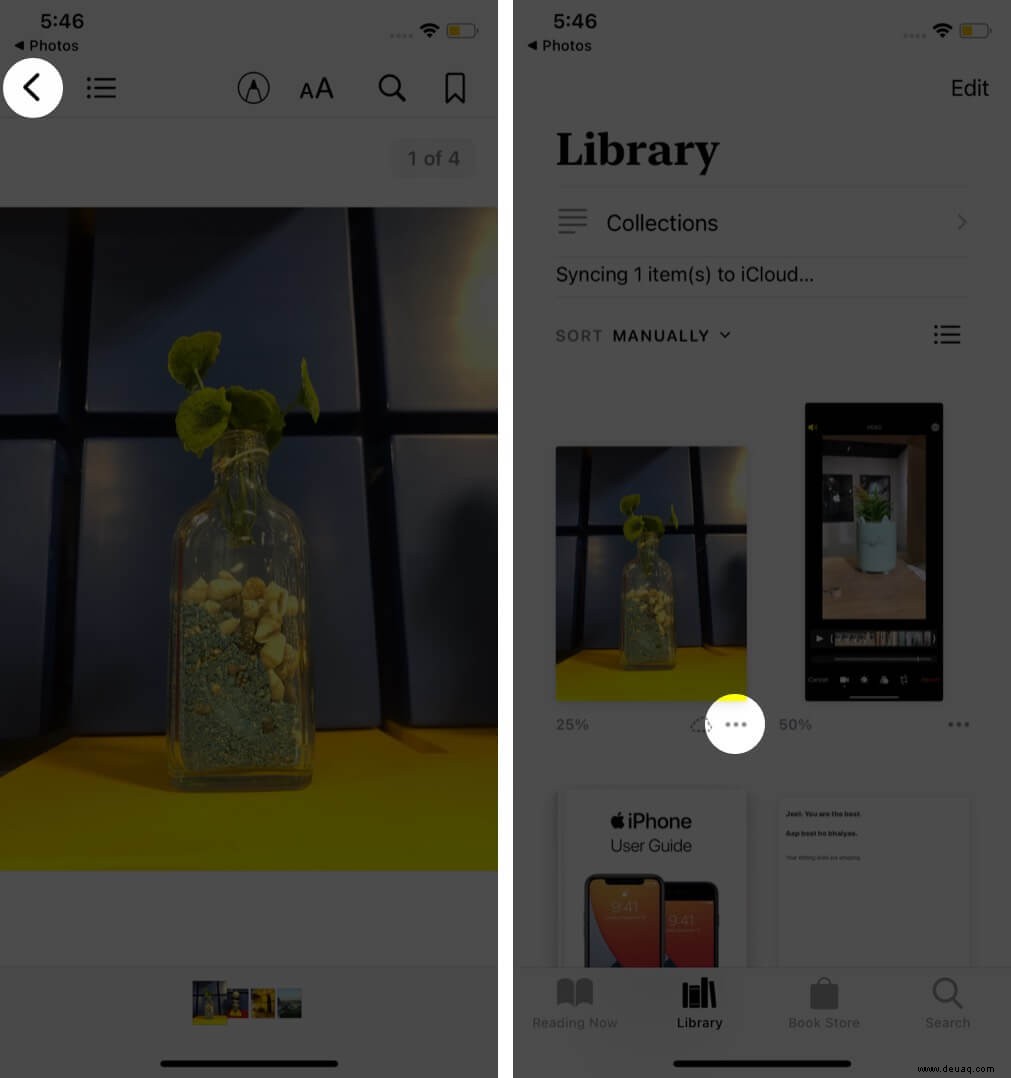
Weitere Informationen zu Büchern finden Sie in unserem vollständigen Leitfaden.
Speichern Sie Fotos mit der Dateien-App als PDF auf iPhone und iPad
Mit Dateien können Sie schnell PDFs erstellen. Das Foto muss jedoch unter Dateien gespeichert werden. Wenn Sie also bereits Bilder hier haben, fahren Sie mit den folgenden Schritten fort. Wenn sie sich in Drive, Dropbox, One Drive usw. befinden, können Sie sehen, wie Sie diese Cloud-Dienste von Drittanbietern in Dateien aktivieren.
Oder kopieren Sie die Bilder von „Fotos“ in „Dateien“:Wählen Sie die Bilder aus in Fotos → Tippen Sie auf Teilen Schaltfläche →In Dateien speichern .
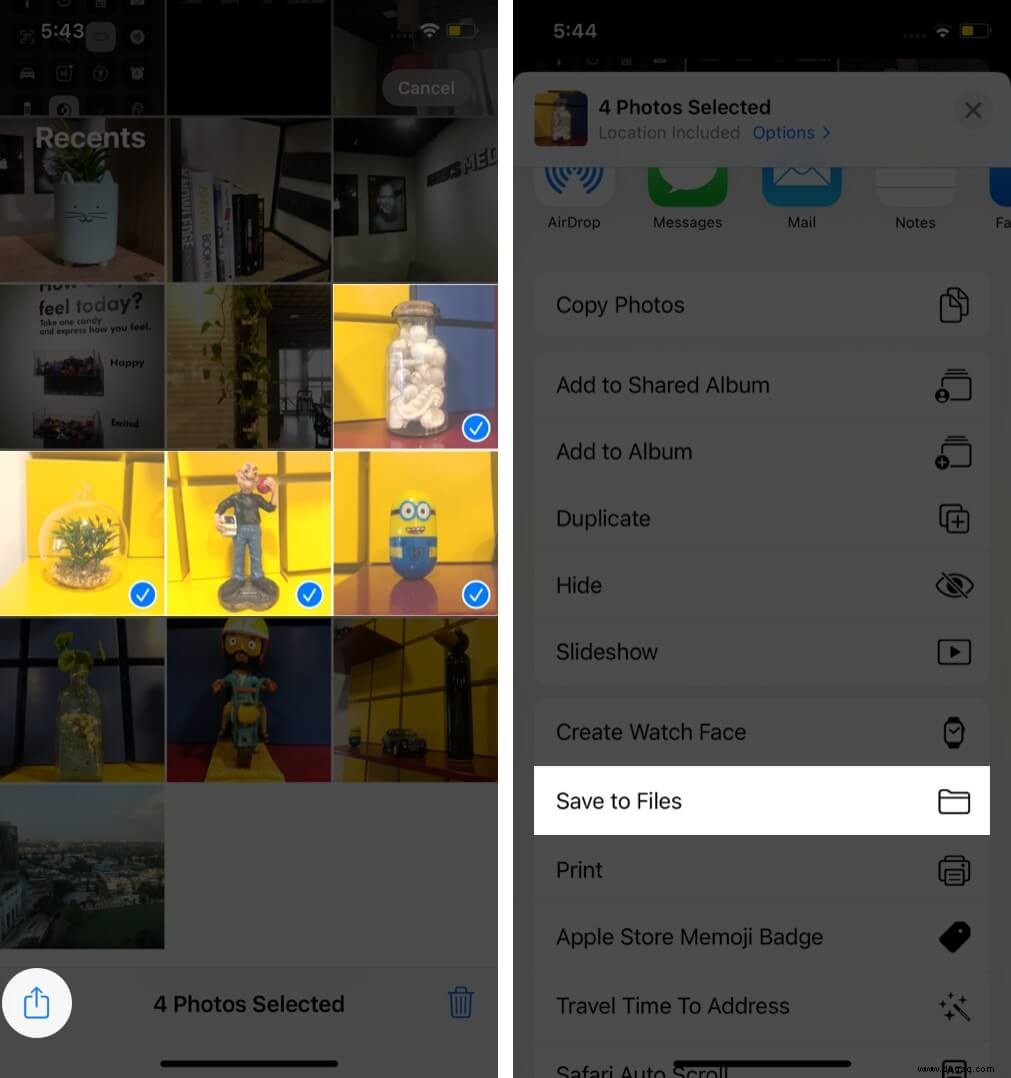
Sobald das aus dem Weg ist, sind hier die Schritte zum Erstellen einer PDF-Datei aus Fotos auf dem iPhone.
- Öffnen Sie Dateien und suchen Sie das Bild.
- Um ein einzelnes Bild in ein PDF umzuwandeln : Drücken Sie lange auf das Bild und wählen Sie PDF erstellen .
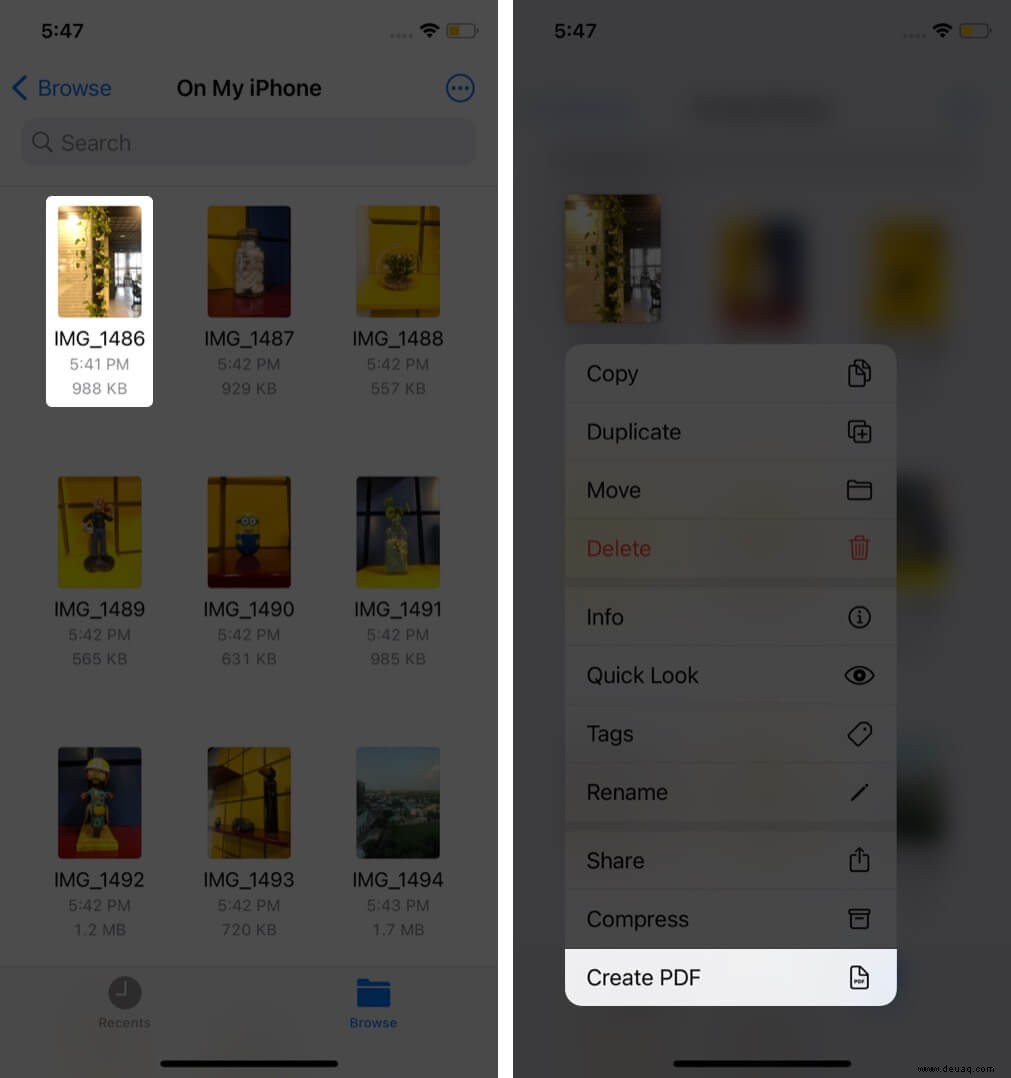
- Mehrere Bilder in PDF umwandeln : Tippen Sie auf Mehr (drei Punkte in einem Kreis) oben rechts und tippen Sie auf Auswählen.
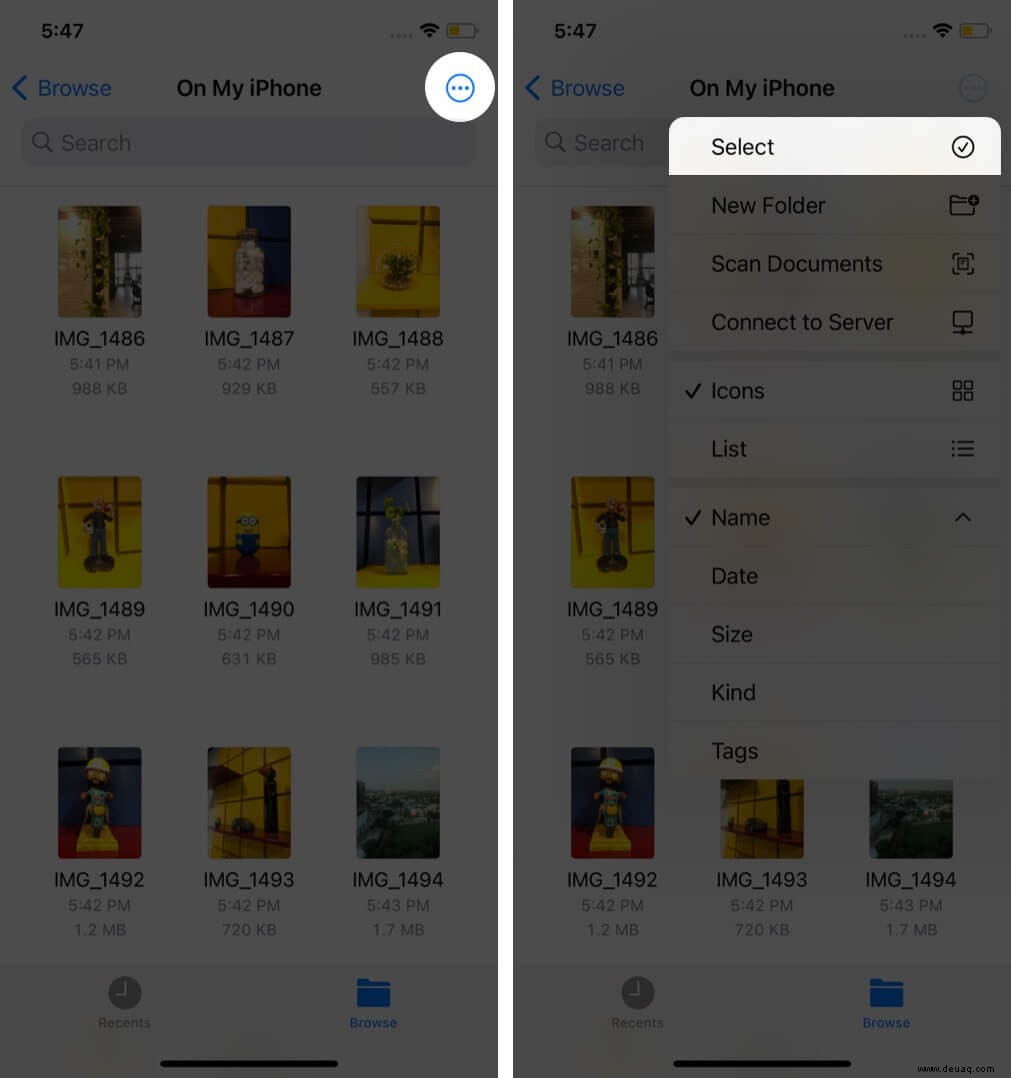
- Tippen Sie jetzt auf mehrere Fotos . Tippen Sie anschließend auf Mehr unten rechts und wählen Sie PDF erstellen .
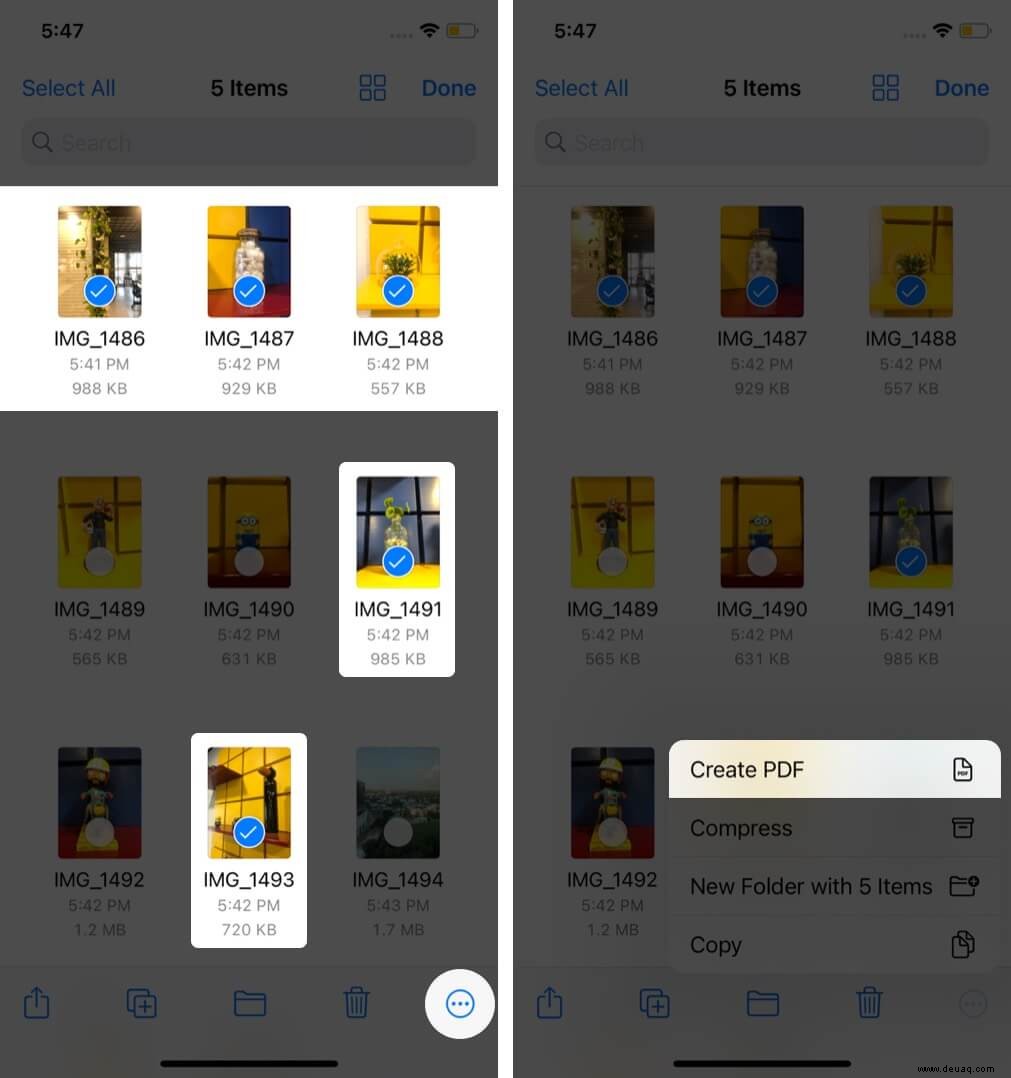
Dateien erstellen aus diesen Bildern ein PDF. Es wird am selben Ort wie die Originalbilder gespeichert. Sie können unsere vollständige Anleitung zur Verwendung von Dateien zum Kopieren, Verschieben oder Teilen dieser PDF-Datei einsehen.
Video:Fotos mit der Shortcuts-App in PDFs konvertieren
Wir hoffen, dass diese Anleitung Ihnen geholfen hat, Fotos auf Ihrem iPhone oder iPad in PDF zu konvertieren. Alle drei Methoden sind gleichermaßen praktikabel, aber meine Lieblingsmethode ist die Verwendung der Bücher-App. Mit dieser Methode wird das PDF schnell erstellt und dort sicher für die spätere Verwendung gespeichert.
Sie können auch Apps von Drittanbietern wie PDF Expert verwenden (Bild-in-PDF-Konvertierung ist eine Pro-Funktion).
WEITER LESEN :
- Live-Fotos auf iPhone und iPad in GIFs umwandeln
- Bildunterschrift zu Fotos und Videos in iOS 14 hinzufügen
- Gelöschte Fotos vom iPhone oder iPad wiederherstellen
- 5 Möglichkeiten zum Konvertieren von WebP-Bildern in JPG oder PNG auf dem Mac