Der Akku Ihres MacBook, MacBook Air oder MacBook Pro ist nicht wie jeder andere Akku. Es ist ein hochentwickeltes Gerät, das lernt, wie Sie Ihren Mac verwenden, um zu entscheiden, wie und wann aufgeladen werden soll, wenn der Mac an die Stromversorgung angeschlossen ist. Es kann auch berechnen, wie lange es verbleibt, bevor es aufgebraucht ist, basierend auf Ihrer aktuellen Nutzung. All das ist jedoch nur möglich, wenn es richtig kalibriert ist. Wenn Ihr Mac neu ist, ist der Akku kalibriert, aber wenn Sie ihn verwenden, driftet er nicht mehr synchron und würde von einer Neukalibrierung profitieren. In diesem Artikel zeigen wir Ihnen, wie das geht.
Warum den Akku auf Ihrem MacBook kalibrieren?
Klicken Sie auf das Batteriemenü, und Sie sehen, wie viele Stunden und Minuten Sie noch haben, bevor der Akku Ihres Mac leer ist. Oder gehen Sie zu den Systemeinstellungen, klicken Sie auf Akku und sehen Sie sich die Optionen an. Aber natürlich sind all diese Informationen und Anpassungen nur dann genau, wenn der Akku richtig kalibriert ist. Aber warten Sie nicht, die Informationen können falsch sein und die Anpassungsoptionen funktionieren nicht wie erwartet. Sie können sogar feststellen, dass der Akku Ihres Mac plötzlich leer ist, wenn Sie dachten, Sie hätten noch viel Zeit, bevor Sie ihn aufladen müssten.
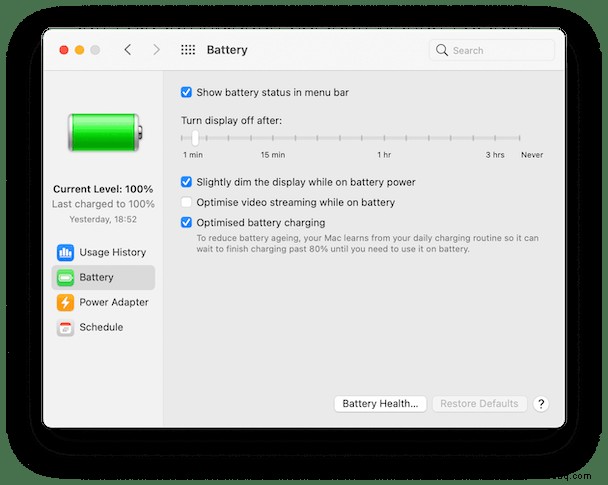
So kalibrieren Sie den Akku Ihres Macs
Bei neueren MacBook Airs und MacBook Pros erfolgt die Kalibrierung automatisch. Alles, was Sie tun müssen, ist, den Akku gelegentlich auf Null herunterlaufen zu lassen und Ihren Mac auszuschalten. Schalten Sie es dann wieder ein und lassen Sie es zu 100 % aufladen. Die Batterie wird neu kalibriert. Bei älteren Modellen ist der Vorgang etwas aufwändiger.
- Laden Sie den Akku Ihres MacBook vollständig auf, wenn Sie es nicht verwenden. Warten Sie dann, bis das Licht am MagSafe-Anschluss grün leuchtet, bevor Sie den Deckel öffnen und mit der Verwendung beginnen.
- Sobald er aufgeladen ist, kannst du deinen Mac verwenden, während er noch an das Stromnetz angeschlossen ist. Verwenden Sie es zwei Stunden lang so.
- Wenn zwei Stunden vergangen sind, trennen Sie Ihr MacBook vom Stromnetz. Verwenden Sie es dann weiter, während es mit Akkustrom betrieben wird, bis Sie eine Warnung erhalten, die Sie darauf hinweist, dass der Akku zur Neige geht und Sie Ihre Arbeit speichern sollten.
- Wenn Sie die Warnung sehen, speichern Sie Ihre Arbeit und verwenden Sie Ihren Mac weiter – speichern Sie Ihre Arbeit in regelmäßigen Abständen, wenn die von Ihnen verwendete App dies nicht automatisch tut – bis sie in den Ruhezustand wechselt. Wenn es in den Energiesparmodus wechselt, halten Sie die Ein-/Aus-Taste gedrückt, um es auszuschalten.
- Warte mindestens fünf Stunden, nachdem du deinen Mac ausgeschaltet hast, und schließe ihn dann wieder an das Stromnetz an. Warten Sie dann, bis es vollständig aufgeladen ist. Der Akku ist nun neu kalibriert. Die Informationen, die Sie im Akku-Menüleistenelement und in den Systemeinstellungen sehen, sind korrekt.
So reduzieren Sie den Akkuverbrauch Ihres Mac
Sie können verschiedene Maßnahmen ergreifen, um den Stromverbrauch Ihres Mac zu reduzieren und so die Akkulaufzeit zu verlängern. Als erstes sollten Sie die Systemeinstellungen des Batteriebereichs (oder den Energiesparmodus in macOS-Versionen vor Big Sur) besuchen. Verwenden Sie die dortigen Optionen, um die Bildschirmhelligkeit zu verringern, wenn Ihr Mac im Akkubetrieb läuft, und lassen Sie das Display schneller in den Ruhezustand wechseln.
Hier sind ein paar andere Dinge, die Sie tun können:
1. Trennen Sie nicht verwendete Peripheriegeräte
Wenn Sie eine externe Festplatte oder einen USB-Stick an Ihren Mac angeschlossen haben und keine eigene Stromquelle haben, stellt Ihr Mac die Stromversorgung bereit. Und wenn Ihr Mac nicht an das Stromnetz angeschlossen ist, kommt dieser Strom aus dem Akku. Dasselbe gilt für USB-Mikrofone, Webcams und sogar Memokarten.
2. Browser-Tabs schließen
Jeder geöffnete Browser-Tab verbraucht CPU-Zyklen. Und das bedeutet, dass es Energie verbraucht. Wenn Sie Dutzende von Registerkarten geöffnet haben, kann dies zu einer erheblichen Belastung Ihres Akkus führen.
3. Verwenden Sie das Batteriemenüleistenelement, um gierige Apps zu identifizieren
Klicken Sie auf das Batteriemenüleistenelement, und Sie werden sehen, dass Apps angezeigt werden, die eine erhebliche Batterieleistung verbrauchen. Wenn Sie die angezeigten Apps nicht verwenden, beenden Sie sie. Und selbst wenn ja, lohnt es sich, sie neu zu starten, wenn sie sich aufgehängt haben oder ein anderes Problem dazu führt, dass sie viel Energie verbrauchen.
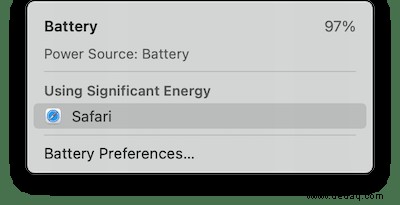
4. Befreien Sie sich von unnötigen Anmeldeelementen und starten Sie Agenten
Apps und Prozesse, die gestartet werden, wenn Ihr Mac hochfährt, laufen im Hintergrund und verbrauchen Energie. Wenn Sie sie nicht brauchen, sollten Sie sie loswerden. Lesen Sie weiter, um herauszufinden, wie das ganz einfach geht.
Der einfachste Weg, Anmeldeobjekte zu entfernen und Agenten zu starten, ist die Verwendung des Optimierungsmoduls von CleanMyMac X.
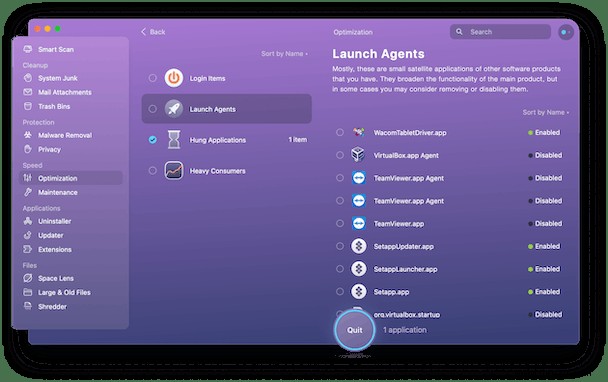
- Laden Sie CleanMyMac X herunter, installieren Sie es und starten Sie es dann.
- Wählen Sie Optimierung in der Seitenleiste.
- Wählen Sie Alle Elemente anzeigen aus.
- Aktivieren Sie die Kästchen neben "Anmeldeobjekte" und "Agenten starten" und klicken Sie auf "Entfernen".
Sobald es fertig ist, wurden alle Anmeldeobjekte und Startagenten entfernt. CleanMyMac X kann auch Anwendungen deinstallieren, die Sie nicht benötigen. Alternativ kann es sie auf ihren Standardzustand zurücksetzen, wenn sie sich schlecht benehmen und zu viel Energie verbrauchen.
Der Akku deines Macs ist intelligent. Es kann Ihnen sagen, wie lange es verbleibt, bevor es leer ist, und kann sogar seinen Ladeplan basierend darauf optimieren, wie Sie Ihren Mac verwenden. Das bedeutet, dass er nicht über 80 % aufgeladen wird, bis Sie Ihren Mac im Akkubetrieb verwenden müssen, wodurch die Lebensdauer des Akkus verlängert wird. Um all das zu tun, muss es jedoch kalibriert werden, und gelegentlich kann es erforderlich sein, es manuell zu kalibrieren. Befolgen Sie dazu die obigen Schritte und halten Sie den Akku Ihres Mac so lange wie möglich in Top-Zustand.