Am College überlegten eine Gruppe von Freunden und ich ernsthaft, etwas Geld für einen teuren Stift zum Scannen von Text zusammenzulegen, den wir uns teilen wollten. Nachdem wir unzählige Nächte damit verbracht haben, mühsam Wörter aus Lehrbüchern in unsere Computer einzutippen, träumten wir von einem einfacheren Leben.
Heute verfügen iPhones und iPads mit iOS 15 und höher über ein wenig bekanntes Tool, mit dem wir uns in einem Apple Store an die Spitze der Schlange gekämpft hätten:die Funktion „Text scannen“.
Was tut es? Nun, es verwandelt Ihr iPhone oder iPad im Grunde in einen hocheffizienten Dokumentenscanner, der sofort Text aus jedem Dokument importiert, auf das Sie Ihre Kamera richten. Es funktioniert mit jedem der besten iPhones oder iPads oder jedem anderen Apple-Gerät mit iOS 15.
Möchten Sie wissen, wie Sie mit dieser lebensverändernden Funktion auf einem iPhone scannen können? Sehen Sie sich unsere Kurzanleitung unten an.
So scannen Sie Text auf dem iPhone
1. Öffnen Sie eine App, in die Sie Text scannen möchten – dies könnte Notizen sein , Nachrichten , oder jede andere App, mit der Sie Text eingeben können. Im Texteingabebereich , tippen und halten für ein paar Sekunden und loslassen dein Finger. Sie sollten jetzt ein Scanner-Symbol sehen und "Text scannen " angezeigt – oder nur das Symbol, je nach verwendeter App.

2. Tippen Sie auf "Text scannen " — oder das Scanner-Symbol — und Ihre Kamera befindet sich jetzt im Scanmodus. Richten Sie jetzt einfach Ihre Kamera auf den Text, den Sie scannen möchten, und er wird im Texteingabefeld angezeigt. Tippen Sie auf "Einfügen " wenn Sie bereit sind, es zu importieren.
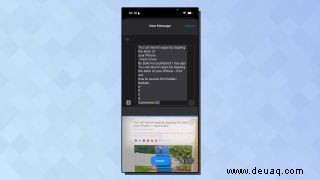
Und das ist es. Ich hoffe, dass dieses Feature Ihr Leben so sehr verändert, wie es meins verändert hätte, wenn es es vor 10 Jahren gegeben hätte. Jetzt, da Sie wissen, wie man Text auf dem iPhone scannt, interessiert es Sie vielleicht, dass Sie Apps starten können, indem Sie auf die Rückseite Ihres iPhones tippen. Sehen Sie sich auch einige unserer anderen Anleitungen an, darunter, wie Sie eine Anrufer-ID im Vollbildmodus unter iOS 15 erhalten, wie Sie mit einer Hand in Apple Maps zoomen, wie Sie Daten von iPhone zu iPhone übertragen und wie Sie Abzeichen auf dem iPhone entfernen.