Es gibt viele Gründe, warum Sie den Bildschirm auf Ihrem Mac aufzeichnen möchten. Vielleicht möchten Sie ein Tutorial-Video erstellen, um einem Freund oder Kollegen zu zeigen, wie man eine Aufgabe erledigt. Oder Sie möchten vielleicht ein Video erstellen, um es in sozialen Medien zu teilen, das beinhaltet, etwas auf Ihrem Mac zu tun. Was auch immer der Grund ist, Sie können ohne zusätzliche Software ein einfaches Bildschirmvideo erstellen. Dank QuickTime Player ist es fast so einfach wie zu sagen:„Mac, nimm den Bildschirm auf.“ Wenn Sie jedoch über die Grundlagen hinausgehen und Ihr Video kommentieren oder bearbeiten möchten, stehen Ihnen zahlreiche Anwendungen zur Verfügung.
So nehmen Sie kostenlos den Bildschirm auf Ihrem Mac auf
- Gehen Sie zu Anwendungen und starten Sie QuickTime Player.
- Wählen Sie im Menü "Datei" die Option "Neue Bildschirmaufnahme".
- Drücken Sie die Aufnahmetaste – den roten Kreis – im sich öffnenden Player.
- Drücken Sie Ihre Maustaste oder Ihr Trackpad, um mit der Aufzeichnung des gesamten Bildschirms zu beginnen; oder
- Klicken und ziehen Sie über den Bereich, den Sie aufnehmen möchten, und lassen Sie ihn dann los.
- Wenn Sie bereit sind, die Aufnahme zu beenden, klicken Sie auf die Stopp-Schaltfläche in der Finder-Menüleiste.
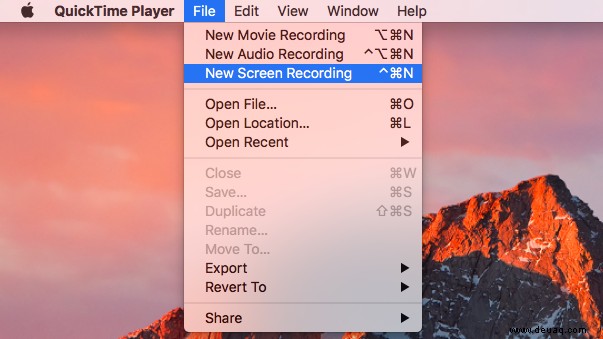
Bildschirmaufzeichnungssoftware für Mac
Es gibt eine Reihe von Anwendungen, mit denen Sie den Bildschirm auf Ihrem Mac aufzeichnen können. Sie unterscheiden sich in den angebotenen Funktionen und im Preis, aber alle leisten mehr als der QuickTime Player und alle ermöglichen es Ihnen, Ihre Videos zu bearbeiten und ihnen andere Medien wie Bilder und Ton hinzuzufügen.
1. Camtasia 2018 für Mac
Camtasia ist vielleicht die bekannteste Bildschirmaufzeichnungssoftware für Mac und Windows. Sie können damit den gesamten oder einen Teil des Bildschirms Ihres Mac zusammen mit Systemaudio und Ton vom Mikrofon Ihres Mac aufnehmen. Sie können Aufnahmen bearbeiten, Titel, Effekte, Übergänge und Bilder hinzufügen. Und es gibt eine Funktion, mit der Sie den Mauszeiger automatisch hervorheben können – sehr nützlich für Tutorial-Videos. Mit einer neuen Funktion in der Version 2018 von Camtasia können Sie Themen auf Ihre Aufnahmen anwenden, um sie mit Ihrer Unternehmensidentität zu versehen.
2. ScreenFlow
Screenflow ist Camtasia sehr ähnlich. Wie Camtasia können Sie damit den Bildschirm auf Ihrem iPhone oder iPad sowie auf Ihrem Mac aufzeichnen. Mit beiden Programmen können Sie auch Clips trimmen, in Abschnitte schwenken und hineinzoomen und das Audio getrennt von der Videospur bearbeiten. Und wenn Sie fertig sind, können Sie das Ergebnis auf Ihrem Mac speichern oder es auf YouTube oder wo immer Sie möchten mit der Welt teilen.
Einige Leute halten ScreenFlow für einfacher zu verwenden als Camtasia, aber beide sind nicht besonders schwierig, wenn Sie sich die Zeit genommen haben, ihre Funktionsweise zu lernen.
3. Capto
Capto ist einfacher als Camtasia und ScreenFlow, aber das ist nicht unbedingt eine schlechte Sache, wenn es alle Funktionen hat, die Sie brauchen. Sie können weiterhin Ihren Bildschirm sowie Videos von Ihrer FaceTime-Kamera und Audio von Ihrem Mikrofon aufnehmen. Und Sie können das Video bearbeiten und anschließend teilen. Uns gefällt die Funktion, mit der Sie Ihren Desktop ausblenden können, bevor Sie mit der Aufnahme beginnen, sehr gut – perfekt für diejenigen von uns, deren Desktops mit Unordnung bedeckt sind.
4. SnagIt
SnagIt ist in erster Linie ein Tool zum Aufnehmen von Screenshots, kann aber auch zum Aufzeichnen des Bildschirms auf Ihrem Mac verwendet werden. Seine Funktionen sind einfacher als Camtasia und ScreenFlow, aber es ermöglicht Ihnen mehr als QuickTime Player.
So schaffen Sie Platz für Bildschirmaufnahmen auf Ihrem Mac
Bildschirmaufnahmen, insbesondere längere und solche, die sowohl Audio als auch Video enthalten, nehmen auf Ihrem Mac ziemlich viel Platz ein. Sie benötigen also Dutzende von Gigabyte freien Speicherplatz, wenn Sie vorhaben, viele davon zu erstellen.
Sie können bei Bedarf Speicherplatz freigeben, indem Sie Anwendungen entfernen, die Sie nicht verwenden, große und alte Dateien archivieren und die „Müll“-Dateien löschen, die sich im Laufe der Zeit auf Ihrem Mac ansammeln. Wenn Sie Ihren Mac auf diese Weise bereinigen, können Sie den gesamten Speicherplatz zurückgewinnen, den Sie für Bildschirmvideos benötigen.
Der einfachste Weg, Speicherplatz auf Ihrem Mac freizugeben, ist die Verwendung von CleanMyMac X. Es macht es einfach, Apps und alle ihre Dateien zu deinstallieren, Junk-Dateien im System sowie Junk-Dateien in Fotos und iTunes zu entfernen und zu identifizieren große und alte Dateien, damit Sie sie archivieren und entfernen können. Sie können es hier kostenlos herunterladen.
Sobald Sie es heruntergeladen haben, starten Sie es und drücken Sie die Scan-Taste, um nach Dateien zu suchen, die sicher gelöscht werden können. Sie werden erstaunt sein, was es findet.
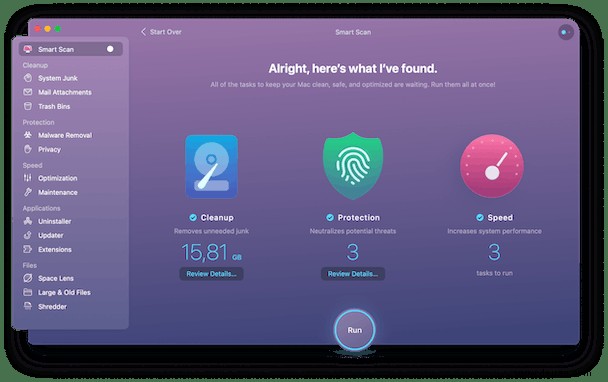
Das Aufzeichnen des Bildschirms auf Ihrem Mac ist einfach, wenn Sie den QuickTime Player verwenden. Damit können Sie jedoch nur die Grundlagen erledigen. Um Ihre Bildschirmaufnahmen zu bearbeiten oder Effekte oder einen Soundtrack hinzuzufügen, benötigen Sie eine Drittanbieteranwendung. Bevor Sie beginnen, lohnt es sich auf jeden Fall, Ihren Mac mit CleanMyMac X zu bereinigen.