Haben Sie genug von den langweiligen blauen Standardordnersymbolen auf Ihrem Mac? Wir machen Ihnen keine Vorwürfe; Die Verwendung Ihrer eigenen Farben und Bilder ist eine viel bessere Möglichkeit, Ihre Daten zu organisieren.
macOS Monterey macht es ziemlich einfach, Mac-Ordnersymbole anzupassen, wenn Sie wissen, wo Sie suchen müssen. Wenn Sie noch nicht wissen, wo Sie suchen sollen, werden Sie es am Ende dieses Leitfadens wissen.
Fangen wir an.
- So ändern Sie Ordner-, App- und Dokumentsymbole auf dem Mac
- So stellen Sie das Mac-Symbol auf die Standardeinstellungen zurück
- Sie können Ihre Mac-Symbole nicht ändern? Hier ist, was zu tun ist
So ändern Sie Ordner-, App- und Dokumentsymbole auf dem Mac
Wir verwenden Ordner für dieses Tutorial, aber die gleichen Prozesse können auf Apps und Dokumente angewendet werden.
Verwendung eines auf Ihrem Mac gespeicherten Bildes
So gehen Sie vor:
- Verwenden Sie Vorschau , um das Bild zu öffnen, das das Ordnersymbol ersetzt. Sie können dies tun, indem Sie doppelklicken oder mit der rechten Maustaste klicken und Öffnen auswählen .
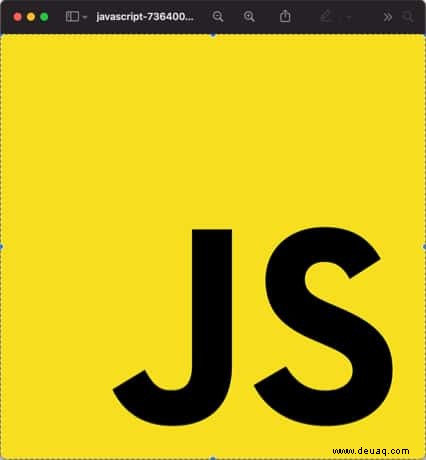
- Wählen Sie in der oberen Symbolleiste Bearbeiten → Alles auswählen . Gehen Sie nun zurück zu Bearbeiten und wählen Sie Kopieren aus . Sie werden dies gleich verwenden.
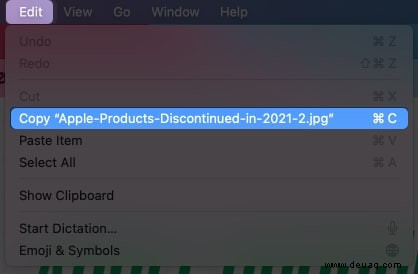
- Navigieren Sie zu dem Ordner, den Sie ändern möchten. Klicken Sie mit der rechten Maustaste darauf und wählen Sie Informationen erhalten .
- Klicken Sie auf das Ordnersymbol in der oberen linken Ecke des Fensters, um es hervorzuheben.
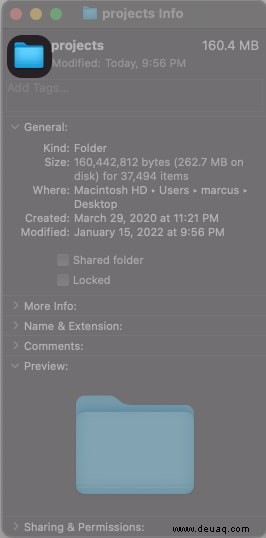
- Wählen Sie nun Bearbeiten → Einfügen .
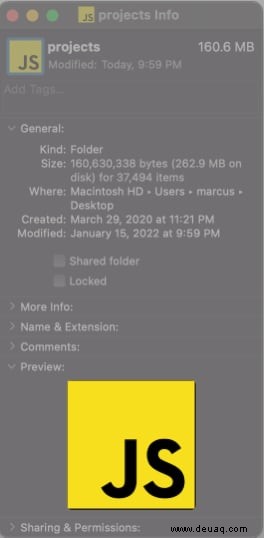
Und so ändern Sie App-Symbole auf dem Mac. Nicht zu verwirrend von einem Prozess, wenn Sie ihn erst einmal erledigt haben. Manchmal ist es ein bisschen knifflig – Sie müssen Ihr Bild möglicherweise noch ein paar Mal auswählen und kopieren, um es einfügen zu können.
Das ist alles schön und gut, aber was ist, wenn Sie nur die Farbe Ihrer Mac-Ordner ändern möchten?
Ändern Sie die Farbe des Mac-Ordnersymbols
Die Vorgehensweise ist hier ähnlich wie beim Einfügen eines Bildes, unterscheidet sich aber an einigen Stellen:
- Navigieren Sie zu dem Ordner, den Sie neu einfärben möchten. Klicken Sie mit der rechten Maustaste darauf und wählen Sie Informationen erhalten .
- Wählen Sie das Ordnersymbol in der linken oberen Ecke des Fensters aus und klicken Sie dann auf Bearbeiten → Kopieren (oder verwenden Sie Cmd + C ).
- Öffnen Sie Vorschau vom Launchpad (oder Spotlight-Suche ). Klicken Sie auf Datei → Neu aus Zwischenablage .
Hinweis :Sie haben möglicherweise nicht die Option Neu aus Zwischenablage Option verfügbar. Gehen Sie zurück und wiederholen Sie den Vorgang ab Schritt 1.
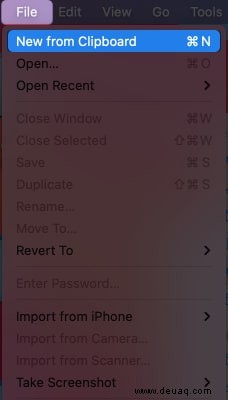
- Wählen Sie die beiden Pfeile in der oberen rechten Ecke des Fensters aus und wählen Sie Markup .
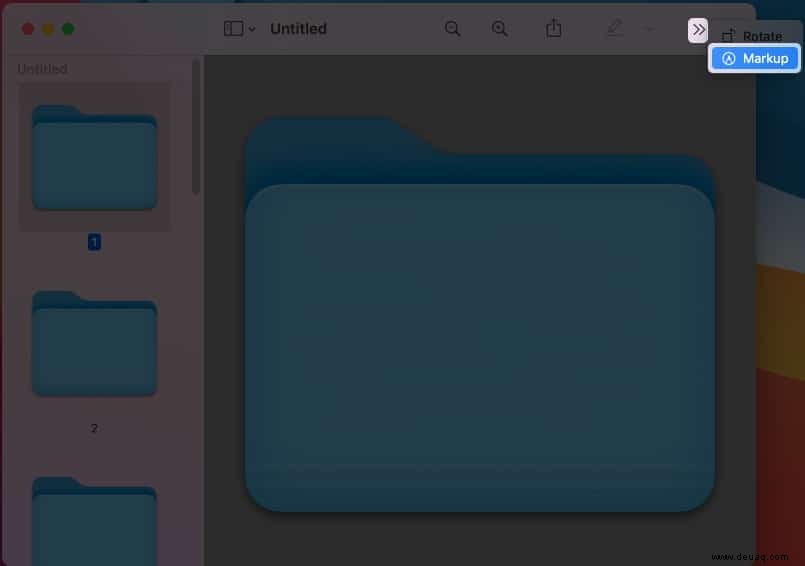
- Klicken Sie auf Farbe anpassen .
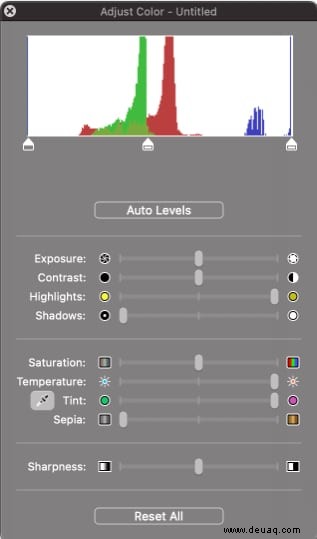
- Passen Sie die Farbe mit den verfügbaren Schiebereglern an, bis Sie damit zufrieden sind. Gehen Sie nun zu Bearbeiten → Alle auswählen . Gehen Sie dann zu Bearbeiten → Kopieren um das gesamte neu eingefärbte Symbol zu kopieren.
- Kehren Sie zum ursprünglichen Ordner zurück und klicken Sie mit der rechten Maustaste darauf, und wählen Sie dann Informationen abrufen .
- Wählen Sie das Ordnersymbol oben links aus und fügen Sie dann das neue Symbol ein, das Sie mit Bearbeiten → Einfügen erstellt haben oder Cmd + V .
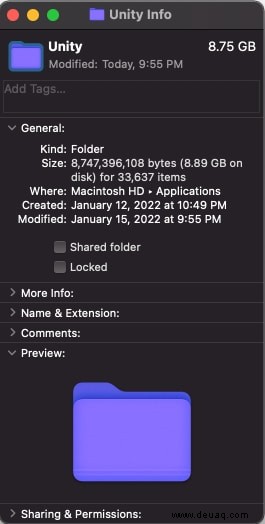
Das ist es! Viel Spaß beim Erstellen und Anwenden schöner neuer Farben zum Sortieren Ihrer Daten.
Dies sind die beiden Möglichkeiten, Ihre Mac-Ordnersymbole anzupassen. Wenn Sie am Ende ein Symbol auf sein Standarddesign zurücksetzen möchten, sind wir auch hier für Sie da.
So stellen Sie das Mac-Symbol auf die Standardeinstellungen zurück
Dies ist ein schneller und einfacher Vorgang:
- Navigieren Sie zu dem Symbol, das Sie zurücksetzen möchten, indem Sie mit der rechten Maustaste auf den Ordner, die App oder das Dokument klicken und Informationen abrufen auswählen .
- Klicken Sie auf das Symbol, um es hervorzuheben, und verwenden Sie Bearbeiten → Ausschneiden oder Cmd + X .
Das Symbol wird auf die Standardeinstellung zurückgesetzt. Wenn Sie es erneut ändern möchten, folgen Sie einfach dem ursprünglichen Verfahren.
Apple-Betriebssysteme sind normalerweise ziemlich fehlerfrei. Allerdings ist keine Software ohne Fehler. Wenn Sie Ihre Ordnersymbole nicht ändern können, kennen wir einige Dinge, die Sie überprüfen sollten.
Sie können Ihre Mac-Symbole nicht ändern? Hier ist, was zu tun ist
Der Prozess ist aus irgendeinem Grund nicht ganz narrensicher.
Wir haben festgestellt, dass normalerweise Probleme auftreten, wenn Sie versuchen, ein Symbol zu kopieren. Es wird nicht immer in Ihre Zwischenablage kopiert, sodass Sie es nicht in der Vorschau öffnen können . Schließen Sie alle geöffneten Registerkarten und starten Sie dann vom ersten Schritt des Prozesses neu. Wir haben das auch mit Cmd + C festgestellt um das Symbol zu kopieren kann manchmal eine zuverlässigere Option sein.
Wenn Sie versuchen, ein Bild einzufügen, aber nur eine Miniaturansicht der Dateivorschau erhalten, haben Sie wahrscheinlich nicht Bearbeiten → Alles auswählen verwendet in der Vorschau .
Teilen Sie uns in den Kommentaren mit, wenn Sie ein bestimmtes Problem haben – wir werden versuchen, eine maßgeschneiderte Lösung zu finden.
Abschluss…
Wir glauben, dass das Ändern von Mac-Ordnersymbolen und -farben eine unterhaltsame und effektive Möglichkeit ist, Ihre Ordner und Dateien besser zu organisieren. Wofür werden Sie diese Funktion verwenden?
Haben Sie weitere Fragen zu Ihrem Mac, iPhone, iPad oder anderem Apple-Zubehör? Fragen Sie uns danach! Der Kommentarbereich ist immer geöffnet.
Wir glauben, dass Sie möchten :
- So ändern Sie die Schriftgröße im Finder auf dem Mac (am einfachsten)
- Die nützlichsten Terminal-Befehle für macOS
- Die häufigsten Mac-Viren und wie man sie entfernt
- So aktivieren Sie den Nachtschichtmodus auf einem Mac mit macOS Monterey