Um sich mehr auf Musik, Filme und Fernsehsendungen zu konzentrieren, hatte Apple letztes Jahr die App-Verwaltungsfunktion aus der iTunes 12.7-Version entfernt. Nach der weit verbreiteten Enttäuschung musste der Technologieriese iTunes 12.6.3 als Alternative veröffentlichen, damit Benutzer Apps synchronisieren können. Leider unterstützt macOS Mojave diese alte iTunes-Version nicht mehr. Das bedeutet, dass Sie einen anderen Weg finden müssen, Ihre iPhone- oder iPad-Apps von einem Mac oder Windows-PC ohne iTunes zu sichern und zu installieren.
Mit iOS 11 oder höher können Sie Apps löschen, ohne die Dokumente und Daten löschen zu müssen. So können Sie Ihre wichtigen Daten sicher aufbewahren, ohne die Apps auf Ihrem Gerät behalten zu müssen. Es ist eine bessere Möglichkeit, viel Speicherplatz auf dem iOS-Gerät freizugeben.
Einige von Ihnen möchten jedoch möglicherweise iOS-Apps auf Ihrem Computer auf altmodische Weise sichern. Persönlich; Ich gehe immer noch gerne durch diese traditionelle Methode für mehr Flexibilität. Es hilft mir auch, eine weitere Sicherheitsebene für meine Lieblings-Apps hinzuzufügen. Wenn Sie wie ich sind, ist das folgende Tutorial für Sie!
So sichern und installieren Sie das iPhone und iPad Apps auf Mac oder Windows PC ohne iTunes
Es gibt mehrere iPhone-Manager von Drittanbietern, mit denen Sie Apps problemlos verwalten können. Eine der besten iTunes-Alternativen, die ich ausprobiert und als sehr hilfreich empfunden habe, ist iMazing. Mit diesem Tool können Sie Ihre gesamten Apps sichern und problemlos auf Ihrem Gerät wiederherstellen. Es ist sowohl mit macOS als auch mit Windows kompatibel. Es unterstützt iOS 12 und ist kostenlos erhältlich.
Sichere iPhone- oder iPad-Apps auf einem Mac/Windows-Computer mit iMazing
Hinweis: In der folgenden exemplarischen Vorgehensweise werde ich die Schritte auf dem Mac demonstrieren. Die Schritte sind für Windows-PCs gleich. Sie werden also keine Probleme haben, Ihre Arbeit zu erledigen.
Schritt 1. Laden Sie zunächst iMazing auf Ihren Computer herunter. Verbinden Sie dann Ihr iPhone oder iPad über ein Lightning-Kabel mit dem Computer.
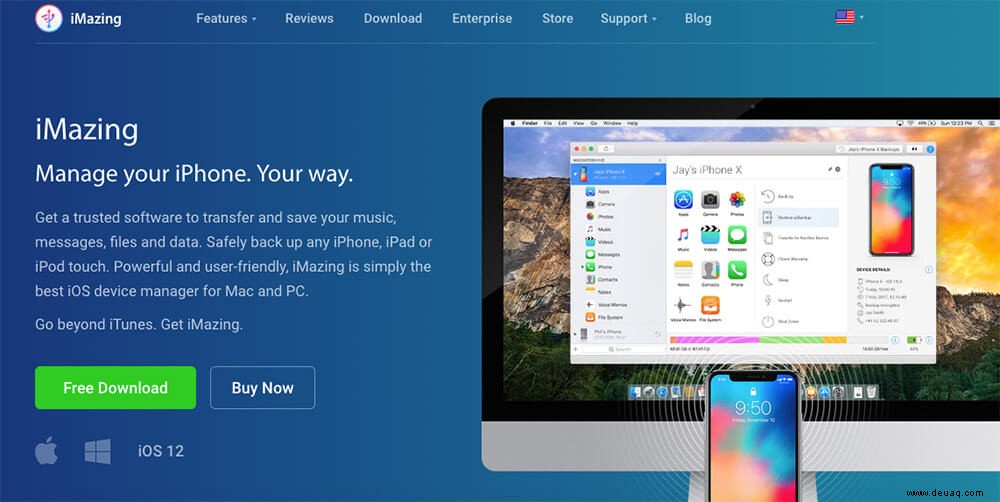
Schritt #2. Starten Sie jetzt iMazing auf Ihrem Computer und klicken Sie auf Apps .
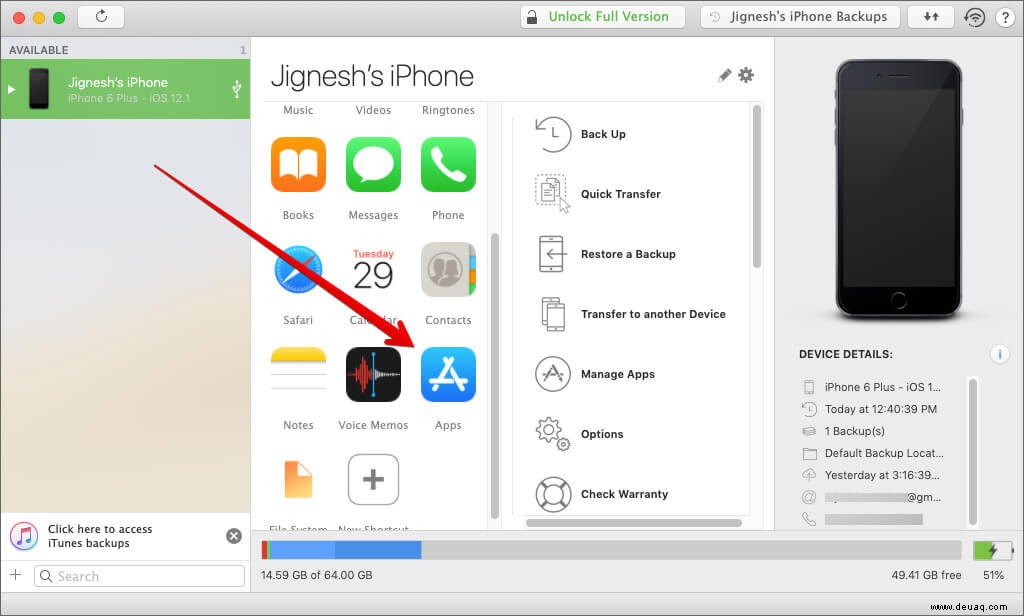
Auf dem nächsten Bildschirm sollten Sie alle Apps sehen, die Sie auf Ihrem iPhone installiert haben. Als Nächstes wählen Sie die Apps aus Sie sichern möchten und klicken Sie dann auf Auf Mac kopieren unten.
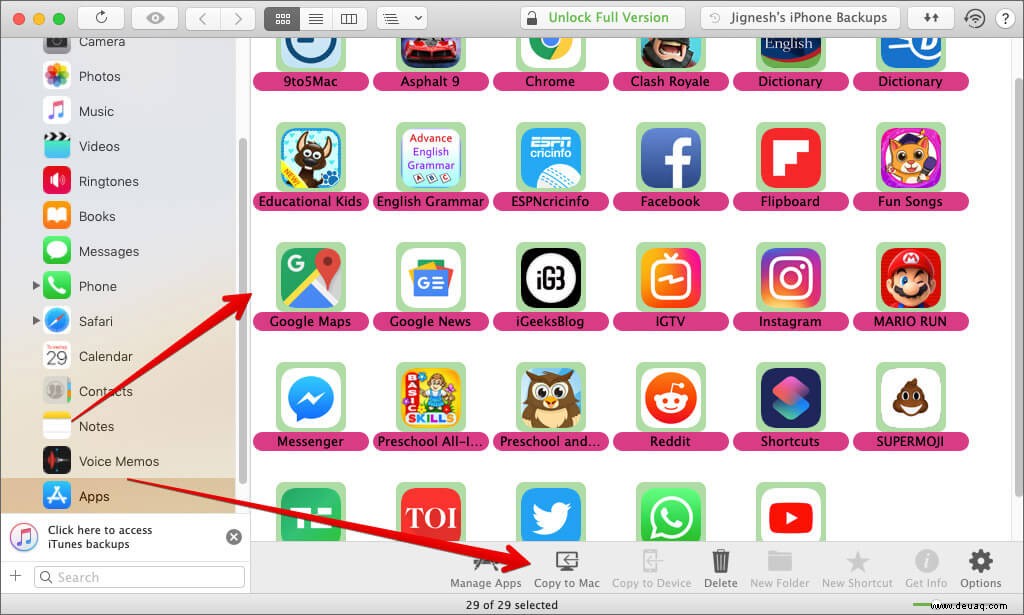
Schritt #3. Wählen Sie als Nächstes das Ziel aus wo Sie Ihre App-Daten speichern möchten und klicken Sie auf Auswählen.
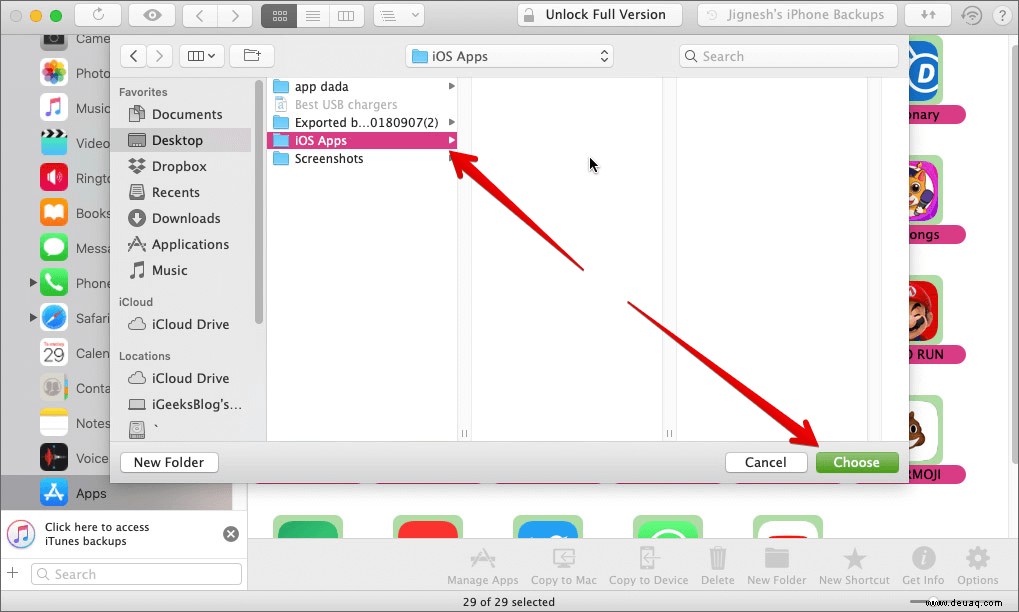
Schritt #4. Als nächstes fragt die App nach Ihrer Bestätigung, damit die App-Daten extrahiert werden können. Klicken Sie auf OK in der Nachricht.
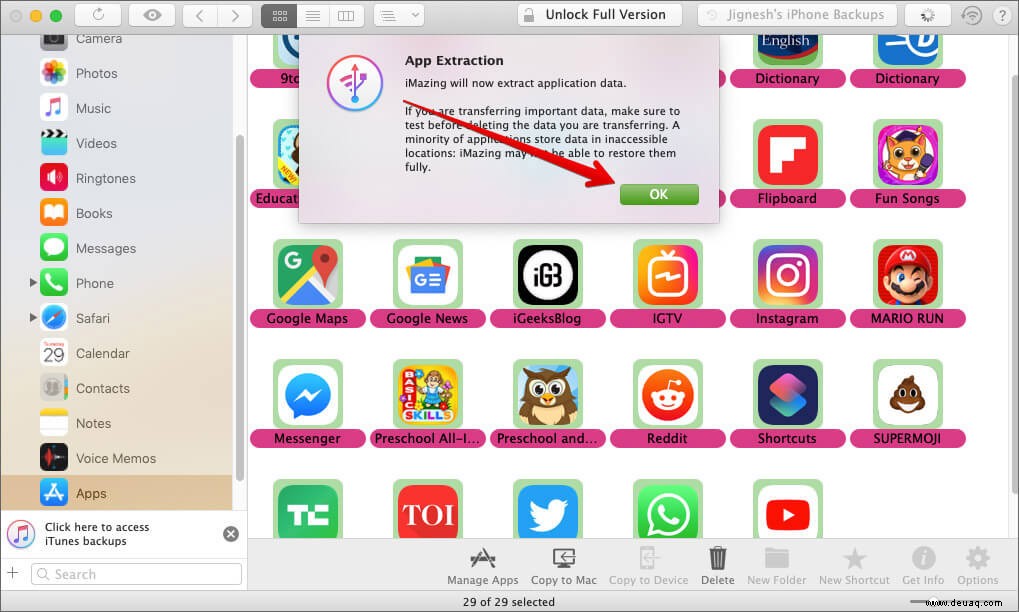
Schritt #5. Jetzt sollten Sie eine weitere Meldung sehen, die besagt:„Um App-Daten zu extrahieren, muss iMazing Ihr Gerät sichern.“
Sie haben zwei Möglichkeiten: Jetzt sichern oder Daten aus aktueller Sicherung extrahieren. Klicken Sie auf Jetzt sichern.
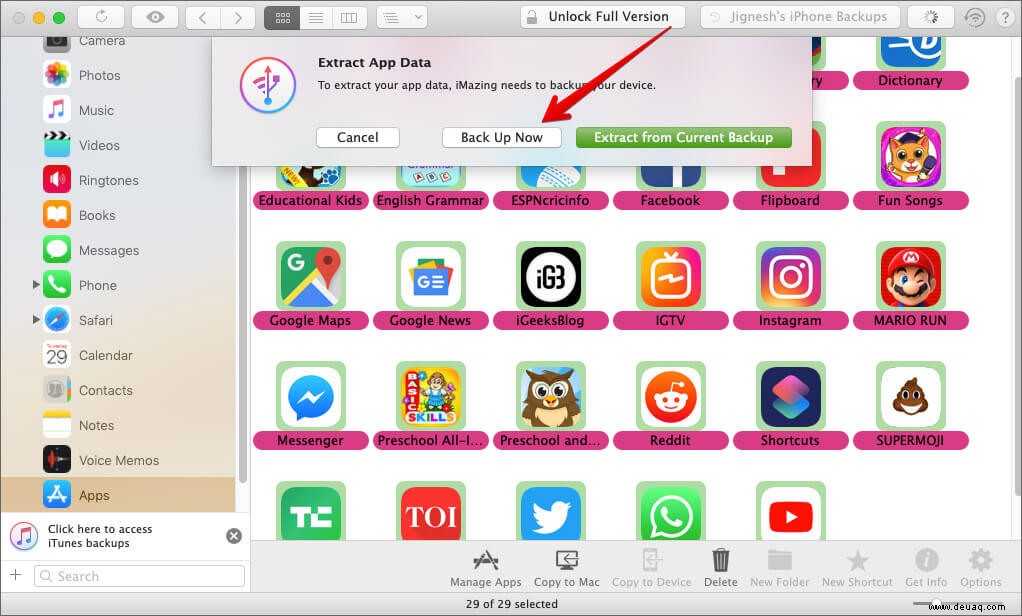
Schritt #6. Die App beginnt mit dem Extrahieren der App-Daten . Klicken Sie nach Abschluss des Vorgangs auf Löschen zu beenden.
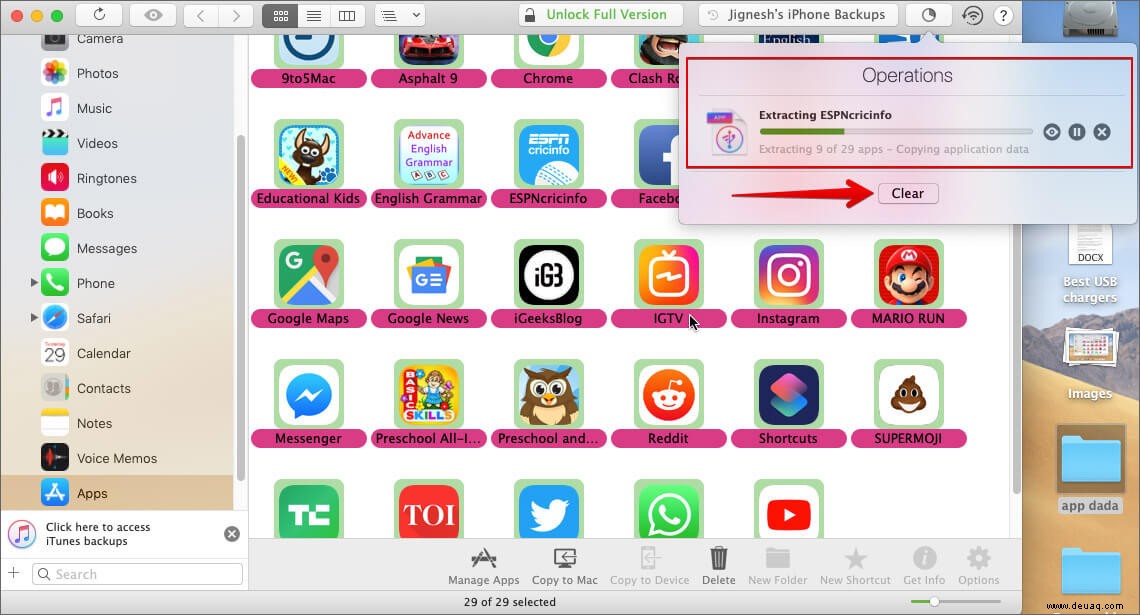
Nachdem Sie Ihre Apps nun erfolgreich gesichert haben, können Sie sie jederzeit auf Ihrem iOS-Gerät installieren.
Nehmen wir an, Sie haben versehentlich eine Ihrer Lieblings-Apps gelöscht und möchten sie unbedingt zusammen mit den Daten zurückhaben. Mit dem sicheren Backup, das auf Ihrem Computer verfügbar ist, können Sie sie problemlos wiederherstellen. Deshalb lohnt es sich, eine zusätzliche Schutzebene anzubieten!Installieren Sie iPhone- oder iPad-Apps von Mac/Windows-Computer Mit iMazing
Schritt 1. Verbinden Sie Ihr iPhone mit dem Computer und starten Sie dann iMazing auf Ihrem Computer und klicken Sie dann auf Apps.
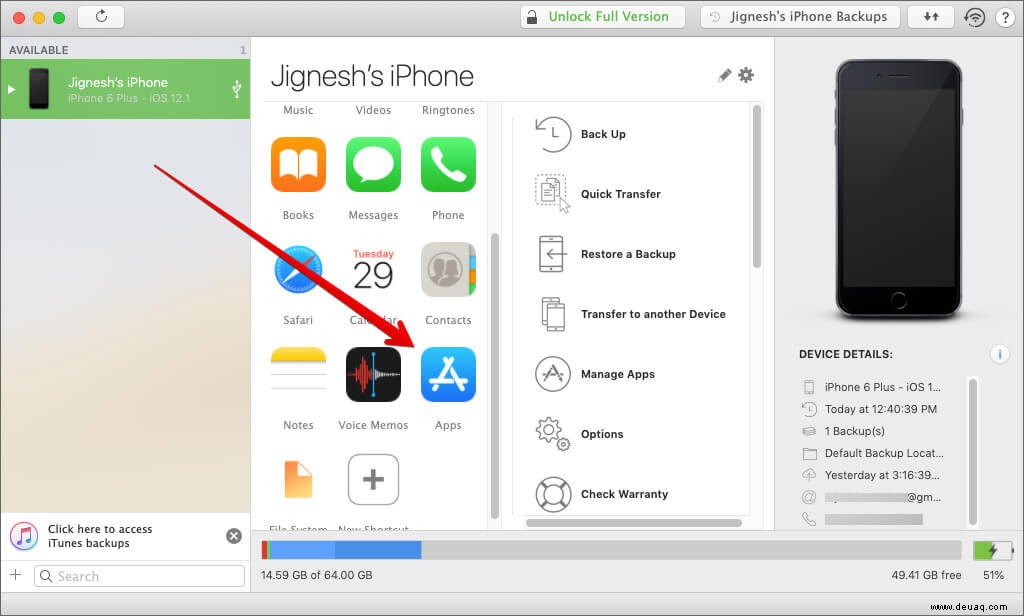
Hinweis: Stellen Sie sicher, dass Sie „Mein iPhone suchen“ deaktiviert haben, sonst können Sie die Apps nicht von Ihrem Computer installieren. Einstellungen → Dein Name → iCloud → Mein iPhone suchen und dann den Schalter ausschalten.
Schritt #2. Klicken Sie nun auf Auf Gerät kopieren.
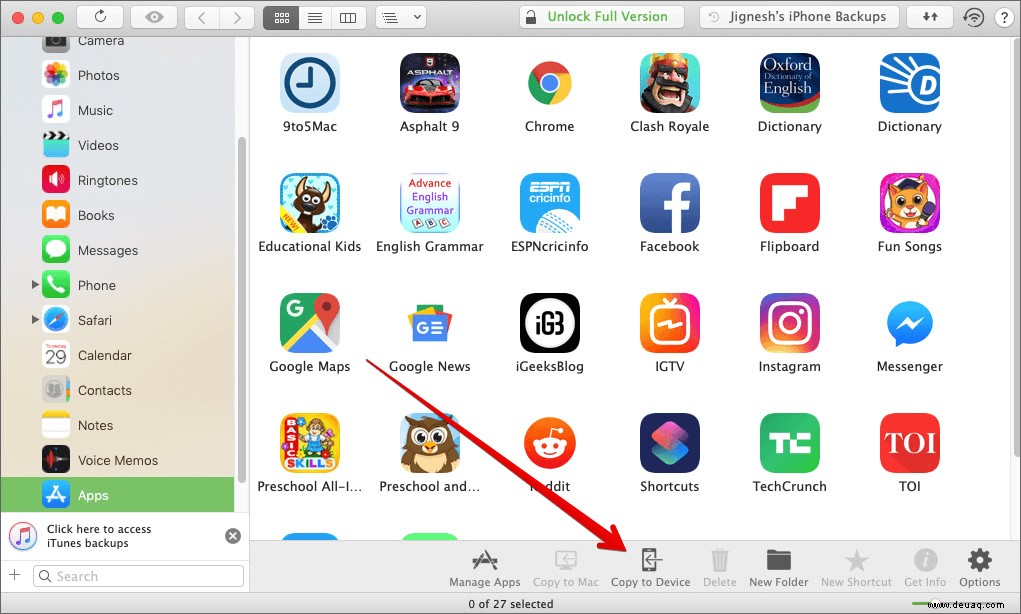
Schritt #3. Gehen Sie als Nächstes zu dem Ordner, in dem Sie die Daten Ihrer Apps gespeichert haben, und wählen Sie die App aus Sie auf Ihrem iOS-Gerät installieren möchten und klicken Sie dann auf Auswählen.
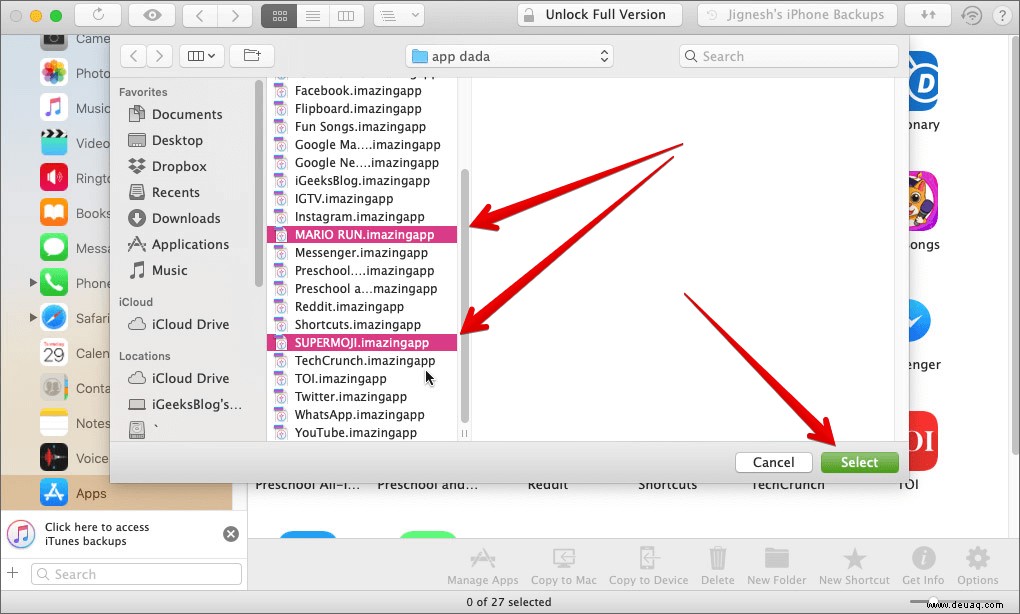
Schritt #5. Als nächstes sollten Sie eine Meldung sehen, die lautet:„iMazing stellt Anwendungsdaten wieder her und startet Ihr Gerät neu. Jetzt wiederherstellen?“ Klicken Sie auf Weiter .
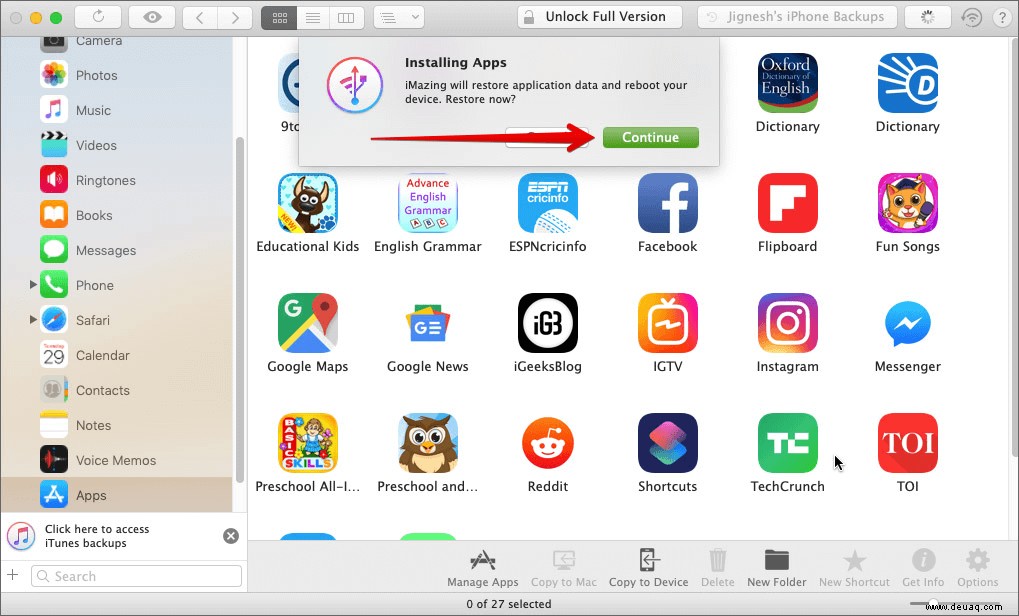
Schritt #6. Jetzt beginnt iMazing mit der Installation der Apps auf Ihrem iOS-Gerät.
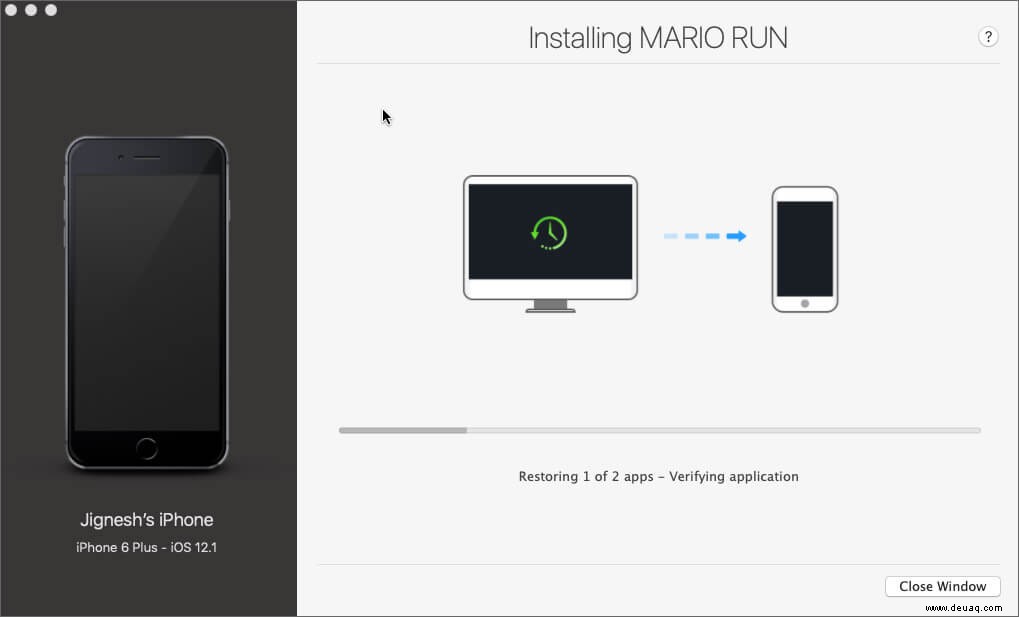
Sie werden aufgefordert, sich mit Ihrem Apple-ID-Passwort zu authentifizieren. Am Ende wird Ihr Gerät neu gestartet. Und nach dem Neustart befinden sich die Apps auf Ihrem Startbildschirm.
Die kostenlose immazing-Version der App hat einige Einschränkungen. Beispielsweise können Sie eine begrenzte Anzahl von Elementen wie Medien übertragen:50, Anrufverlauf:5, Nachrichten:10 usw. Wenn Sie jemals alle Funktionen freischalten möchten, können Sie auf die Vollversion upgraden. Der Einstiegspreis der Software liegt bei etwa 45 $ für einen Computer.
Das ist so ziemlich alles!
Abschluss:
Obwohl ich möchte, dass sich iTunes mehr auf Musik konzentriert, würde ich es begrüßen, wenn es weiterhin ein vollwertiger iPhone-Manager wäre. Was halten Sie davon?
Vielleicht möchten Sie auch diese Posts lesen:
- Einlösen von App Store- und iTunes-Geschenkkarten
- So ändern Sie die Systemakzentfarbe auf dem Mac