Apple ist besessen von Datenschutz und Sicherheit, was für uns, die Endbenutzer, eine gute Sache ist. Standardmäßig erlaubt macOS nur die Ausführung von Apps und Software, die aus dem Mac App Store oder von identifizierten Entwicklern heruntergeladen wurden. Wenn Sie jedoch eine App von einem nicht identifizierten Entwickler in macOS öffnen möchten, gibt es zwei Möglichkeiten, dies zu tun.
Bevor wir jedoch beginnen, ein Wort der Vorsicht! Es ist eine gängige und weit verbreitete Praxis, schädlichen Code und Malware in Apps einzufügen und sie zu verteilen/weiterzuverbreiten. Es ist also durchaus möglich, dass eine zwielichtige App, die Sie per Torrent heruntergeladen oder von einem nicht verifizierten Entwickler erhalten haben, infiziert und gefährlich ist. Wenn Sie die Konsequenzen verstehen und trotzdem fortfahren möchten, erfahren Sie hier, wie Sie Ihre Sicherheitseinstellungen überschreiben und trotzdem eine App des nicht identifizierten Entwicklers in macOS öffnen können.
So erlauben und öffnen Sie Apps von unbekannten Entwicklern in macOS
Schritt 1. Starten Sie Finder auf Ihrem Mac und suchen Sie die App du öffnen möchtest. Sie finden diese App höchstwahrscheinlich im Ordner „Downloads“, „Desktop“ oder „Applications“.
Hinweis :Launchpad nicht verwenden, da Launchpad kein Kontextmenü für Apps zulässt.
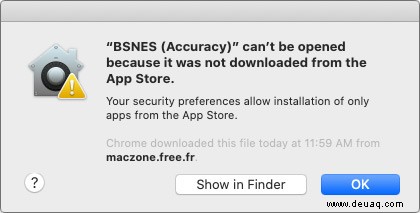
Schritt #2. Strg-Klick (Halten Sie die Strg-Taste gedrückt und klicken Sie auf) auf das App-Symbol.
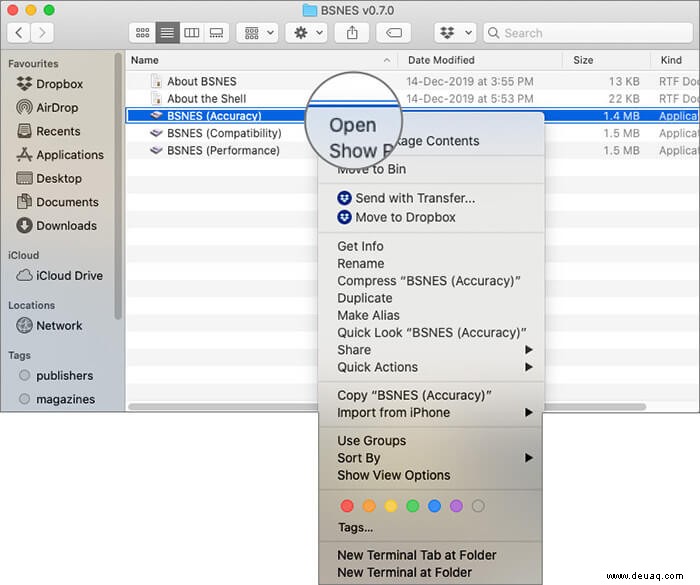
Schritt #3. Klicken Sie nun auf Öffnen aus der obigen Liste. Bestätigen Sie, wenn Sie erneut gefragt werden, ob Sie die App öffnen möchten oder nicht.
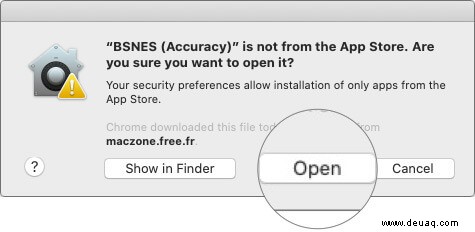
Sie werden sehen, dass die nicht identifizierte App geöffnet wurde. Von nun an wird diese App als Ausnahme zu Ihren Sicherheitseinstellungen gespeichert. Sie können es jederzeit in der Zukunft durch Doppelklicken öffnen, genau wie Sie andere bekannte und registrierte Apps öffnen. Wie in der vorherigen Zeile erwähnt, ändert dies nicht die gesamten relevanten Sicherheitseinstellungen Ihres Macs, sondern erstellt lediglich eine Ausnahme für diese bestimmte App . Alles andere ist genauso sicher wie zuvor.
Zusätzliche Methode: Wenn Sie die obigen Schritte nicht befolgen und einfach auf eine nicht identifizierte App doppelklicken, öffnet sie sich nicht und zeigt ein Popup ähnlich dem untenstehenden an.
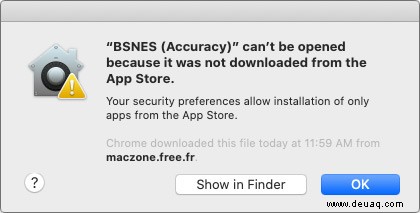
Gehen Sie zu den Systemeinstellungen – Sicherheit und Datenschutz und klicken Sie auf Trotzdem öffnen Möglichkeit. Geben Sie das Passwort Ihres Mac ein, wenn Sie dazu aufgefordert werden.
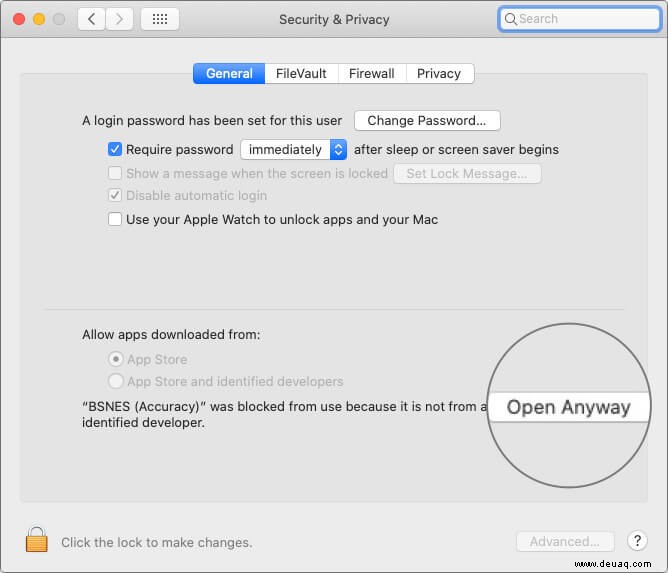
Die oben genannten Methoden waren relativ sicher, einfach und schnell, um eine nicht identifizierte App zu öffnen. Es dauerte kaum ein paar Klicks. Wenn Sie jedoch die Sicherheitseinstellungen Ihres Mac ändern möchten (in Bezug auf das Starten von Apps), müssen Sie Gatekeeper deaktivieren und Apps zulassen, die von heruntergeladen wurden zulassen an:Überall .
So lassen Sie zu, dass alle unbekannten Apps auf einem Mac mit macOS Catalina geöffnet werden
Schritt 1. Öffnen Sie Terminal auf Ihrem Mac, indem Sie zu Launchpad gehen – Andere . Oder Sie können gleichzeitig Command(⌘) + Space Bar drücken Um die Spotlight-Suche zu öffnen, geben Sie Terminal ein und drücken Sie die Eingabetaste.
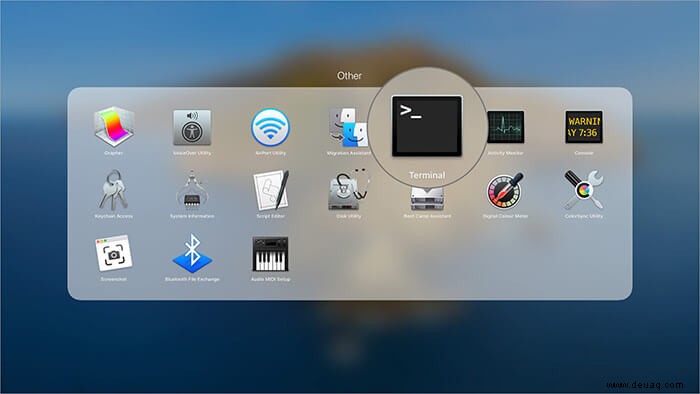
Schritt #2. Stellen Sie sicher, dass die Systemeinstellungen nicht geöffnet sind. Wenn ja, schließen Sie es. Geben Sie im Terminal den folgenden Befehl ein und drücken Sie die Eingabetaste .
sudo spctl ––master-disable
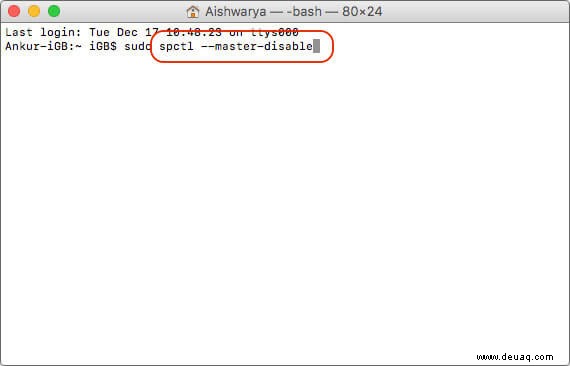
Schritt #3. Geben Sie das Passwort Ihres Macs ein und drücken Sie Enter . Beachten Sie, dass das Passwort bei der Eingabe nicht sichtbar ist. Sie können das Terminal jetzt schließen.
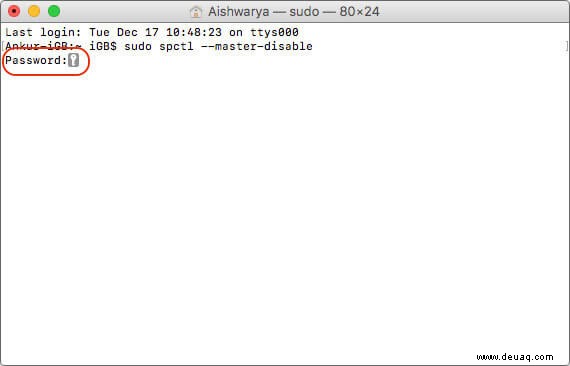
Schritt #4. Starten Sie die Systemeinstellungen aus Ihrem Dock oder durch Klicken auf Apple Logo – Systemeinstellungen. Klicken Sie nun auf Sicherheit und Datenschutz .
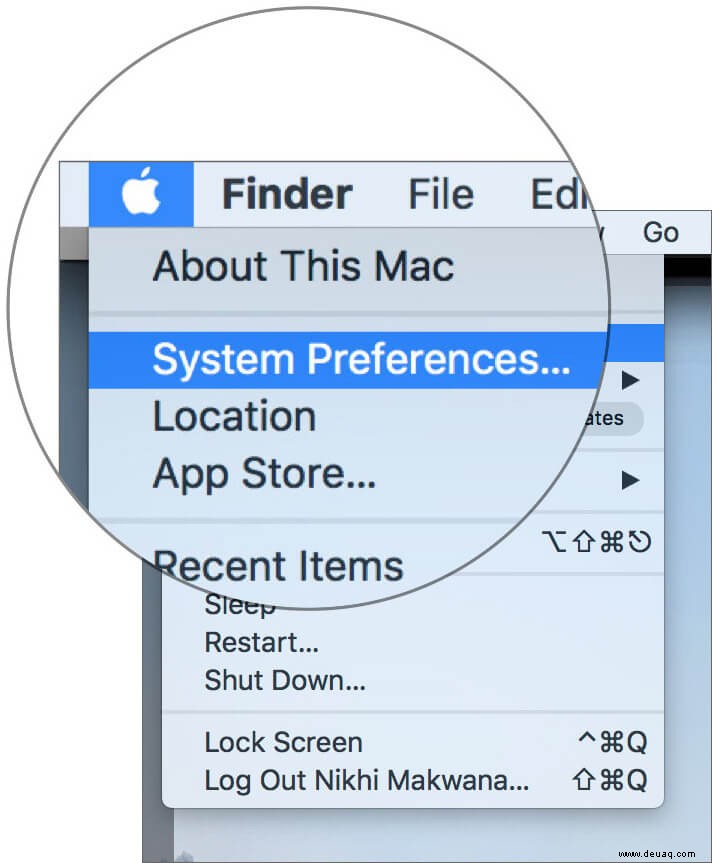
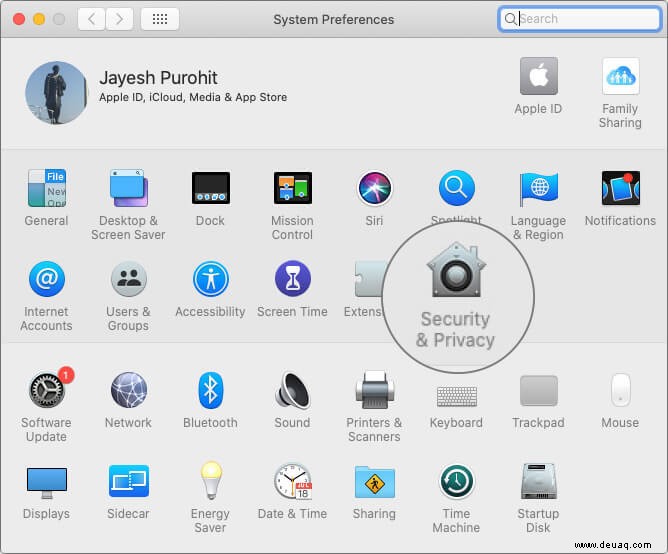
Schritt #5. Unter dem General Tab sehen Sie möglicherweise, dass unter „Apps herunterladen von zulassen“ die Option „Überall“ ausgewählt ist. Wenn nicht, klicken Sie unten links auf das geschlossene Vorhängeschloss-Symbol und geben Sie das Passwort Ihres Mac ein .
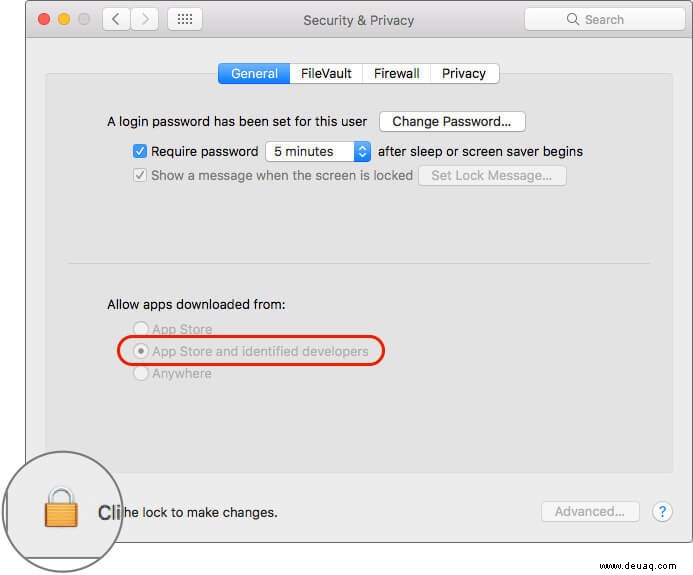
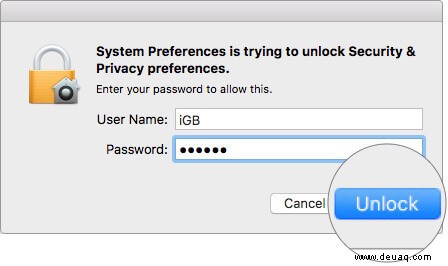
Schritt #6. Unter Apps zulassen, die heruntergeladen wurden von :Wählen Sie Überall . Klicken Sie auf Von überall zulassen bestätigen. Klicken Sie auf das geöffnete Vorhängeschloss, um weitere Änderungen zu verhindern, da unser Motiv erreicht wurde.
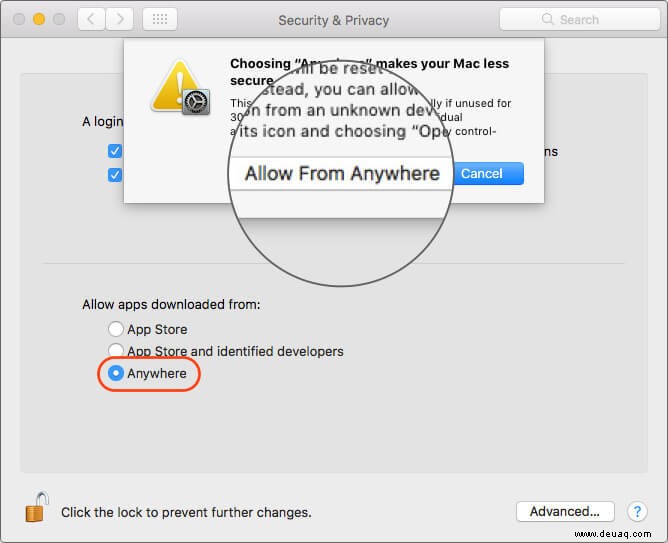
Von nun an öffnet Ihr Mac alle Apps, unabhängig davon, ob sie aus dem App Store, dem App Store und identifizierten Entwicklern oder einem zufälligen Entwickler heruntergeladen wurden. Bitte beachten Sie, dass dies für die Sicherheit Ihres Mac und Ihrer privaten Daten gefährlich ist. Tun Sie dies also nur, wenn Sie wissen, worauf Sie sich einlassen. Den meisten gewöhnlichen Menschen wird geraten, diesen Weg nicht zu gehen. Verwenden Sie stattdessen die erste Methode.
Um Gatekeeper wieder einzuschalten und alles auf den Standardzustand zurückzusetzen:
Öffnen Sie Terminal und geben Sie den folgenden Befehl ein und drücken Sie die Eingabetaste . Geben Sie zur Bestätigung das Passwort Ihres Mac ein.
sudo spctl –master-enable
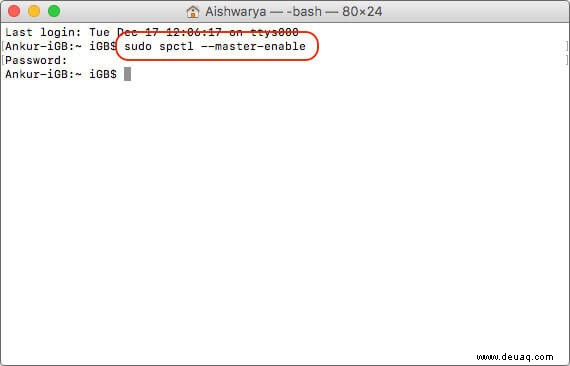
Sind alle Apps von nicht identifizierten Entwicklern gefährlich?
Nein. Dies ist nicht unbedingt der Fall. Wie Apple es ausdrückt, gibt es möglicherweise einige Apps, die geschrieben wurden, bevor die Entwickler-ID-Registrierung begann. Infolgedessen wurde die App möglicherweise nicht überprüft, und daher kann macOS nicht überprüfen, ob die App seit ihrer Veröffentlichung geändert oder beschädigt wurde. Angenommen, Sie oder Ihr befreundeter Entwickler oder jemand, dem Sie schon lange folgen und dem Sie vertrauen, bauen als Hobby eine einfache App. Ist es gefährlich? Nein! Es ist einfach nicht bei Apple registriert.
Der sicherste Weg, eine App von einem nicht identifizierten Entwickler zu installieren, besteht darin, eine ähnliche alternative App aus dem Mac App Store oder einem identifizierten Entwickler zu finden. Manchmal kann es auch eine sinnvollere Lösung sein, für eine ähnliche App zu bezahlen, als eine kostenlose unbekannte App zu verwenden. Aber wenn nichts für Sie funktioniert, ist das Überschreiben der Sicherheitseinstellungen und das Zulassen von Apps von nicht identifizierten Entwicklern in macOS eine Lösung. In diesem Sinne ist macOS flexibler als iOS.
Sie können gerne lesen:
- Beste iTunes-Alternativen für Mac und Windows im Jahr 2019
- So beantragen Sie eine Rückerstattung für App Store-Käufe
- So legen Sie Ihr eigenes Bild als Finder-Dock-Symbol unter macOS fest