Möglicherweise haben Sie Ihre Lieblingswebsite auf Safari besucht, als plötzlich die Meldung „Safari kann die Seite nicht öffnen“ angezeigt wird.
Es gibt eine Reihe von Gründen, warum diese Meldung aufgetreten sein könnte – und glücklicherweise genauso viele Möglichkeiten, das Problem zu beheben. Von einfachen Lösungen wie dem Neustart von Safari bis hin zur Neuinstallation von macOS, wenn alles andere fehlschlägt, hier ist unsere vollständige Anleitung zur Fehlerbehebung, wenn Safari eine Webseite nicht öffnen kann.
Wie behebt man „Safari kann die Seite nicht öffnen“?
Überprüfen Sie die URL
Einer der häufigsten Gründe, warum eine Webseite Probleme beim Laden hat, ist ein Tippfehler in der URL. Überprüfen Sie die eingegebene Adresse und vergewissern Sie sich, dass Sie keine Fehler gemacht haben. Wenn ja, korrigieren Sie einfach den Fehler und Ihre Seite sollte korrekt geladen werden.
Verwenden Sie einen anderen Browser
Wenn Sie unabhängig davon, was Sie tun, weiterhin Probleme mit Safari haben, müssen Sie möglicherweise zu einem anderen Browser wie Mozilla Firefox oder Google Chrome wechseln.
Seite neu laden
Das Aktualisieren der Seite, die nicht geöffnet werden kann, ist die schnellste und einfachste Lösung für dieses Problem. Dies ist besonders effektiv, wenn der Fehler auf eine unterbrochene Internetverbindung zurückzuführen ist.
Es gibt drei Möglichkeiten, wie Sie eine Seite in Safari neu laden können:
- Klicken Sie auf die runde Schaltfläche zum Aktualisieren rechts neben der URL der Seite in der Adressleiste.

- Gehen Sie zu Ansicht> Seite neu laden.
- Verwenden Sie die Tastenkombination Befehl-R.
Das ist es! Ihre Seite sollte wie gewohnt neu geladen werden.
Safari neu starten
Wie bei vielen Mac-Problemen genügt oft ein einfacher Neustart, um das Problem zu beheben. Wenn das Neuladen einer Seite in Safari das Problem nicht löst, versuchen Sie, den Browser zu beenden und neu zu starten. Drücken Sie zum Starten des Menüs „Sofort beenden“ die Tastenkombination „Wahl-Befehl-Esc“. Wählen Sie Safari und klicken Sie auf Sofort beenden.
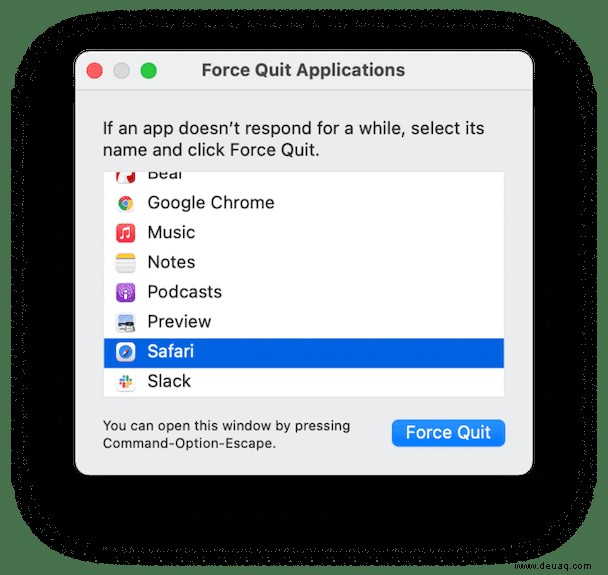
Nach dem erneuten Öffnen von Safari sollte Ihre gewünschte Seite normal geladen werden.
DNS-Cache leeren
Einige Websites sind möglicherweise nicht erreichbar, weil sich ihre Domänendetails geändert haben. Während sich Ihr Mac den Website-Namen immer noch richtig merkt, könnten die Domain-Informationen (in Zahlen kodiert) veraltet oder falsch sein. Es wird normalerweise gelöst, indem der DNS-Cache (Domain Name Server) geleert wird.
Sie können ein kostenloses Tool verwenden, das mit CleanMyMac X geliefert wird:Laden Sie die App kostenlos herunter (diese Version ist von Apple notariell beglaubigt)
- Starten Sie das Programm und klicken Sie auf Wartung.
- Aktivieren Sie DNS-Cache leeren im angezeigten Menü.
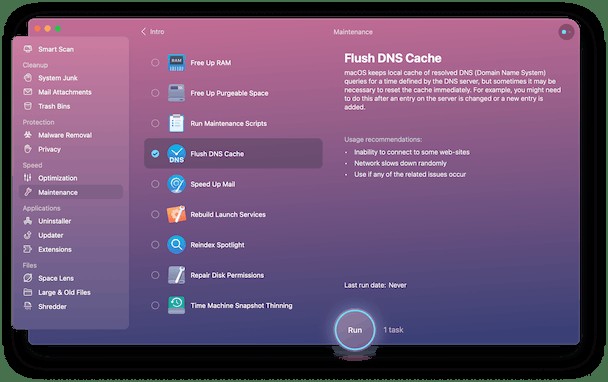
Im Allgemeinen werden solche Fehler durch das Löschen von Browser-Caches behoben. Und während Sie sich noch in CleanMyMac X befinden, können Sie das Tool zum Löschen des Caches ausführen. Klicken Sie einfach auf den System-Junk in der Seitenleiste und folgen Sie den Anweisungen auf dem Bildschirm.
Nachdem Sie den Safari-Cache mit CleanMyMac X geleert haben, ist das Problem hoffentlich behoben.
Safari-Cache und Website-Daten löschen
Ihr Safari-Cache und Ihre Site-Daten können manchmal für Fehler wie diesen verantwortlich sein. Das Leeren Ihres Caches ist der beste Weg, um festzustellen, ob dies der Übeltäter ist. (Hier können Sie unsere ausführliche Anleitung zum Leeren Ihres Caches in Safari lesen.)
So löschen Sie schnell Ihren Safari-Cache und Ihre Site-Daten:
- Gehen Sie in der Menüleiste zu Safari> Einstellungen (Hinweis: Sie können auch mit dem Tastaturkürzel Command-,) auf die Safari-Einstellungen zugreifen
- Gehen Sie zur Registerkarte Datenschutz und klicken Sie auf Website-Daten verwalten.
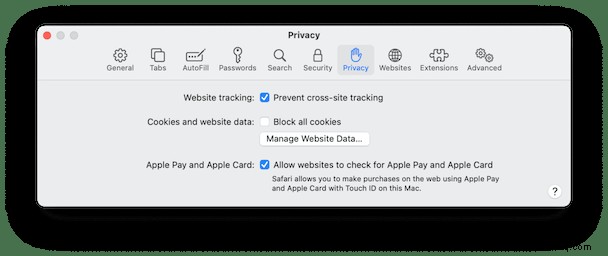
- Sie können Daten von jeder Website einzeln entfernen oder Alle entfernen auswählen, um die Daten von allen Websites zu löschen.
Denken Sie daran, dass gespeicherte Informationen wie Passwörter gelöscht werden, wenn Sie Ihren Cache und Ihre Websitedaten löschen, und Sie diese erneut eingeben müssen, wenn Sie sich bei Websites anmelden.
Überprüfen Sie Ihre Internetverbindung
Eine unterbrochene Internetverbindung ist oft schuld an Browserproblemen. Wenn Sie jedes Mal, wenn Sie versuchen, auf eine Website zuzugreifen (egal welche Website), die Meldung „Safari kann die Seite nicht öffnen“ erhalten, ist die Wahrscheinlichkeit groß, dass Ihre Internetverbindung schuld ist.
Stellen Sie sicher, dass Ihre Internetverbindung aktiv und eingeschaltet ist. Sie können überprüfen, ob Sie mit einem Netzwerk verbunden sind, indem Sie auf das WLAN-Symbol oben rechts in der Menüleiste klicken.
Wenn Sie Probleme haben, sich mit Ihrem WLAN zu verbinden, lesen Sie hier unseren Artikel zur Fehlerbehebung.
Vergewissern Sie sich, dass Ihre Software aktualisiert ist
Wenn Sie Safari eine Weile nicht aktualisiert haben, ist jetzt ein guter Zeitpunkt dafür! Alle Fehler in Ihrer aktuellen Version von Safari, die Probleme beim Laden von Webseiten verursachen können, wurden wahrscheinlich im neuesten Update behoben.
So suchen Sie nach verfügbaren Updates:
- Öffnen Sie das App Store-Menü und gehen Sie zur Registerkarte Einstellungen.
- Um automatische Updates zu aktivieren, aktivieren Sie die mit "Automatische Updates" markierten Kästchen
- Um manuell nach Updates zu suchen, klicken Sie in der Seitenleiste des App Store auf Updates.
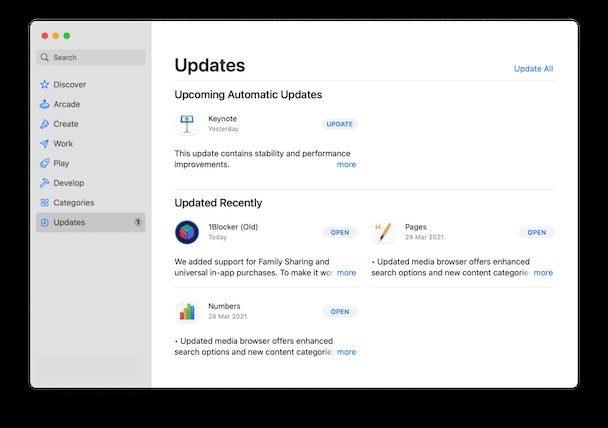
Sobald Sie Safari auf die neueste Version aktualisiert haben, sollten Sie ohne Probleme loslegen können. Wenn Sie immer noch Probleme haben...
Safari zurücksetzen
Als letzten Versuch können Sie Safari komplett neu installieren. Aber jetzt versuchen wir es mit einem leichteren Ansatz. Wir setzen den Browser auf seinen Standardzustand zurück.
Das Zurücksetzen ist mit einer kostenlosen Version von CleanMyMac X wieder möglich. Dieser Schritt löscht Ihre vom Benutzer erstellten Daten nicht und schreibt nur die Einstellungen von Safari neu.
Sobald Sie eine kostenlose Version von CleanMyMac X heruntergeladen haben, starten Sie die App und gehen Sie zur Registerkarte „Deinstallationsprogramm“.
- Wählen Sie von hier aus Safari und klicken Sie auf eine dreieckige Schaltfläche mit der Aufschrift „Anzeigen.“
- Wählen Sie im Dropdown-Menü unter "Deinstallieren" die Option "Zurücksetzen".
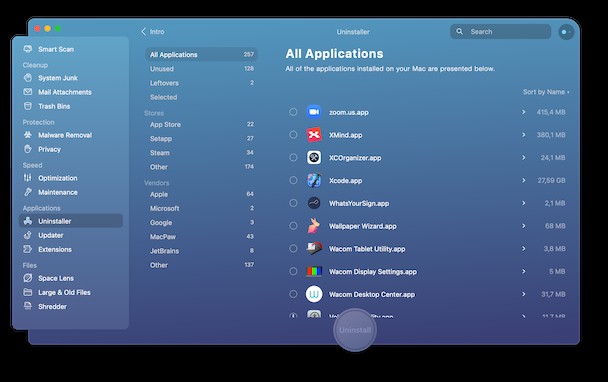
Aktivieren Sie nun Safari-bezogene Elemente, die Sie zurücksetzen möchten, und drücken Sie Zurücksetzen.
Mac OS und Safari neu installieren
Wenn alles andere fehlschlägt, müssen Sie möglicherweise etwas drastischere Maßnahmen ergreifen. Wenn Sie immer noch keine Webseiten auf Safari laden können, müssen Sie möglicherweise den Browser neu installieren, was eine Neuinstallation von macOS erfordert – denken Sie daran, dass Safari die Standardanwendung ist, die nicht gelöscht werden kann.
So installieren Sie macOS neu:
- Starten Sie Ihren Mac neu (Apple-Menü> Neu starten).
- Drücken und halten Sie Befehlstaste-R, sobald Ihr Mac gestartet wird. Halten Sie die Tasten gedrückt, bis das Fenster „macOS-Dienstprogramme“ angezeigt wird.
- Wählen Sie macOS neu installieren und befolgen Sie die Anweisungen zur Neuinstallation Ihres Betriebssystems.
Sobald Sie das getan haben, sollten Sie keine Probleme mehr mit Safari haben, die sich weigern, Websites zu laden. Ich hoffe, dieser Artikel war hilfreich für Sie.