Time Machine ist eine integrierte Funktion auf Ihrem Mac. Es ist eines der wichtigsten, da es automatisch alle Ihre Dateien auf einem externen Laufwerk sichert (und sie wiederherstellt, falls sie jemals gelöscht werden).
Was tun, wenn Time Machine nicht sichert
Leider haben viele Mac-Benutzer berichtet, dass sie nach dem Upgrade ihrer Computer auf die neueste macOS-Version Schwierigkeiten beim Sichern mit Time Machine haben. Wenn Sie einer dieser Benutzer sind, sehen Sie sich unsere Tipps zur Fehlerbehebung an, wenn Time Machine Ihre Dateien nicht sichert.
Stellen Sie sicher, dass das Dateisystem Ihrer externen Festplatte mit Time Machine kompatibel ist
Ein potenzielles Problem, das Time Machine daran hindern kann, Backups durchzuführen, besteht darin, dass Ihre externe Festplatte falsch formatiert ist, wodurch sie mit Time Machine nicht kompatibel ist.
Während Windows FAT und NTFS als Standarddateisystem für viele externe Laufwerke verwendet werden, kann Time Machine sie nicht verwenden – es erfordert ein natives macOS-Format. Es gibt jedoch auch ein macOS-Format, das nicht funktioniert:APFS. Es ist zwar in Ordnung, dass Ihr Mac APFS verwendet, Time Machine kann dies jedoch nicht.
So bestimmen Sie das Format Ihrer externen Festplatte:
- Schließen Sie Ihr externes Laufwerk an Ihren Mac an.
- Wählen Sie im Finder das Laufwerk in der linken Seitenleiste aus und klicken Sie auf „Informationen“. Sie können auch die Tastenkombination Befehl-I verwenden.
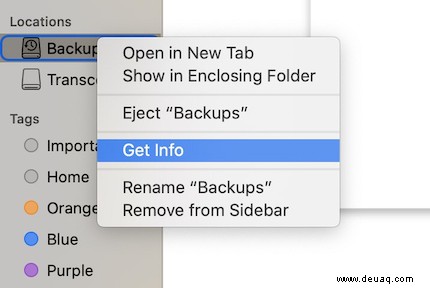
- Das Format Ihres Laufwerks wird in der Liste der allgemeinen Informationen neben Format: angezeigt
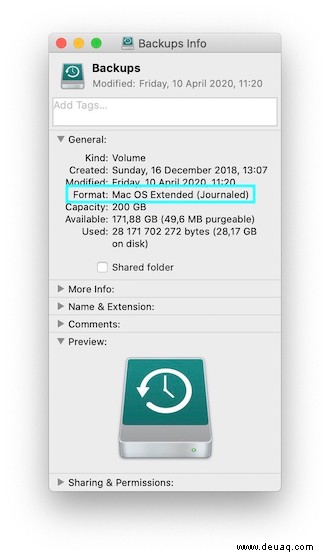
Wenn Ihr externes Laufwerk in einem dieser nicht unterstützten Formate vorliegt, müssen Sie es korrekt neu formatieren, bevor es zum Sichern Ihres Mac verwendet wird. Um mit Time Machine zu arbeiten, muss Ihr externes Laufwerk als Mac OS Extended (Journaled) mit einer GUID-Partitionstabelle (GPT) formatiert sein.
So formatieren Sie Ihr externes Laufwerk mit dem Festplattendienstprogramm:
- Schließen Sie Ihr externes Laufwerk an Ihren Mac an.
- Gehen Sie im Finder zu Anwendungen> Dienstprogramme> Festplattendienstprogramm.
- Wählen Sie im Festplattendienstprogramm Ihr externes Laufwerk aus der Liste auf der linken Seite aus.
- Wählen Sie oben im Fenster Löschen aus.
- Im Popup-Fenster haben Sie die Möglichkeit, Ihr Laufwerk umzubenennen und sein Format zu ändern. Ändern Sie das Format in „Mac OS Extended (Journaled)“ und klicken Sie auf „Löschen“.
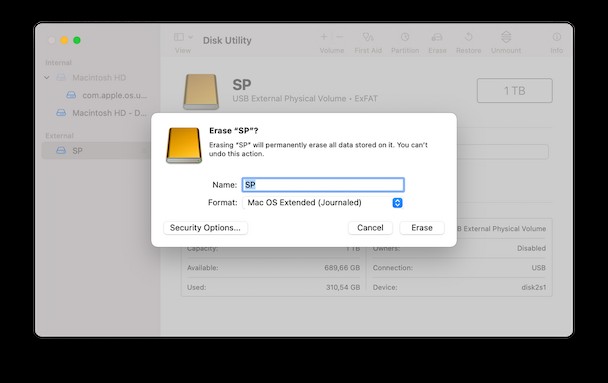
Jetzt, da Ihr externes Laufwerk in einem kompatiblen Format vorliegt, sollten Sie mit Time Machine ein Backup darauf erstellen können.
Überprüfen Sie den freien Speicherplatz Ihrer externen Festplatte
Wenn die Neuformatierung Ihres externen Laufwerks nicht funktioniert hat, müssen Sie sicherstellen, dass Ihre externe Festplatte über genügend Speicherplatz verfügt, um Dateien zu sichern (gehen Sie zum Festplattendienstprogramm, um zu überprüfen, wie viel freier Speicherplatz noch vorhanden ist). Wenn dies nicht der Fall ist, müssen Sie einige nicht benötigte Dateien löschen, um Speicherplatz freizugeben, oder mit der Sicherung Ihres Mac auf einer neuen Festplatte beginnen.
TippWenn Sie Probleme beim Sichern Ihrer Daten mit Time Machine haben, können Sie versuchen, einige grundlegende Optimierungen vorzunehmen, um das Problem zu beheben. Es gibt eine spezielle App, die Ihnen dabei hilft. CleanMyMac X ist ein Mac-Reinigungsprogramm, das auch eine Reihe von Wartungsskripten ausführt, die Systemprotokolle rotieren, temporäre Dateien entfernen und andere Optimierungsaufgaben ausführen.
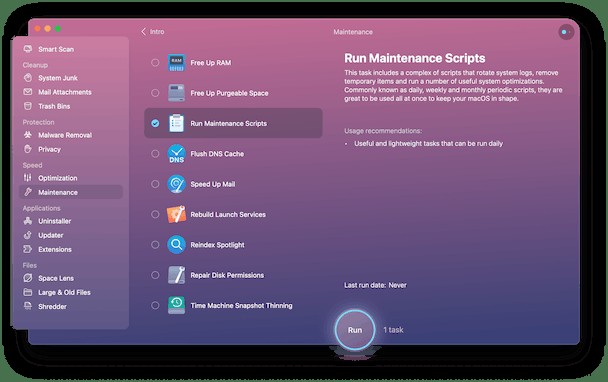
Es kann Ihnen helfen, das Problem mit Time Machine zu beheben und Prozesse auf Ihrem Mac zusätzlich zu beschleunigen. Holen Sie sich die kostenlose Version von CleanMyMac X hier. Dieses Programm ist von Apple notariell beglaubigt, was bedeutet, dass es von Apple geprüft und für sicher befunden wurde.
Was tun, wenn die Time Machine-Sicherung wiederholt fehlschlägt
Time Machine bereinigen und erneut sichern
Time Machine verwendet einige zusätzliche Dateien, damit es funktioniert. Manchmal, wenn Time Machine ausfällt, hinterlässt es einige Dateien, die es vorübergehend verwendet hat, um es zu unterstützen. Das sichere Löschen dieser Dateien und das „Aufräumen“ von Time Machine kann alle Probleme beheben, die Sie mit Sicherungen haben.
Dazu müssen Sie zuerst Time Machine ausschalten:
- Öffnen Sie die Systemeinstellungen und wechseln Sie zur Registerkarte „Time Machine“> deaktivieren Sie „Automatisch sichern“.
Als nächstes bereinigen Sie die Arbeitsdateien von Time Machine:
- Finder öffnen.
- Gehen Sie zu Ihrer externen Festplatte.
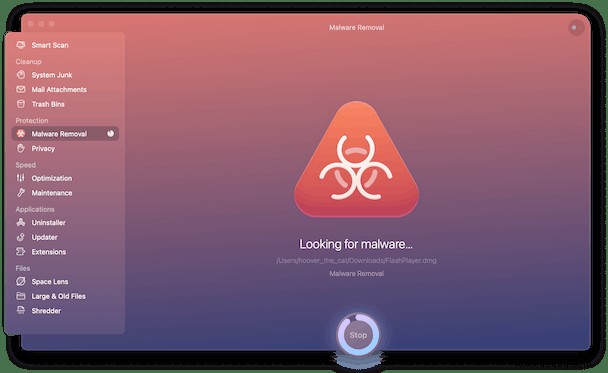
- Öffnen Sie den Ordner „Backups.backupdb“ und verschieben Sie die Datei mit der Endung „.inProgress“ in den Papierkorb.
- Leeren Sie den Papierkorb.
- Starten Sie Ihren Mac neu.
Schalten Sie danach Time Machine wieder ein und starten Sie eine neue Sicherung.
Prüfen Sie, ob andere Prozesse Probleme mit Time Machine verursachen
In einigen Fällen kann Malware (bösartige Software, die ohne Ihr Wissen installiert werden kann) verhindern, dass wichtige Anwendungen ordnungsgemäß ausgeführt werden.
Ohne spezielle Tools ist es fast unmöglich, Malware auf Ihrem Mac zu erkennen. Mein persönlicher Favorit ist CleanMyMac X dank seiner schlanken Benutzeroberfläche und intuitiven Funktionen. Seine Malware-Entfernung überprüft Ihren Mac schnell auf Malware, einschließlich Trojaner und Würmer, und ermöglicht Ihnen, diese zu löschen, falls sie gefunden werden.
So führen Sie einen Malware-Scan auf Ihrem Mac durch:
- Laden Sie CleanMyMac X herunter – es gibt eine kostenlose Version.
- Installieren und starten Sie die App.
- Gehen Sie zu Malware-Entfernung und drücken Sie auf Scannen.
- Wenn der Scan abgeschlossen ist, können Sie die gefundenen Bedrohungen löschen.
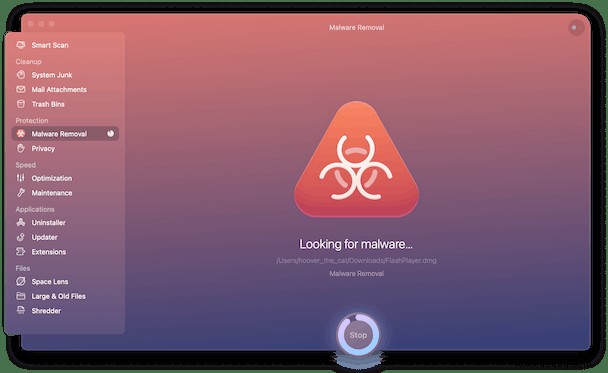
Wie Sie sehen, können Time Machine-Sicherungen aus verschiedenen Gründen fehlschlagen. Das erste, was Sie in diesem Fall versuchen sollten, ist sicherzustellen, dass das Format Ihrer externen Festplatte mit Time Machine kompatibel ist. Überprüfen Sie dann, ob Ihre externe Festplatte über genügend freien Speicherplatz verfügt. In einigen Fällen kann auch eine laufende Wartung das Problem für Sie lösen. Sie können dafür das Wartungsmodul von CleanMyMac X verwenden.
Hoffe es war hilfreich!