Google Chrome ist der König der Webbrowser, aber wenn Sie hier sind, liegt es wahrscheinlich daran, dass der König ein bisschen verrückt geworden ist. Läuft Chrome langsam, stürzt ab, friert ein oder wird nicht einmal geladen? Werden Webseiten nicht mehr geladen? Wird Ihr Browser jeden Tag langsamer?
Wenn Sie eines dieser Chrome-Probleme haben, sind Sie hier genau richtig. Wir zeigen Ihnen, wie Sie häufige Chrome-Probleme beheben und beheben, die Ihnen das Gefühl geben, dass Google Macs hasst.
Einige Korrekturen sind einfacher als andere, aber keine erfordert fortgeschrittene Kenntnisse.
Wenn Sie bereit sind, Chrome zu reparieren, fangen wir an!
Ist Ihr Mac oder Chrome langsam?
Chrome ist keine unabhängige Einheit, sondern Teil eines ganzen Mac-Systems. Bevor Sie sich also mit Chrome befassen, stellen Sie sicher, dass das Problem nicht in Ihrem macOS liegt. Ein kurzes Beispiel – die veralteten System-Caches, die Ihre Chrome-Plug-ins zum Absturz bringen. Oder schnappt Ihr Mac nach freiem Speicherplatz?
Ein cleverer Weg ist, Ihr macOS zuerst gründlich zu bereinigen. Wir mögen die CleanMyMac X App für diesen Zweck, da sie alle redundanten und widersprüchlichen Dateien in all Ihren Ordnern findet und bereinigt. Nehmen Sie sich also 2 Minuten Zeit, um Ihren Mac mit CleanMyMac X aufzuräumen, und machen Sie weiter.
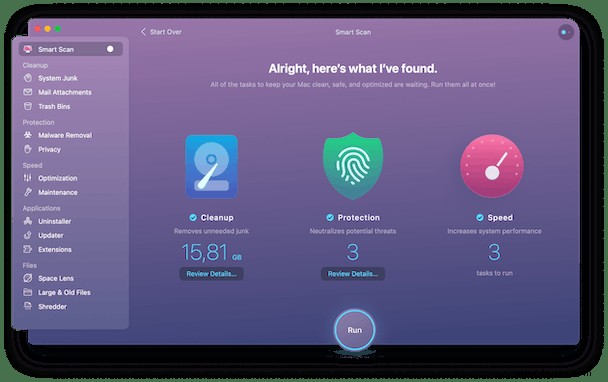
CleanMyMac steht hier zum kostenlosen Download zur Verfügung – diese App ist von Apple beglaubigt, also keine Sorge.
Häufige Chrome-Probleme auf dem Mac (und ihre Lösungen)
Mac-Akku entlädt sich schnell
Chrome ist bekannt für seine schnelle Leistung, die es erhält, indem es die CPU Ihres Mac mehr als andere Browser nutzt. Aber mehr CPU-Auslastung bedeutet mehr Batterieverbrauch. Wenn Sie Ihren Laptop unterwegs verwenden, kann dies zu einem großen Problem werden. Was nützt dir die Leistung, wenn dein Akku komplett leer ist und du deinen Mac nicht einschalten kannst?
Wenn Ihnen die Akkulaufzeit des Mac wichtig ist, gibt es einen einfachen Trick, der eine große Hilfe sein sollte. Oft gibt es eine Registerkarte oder eine Erweiterung, die Ihre Ressourcen in Beschlag nimmt und Ihre Akkulaufzeit von selbst durchbrennt.
Befolgen Sie diese Schritte, um die anstößige Website oder Erweiterung zu finden:
- Öffnen Sie Chrome und wählen Sie im oberen Menü "Fenster".
- Klicken Sie auf Task-Manager.
- Klicken Sie im Task-Manager auf die Spalte "Memory Footprint", um sie zu sortieren.
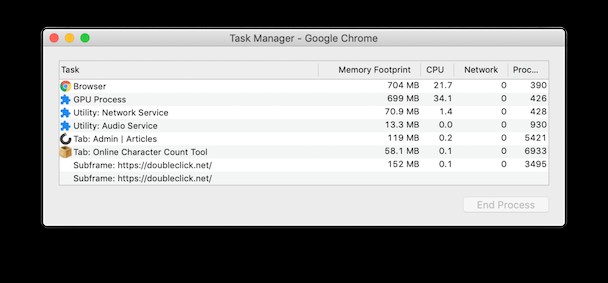
Jetzt können Sie bestimmen, welche Websites und Erweiterungen den meisten Speicher in Chrome verbrauchen. Sie können immer noch eine dieser Seiten besuchen, aber vielleicht lassen Sie sie nicht mehr in einem Tab geöffnet. Denken Sie auch daran, dass selbst Websites, die keine Speicherfresser sind, immer noch eine Batteriebelastung darstellen können, wenn Sie viele Tabs geöffnet haben.
Schließen Sie ressourcenhungrige und unnötige Registerkarten und die Zeit, die Sie von einer Akkuladung erhalten, sollte sich verbessern.

Chrome läuft langsam
Fühlt sich Chrome auf Ihrem Mac an, als würde man durch einen Sumpf stöbern? Wenn die Reaktion des Browsers langsamer wird, ist es an der Zeit, den Sumpf zu leeren.
Warum ist Google Chrome so langsam? Wir haben bereits erwähnt, dass Chrome ressourcenintensiv ist, insbesondere auf Ihrer CPU. Chrome ist schnell, wenn Ihr Mac über die verfügbaren Ressourcen verfügt, aber wenn diese begrenzt sind, und Chrome mehr verlangt, als Ihr Mac bieten kann – überschwemmte Zeit.
Der Tipp aus dem vorherigen Abschnitt wird sehr hilfreich sein, aber wenn Sie immer noch langsam sind, gibt es andere Lösungen, an die Sie sich wenden können.
Beginnen wir damit, uns auf den Cache zu konzentrieren. Chrome liebt es, viele Ihrer Webbrowserdaten zu speichern. Anfangs kann es helfen, die Dinge zu beschleunigen, aber bald werden die Taschen von Chrome durch den Cache belastet, insbesondere wenn Ihr Mac wenig Platz oder Arbeitsspeicher hat.
So löschen Sie Ihren Chrome-Cache auf dem Mac manuell:
- Öffnen Sie Chrome und wählen Sie Chrome im oberen Menü.
- Wählen Sie Browserdaten löschen aus.
- Überprüfen Sie Verlauf, Cache, Cookies und andere Arten von Browserdaten, die Sie löschen möchten.
- Klicken Sie auf „Daten löschen.“
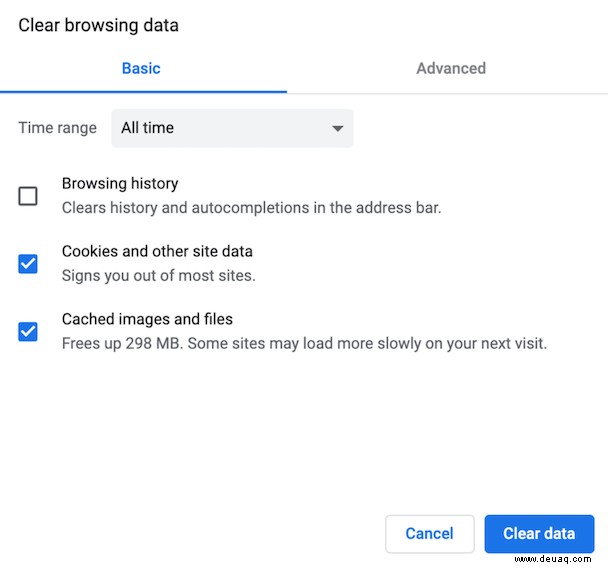
Auch hier gibt es eine andere Methode zum Löschen von Cache, Cookies, Browserverlauf, AutoFill-Formulardaten und vielem mehr. Sie können die kostenlose Version von CleanMyMac X verwenden. Es gibt sicherlich keinen einfacheren Weg, nicht nur den Cache zu verwalten, der Chrome verlangsamt, sondern auch Ihre Privatsphäre und Sicherheit – wenn Ihnen diese Dinge wichtig sind (sollten sie es sein).
So löschen Sie den Chrome-Cache und andere Browserdaten mit CleanMyMac X:
- Laden Sie die kostenlose Edition von CleanMyMac X herunter und starten Sie die App.
- Gehen Sie zur Registerkarte Datenschutz und wählen Sie Chrome aus.
- Wählen Sie aus, was Sie reinigen möchten.
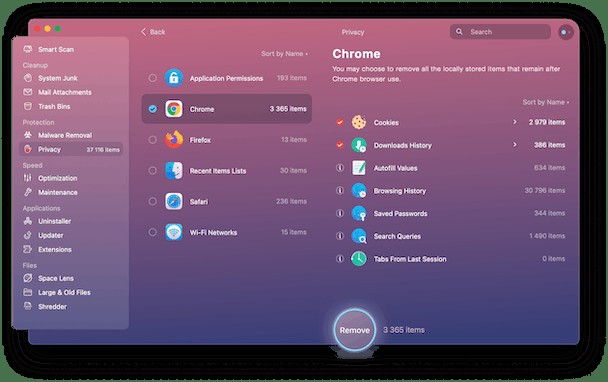
Oder Sie können sogar das System-Junk-Cleanup-Tool von CleanMyMac X verwenden, das nicht nur Chrome-Cache-Dateien entfernt, sondern auch „temporäre“ Dateien entfernt, die Ihr System verstopfen. Hoffentlich wird Ihr Browser also etwas flotter.
Chrome verbraucht viel Energie auf dem Mac
„Chrome verbraucht viel Energie“ kann ein Zeichen für eine allgemeine Speicherüberlastung auf Ihrem Computer sein. Versuchen Sie, Ihren Aktivitätsmonitor zu öffnen und ein paar Speicherverbraucher abzuhaken.
- Öffnen Sie das Launchpad und geben Sie Activity Monitor in die Suchleiste ein.
- Sortieren Sie jetzt nach Energie und verwenden Sie die Schaltfläche [x], um einen Vorgang zu beenden.
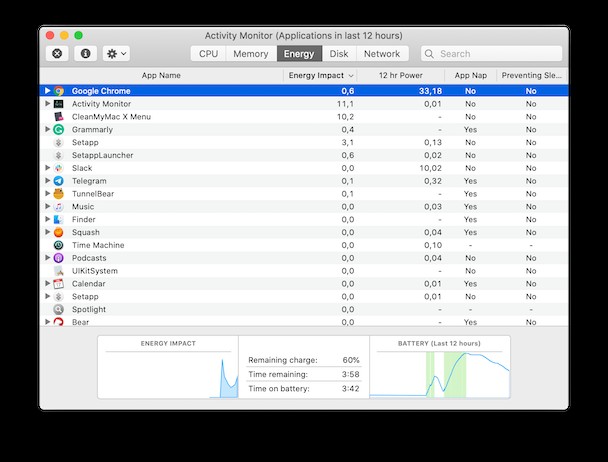
Hintergrundsynchronisierung deaktivieren
Es gibt eine andere Einstellung, die Ihnen helfen kann. Leider ist es zu tief in den Einstellungen von Chrome vergraben, aber nach Ansicht vieler Benutzer sollte es den Energieverbrauch von Chrome erheblich reduzieren.
- Öffnen Sie Chrome und gehen Sie zu den Einstellungen (das 3-Punkt-Symbol in der oberen rechten Ecke).
- Wählen Sie Datenschutz und Sicherheit> Website-Einstellungen.
- Scrollen Sie nach unten und klicken Sie auf „Hintergrundsynchronisierung.“
- Verwenden Sie die Auswahl, um die Hintergrundsynchronisierung zu deaktivieren.
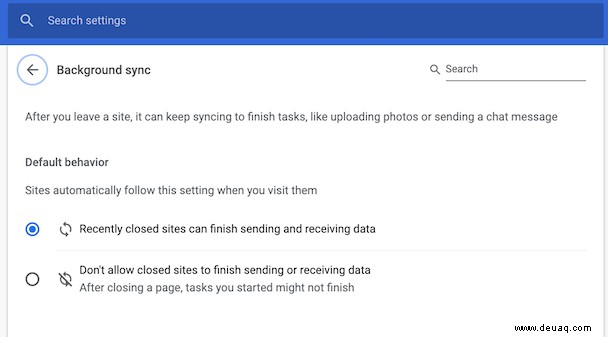
Was tut es? Es verhindert, dass die Websites mit Ihrem Mac kommunizieren (auch nachdem Sie diese Website verlassen haben). Warum es standardmäßig aktiviert war, ist eine andere Frage.
Chrome friert ständig ein
Ihr Browser ist nicht nur langsam wie eine Schnecke, sondern friert ständig ein? Ein sich drehender Kreis erscheint für eine Weile? Dies ist ein gewöhnliches Problem mit Webbrowsern nach fortgesetzter Verwendung. Und es kann mit dem Problem mit dem Browser-Cache zusammenhängen.
Wir haben Ihnen bereits gesagt, wie Sie den Chrome-Cache entfernen können. Gehen Sie also einfach zum vorherigen Abschnitt und wählen Sie die Methode, die für Sie am besten funktioniert:manuell oder einfach. Hoffentlich hilft Ihnen das dabei, den sich drehenden Strandball loszuwerden und das Einfrierproblem zu beheben.
Andere Ideen zum Ausprobieren:
- Alle Tabs schließen
- Einstellungen wiederherstellen (Einstellungen> Erweitert> Einstellungen zurücksetzen)
- Melden Sie sich von allen Ihren Google-Konten ab und wieder an.
- Versuchen Sie, in einem Inkognito-Fenster zu surfen, und sehen Sie, ob das hilft.
- Installieren Sie Chrome von Grund auf neu
Einige Dienste wie Dropbox, Alfred und insbesondere Google Drive aktualisieren sich ständig im Hintergrund. Wie im vorherigen Schritt können Sie den Aktivitätsmonitor verwenden und das Beenden dieser Prozesse erzwingen.

Google Chrome reagiert nicht
Wenn Ihr Browser jedoch überhaupt nicht reagiert und Sie das Menü nicht öffnen können, um den Cache zu leeren, den Browserverlauf zu löschen oder Erweiterungen zu löschen, versuchen Sie, das Beenden von Chrome zu erzwingen und es dann erneut zu starten.
Es gibt einige Möglichkeiten, das Beenden von Google Chrome zu erzwingen. Hier ist unser umfassender Leitfaden „So erzwingen Sie das Beenden von Mac-Anwendungen“, der fünf verschiedene Möglichkeiten zum Umgang mit nicht reagierenden Apps bietet. Wählen Sie Ihren Favoriten aus.
Es gibt eine Reihe von Hintergrund-Plugins, die unsichtbar auf jedem Mac funktionieren. Dies können verschiedene Helfer, Updater und alles andere sein, was die Hauptanwendung unterstützt. Chrome selbst verfügt beispielsweise über eine Updater-App, die ständig mit dem Server kommuniziert. Gehen Sie also noch einmal zu Ihrem Aktivitätsmonitor und scannen Sie Ihre offenen Prozesse. Versuchen Sie, dort alles zu beenden, was mit Google zu tun hat.
Eine andere Idee, die Sie ausprobieren sollten, ist, Ihren RAM (Random Access Memory) im Terminal freizugeben. Dadurch sollte Ihr Chrome zumindest vorübergehend aufgetaut werden.
- Öffnen Sie Ihre Terminal-App (Sie finden sie über die Launchpad-Suche).
- Fügen Sie jetzt
sudo purgeein in das Terminalfenster. - Drücken Sie die Eingabetaste
Prüfen Sie, ob es Chrome jetzt besser geht.
Google Chrome stürzt ständig ab
Das Einfrieren von Chrome ist eine Sache, aber ein Absturz? Das ist ein viel größeres Problem, da es ein Zeichen dafür ist, dass etwas kaputt ist. Aber was machen wir mit Sachen, die hier kaputt sind? Wir reparieren sie!
Die wahrscheinlich häufigste Ursache für Abstürze ist ein Nebenprodukt einer der Stärken von Chrome – seinem ständigen Strom aufregender Erweiterungen. Sie machen unser Browsererlebnis angenehmer und produktiver, aber gelegentlich wird eine dieser Erweiterungen beschädigt oder führt zu einem Fehler, der Chrome zum Absturz bringt.
So finden Sie eine problematische Chrome-Erweiterung.
- Aktualisieren Sie Ihren Browser
- Führen Sie einen Sicherheitscheck durch
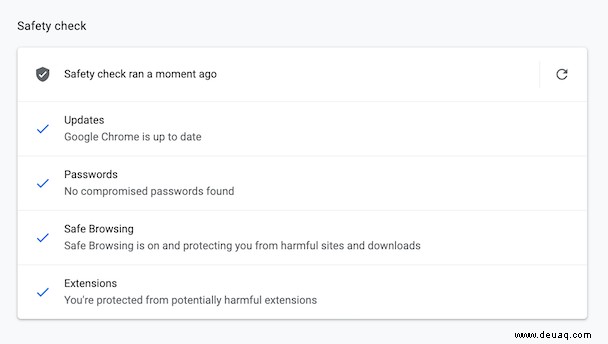
- Browsererweiterungen deaktivieren
Stellen Sie sicher, dass Chrome auf die neueste Version aktualisiert ist. Ein neues Update könnte sehr wohl den Fix enthalten, der Chrome-Abstürze verhindert.
Die neueste Version von Google Chrome verfügt über eine Funktion namens Sicherheitsprüfung. Gehen Sie zu den Chrome-Einstellungen und wählen Sie im Menü auf der linken Seite „Sicherheitscheck“ aus. Drücken Sie „Jetzt prüfen“. Der Browser führt eine schnelle Überprüfung durch, um festzustellen, ob Google Chrome auf dem neuesten Stand und vor Bedrohungen geschützt ist.
Wenn das nicht funktioniert hat oder bereits alles auf dem neuesten Stand war, können Sie Ihre Erweiterungen manuell deaktivieren und nacheinander wieder aktivieren. Wenn der Absturz auf diese Weise verschwindet, bis eine bestimmte Erweiterung wieder aktiviert wird, haben Sie wahrscheinlich das Problem gefunden.
Um Chrome-Erweiterungen manuell zu deaktivieren und zu entfernen:
- Öffnen Sie Chrome und gehen Sie zu Fenster> Erweiterungen.
- Deaktivieren Sie einige Erweiterungen oder klicken Sie auf "Entfernen", um sie vollständig zu löschen.
- Chrome neu starten.
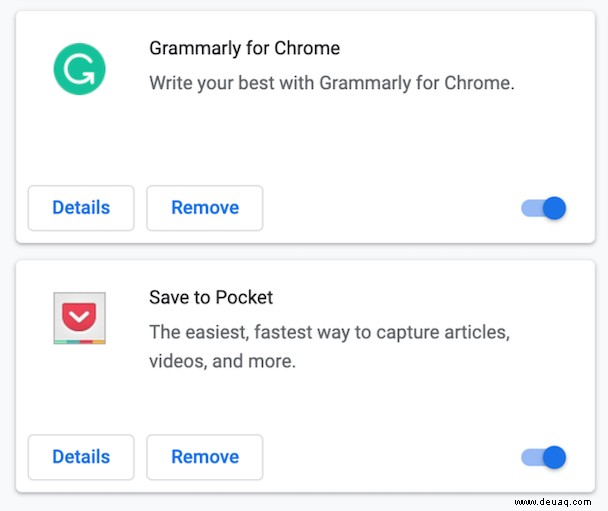
Verbringen Sie einige Zeit mit Chrome ohne Erweiterungen und schalten Sie sie dann langsam wieder ein, bis Ihr Absturz zurückkehrt. Wenn Sie glauben, dass Sie den Schuldigen gefunden haben, klicken Sie einfach auf den Papierkorb neben dieser Erweiterung unter Einstellungen> Erweiterungen.
Eine noch einfachere Art, Ihre Erweiterungen zu verwalten, ist mit CleanMyMac X. Sie erhalten mehr Kontrolle über alle Ihre Erweiterungen, sogar die von anderen Browsern, und das Deaktivieren und Entfernen ist so einfach wie möglich.
So deaktivieren Sie Chrome-Erweiterungen auf einfache Weise:
- Klicken Sie in CleanMyMac auf die Registerkarte Erweiterungen.
- Klicken Sie auf Chrome-Erweiterungen und deaktivieren Sie sie nach Belieben.

Chrome lässt sich nicht öffnen
Hier ist die Liste der Hacks, die Sie ausprobieren können, wenn Sie Chrome reparieren möchten. Wenn Chrome nicht geöffnet wird, ist es am einfachsten, Ihren Mac neu zu starten. Das könnte aber etwas störend sein. Hier sind Sie also, einige Alternativen:
- Drücken und halten Sie Befehlstaste + Q – dadurch wird Chrome beendet.
- Drücken Sie Wahltaste + Befehlstaste + Esc – öffnet ein Fenster „Beenden erzwingen“.
- Deinstallieren Sie Chrome und laden Sie es erneut herunter.
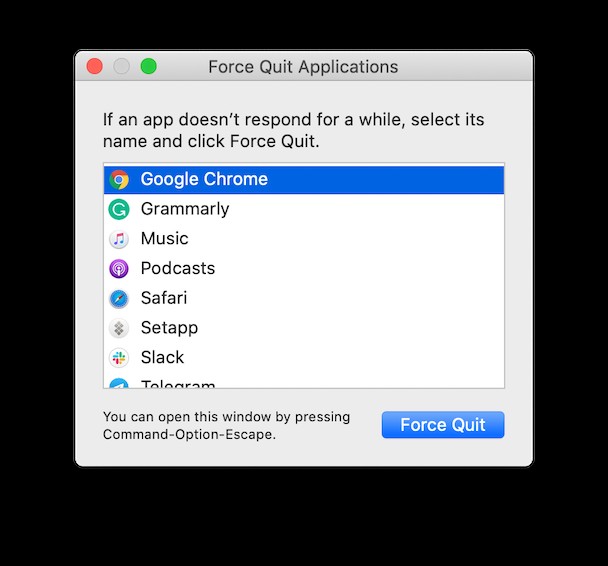
Wenn das nicht hilft, besteht die Möglichkeit, dass das Problem die Google-Ordnerberechtigungen sind.
Webseiten werden in Chrome nicht geladen
„Ach schnapp!“
Dies ist die benutzerdefinierte Meldung von Chrome, wenn eine Webseite nicht geladen werden kann. Wenn Sie diese freche kleine Nachricht oder einen anderen Ladefehler erhalten, besteht die Möglichkeit, dass Sie die lustige Seite nicht sehen.
Die Gründe dafür, dass Chrome Seiten nicht lädt, können vielfältig und schwer zu lokalisieren sein, aber wir haben eine Checkliste mit Fehlerbehebungen zusammengestellt, die Sie durcharbeiten können.
- Überprüfen Sie Ihre Internetverbindung.
- Chrome aktualisieren.
- Starten Sie Ihren Mac neu.
- Entfernen Sie Chrome-Erweiterungen (Schritte dazu finden Sie im Abschnitt „Google Chrome stürzt ständig ab“).
- Hardwarebeschleunigung deaktivieren oder neu starten
Die Hardwarebeschleunigung soll Ihren Chrome auf Kosten der Hardwareressourcen Ihres Mac beschleunigen. Aber ziemlich oft bringt diese Funktion Dinge zum Absturz.
Hardwarebeschleunigung finden Sie hier:
Chrome> Einstellungen> Erweitert> System
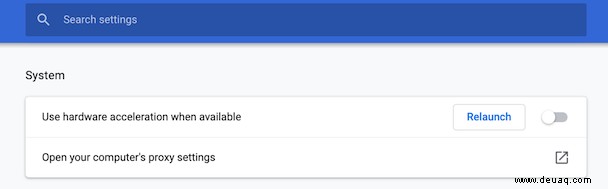
Wenn Sie immer noch keine Webseiten laden können, müssen Sie Chrome möglicherweise zurücksetzen oder neu installieren. Genau diese Lösung behandeln wir im nächsten Abschnitt.
Chrome-Update fehlgeschlagen
Chrome wird nicht aktualisiert? Einige Benutzer haben die Frustration erlebt, dass Chrome sich weigert, auf einem Mac zu aktualisieren. Der erste Schritt wäre nur Geduld, aber wenn Tage vergangen sind und Sie immer noch nicht weiterkommen, ist möglicherweise ein Zurücksetzen oder eine Neuinstallation von Chrome angebracht.
So setzen Sie Chrome manuell zurück:
- Starten Sie Chrome und gehen Sie zu den Einstellungen
- Scrollen Sie nach unten und klicken Sie auf "Erweiterte Einstellungen".
- Scrollen Sie nach unten und klicken Sie auf "Einstellungen zurücksetzen".
- Lesen Sie das Pop-up-Fenster und setzen Sie es zurück.
- Starten Sie Chrome neu und versuchen Sie zu aktualisieren.
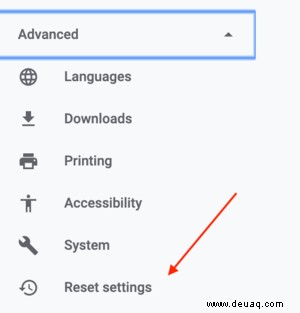
Hinweis:Durch das Zurücksetzen von Chrome werden Ihre Lesezeichen, Ihr Verlauf und Ihre gespeicherten Passwörter nicht entfernt. Ein manuelles Zurücksetzen kann etwas beängstigend sein, aber als Problemumgehung können Sie Chrome mit CleanMyMac X zurücksetzen, ohne Daten zu verlieren.
Chrome mit dem kostenlosen Tool von CleanMyMac X zurücksetzen:
- Öffnen Sie CleanMyMac X
- Gehen Sie zur Registerkarte "Deinstallationsprogramm" und suchen Sie Google Chrome in der Liste
- Klicken Sie im Dropdown-Menü neben dem Chrome-Symbol auf "Anwendung zurücksetzen".
Wenn der Browser immer noch nicht aktualisiert wird, laden Sie die neueste Installationsdatei aus dem Internet herunter und installieren Sie Chrome erneut.

Weitere Tipps zur Fehlerbehebung in Chrome
Ihr Chrome-Browser sollte jetzt großartig laufen, aber warten Sie; es gibt mehr! Um Ihr zukünftiges Surferlebnis zu verbessern, teilen wir einige unserer bevorzugten Chrome-Einstellungen. Probieren Sie diese aus und verlieben Sie sich noch mehr in Chrome.
Prefetch aktivieren

Möchten Sie, dass Ihre Webseiten noch schneller geladen werden? Gehen Sie zu Einstellungen> Datenschutz und Sicherheit. Wählen Sie hier „Cookies und andere Website-Daten“. Schalten Sie „Seiten vorladen für schnelleres Browsen und Suchen“ ein. Dies aktiviert den "Seitenvorabruf" und beschleunigt das Laden von Seiten in Google Chrome. Nun wird die Seite vom System gespeichert und beim nächsten Besuch der Website automatisch geladen.
Verwenden Sie Verknüpfungen im Chrome-Browser
Sie werden erstaunt sein, wie viel schneller Sie im Internet surfen und Dinge erledigen können, indem Sie nur ein paar Tastenkombinationen lernen.
Zum Beispiel:
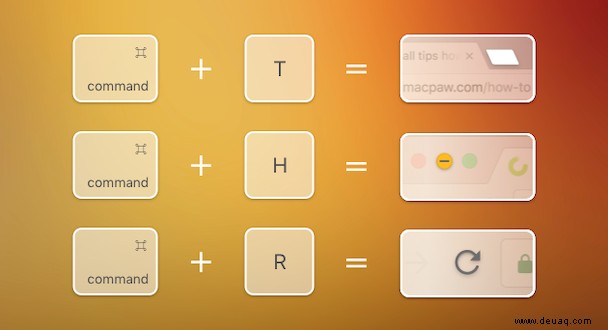
Befehl + t =neuer Tab
Befehl + h =Chrome ausblenden
Befehl + r =Webseite neu laden
Die vollständige Liste der Befehle finden Sie auf der offiziellen Google Chrome-Supportseite.

Häufig gestellte Fragen
Warum friert mein Chrome ständig ein?
In der Regel wird dies durch veraltete Browser-Caches verursacht. Öffnen Sie die Einstellungen von Chrome, um aktuelle Browserdaten zu löschen.
Warum verbraucht Chrome so viel Speicher?
Chrome befindet sich in einem ständigen Hin und Her mit den Servern von Google, um Ihre Daten zu verarbeiten. Sie können ihm helfen, indem Sie die Speichernutzung auf Ihrem Mac optimieren. Verwenden Sie die Mac-Tuning-App CleanMyMac X, um RAM freizugeben und starke Speicherverbraucher zu deaktivieren.
Wie kann ich mein Surferlebnis beschleunigen?
Versuchen Sie als ersten Schritt, alle unnötigen Erweiterungen in Chrome zu entfernen. Versuchen Sie außerdem, nicht mehr als zwei speicherintensive Dienste wie DropBox oder Google Drive gleichzeitig zu verwenden.
Das ist es. Hoffentlich haben diese Korrekturen Ihr Surfen im Internet besser gemacht als je zuvor. Es zeigt nur, dass selbst drastische Probleme wie Chrome-Abstürze mit ein wenig Know-how und hilfreichen Apps wie CleanMyMac X gelöst werden können.
Vielen Dank fürs Lesen und bleiben Sie dran!