Haben Sie versucht, ein Programm auf Ihrem PC zu installieren oder zu aktualisieren, und stattdessen eine Fehlermeldung erhalten? Möglicherweise verfügen Sie nicht über die erforderlichen Berechtigungen, um auf die erforderliche Datei zuzugreifen. Obwohl Windows so beliebt ist, enthält es immer noch eine Reihe von Fehlern, die es schwierig machen können, Dinge auf Ihrem Computer zu erledigen.

Es kann eine ganze Reihe von Gründen geben, warum Sie Probleme haben. Hier wollen wir untersuchen, was diese Gründe sein könnten.
Dieser Artikel identifiziert die Ursachen von Fehlermeldungen beim Installieren oder Aktualisieren von Programmen. Wir werden uns auch ansehen, was Sie tun können, um die Probleme zu beheben.
Warum Windows nicht auf das angegebene Gerät zugreifen kann
Beim Versuch, ein Programm zu installieren, zu starten oder zu aktualisieren, erhalten Sie möglicherweise eine Fehlermeldung, die Sie darüber informiert, dass Sie nicht auf das Gerät zugreifen können. Mehrere Szenarien können dazu führen, dass diese Fehlermeldung auftritt. Schauen wir uns unten an, was sie sein könnten und welche Korrekturen für sie funktionieren würden.
Sie haben nicht die richtigen Berechtigungen für die Datei
Mit Dateien sind Regeln verknüpft, die bestimmen, wer auf sie zugreifen kann und was sie mit der Datei tun können. Wenn Sie Schwierigkeiten haben, auf eine bestimmte Datei zuzugreifen, kann dies daran liegen, dass Sie keine Berechtigung dazu haben. Um Dateiberechtigungen zu ändern, müssen Sie Administrator auf dem PC sein. So überprüfen Sie, ob Sie die Berechtigung haben, auf die Datei zuzugreifen, und ändern die Regeln entsprechend.
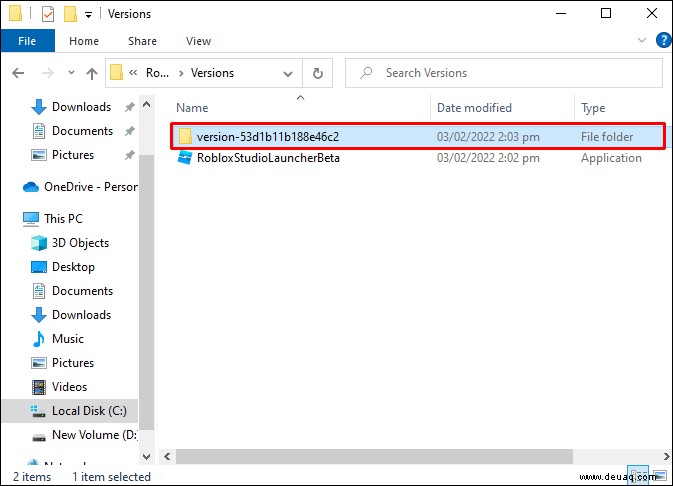
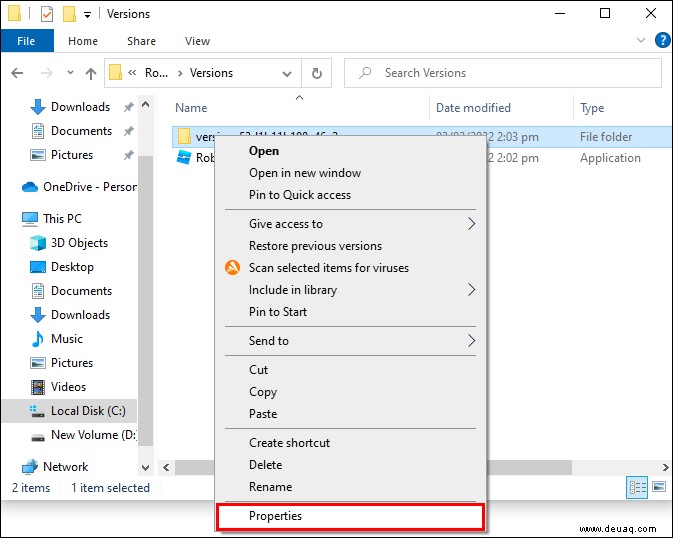
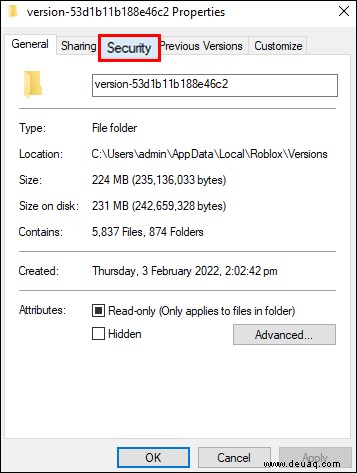
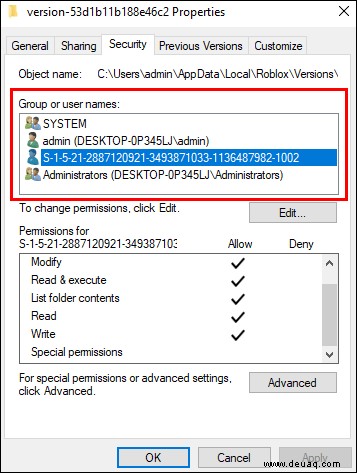
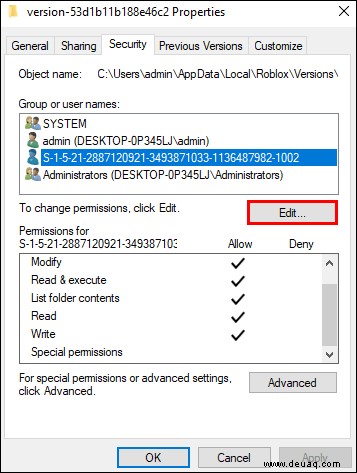
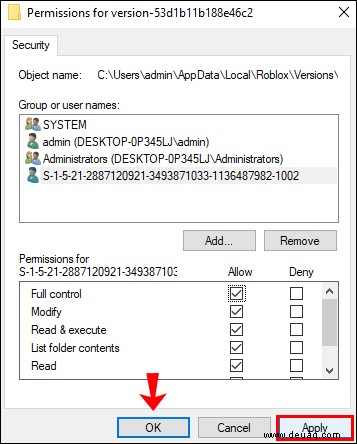
Sie sollten jetzt auf die erforderliche Datei zugreifen können.
Auf den Speicherort der Datei kann derzeit nicht zugegriffen werden
Möglicherweise erhalten Sie eine Fehlermeldung, weil die gesuchte Datei derzeit nicht verfügbar ist. Dies könnte daran liegen, dass es sich auf einem externen Laufwerk befindet, das nicht mit dem Computer verbunden ist. Es könnte auch sein, dass sich die Datei auf einem Netzwerkcomputer befindet, der nicht mit dem Netzwerk verbunden ist. Um zu überprüfen, ob auf Ihre Datei zugegriffen werden kann, müssen Sie ihren Pfad überprüfen. So geht's:
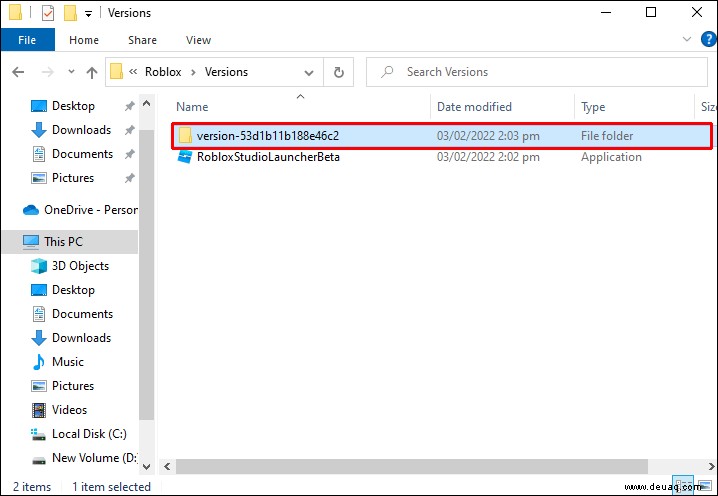
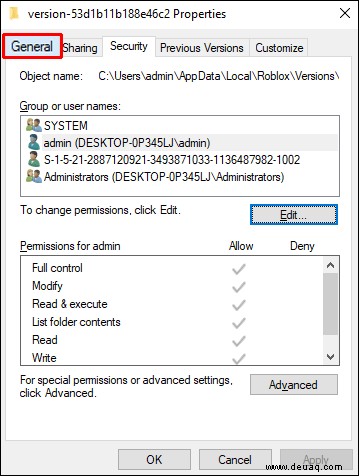
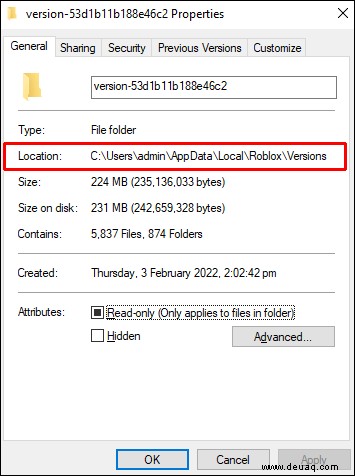
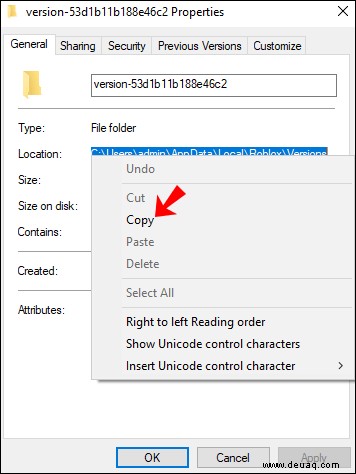
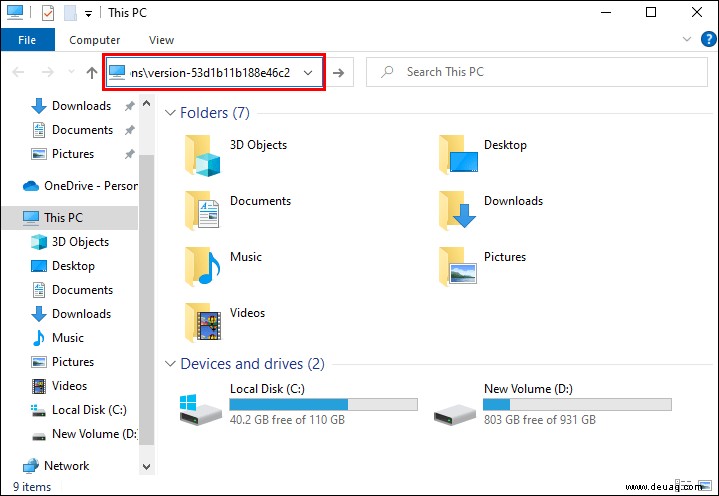
Der Dateispeicherort sollte nun angezeigt werden. Ist dies nicht der Fall, befindet sich die gesuchte Datei nicht auf Ihrem Computer. Daher haben Sie die Wahl, Ihr externes Laufwerk an Ihren Computer anzuschließen oder den anderen Netzwerk-PC erneut anzuschließen, um auf die Tourdatei zuzugreifen.
Überprüfen Sie die Verknüpfung der Datei
Möglicherweise erhalten Sie eine Fehlermeldung, weil die Verknüpfung zu der Datei beschädigt oder nicht mehr verfügbar ist. Führen Sie die folgenden Schritte aus, um zu überprüfen, ob es noch ordnungsgemäß funktioniert:
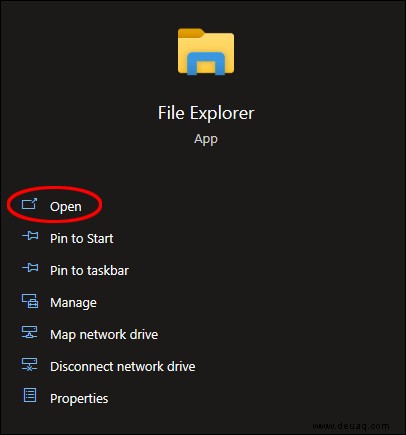
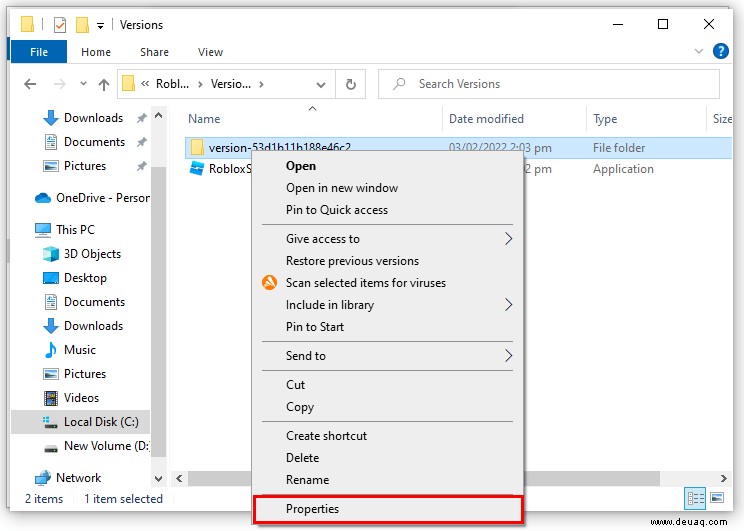
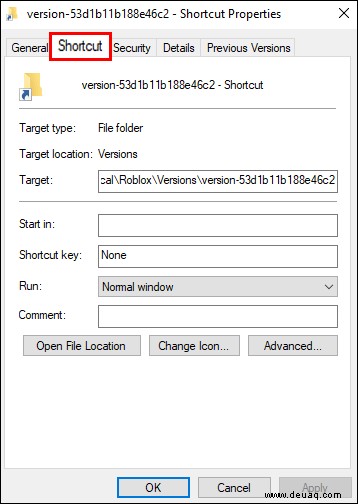
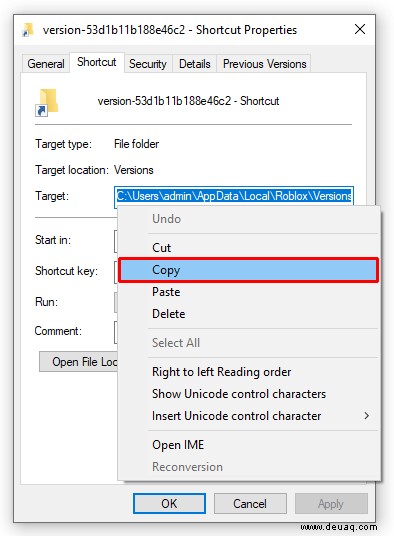
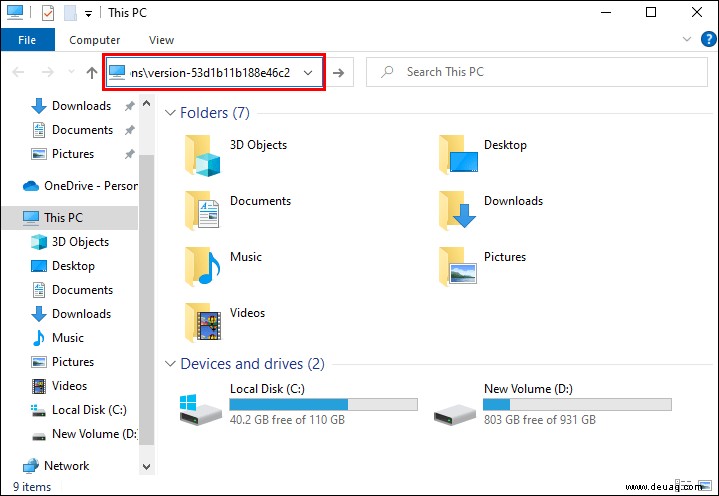

Wenn Sie die Datei nicht sehen, befindet sich die Datei nicht auf dem Computer. Wenn die Datei im Fenster unten angezeigt wird, müssen Sie Ihre Verknüpfung reparieren. Sie können dies tun, indem Sie mit der rechten Maustaste auf Ihre Datei klicken. Wählen Sie „Senden an“ und dann „Desktop (Verknüpfung erstellen)“ aus.
Entsperren Sie die Datei
Gelegentlich kann Windows Dateien blockieren, von denen es annimmt, dass sie schädlich sein könnten, um Ihren Computer zu schützen. Hier sind die Schritte, um zu überprüfen, ob dies passiert ist, und um die Blockierung aufzuheben:
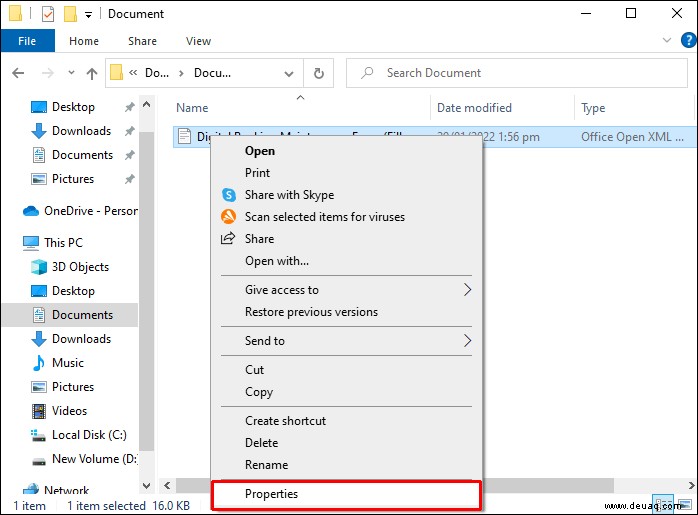
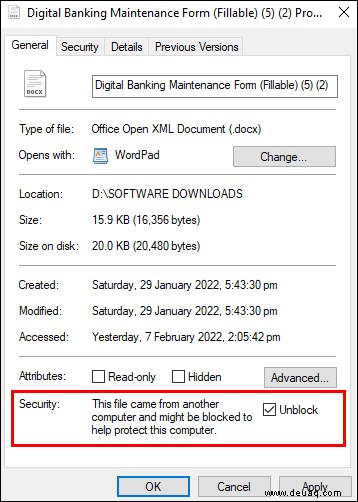
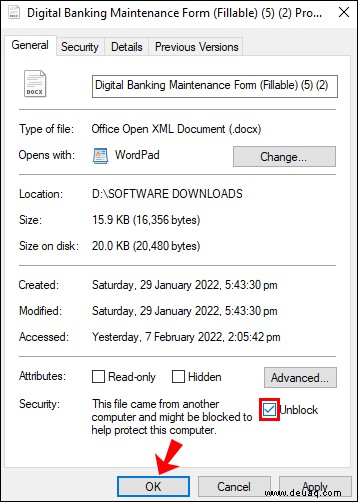
Ihre Datei ist jetzt entsperrt und sollte bei Bedarf zugänglich sein.
Antivirus deaktivieren
Ihr Antivirenprogramm hat Ihre Datei möglicherweise fälschlicherweise als verdächtig gekennzeichnet. This might prevent Windows from reading your file, resulting in an error message. To fix this, you can temporarily disable your antivirus software by using the steps outlined:
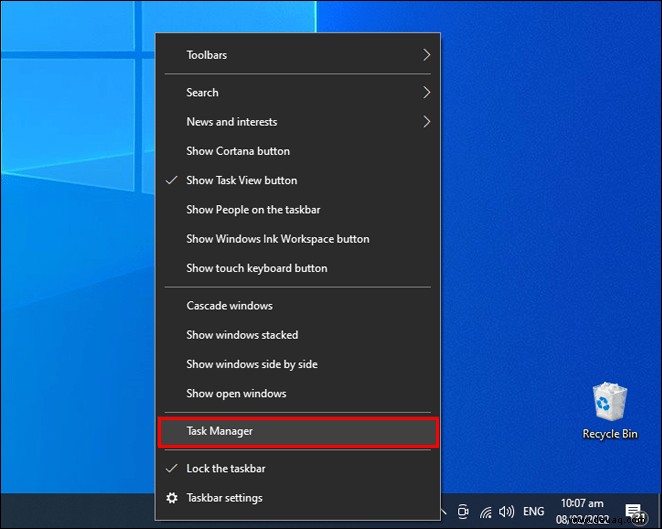
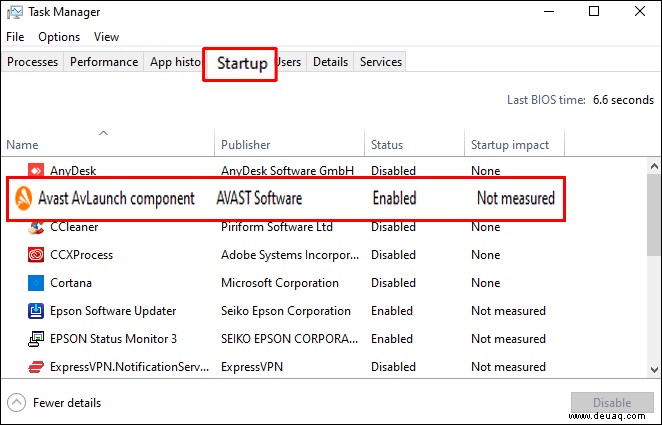
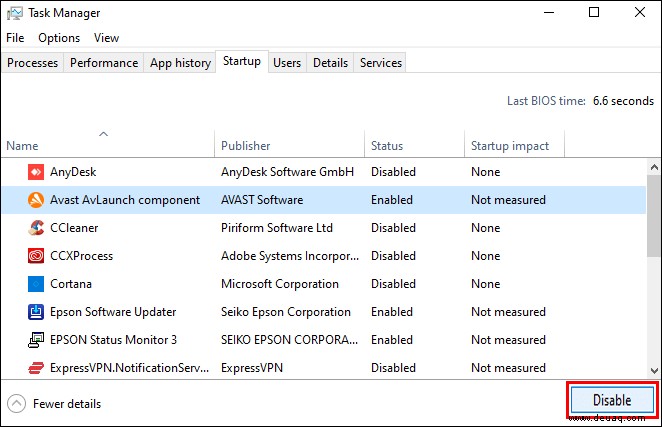
Now you can check to see if your file is accessible.
Additional FAQs
How do I fix an “Access Denied” error message?
If you get an “Access Denied” error message when trying to access your files, it might be because the ownership of the file has changed. It could also be a result of file encryption. To resolve this:
1. Right-click on the file and select “Properties.”
2. Tap “Security.”
3. Go to “Advanced,” then “Change.”
4. Type in your password if you receive a prompt to do so.
5. Input the name of the person you want to give ownership to, then press “Check Names.”
6. The name should now be displayed. Click on “OK.”
7. To reassign ownership to the person whose name you typed in, check the box labeled “Replace owner on subcontainers and objects.”
8. Tap “OK.”
You should now have permission to access the file.
On the other hand, if the file is encrypted, you have to have an encryption certificate to open it. Here’s how to find out if the file is encrypted.
1. Right-click on the file and then go to “Properties.”
2. Tap “General” then “Advanced.”
3. Check if the “encrypt content to secure data” box is selected.
How do I access files if my user profile is corrupted?
Windows may occasionally not read your local user profile correctly. This would leave you unable to access files on your computer. If you find yourself in this unfortunate situation, you might have to create a new user profile. You can do this using the steps that follow:
1. Go to “Settings” on your PC.
2. Tap “Change PC Settings.”
3. Click on “Users” then on “Add Users.”
4. Select “Can they sign in without a Microsoft account?”
5. Press “Local Account.”
6. Type in your new account name.
7. Enter and verify a password if you would like to use one.
8. Click “Finish.”
You have now created a new user profile on Windows.
Sort Out Your Windows File Access Issues
Several factors may be preventing you from accessing files on Windows. It might be that your file permissions have changed, or your antivirus software has misidentified a file. This guide not only shows you where the problem may lie but also walks you through the quick fixes you can try out. The next time you find Windows unable to access a specified file, you will have the tools to sort out the issue.
Have you run into problems accessing a file or program on your computer? If so, let us know how you resolved the issue.