Wenn Sie schon einmal ein Bild auf Ihrem Mac skalieren oder komprimieren mussten, aber dachten, Sie hätten nicht die richtige Software dafür, denken Sie noch einmal darüber nach!
In wenigen einfachen Schritten können Sie die Größe eines Bildes ändern, einen bestimmten Fokusbereich eines Bildes zuschneiden oder Ihr Bild komprimieren. Besser noch, Sie können all diese Aufgaben erledigen, ohne teure Bearbeitungssoftware herunterladen zu müssen.
Wir führen Sie durch einige einfache Schritt-für-Schritt-Anleitungen zum schnellen und einfachen Bearbeiten und Komprimieren von Bilddateien mit der Vorschauanwendung auf Ihrem Mac.
So ändern Sie die Größe eines Bildes in der Vorschau-App
Öffnen Sie zunächst den Finder auf Ihrem Mac. Navigieren Sie im Finder zu dem Ort, an dem sich Ihr gewünschtes Bild befindet (z. B. Desktop, Downloads oder Zuletzt verwendet), und öffnen Sie das Bild.
Das Bild sollte standardmäßig in der Vorschau geöffnet werden. Wenn es stattdessen in einer anderen Anwendung geöffnet wird, können Sie mit der rechten Maustaste auf das Bild klicken (oder auf Ihrem Mac-Trackpad mit zwei Fingern auf das Bild klicken) und es mit der Vorschauanwendung öffnen.
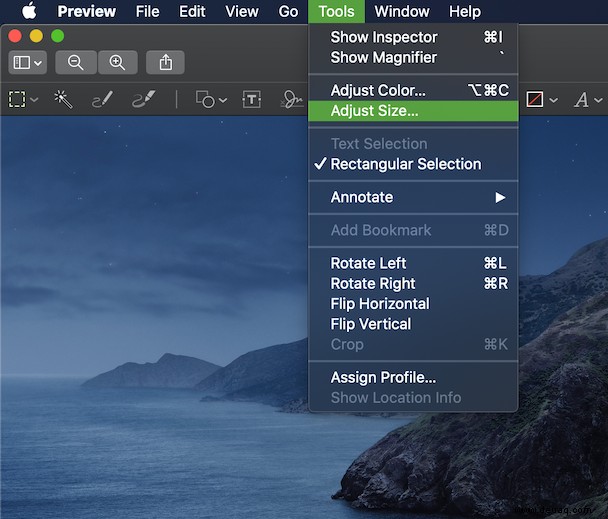
Nachdem Sie die Bilddatei in der Vorschau geöffnet haben, gehen Sie zum Menü „Vorschau“ oben links auf Ihrem Bildschirm, wählen Sie „Werkzeuge“ und dann „Größe anpassen“. Von hier aus können Sie die Größe Ihres Bildes ändern, indem Sie seine Höhe und Breite anpassen. Aktivieren Sie das Kontrollkästchen „Proportional skalieren“, um sicherzustellen, dass Ihr Bild nach der Größenänderung nicht verzerrt oder verzerrt wird.
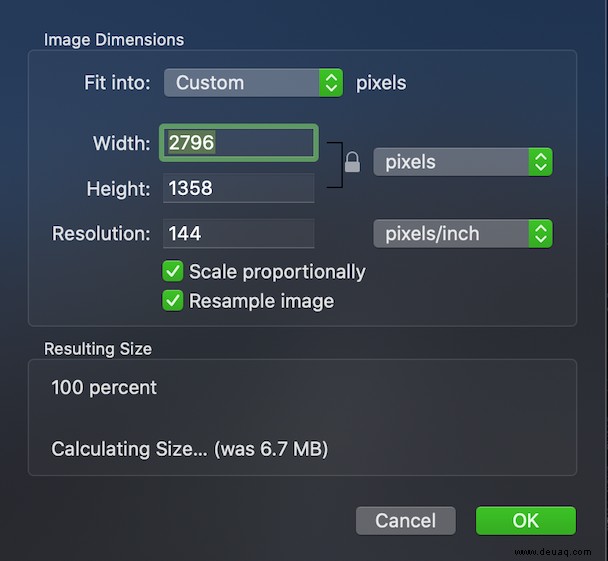
Direkt unter dem Bildabmessungsregler finden Sie die resultierende Größe Ihres Bildes.
Ein weiteres nützliches Bildbearbeitungswerkzeug in der Vorschau-Anwendung ist die Zuschneidefunktion. Mit dieser Funktion können Sie ganz einfach den Fokusbereich eines Bildes auswählen und entsprechend zuschneiden.
Klicken und ziehen Sie zuerst, um den gewünschten Bereich Ihres Bildes auszuwählen. Ein gepunkteter Umriss wird erscheinen, um Ihre Auswahl hervorzuheben.
Von hier aus können Sie die Abmessungen Ihres endgültigen Bildes anpassen, indem Sie auf die blauen Kreise klicken und sie ziehen, bis Sie zufrieden sind. Gehen Sie dann zurück zu Extras und wählen Sie Zuschneiden aus dem Dropdown-Menü, um den gewünschten Teil des Bildes zuzuschneiden. (Sie können ein Bild auch mit der Tastenkombination Befehl + K zuschneiden).
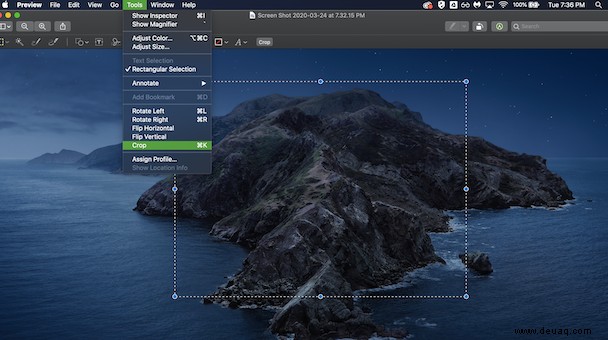
Diese Funktion ist besonders nützlich, wenn Sie die Größe eines Bildes ändern möchten, ohne die Qualität zu beeinträchtigen (oder nur einen bestimmten Bereich eines Bildes entfernen).
TippWenn Sie ein Bild zuschneiden, einen Film abspielen und Dutzende aktiver Apps gleichzeitig handhaben, kann Ihr Mac langsam und träge werden. Der Versuch, starke Verbraucher zu erkennen und die Leistung Ihres Mac manuell zu optimieren, kann einige Zeit in Anspruch nehmen. CleanMyMac X ist ein dedizierter Mac-Reiniger, der Ihren Mac in wenigen Sekunden beschleunigen kann. Starten Sie einfach Smart Scan, damit CleanMyMac X Ihren Mac von Junk bereinigt, widersprüchliche Prozesse erkennt und beendet. Folgen Sie dem Link, um CleanMyMac X auszuprobieren.
So komprimieren Sie ein Bild in der Vorschau-App
Ganz gleich, ob Sie ein Bild einfach per E-Mail teilen oder Speicherplatz auf Ihrem Mac sparen möchten, das Komprimieren einer Bilddatei ist eine einfache Möglichkeit, die Dateigröße ohne Qualitätseinbußen zu reduzieren. Das Komprimieren eines Bildes ist auch nützlich, wenn Sie ein Bild irgendwo hochladen, wo es eine maximale Dateigröße gibt.
Um Ihr Bild zu komprimieren, öffnen Sie die Vorschau. Klicken Sie im Menü „Vorschau“ auf „Öffnen“ und wählen Sie „Öffnen“, um ein Bild auszuwählen, das Sie komprimieren möchten. Navigieren Sie dann zur Option Extras und wählen Sie Größe anpassen aus.
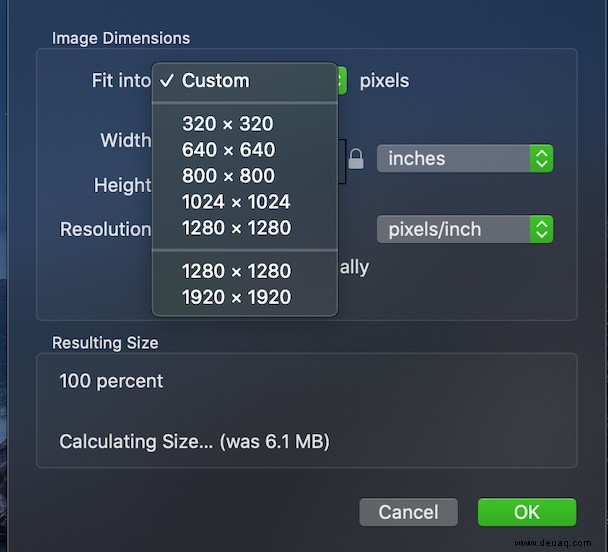
Oben im Fenster „Bild anpassen“ sehen Sie die Option „Anpassen an“. Die Standardauswahl ist Benutzerdefiniert, aber Sie können andere Pixelabmessungen aus der Dropdown-Liste auswählen und Ihr Bild komprimieren. Sehen Sie sich dann das Feld Resultierende Größe an, um zu sehen, wie sich Ihre Dateigröße geändert hat.
Es gibt auch eine andere Möglichkeit, ein Bild mit der Vorschau zu komprimieren. Diese Methode wirkt sich jedoch auf die Qualität Ihres Bildes aus.
- Bild in Vorschau öffnen.
- Gehen Sie zum Vorschaumenü und wählen Sie Datei.
- Wählen Sie „Exportieren“.
- Ändern Sie das Format des Bildes in JPEG.
Hier können Sie die Qualität anpassen, wodurch wiederum die Größe des Bildes komprimiert wird.
Lokalisieren und entfernen Sie große und alte Dateien
Wenn Sie zusätzlichen Speicherplatz sparen möchten, sehen Sie sich CleanMyMac X und seine Funktion für große und alte Dateien an. Es findet die schwersten Dateien auf Ihrem Mac oder externen Laufwerken und gruppiert sie nach Art, Größe und Zugriffsdatum. Das erspart Ihnen das Navigieren durch endlose Dateien und Ordner – stattdessen können Sie anhand einer übersichtlichen Dateiliste entscheiden, welche Dateien Sie entfernen möchten.
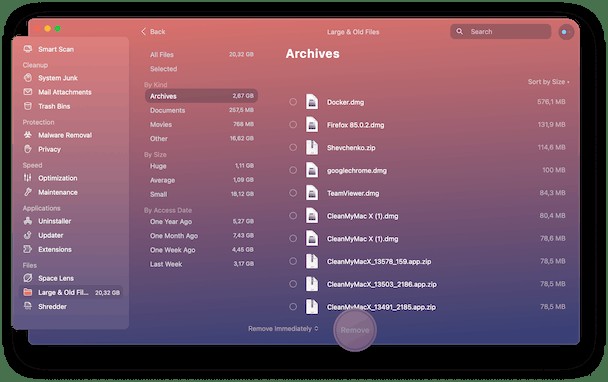
Wenn Sie eine breitere Perspektive wünschen, können Sie zu einer anderen Registerkarte wechseln – Space Lens. Es erstellt eine virtuelle Karte Ihres Speichers, die die Größe und den Speicherort jeder Datei anzeigt.
So nutzen Sie Space Lens und andere Funktionen von CleanMyMac X:
- Laden Sie CleanMyMac X herunter – eine kostenlose Testversion ist verfügbar.
- Installieren und starten Sie die App.
- Gehen Sie zu Space Lens und drücken Sie Scan.
Sobald CleanMyMac X Ihnen alle Dateien anzeigt, die Sie haben, können Sie einfach diejenigen auswählen, die Sie nicht benötigen, und auf Entfernen klicken.
Hoffentlich können Sie jetzt Ihre Bilder zuschneiden und komprimieren. Und wenn Sie viele Dateien gehortet haben, ist es ein Muss, Ihren Mac von Zeit zu Zeit zu entrümpeln, und CleanMyMac X wird Ihnen dabei helfen. Das ist alles für heute!