Stellen Sie sich Folgendes vor:Sie arbeiten glücklich an Ihrem Mac, als der gefürchtete Strandball des Todes erscheint. Ein Programm reagiert nicht mehr oder schlimmer noch, das macOS selbst weigert sich, etwas anderes zu tun, als Sie verständnislos anzustarren. Sie haben eine eingefrorene Mac-App oder ein eingefrorenes macOS. Jemand hat ausgerechnet, dass uns langsame Computer durchschnittlich 5,5 Arbeitstage im Jahr kosten. Wir können es also nicht einfach ignorieren, wenn ein Mac einfriert oder wenn eine macOS-App nicht mehr reagiert.
Wir gehen zuerst auf eingefrorene Apps ein. Wenn also Ihr ganzer Mac einfriert, können Sie zum Teil über das Reparieren eines eingefrorenen Mac springen.
Reparieren einer eingefrorenen App:Warum Mac OS-Apps einfrieren
Es kann einige Gründe geben, warum Apps auf dem Mac einfrieren. Erstens friert eine App manchmal von selbst ein, und manchmal legt sie den ganzen Mac damit lahm. Folgendes könnte passieren:
Apps frieren im Hintergrund ein.
Dies könnte bedeuten, dass einige Apps ausgeführt werden, die Sie nicht geöffnet haben, sie haben sich selbst geöffnet. Wahrscheinlich sind sie in Ihren Startelementen enthalten, sodass sie automatisch gestartet werden, wenn Sie Ihren Mac starten. Wenn dies wiederholt vorkommt, müssen Sie überprüfen, welche Apps im Hintergrund ausgeführt und beim Start gestartet werden.
Prozesse frieren im Hintergrund ein.
Dieser unterscheidet sich von Apps. Eine App kann mehrere Prozesse ausführen, auch Systemprozesse können eigenständig ausgeführt werden.
Zu viele Apps und Prozesse werden ausgeführt.
Gleiche Logik wie bei der vorherigen Ausgabe. Aber die Frage hier ist, wie viele sind zu viele? Darauf gibt es keine eindeutige Antwort, es hängt sehr stark von der Hardwarekapazität Ihres Macs ab. Sie können unten lesen, wie Sie es überprüfen und beheben können.
Das Mac-System ist zu vollgestopft mit Caches, um selbst einfache Aufgaben auszuführen.
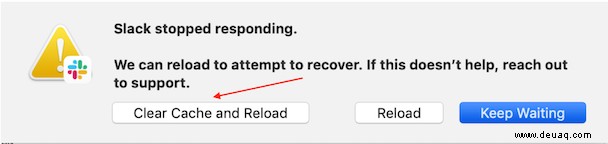
Wie Sie auf diesem Screenshot sehen können, verursachen alte Cache-Dateien eine Speicherüberlastung. Die Lösung besteht darin, den Cache zu löschen, wie es die App aus diesem Beispiel vorschreibt.
Der einfachste Weg, den Anwendungscache sofort loszuwerden, ist die Verwendung einer App wie CleanMyMac X für den Job. Führen Sie einen Scan durch, um die Dinge zu finden und zu entfernen, die Sie nicht benötigen, und es gibt eine große Änderung, dass Ihre Apps danach nicht mehr einfrieren.
Was tun, wenn eine App auf Ihrem Mac einfriert
Eine eingefrorene App reagiert nicht mehr und bringt Ihre Arbeit zum Erliegen. Im schlimmsten Fall kann dies zu Arbeitsverlust oder einer beschädigten Datei führen. Glücklicherweise gibt es mehrere Möglichkeiten, die Sie ausprobieren können, und die meisten sind recht einfach. Folgendes können Sie tun, wenn ein Programm auf Ihrem Mac einfriert. Zuerst müssen Sie es beenden. Wenn die App beim Start weiterhin einfriert, probieren Sie die nächsten Optionen aus.
So beenden Sie ein eingefrorenes oder nicht reagierendes Programm
Das Beenden und erneute Starten einer App ist eine gute Möglichkeit für Mac OS, mit einem Absturz umzugehen. Sie können dies über das macOS-Dock oder über das Fenster „Beenden erzwingen“ tun. Führen Sie die folgenden einfachen Schritte aus, um das Beenden einer App über das Dock des Betriebssystems zu erzwingen:
- Klicken Sie irgendwo außerhalb des Programms
- Klicken Sie mit der rechten Maustaste (oder bei gedrückter Strg-Taste) auf das Symbol der eingefrorenen App im Dock. Ein Menü erscheint.
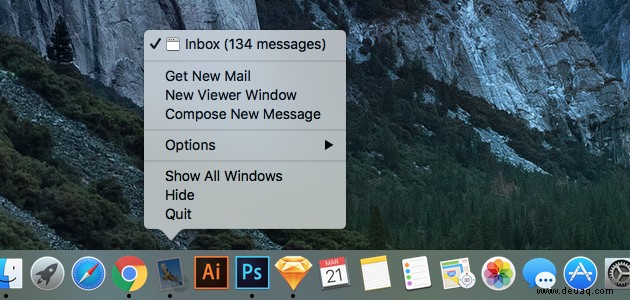
- Halten Sie die Wahltaste auf Ihrer Tastatur gedrückt, sodass sich „Beenden“ in diesem Menü in „Beenden erzwingen“ ändert.
- Wählen Sie „Sofort beenden“.
Das ist es. Die App wird sofort geschlossen. Starten Sie es neu und versuchen Sie es erneut. Wenn Sie es vorziehen, mit ausgeblendetem Dock zu arbeiten – oder wenn das Dock selbst nicht reagiert – können Sie einfach das Dialogfeld „Force Quit“ aufrufen, um dieselbe Aufgabe auszuführen.
So geht's:
- Drücken Sie auf der Tastatur Ihres Macs gleichzeitig die Wahl-, Befehls- und Esc-Taste (Alt + Befehl + Esc).
- Das Dialogfeld „Sofort beenden“ wird mit einer Liste der laufenden Programme angezeigt.
- Wählen Sie die eingefrorene App aus und klicken Sie dann auf Sofort beenden.
- Die Software wird nicht mehr ausgeführt und Sie können sie an dieser Stelle neu starten.
Wenn Sie ein Wartungsdienstprogramm wie CleanMyMac X verwenden, werden Einfrierungen abgedeckt. Wenn CleanMyMac eine nicht reagierende App entdeckt, erscheint ein Benachrichtigungsfenster mit einer Schaltfläche zum Beenden, sodass Sie die App zwangsweise beenden können, ohne in ihrem Menü herumzustöbern.
CleanMyMac behält auch andere Leistungsprobleme im Auge. Wenn Sie also Benachrichtigungen wie diese erhalten möchten, wenn etwas schief geht, laden Sie die Edition von CleanMyMac X herunter und probieren Sie es aus.
Installieren Sie die App und klicken Sie auf die Registerkarte Optimierung.
Sie finden das Tool, das Verbraucher mit hohem Arbeitsspeicher auf Ihrem Mac findet.
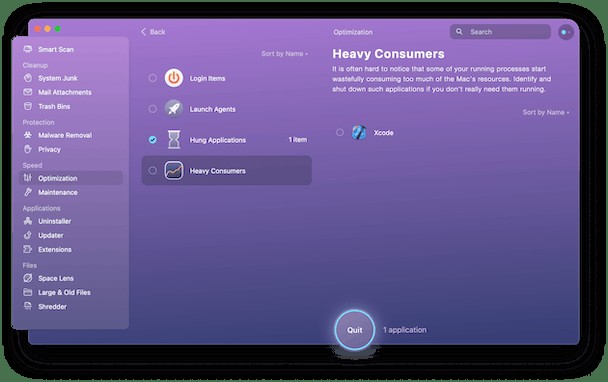
So reparieren Sie Mac-Apps, die ständig einfrieren
Überprüfen Sie zunächst, welche Apps im Hintergrund ausgeführt werden, und starten Sie sie beim Start.
Gehen Sie dazu zu Einstellungen> Benutzer und Gruppen> Anmeldeobjekte .
Deaktivieren Sie alles, was Ihrer Meinung nach Probleme verursachen könnte. Deaktivieren Sie zur Sicherheit alle Apps und starten Sie Ihren Mac neu.
Finden Sie nun heraus, welcher Prozess oder welches Programm das Problem verursacht. Wie kann ich allgemein sehen, welche Programme auf dem Mac ausgeführt werden? Sie müssen den Aktivitätsmonitor starten .
So finden Sie den Aktivitätsmonitor auf dem Mac: Sie können dies über die Spotlight-Suche tun oder einfach Launchpad öffnen und es eingeben.
So öffnen Sie den Aktivitätsmonitor im Finder: Starten Sie es über Applications> Utilities folder> Activity Monitor .
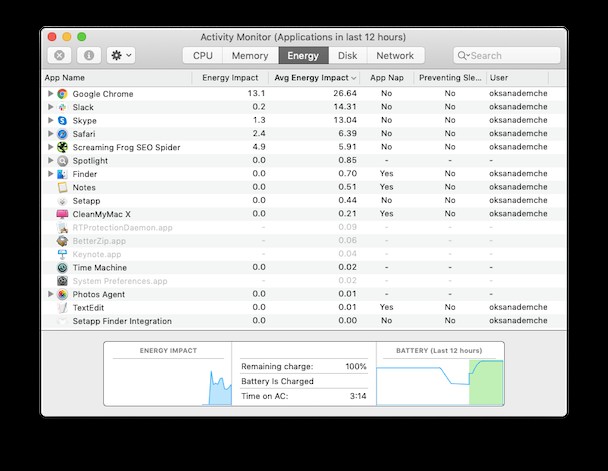
Wenn es geöffnet wird, sehen Sie wahrscheinlich Hunderte von Prozessen in jedem Tab, aber die, die Sie jetzt brauchen, sind CPU- und Speicher-Tabs. Klicken Sie auf % CPU anmelden, um Prozesse nach ihrem Einfluss auf die Arbeit Ihres Macs zu sortieren. Die schwersten werden oben angezeigt. Sie könnten Ihr Hauptproblem sein, aber beeilen Sie sich nicht, sich mit ihnen zu befassen. Einige, wie Kernel , sind wichtige Systemprozesse und Sie sollten sich nicht mit ihnen anlegen.
Wie man einen Prozess unter Mac OS beendet
Manchmal liegt Ihr Problem jedoch in einem bestimmten Prozess, Sie können das Beenden erzwingen (Apple nennt es nicht "einen Prozess auf dem Mac beenden", sie lassen es schick klingen). Aber wir sind nicht im Apple HQ, also hier ist, wie man einen Mac OS Prozess beendet:
- Aktivitätsanzeige öffnen.
- Sie sehen eine Liste von Prozessen. Sie können sie sortieren, indem Sie auf %CPU klicken oder % Arbeitsspeicher in den entsprechenden Registerkarten.
- Suchen Sie den Prozess, den Sie beenden möchten, und wählen Sie ihn aus.
- Klicken Sie auf das Achteck mit einem X-Zeichen.
- Fertig.
Reparieren eines eingefrorenen Mac:Warum Ihr Mac einfriert
Gelegentlich liegt das Problem nicht bei der Mac-App, sondern beim Mac OS selbst. Wenn Sie regelmäßig Probleme haben, ist es an der Zeit zu fragen, warum Ihr Mac immer wieder einfriert. Es gibt mehrere mögliche Gründe, also beginnen wir mit der einfachsten möglichen Lösung.
Erstens könnte die Datei, mit der Sie zum Zeitpunkt des Einfrierens gearbeitet haben, das Problem sein. Um festzustellen, ob dies zutrifft, versuchen Sie, eine andere Datei mit dieser App zu öffnen, und arbeiten Sie eine Weile damit. Wenn es sich normal verhält, beenden Sie es und kehren Sie dann zu der Datei zurück, mit der Sie zum Zeitpunkt des Absturzes gearbeitet haben. Wenn das fehlerhafte Verhalten weiterhin besteht, haben Sie möglicherweise Ihr Problem gefunden. Retten Sie, was Sie können, in eine neue Datei.
Stellen Sie sicher, dass Ihre Software und OS X auf dem neuesten Stand sind. Das geht ganz einfach mit Software, die im Mac App Store gekauft wurde. Dasselbe gilt für OS X. Starten Sie den Mac App Store auf Ihrem Mac, und Sie sehen die Liste der ausstehenden Updates, einschließlich aller für OS X selbst. Für Software von Drittanbietern, die außerhalb des App Store gekauft wurde, besuchen Sie die Website des Herstellers.
Was tun, wenn macOS einfriert
Wenn Sie ein Programm nicht zwangsweise beenden können oder wenn das Mac OS überhaupt nicht mehr reagiert, ist es Zeit für die naheliegendste Maßnahme – einen Neustart.
Sie können das Dialogfeld „Neustart/Ruhezustand/Herunterfahren“ sofort aufrufen, indem Sie die Strg-Taste und die Ein/Aus-Taste drücken. Option vier, Herunterfahren , ist standardmäßig ausgewählt.
Alternativ können Sie die Ein-/Aus-Taste 1,5 bis 2 Sekunden lang gedrückt halten, um dasselbe Dialogfeld aufzurufen. Wenn die Dinge nicht hoffnungslos durcheinander sind, haben Sie die Möglichkeit, Ihre Arbeit zu speichern, bevor Ihr Mac heruntergefahren wird. Wenn das immer noch nicht funktioniert, steht eine drastischere Option zur Verfügung.
So erzwingen Sie einen Neustart eines eingefrorenen Mac
Drücken Sie Command, Control und Power, um Ihren Mac sofort neu zu starten. Beachten Sie, dass Sie in diesem Szenario keine Möglichkeit haben, etwas zu speichern, aber es wird Ihren eisigen Mac definitiv neu starten.
Nachdem Ihr Mac neu gestartet wurde, stellen Sie möglicherweise fest, dass der harte Neustart die Datei beschädigt hat, an der Sie gerade gearbeitet haben. Retten Sie daraus, was Sie können, und erstellen Sie eine neue Datei.
So reparieren Sie einen eingefrorenen Mac mit CleanMyMac
Stellen Sie nach dem Neustart sicher, dass Ihr Mac über genügend freien Festplattenspeicher für OS X und genügend freien RAM verfügt, um das zu tun, was Sie möchten. Auch hier kann Ihnen CleanMyMac X helfen. Es entfernt alle nutzlosen Dateien, die Speicherplatz auf Ihrer Festplatte beanspruchen:App-Reste, E-Mail-Anhänge, Cache-Dateien und so weiter. Auf diese Weise können Sie zusätzlichen Speicherplatz auf dem Mac freigeben, ohne Ihre eigenen Dateien zu löschen. Außerdem kann CleanMyMac RAM freigeben, wodurch eine festgefahrene App wieder freigegeben wird.
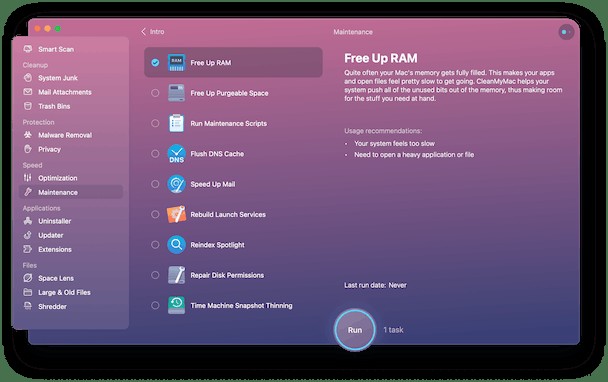
Wenn auch die Systembereinigung das Problem nicht beheben kann, können Sie schließlich versuchen, eine Neuinstallation Ihres Mac OS auszuführen. Folgen Sie einfach den Anweisungen:
So installieren Sie macOS Monterey sauber
So installieren Sie macOS Big Sur sauber
Hinweis: Wenn Sie nicht wissen, welches System auf Ihrem Mac läuft, klicken Sie oben links auf das Apfelsymbol und wählen Sie „Über diesen Mac“. Der Name wird im Popup-Fenster angezeigt.
Wir hoffen, dass dieser Leitfaden Ihnen geholfen hat, einen eingefrorenen Mac zu reparieren. Denken Sie daran, dass Ihr Mac bei täglicher Wartung jahrelang zuverlässig arbeiten kann. In den seltenen Fällen, in denen ein Programm oder sogar OS X eingefroren ist, helfen Ihnen diese Tipps dabei, wieder arbeitsfähig und produktiv zu werden. Und Software wie CleanMyMac X kann einen Teil der Überwachung und Wartung für Sie übernehmen, sodass Sie sich auf das konzentrieren können, was getan werden muss.