FaceTime macht es einfach, sich mit Familie und Freunden zu verbinden oder sogar kurze Interviews oder andere professionelle Arbeiten zu führen. Apple bietet jedoch keine native Unterstützung für das Aufzeichnen von FaceTime-Anrufen. Daher fragen sich die Leute oft, ob sie FaceTime auf ihrem iPhone aufnehmen können. Die kurze Antwort ist ja!
Ob zum Speichern von Erinnerungen oder für den Gast-Video-Podcast, hier sind die Arbeitswege, wie Sie FaceTime-Audio- und -Videoanrufe auf iPhone und Mac aufzeichnen können.
- So zeichnen Sie einen FaceTime-Videoanruf auf dem iPhone auf
- Aufzeichnen eines FaceTime-Anrufs mit Audio auf dem iPhone
- Aufzeichnen eines FaceTime-Anrufs auf dem Mac
- Ist es legal, FaceTime-Anrufe aufzuzeichnen?
So zeichnen Sie einen FaceTime-Videoanruf auf dem iPhone auf
Vorteile
- Schnell und einfach
- Kein zusätzliches Kabel, Zubehör usw. erforderlich
Nachteile
- Nehmt kein Audio auf
Wenn die Nichtaufnahme des Tons kein großes Problem darstellt, können Sie die folgenden Schritte ausführen.
- Öffnen Sie Einstellungen und tippen Sie auf Kontrollzentrum . Tippen Sie auf + neben Bildschirmaufnahme .
Wenn es bereits unter INKLUSIVE KONTROLLEN aufgeführt ist, überspringen Sie diesen Schritt .
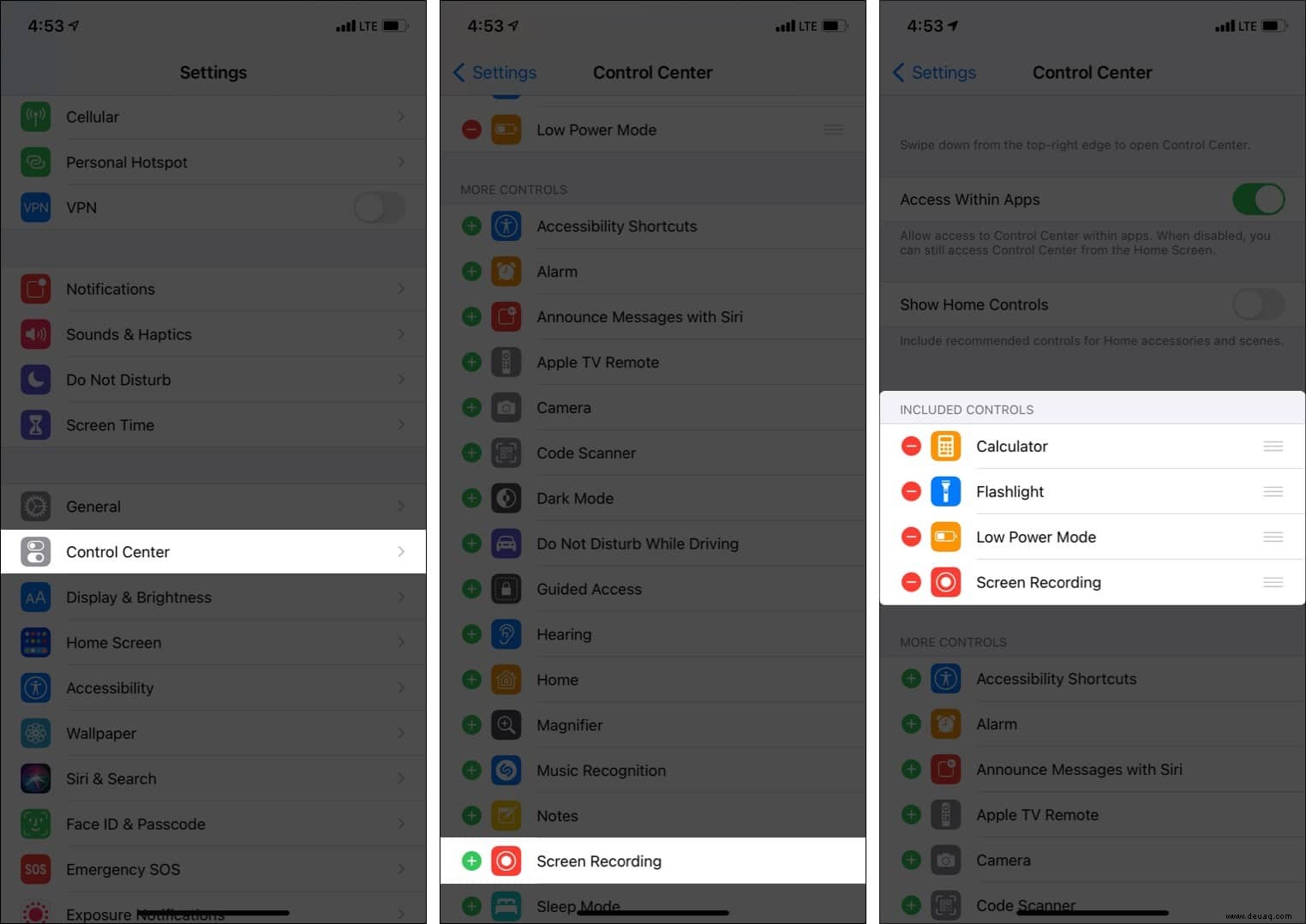
- Tätige oder empfange einen FaceTime-Anruf.
Oder Sie können zuerst die Bildschirmaufnahme starten und dann den Anruf starten oder daran teilnehmen. - Öffnen Sie das Kontrollzentrum .
- Auf dem iPhone mit FaceID , wischen Sie von oben rechts (wo sich die Batterieanzeige befindet).
- Auf dem iPhone mit Home-Taste , wischen Sie vom unteren Bildschirmrand nach oben.
- Tippen Sie auf das Bildschirmaufzeichnungssymbol . Die Aufzeichnung beginnt nach drei Sekunden.
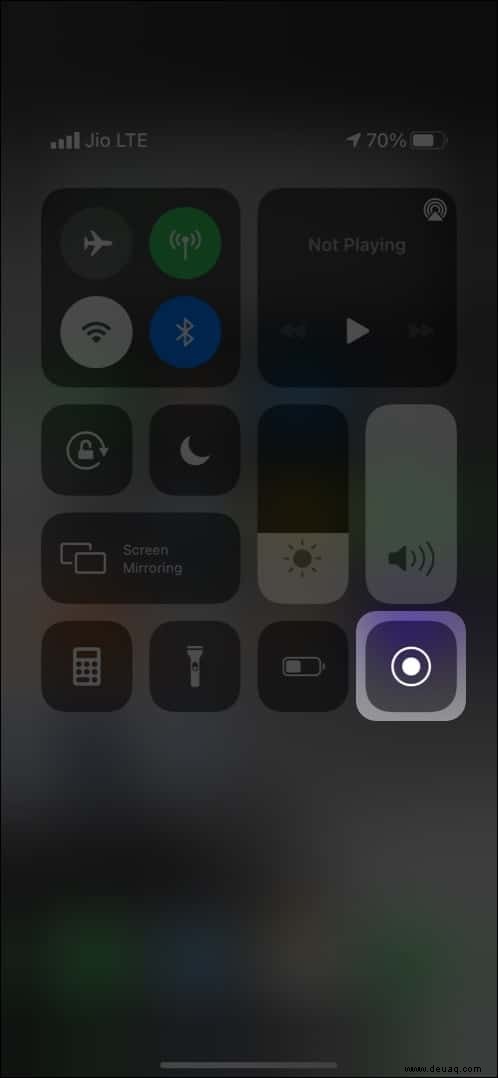
- Setzen Sie Ihren FaceTime-Anruf fort.
- Wenn Sie mit dem Sprechen fertig sind, öffnen Sie das Kontrollzentrum und tippen Sie auf das Rot Bildschirmaufzeichnungssymbol . Die aufgenommene Datei wird in der Fotos-App gespeichert.
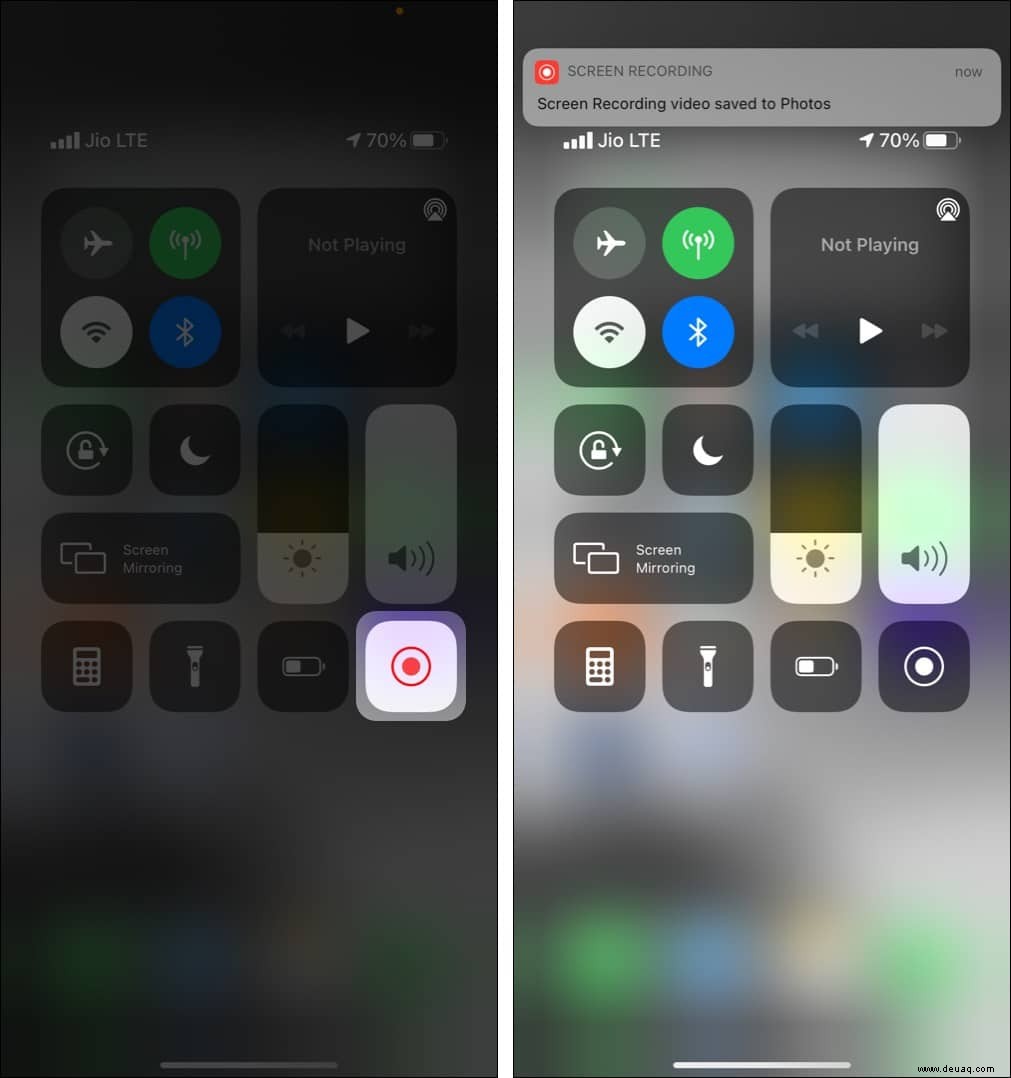
Aufzeichnen eines FaceTime-Anrufs mit Audio auf dem iPhone
Vorteile
- Aufnahme von Audio
Nachteile
- Erfordert einen Mac und ein Lightning-Kabel
- Die aufgezeichnete Dateigröße ist riesig
Wenn Sie einen iPhone FaceTime-Anruf mit Ton aufzeichnen möchten, benötigen Sie einen Mac. Die Schritte umfassen das Anschließen des iOS- (oder iPadOS-) Geräts an Ihren Mac und die Verwendung der Filmaufnahmefunktion des QuickTime Players. Es mag viel klingen, aber es ist ziemlich einfach.
Bevor Sie beginnen :Diese Methode erfordert einen Mac. Wenn Sie bereits einen Mac haben, können Sie FaceTime darauf verwenden und es mit den folgenden Schritten aufnehmen. Wenn Sie jedoch ein iPhone verwenden müssen oder der Mac (z. B. Ihr Büro-Mac) eine andere Apple-ID hat, können Sie die folgenden Schritte ausführen, um FaceTime-Anrufe von Ihrem iPhone mit Zwei-Wege-Audio aufzuzeichnen.
- Entsperren und verbinden Sie Ihr iPhone mit dem Lightning-Kabel mit dem Mac.
- Drücken Sie auf dem Mac Befehlstaste + Leertaste und geben Sie QuickTime ein um es zu öffnen.
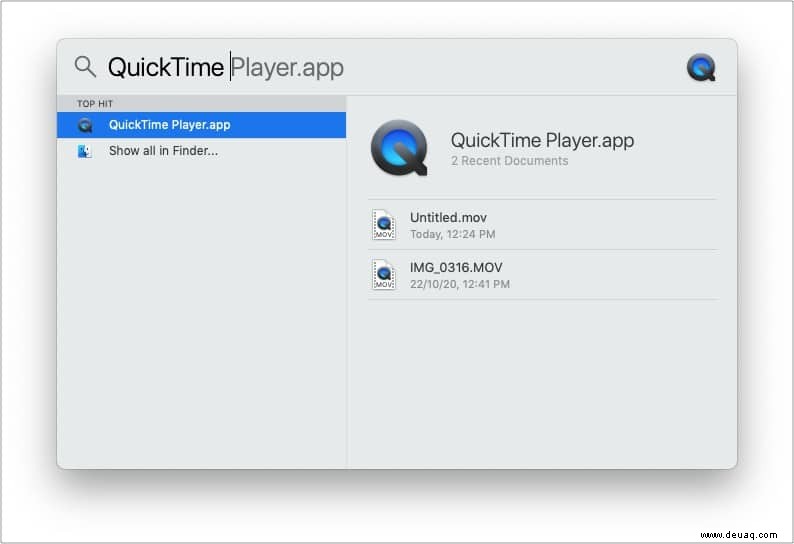
- Klicken Sie auf Datei in der oberen Menüleiste und wählen Sie Neue Filmaufnahme .
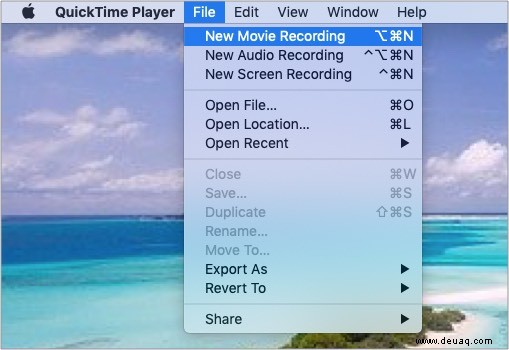
- Klicken Sie auf den kleinen Pfeil nach unten neben der roten Aufnahmetaste.
- Wählen Sie für die Kamera iPhone . Bleiben Sie für das Mikrofon bei der integrierten Option.
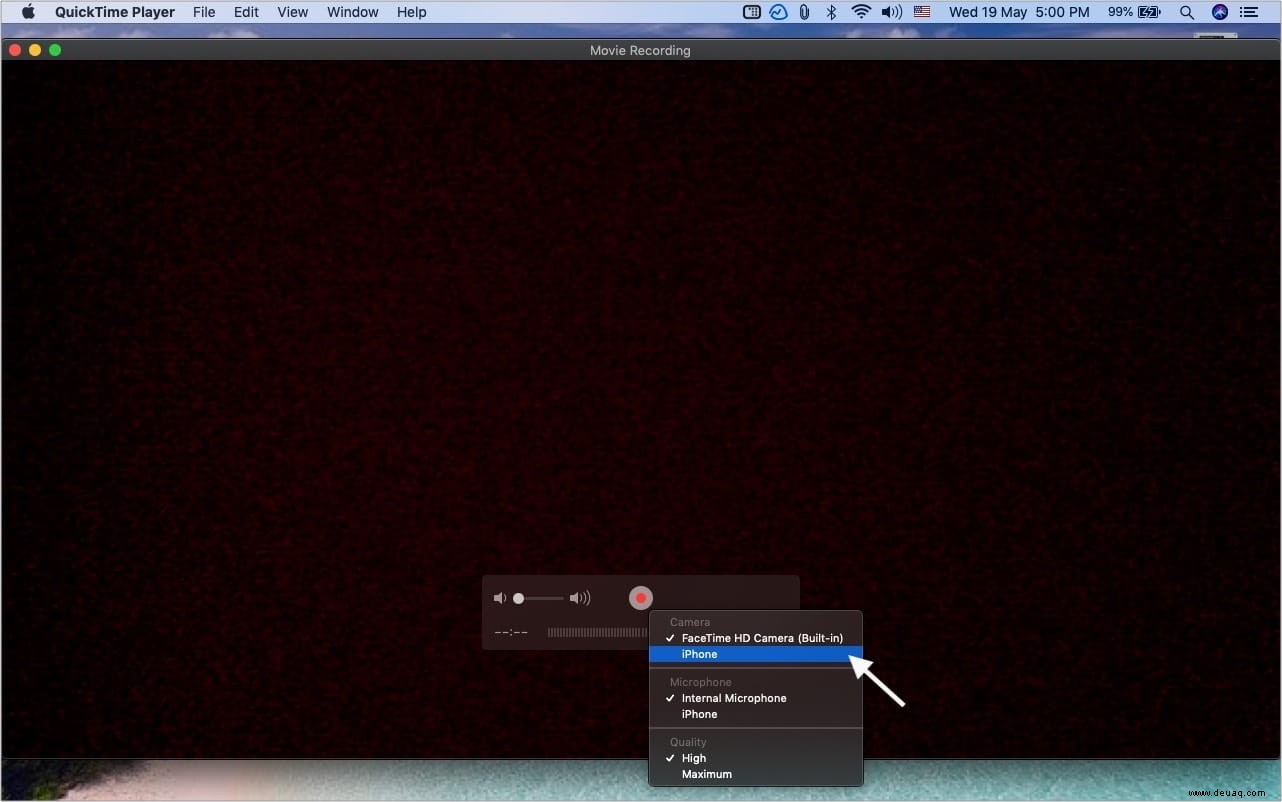
- Vergessen Sie nicht, den Lautsprecher-Schieberegler nach rechts zu ziehen .
- Klicken Sie als Nächstes auf die Aufzeichnungsschaltfläche um die Aufnahme im QuickTime Player zu starten.
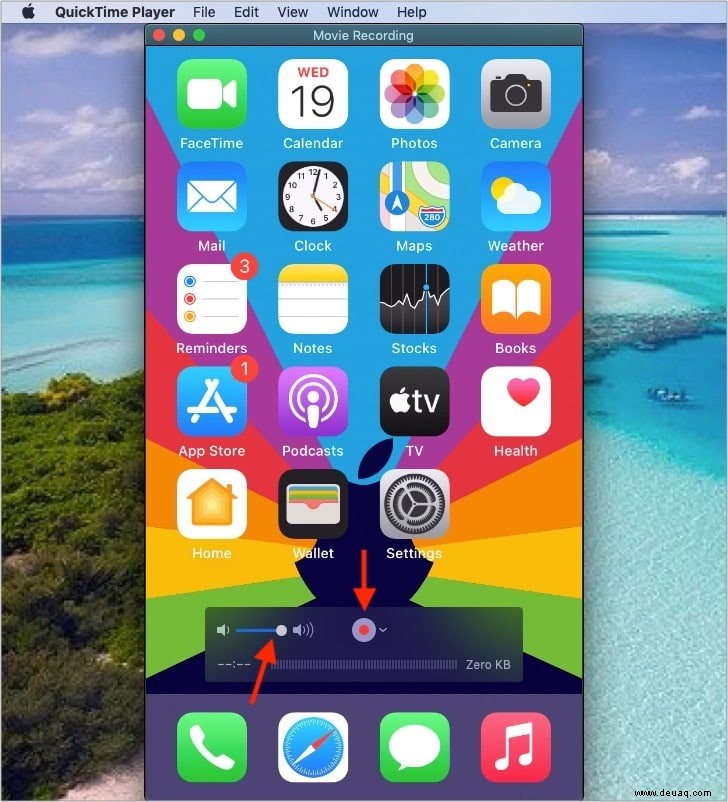
- Tätige jetzt einen FaceTime-Anruf auf deinem iPhone. Es wird auf Ihrem Mac aufgezeichnet.
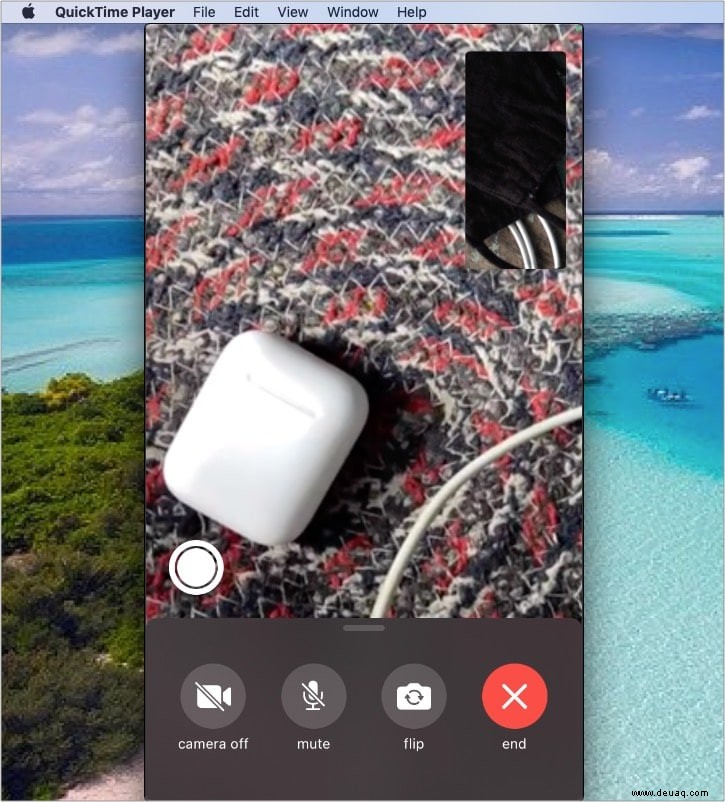
- Klicken Sie nach Beendigung des FaceTime-Anrufs auf Stopp Schaltfläche im QuickTime Player.
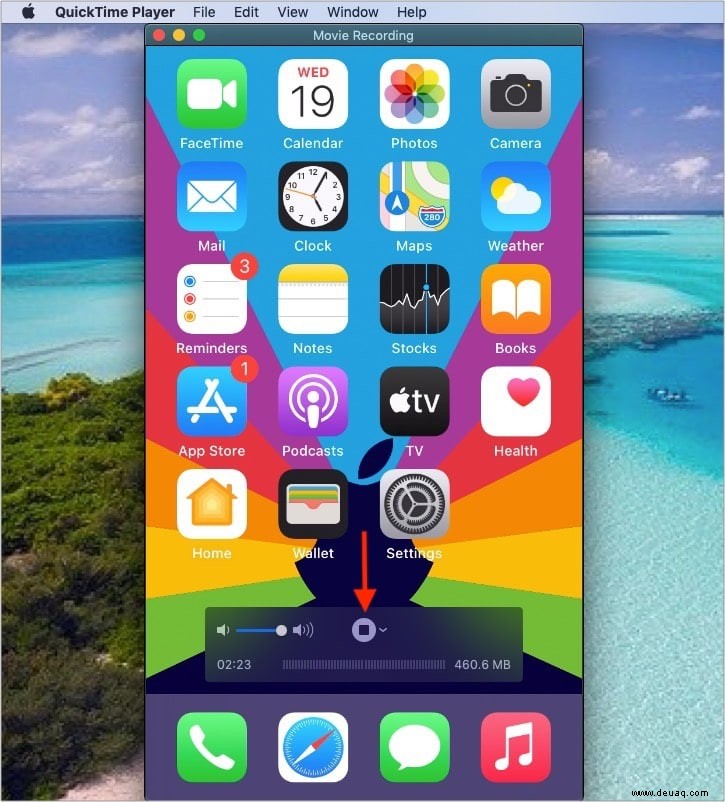
- Um den FaceTime-Anruf zu speichern, klicken Sie auf die rote Schließen-Schaltfläche des QuickTime-Fensters.
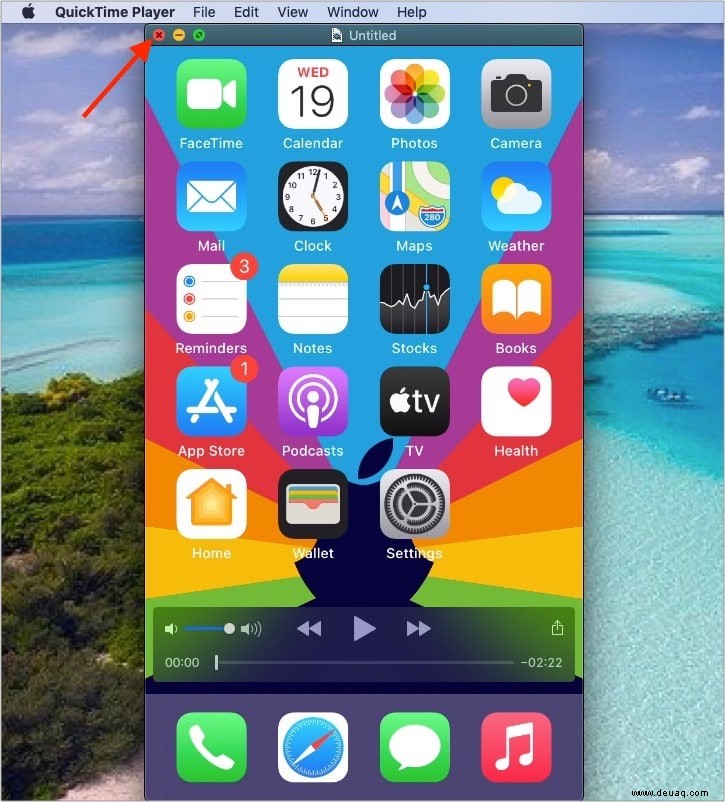
- Umbenennen, Ort auswählen und auf Speichern klicken .
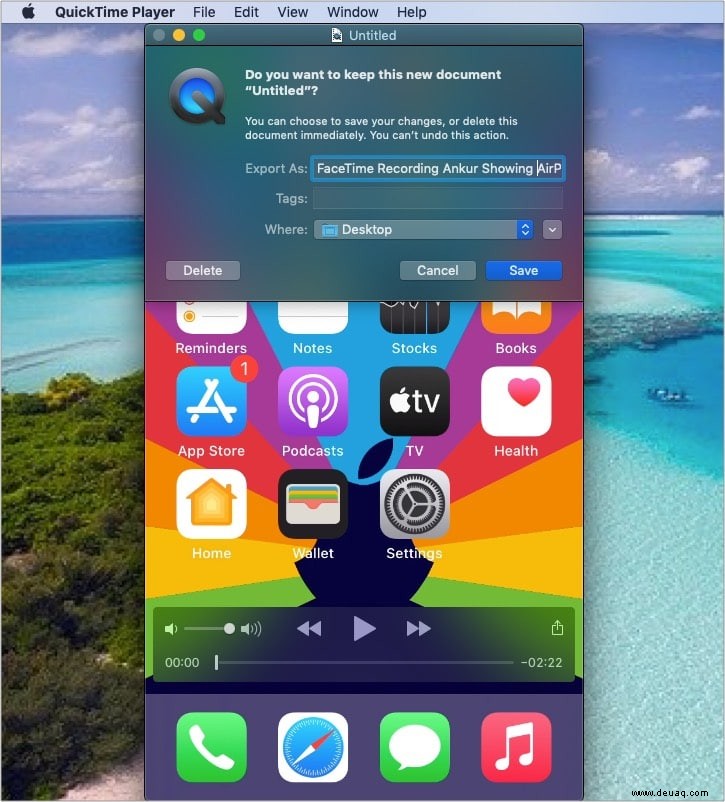
Aufzeichnen eines FaceTime-Anrufs auf dem Mac
Vorteile
- Der einfachste Weg
- Kein zusätzliches Zubehör erforderlich
Nachteile
- Keine wesentlichen Nachteile
Um FaceTime-Anrufe auf dem Mac aufzuzeichnen, können Sie den QuickTime Player verwenden (Schritte ähnlich wie oben). Wenn Sie jedoch eine neuere Version von macOS verwenden, können Sie FaceTime-Anrufe mit Audio auf dem Mac am schnellsten aufzeichnen.
- Drücken Sie Strg + Umschalt + 5 um das Screenshot-Tool zu bringen.
- Klicken Sie auf Optionen und vergewissern Sie sich, dass Sie Integriertes Mikrofon ausgewählt haben unter Mikrofon. Sie können auch den Speicherort usw. ändern.
- Wählen Sie als Nächstes aus, ob Sie den gesamten Bildschirm aufnehmen möchten. Wenn Sie ein kleines FaceTime-Fenster in einer Ecke behalten möchten, können Sie auch auswählen, dass nur dieser Teil des Bildschirms aufgezeichnet wird.
- Sie sind bereit. Klicken Sie auf Aufzeichnen um die Bildschirmaufnahme zu starten.
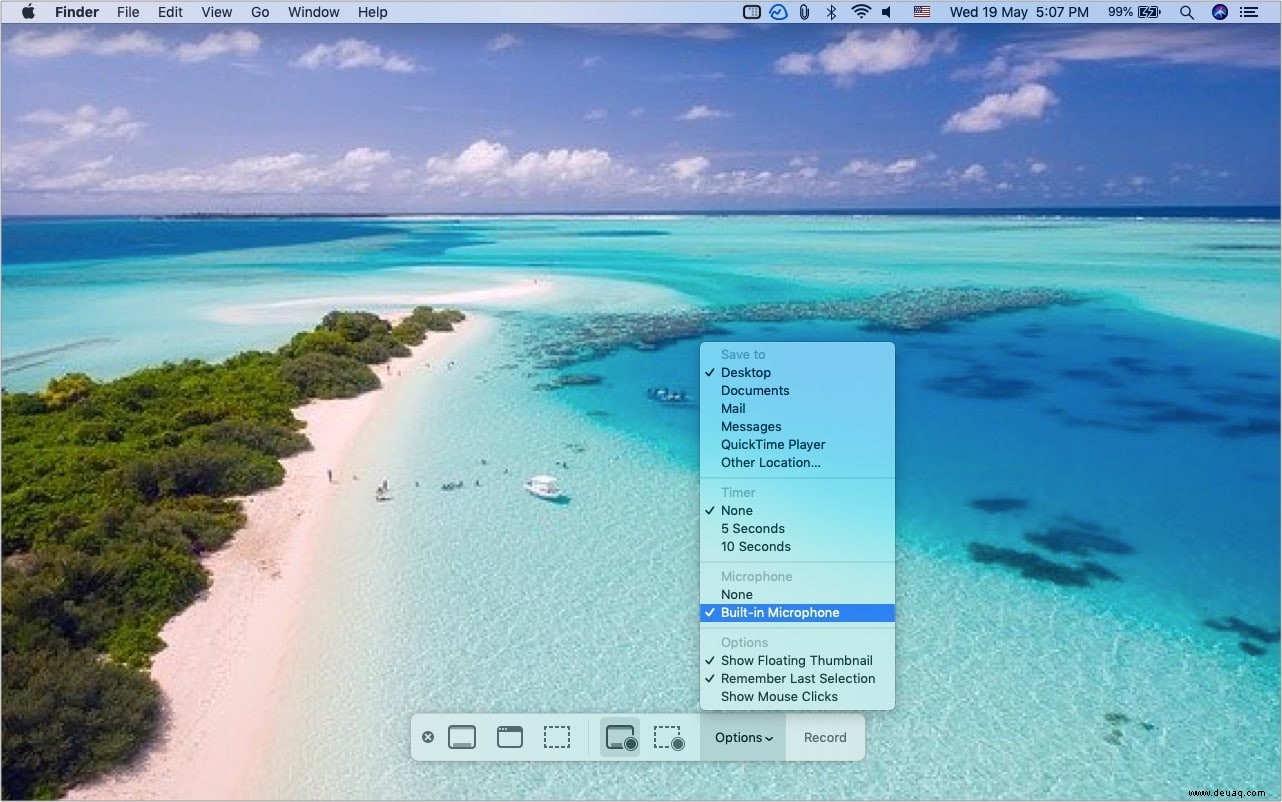
- Starten Sie jetzt einen FaceTime-Anruf. Es wird aufgezeichnet.
- Wenn Sie mit dem Sprechen fertig sind, klicken Sie auf das kleine Stoppsymbol in der oberen Menüleiste, um die Gesprächsaufzeichnung zu speichern.

So können Sie FaceTime-Anrufe mit Audio mit einem oder mehreren Apple-Geräten aufzeichnen. Ich hoffe, diese kurze Anleitung war hilfreich. Wenn auf dem Mac Probleme auftreten, starten Sie ihn neu und befolgen Sie dann die obigen Aufnahmeschritte.
Ist es legal, FaceTime-Anrufe aufzuzeichnen?
Nicht alle Länder (und Landesregierungen in mächtigen föderalen Ländern) erlauben Telefonaufzeichnungen. Da FaceTime auch eine Form des Telefonierens ist, gelten dafür mit Sicherheit die gleichen Regeln. In diesem PDF erfahren Sie mehr über die Gesetze zur Aufzeichnung von Gesprächen für alle 50 US-Bundesstaaten. Und für andere Länder werfen Sie einen Blick auf diese Wikipedia-Seite.
Der Konsens besteht darin, dass es besser ist, die andere Person zu informieren, bevor Sie ihre Anrufe aufzeichnen (insbesondere, wenn Sie vorhaben, sie für nicht persönliche Zwecke zu verwenden!). Sie möchten nicht, dass Ihre privaten Anrufe ohne Ihre Informationen aufgezeichnet werden. Gleiches gilt, wenn die Rollen vertauscht sind.
Weitere hilfreiche FaceTime-Beiträge:
- So nehmen Sie ein Live-Foto in FaceTime auf dem iPhone auf
- FaceTime funktioniert nicht auf dem Mac? Hier sind die Gründe und Fehlerbehebungen
- Wie man FaceTime auf iPhone und iPad gruppiert
- So verwischen Sie den Hintergrund in FaceTime-Videoanrufen in iOS 15