Die Funktion zum automatischen Ausfüllen von Passwörtern auf iPhone und iPad macht das Leben einfacher, da Sie Ihre Anmeldeinformationen nicht wiederholt eingeben müssen, während Sie sich bei einer Website oder einer App anmelden. Es ist eine der vielen Dividenden, die Sie auf Ihrem Apple-Gerät genießen. Manchmal funktioniert das automatische Ausfüllen von Passwörtern jedoch nicht mehr auf Ihrem iPhone oder iPad.
Nachdem ich das Problem ein paar Mal hatte, weiß ich, woran es liegen könnte. Wenn Sie im selben Boot sitzen, lesen Sie weiter, um die beste Lösung zu finden.
- Stellen Sie sicher, dass das AutoFill-Passwort aktiviert ist
- iCloud-Schlüsselbund erlauben, Passwörter auszufüllen
- Status des iCloud-Schlüsselbunds prüfen
- Privates Surfen beenden
- Fügen Sie Anmeldeinformationen für eine bestimmte Website zu AutoFill hinzu
- Safari AutoFill für Kontaktinformationen und Kreditkarten aktivieren
- Automatisches Ausfüllen deaktivieren/aktivieren
- Starten Sie Ihr iPhone oder iPad neu
- Aktualisieren Sie das Betriebssystem Ihres Geräts
1. Stellen Sie sicher, dass das Passwort automatisch ausgefüllt wird aktiviert ist
Eine häufige Ursache für das Fehlschlagen des AutoFill-Passworts auf dem iPhone ist, dass Sie es möglicherweise versehentlich ausgeschaltet oder überhaupt nicht aktiviert haben. Außerdem könnte letzteres der Fall sein, wenn Sie ein neuer iPhone-Benutzer sind.
Wenn Sie diese Funktion aktivieren, wird also sichergestellt, dass iOS alle Ihre Anmeldeinformationen pro Website oder App lokal auf Ihrem iPhone registriert. Dies geschieht mithilfe des iCloud-Schlüsselbunds, der auch beim Sichern von Anmeldeinformationen hilft.
So aktivieren Sie das automatische Ausfüllen von Passwörtern auf Ihrem iPhone oder iPad:
- Öffnen Sie Einstellungen .
- Gehen Sie zu Passwörter .
- Tippen Sie auf Passwörter automatisch ausfüllen .
- Schalten Sie Passwörter automatisch ausfüllen ein .
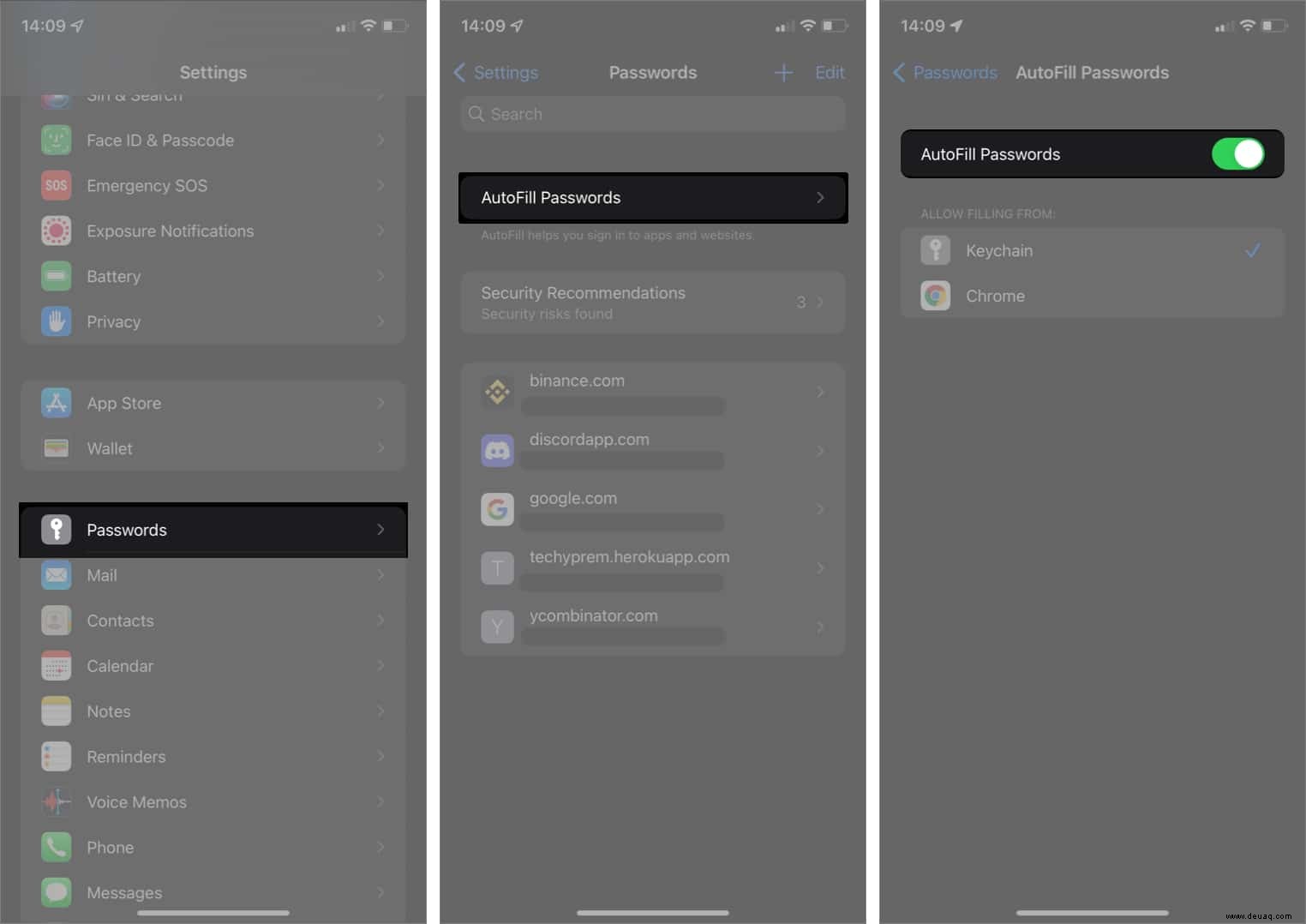
Wenn es bereits aktiviert ist, fahren Sie mit den nächsten Korrekturen fort. Möglicherweise gibt es wichtigere Probleme, die Ihrer Aufmerksamkeit bedürfen.
2. iCloud-Schlüsselbund erlauben, Passwörter auszufüllen
Wenn auf Ihrem iPhone aktiviert, speichert Apple alle Ihre Passwörter, Benutzernamen und Zahlungsinformationen auf Ihrem Gerät mit dem iCloud-Schlüsselbund. Darüber hinaus werden die gespeicherten Anmeldeinformationen auf allen Ihren Apple-Geräten synchronisiert. Daher müssen Sie beim Anmelden nicht wiederholt Passwörter eingeben.
Der iCloud-Schlüsselbund muss jedoch auf Ihrem Gerät aktiviert sein, damit AutoFill funktioniert. Einer der möglichen Gründe, warum Ihr AutoFill nicht mehr funktioniert, ist, dass diese Funktion möglicherweise deaktiviert ist. Sehen Sie sich unsere Anleitung zum Aktivieren des iCloud-Schlüsselbunds auf dem iPhone oder iPad an.
3. Status des iCloud-Schlüsselbunds prüfen
In seltenen Fällen kann es der iCloud-Schlüsselbundserver sein, der verhindert, dass AutoFill funktioniert. Dies kann regional oder weiter verbreitet sein. Sie können den Status des iCloud-Schlüsselbundservers überprüfen, indem Sie die Apple Support-Systemstatusseite aufrufen.
Ein Dienst mit einem grünen Punkt links daneben zeigt an, dass er derzeit verfügbar ist. Suchen Sie in der Liste nach dem iCloud-Schlüsselbund und prüfen Sie, ob er verfügbar ist oder nicht.
Leider können Sie an Ihrer Seite nichts tun, um dies zu beheben, außer darauf zu warten, dass Apple das Problem löst. Trotzdem ist dies ungewöhnlich. Und wenn es überhaupt vorkommt, dauert es nicht lange, bis es zum Leben erwacht.
4. Privates Surfen beenden
Privates Surfen verbirgt Ihre Surfaktivitäten vor anderen Diensten. Selbst wenn die Funktion zum automatischen Ausfüllen auf Ihrem iPhone funktioniert, verhindert der Versuch, sich in Safari im Inkognito-Modus bei einer Website anzumelden, dass der iCloud-Schlüsselbund die Authentifizierungsdaten weitergibt.
Denken Sie daran, dass Password AutoFill zu diesem Zeitpunkt für andere Apps funktioniert, aber nicht im Browser. Beenden Sie also das private Surfen, während Sie sich bei einer Website anmelden. Hier ist eine praktische Anleitung zum Deaktivieren des privaten Surfens in Safari.
5. Anmeldedaten für eine bestimmte Website zu AutoFill hinzufügen
Neben der Aktivierung von AutoFill Password müssen einige Websites möglicherweise besonders darauf achten, Passwörter und Benutzernamen während der Anmeldung automatisch auszufüllen. Daher ist es am besten, sie manuell hinzuzufügen. Dies ist besonders hilfreich, wenn Sie andere Browser als Safari verwenden möchten, um sich bei Websites anzumelden.
Kopieren Sie dazu die URL der besagten Website und befolgen Sie diese Anweisungen:
- Öffnen Sie Einstellungen → Passwörter .
- Tippen Sie auf das +-Symbol oben rechts.
- Geben Sie die URL ein , Nutzername und Passwort der Website in den entsprechenden Feldern.
- Tippen Sie abschließend auf Fertig oben rechts.
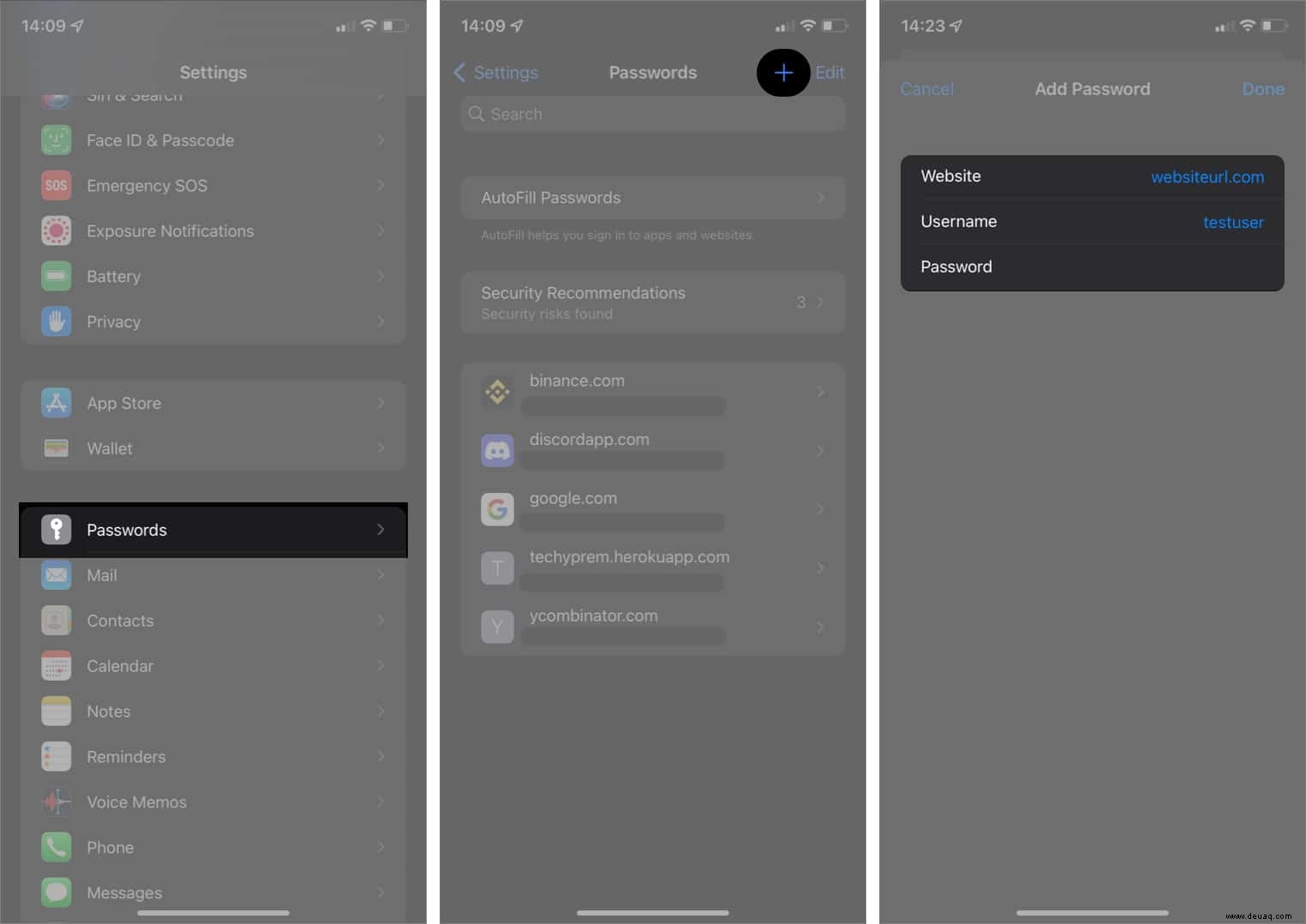
Wenn Sie sich das nächste Mal bei einer der hinzugefügten Websites anmelden möchten, tippen Sie auf Passwörter oben auf der Tastatur Ihres iPhones. Wählen Sie dann die Website aus den angezeigten Optionen aus.
6. Safari AutoFill für Kontaktdaten und Kreditkarten aktivieren
Wenn Sie möchten, dass Safari neben Passwörtern und Benutzernamen auch Kontakt- und Kreditkarteninformationen automatisch ausfüllt, müssen Sie diese in den Einstellungen zulassen. Außerdem möchten Sie vielleicht auch überprüfen. So geht's:
- Gehen Sie zu Einstellungen .
- Scrollen Sie nach unten und tippen Sie auf Safari .
- Wählen Sie AutoFill .
- Aktivieren Sie Kontaktinformationen verwenden und Kreditkarten .
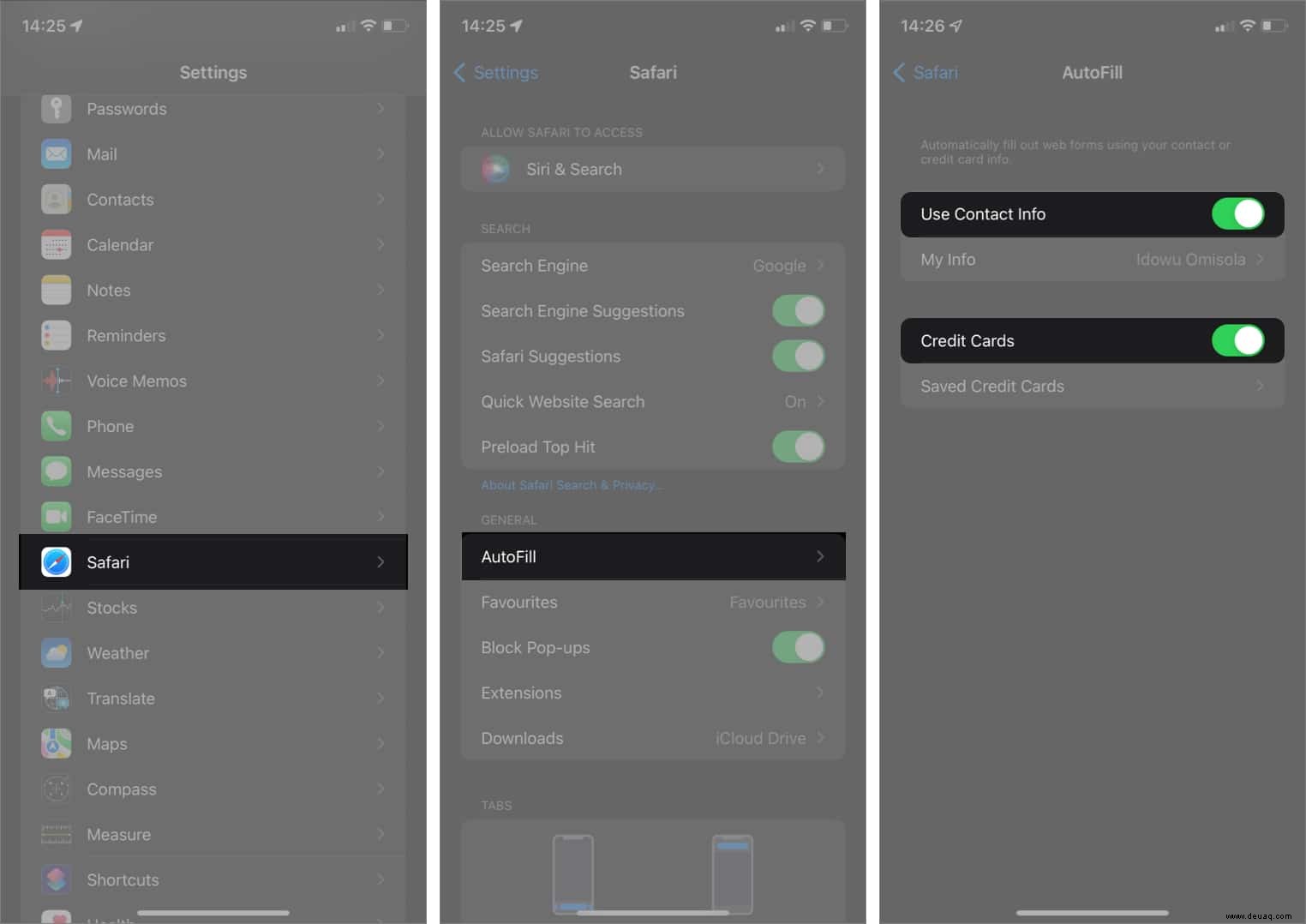
Hinweis :Stellen Sie sicher, dass Sie Ihre Kreditkarte zuvor zu Safari Password AutoFill hinzugefügt haben. Andernfalls sieht Safari Ihre Kreditkarte beim automatischen Ausfüllen von Zahlungsinformationen online nicht . Weitere Informationen finden Sie in dieser Anleitung zum Hinzufügen einer Kreditkarte zum automatischen Ausfüllen von Safari.
7. AutoFill deaktivieren/aktivieren
Das ist also eher eine schnelle Try-and-Error-Lösung. Aber glauben Sie mir, es funktioniert manchmal. Die Sache ist die:Es kann zu Speicherproblemen oder Verzögerungen bei der Funktion der Autofill-Funktion auf Ihrem iPhone oder iPad kommen. Um dies zu beheben, müssen Sie möglicherweise nur Folgendes tun:
- Gehen Sie zu Einstellungen → Passwörter → Passwörter automatisch ausfüllen .
- Deaktivieren Sie Passwörter automatisch ausfüllen .
- Warten Sie einige Sekunden und schalten Sie ein Passwörter automatisch ausfüllen.
8. Starten Sie Ihr iPhone oder iPad neu
Wenn Sie immer noch damit kämpfen, dass das AutoFill-Passwort auf Ihrem iPhone nicht funktioniert, reicht möglicherweise ein Neustart Ihres Geräts aus. Wie das geht, hängt von Ihrem iPhone-Modell ab. Hier ist eine Anleitung zum Neustarten der verschiedenen iPhone- und iPad-Modelle.
9. Aktualisieren Sie das Betriebssystem Ihres Geräts
Wenn das AutoFill-Passwort auf Ihrem iPhone immer noch nicht funktioniert, müssen Sie möglicherweise nur Ihr iPhone- oder iPad-Betriebssystem aktualisieren. Eine veraltete iOS-Version entzieht Ihrem iPhone die Unterstützung einiger neuerer Funktionen, darunter der iCloud-Schlüsselbund und AutoFill.
Abmelden!
Apple hat das Herz vieler gewonnen, indem es mehr benutzerorientierte Funktionen eingeführt hat. Und eines davon ist das AutoFill-Passwort, mit dem Sie die Authentifizierung ausfüllen können, wenn Sie sich bei einer App oder Website anmelden möchten. Ich hoffe, diese Anleitung hat dazu beigetragen, das Problem zu beheben, dass das AutoFill-Passwort auf Ihrem iPhone oder iPad nicht funktioniert.
Stehen Sie vor weiteren Fragen oder haben Sie weitere Fragen? Lass es mich in den Kommentaren unten wissen.
Weiterlesen:
- So ändern Sie das Standardkennwort der AutoFill-App auf dem iPhone
- Safari Clear History und Website-Daten sind auf dem iPhone ausgegraut? 4 Korrekturen
- Beste iPhone-Apps zur Passwortverwaltung
- iPhone-Vibration funktioniert nicht? 9 echte Korrekturen