Wenn Sie ein Fan von Google Docs sind, verbringen Sie wahrscheinlich jeden Tag ein paar Stunden mit dem Tippen. Manche Leute schaffen 100 Wörter oder mehr pro Minute, aber die Wahrheit ist, dass Tippen nicht jedermanns Sache ist. Es gibt Tage, an denen Sie sich zu müde fühlen, um die Tastatur auch nur zu berühren, aber Sie müssen trotzdem die Arbeit erledigen. Also, wie machst du das?
Sie werden erleichtert sein zu wissen, dass es eine Lösung gibt:die Spracheingabefunktion von Google Docs.
In diesem Artikel zeigen wir Ihnen, wie Sie auf verschiedenen Geräten mit Ihrer Stimme in Google-Dokumente schreiben.
Was ist Google Docs Spracheingabe?
Bei der Spracheingabe geht es darum, mit Ihrer Stimme Ihrem Gerät zu befehlen, alles einzugeben, was Ihnen in den Sinn kommt. Sie müssen keinen Finger rühren. Aber warte, gibt es die Spracheingabe nicht schon seit Ende der 90er Jahre? Ja das stimmt. Aber die Spracherkennung war in den frühen Tagen ziemlich frustrierend. Es wäre sehr schwierig gewesen, eine Genauigkeit von annähernd 70 % zu erreichen.
Aber nicht mehr. Entwicklern bei Google ist endlich ein Durchbruch gelungen, und die Ergebnisse sind beeindruckend.
Das Diktieren in Google Docs macht nicht nur Spaß, sondern kann Ihnen auch dabei helfen, Ihr Dokument schneller zu bearbeiten, als wenn Sie Ihre Tastatur verwenden würden. Was ist mit Satzzeichen? Mach dir keine Sorgen. Die Spracheingabe hat sich so weit entwickelt, dass Sie jetzt Kommas, Punkte, Fragezeichen und sogar Ausrufezeichen eingeben können – alles per Diktat.
Wer sollte die Spracheingabe in Google Text &Tabellen verwenden?
Obwohl die Spracheingabe für jeden nützlich sein kann, kann sie besonders hilfreich sein für alle, die:
Wenn Sie unter eine der oben genannten Kategorien fallen oder Ihren Fingern eine Pause gönnen möchten, ohne die Qualität Ihrer Arbeit zu beeinträchtigen, sehen wir uns an, wie Sie die Spracheingabe in Google Docs tatsächlich verwenden können.
Was brauchen Sie?
So tippen Sie mit Ihrer Stimme in Google Docs
Gehen Sie wie folgt vor, um mit Ihrer Stimme in Google-Dokumente einzugeben:
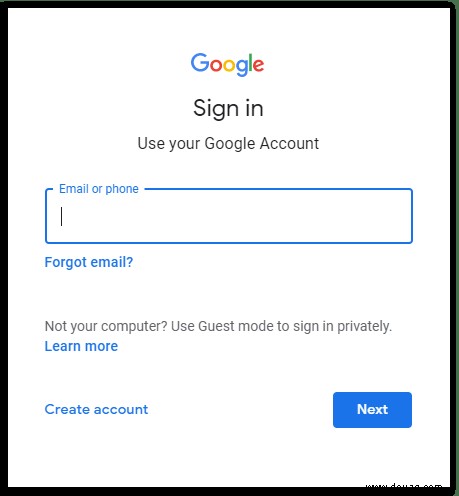
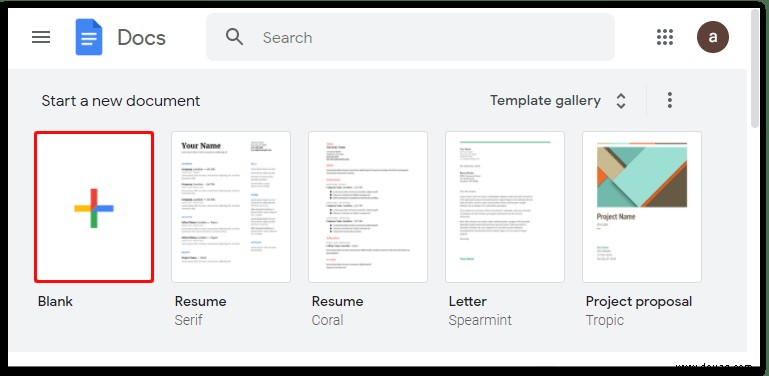
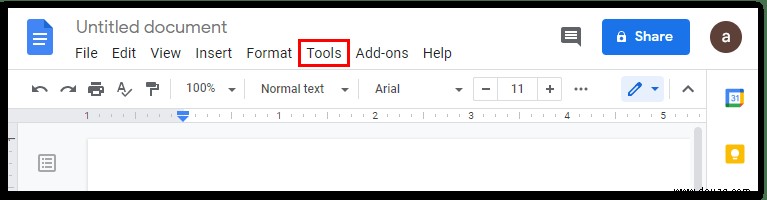
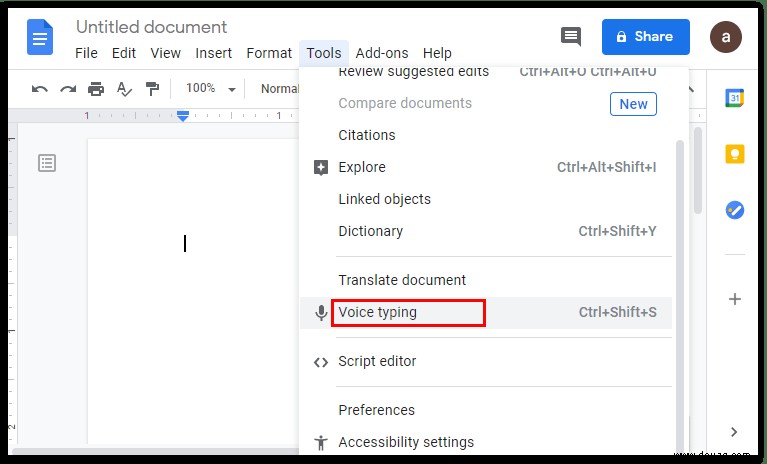
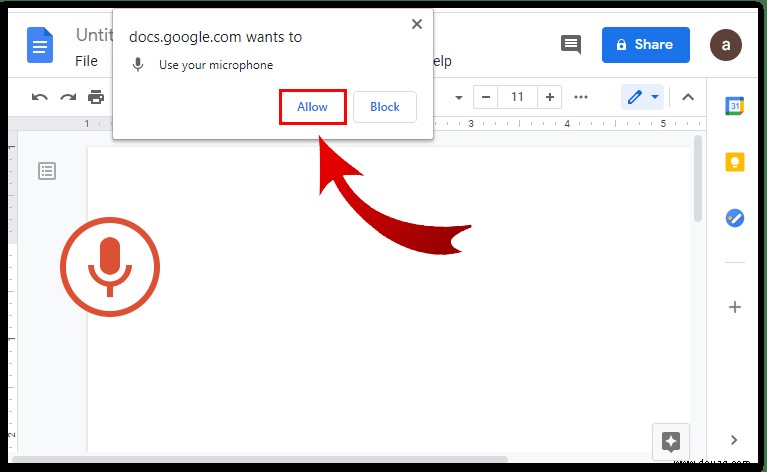
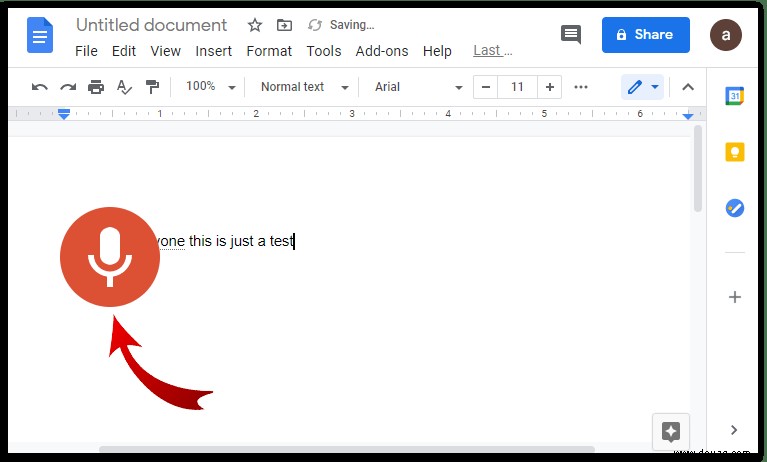
So tippen Sie mit Ihrer Stimme in Google Docs auf Android
Die Spracheingabe kann eine ausgezeichnete Alternative zu Ihrer Tastatur sein, wenn Sie ein Android-Gerät besitzen. Mal sehen, wie es funktioniert:
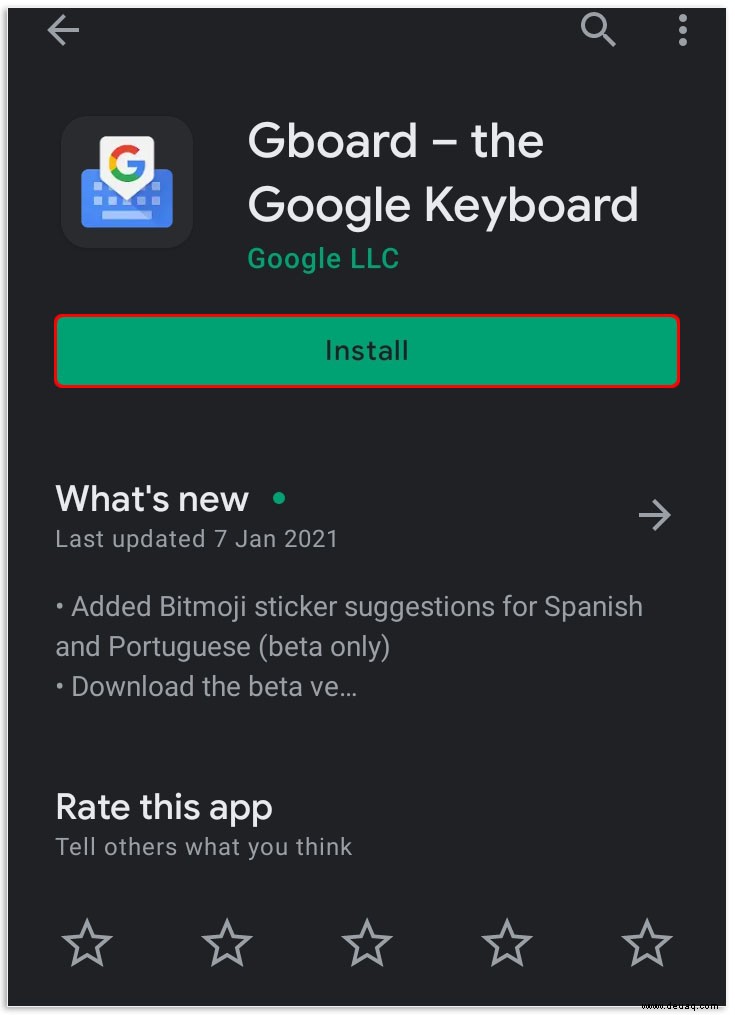
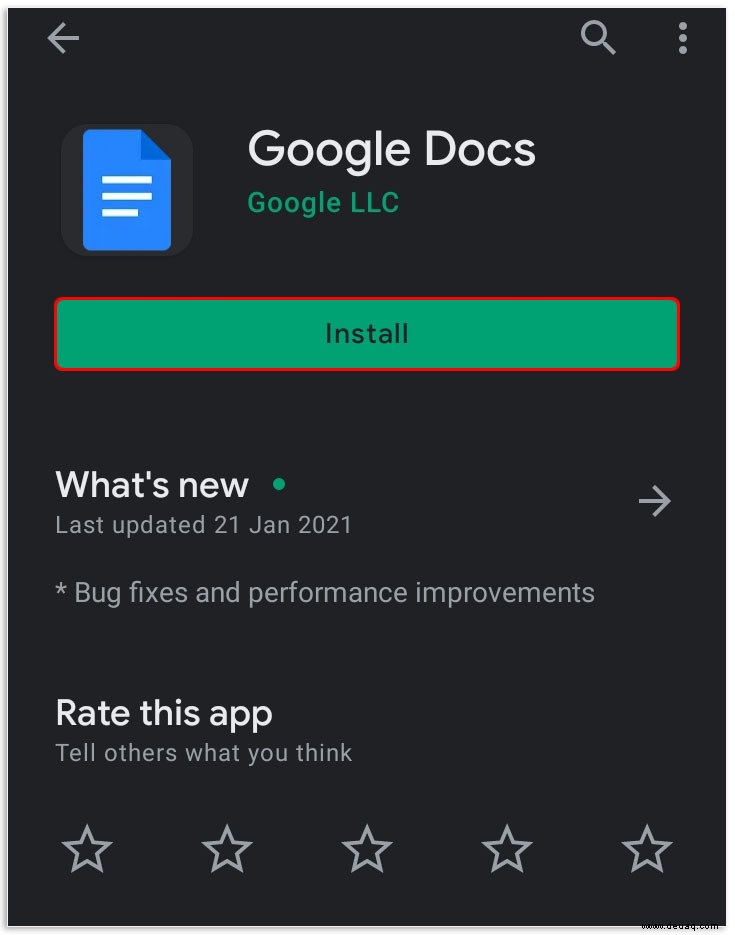
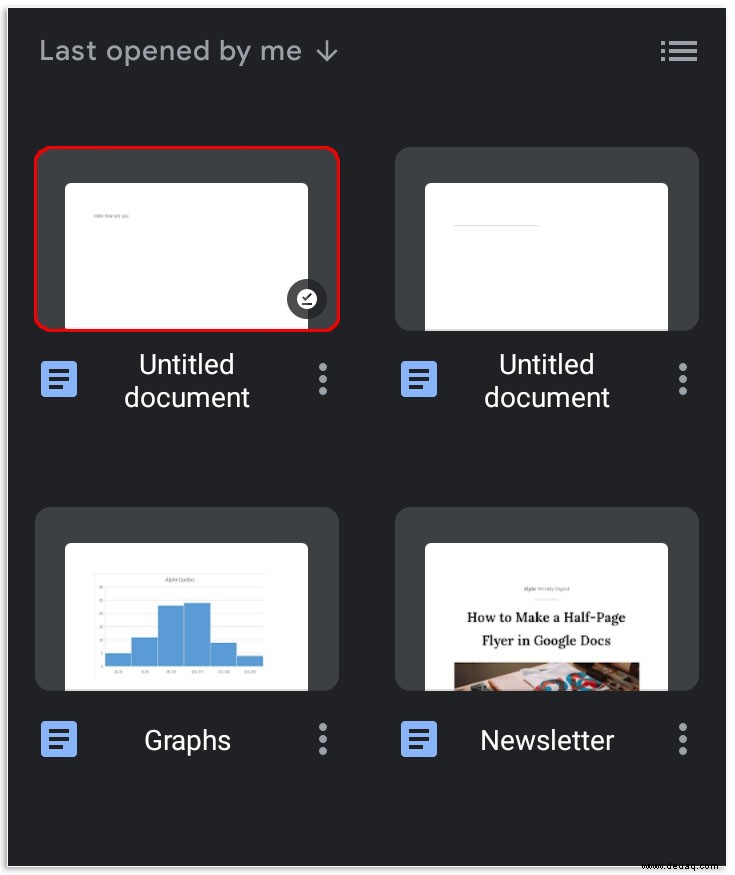
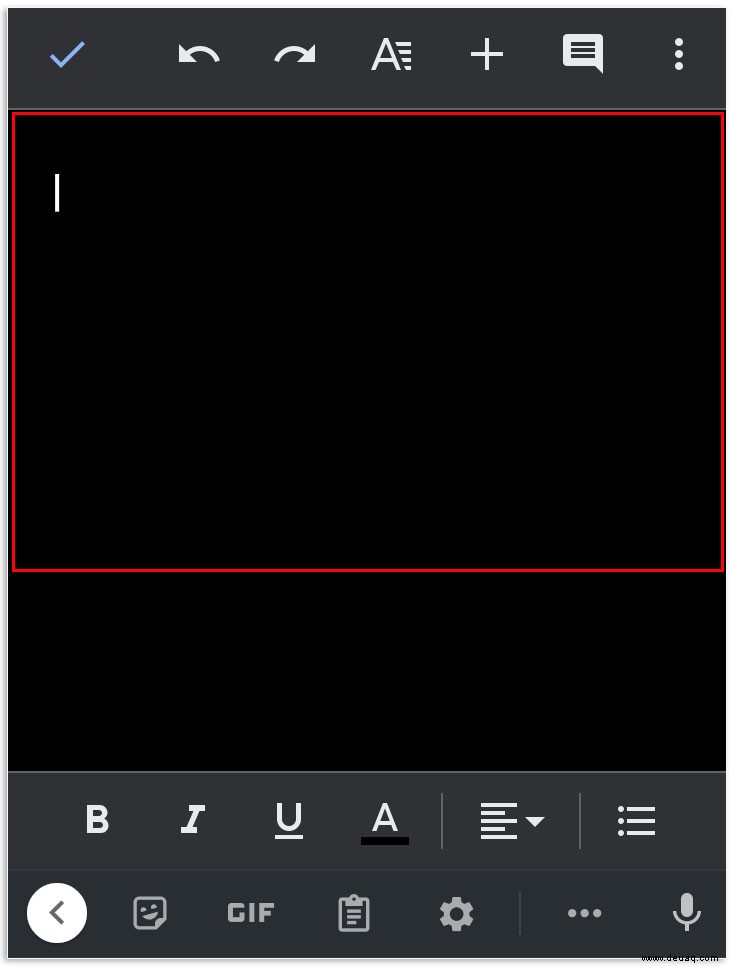
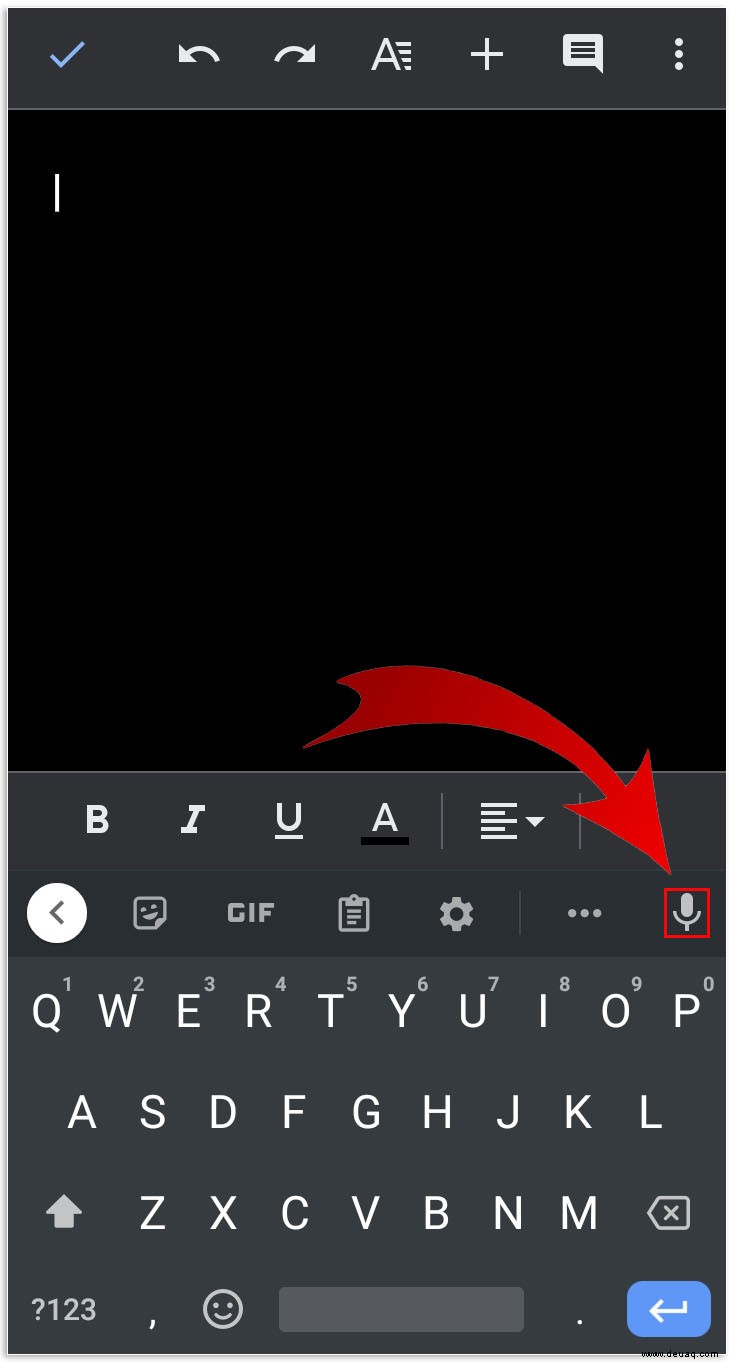
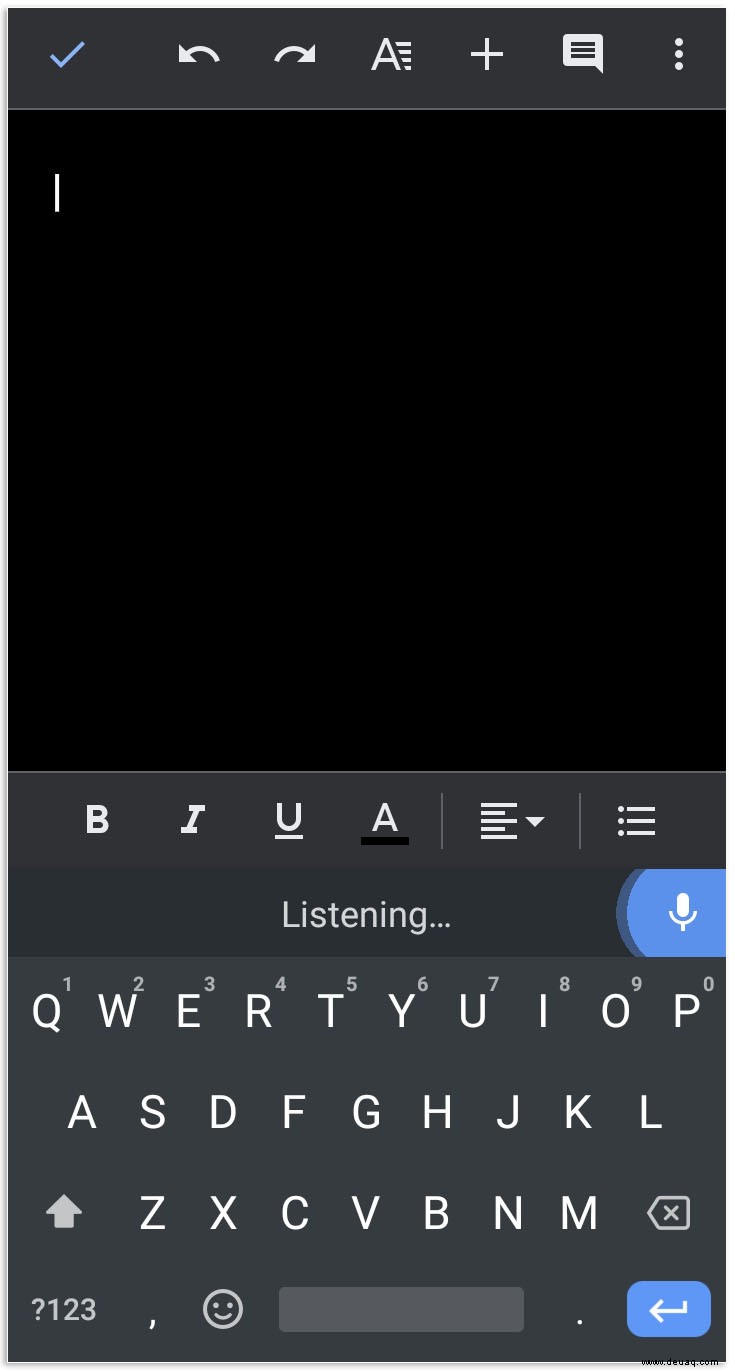
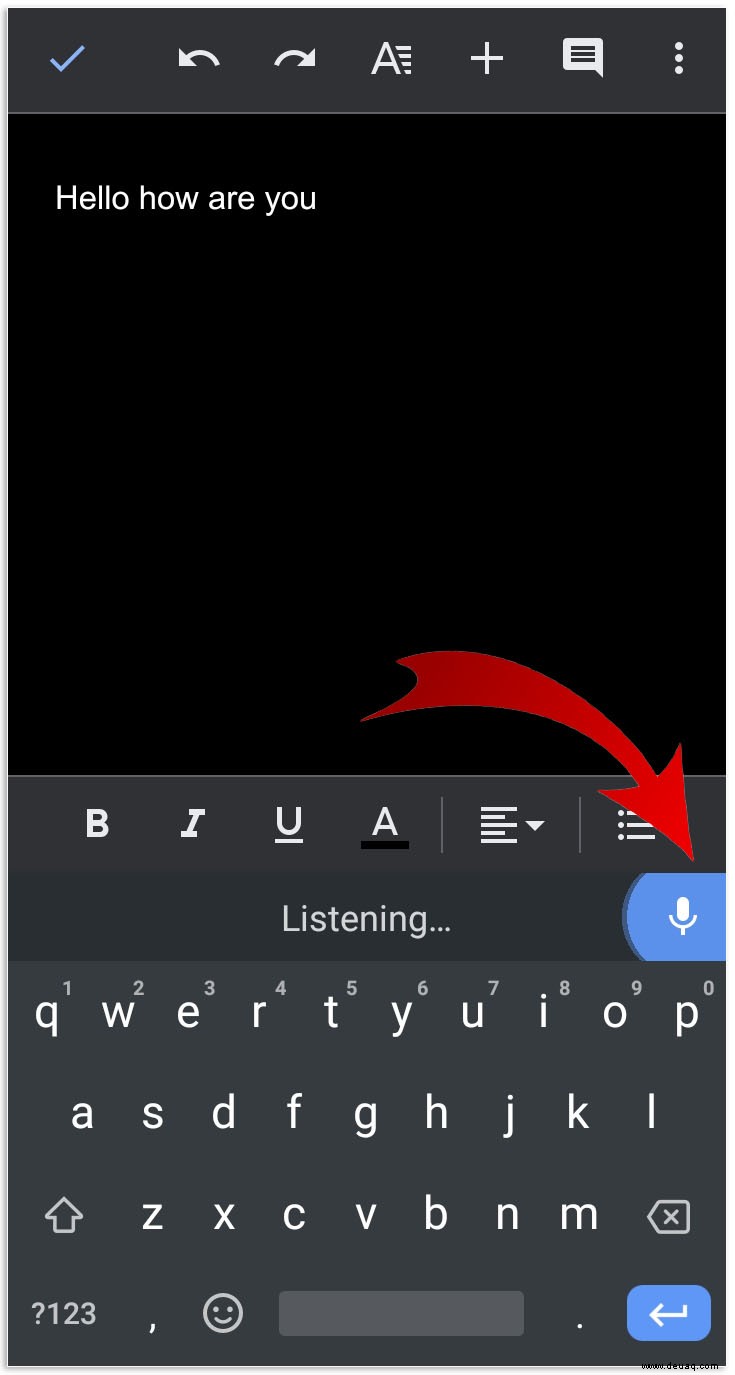
So tippen Sie mit Ihrer Stimme in Google Docs auf dem iPhone
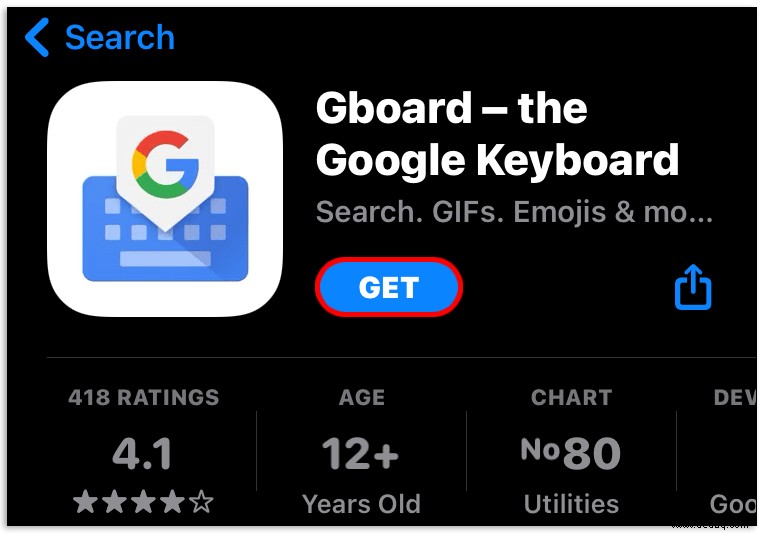
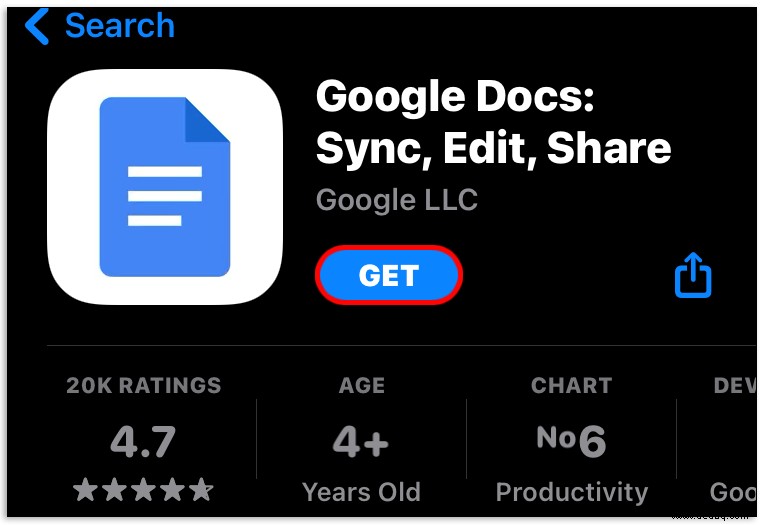
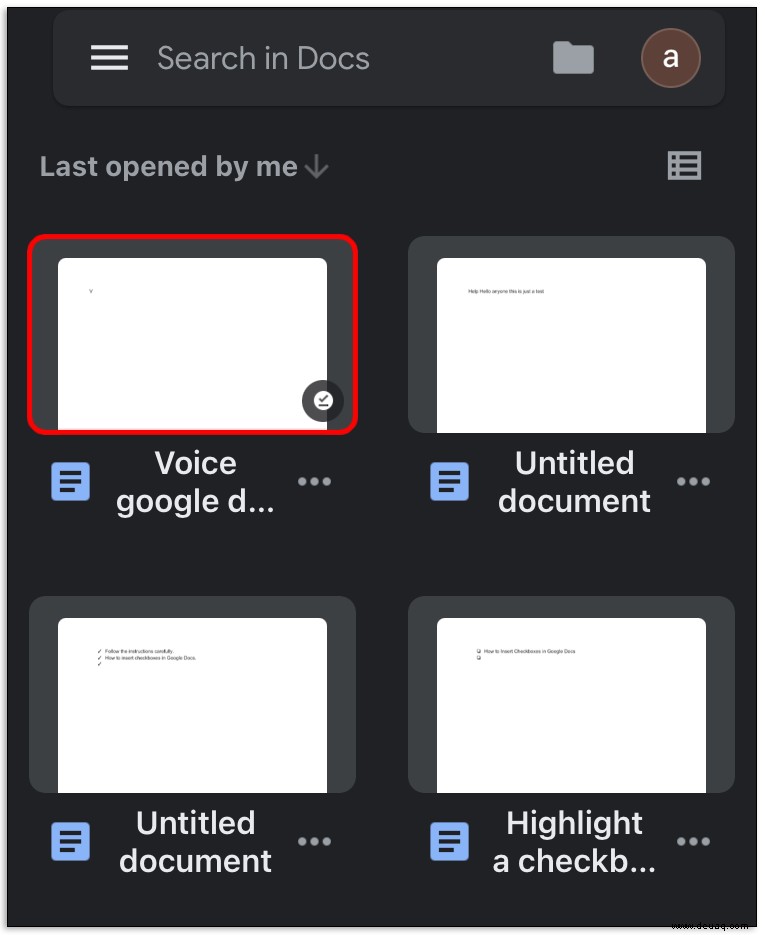
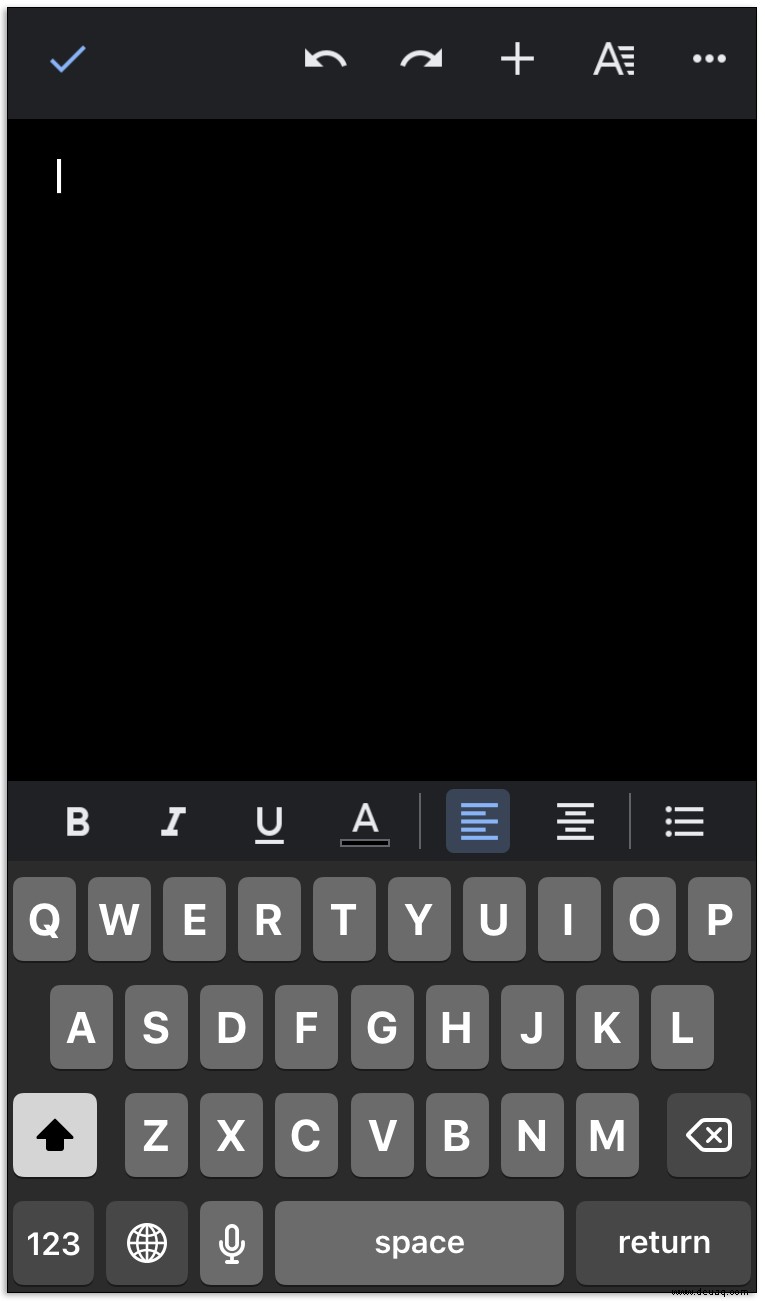
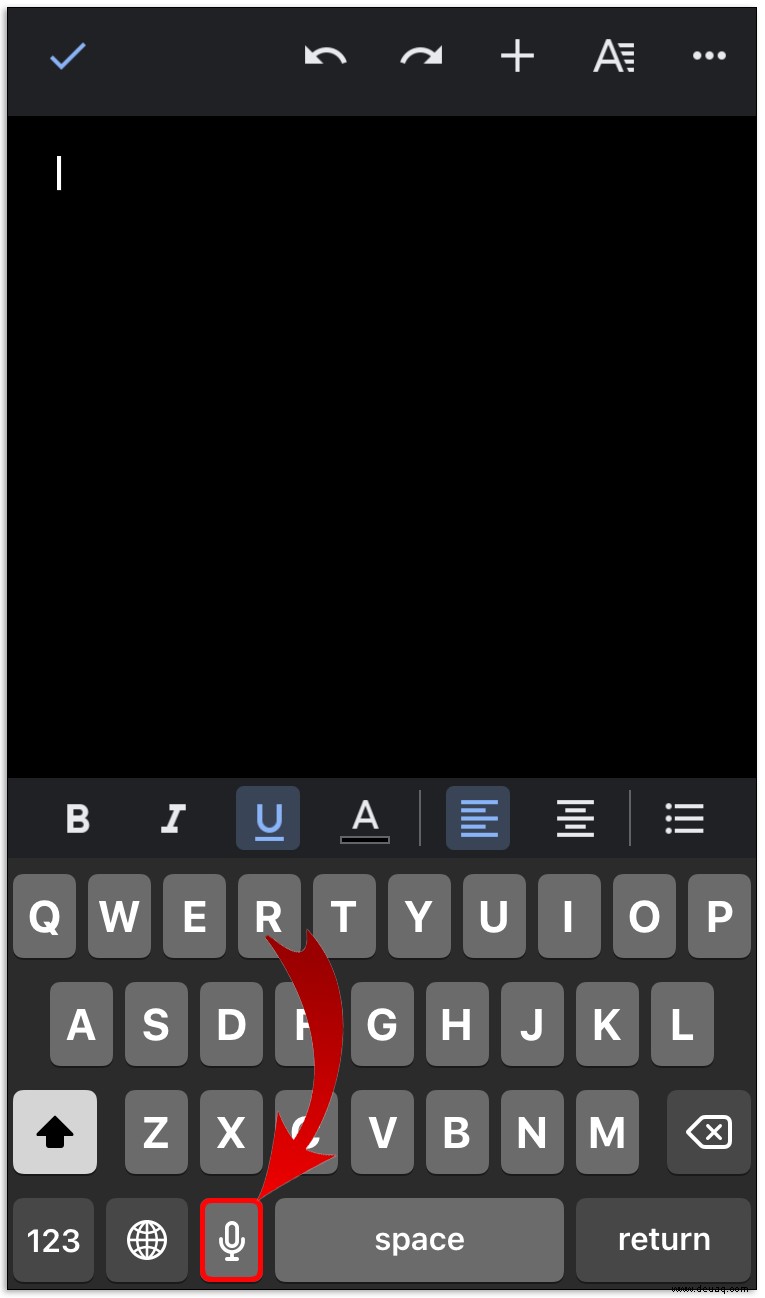
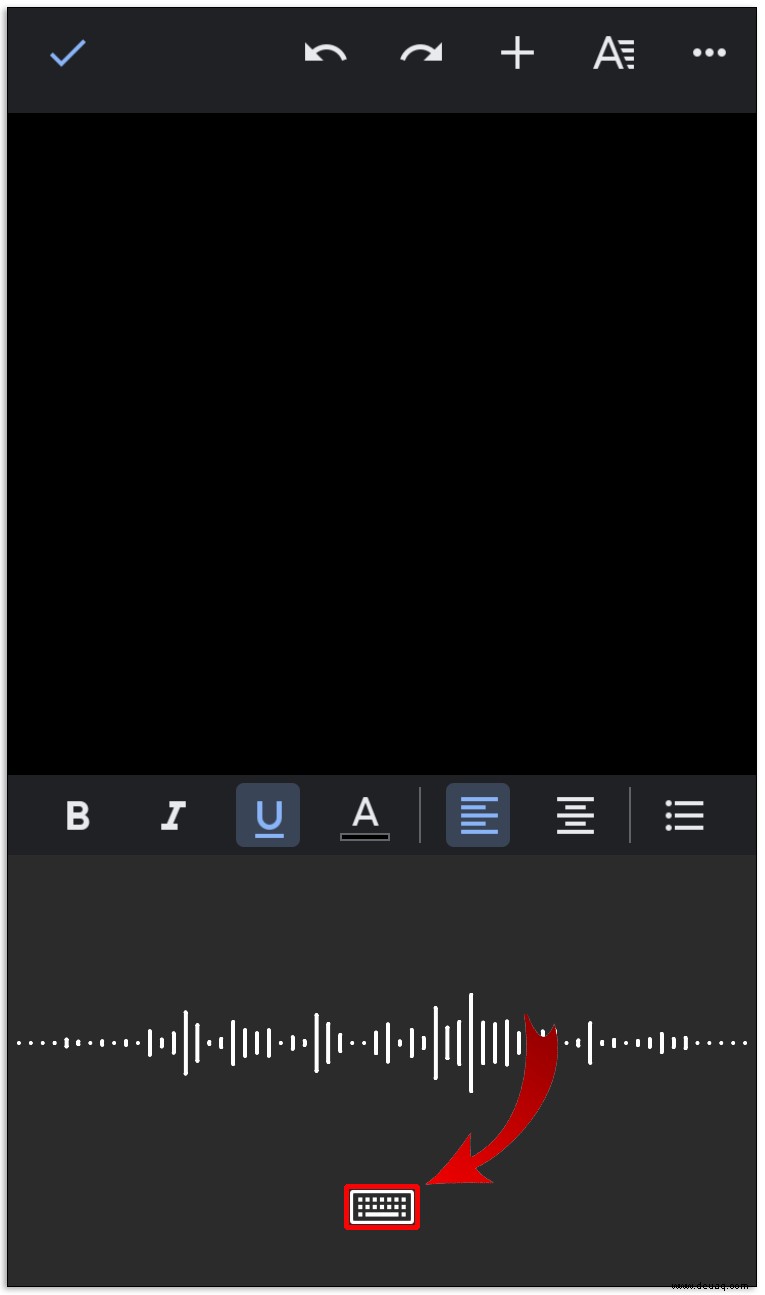
Obwohl die Spracheingabe auf Android gut funktioniert, kann sich die Funktion selbst ausschalten, wenn es eine lange Pause gibt, ohne zu sprechen. Daher sollten Sie sicherstellen, dass die Wörter „Jetzt sprechen“ auf Ihrem Bildschirm angezeigt werden, wenn Sie die Spracheingabefunktion verwenden. Wenn nicht, sollten Sie auf das Mikrofon tippen, um es wieder einzuschalten.
So tippen Sie mit Ihrer Stimme in Google Docs auf dem Mac
Um die Spracheingabe auf dem Mac zu verwenden, müssen Sie Google Docs mit dem Chrome-Browser öffnen:
So tippen Sie mit Ihrer Stimme in Google Docs unter Windows 10
Wie beim Mac benötigen Sie den Chrome-Browser, um die Spracheingabe in Goggle-Dokumenten unter Windows 10 zu verwenden. Bevor die eigentliche Spracheingabe beginnt, ist es wichtig zu überprüfen, ob das Mikrofon in gutem Zustand ist. Dazu:
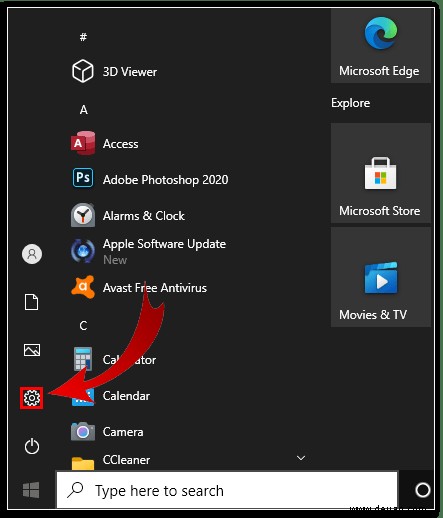
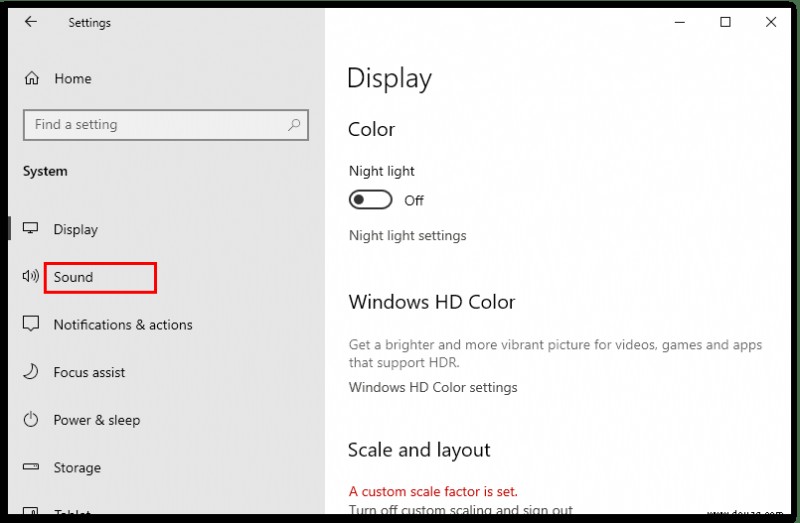
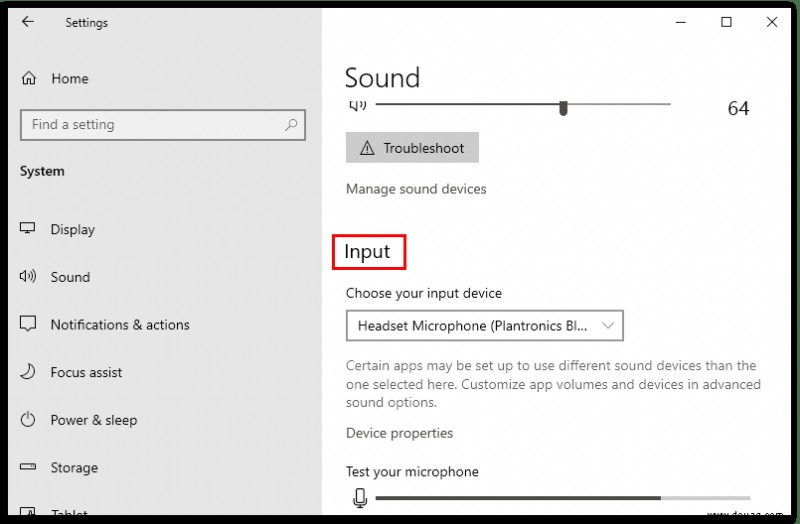
Sobald das aus dem Weg ist:
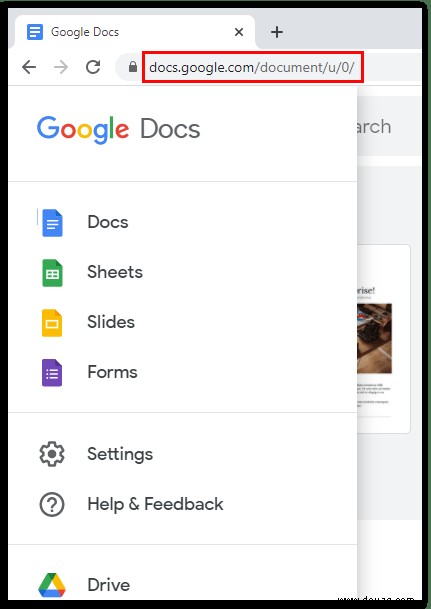
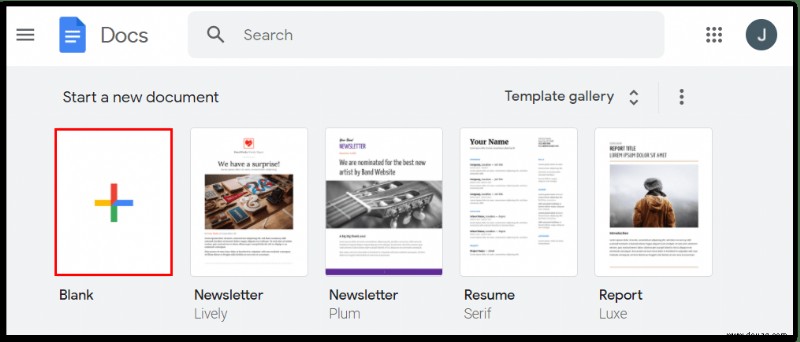

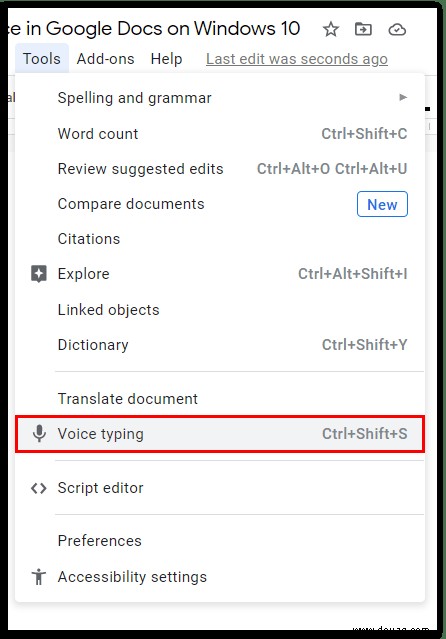
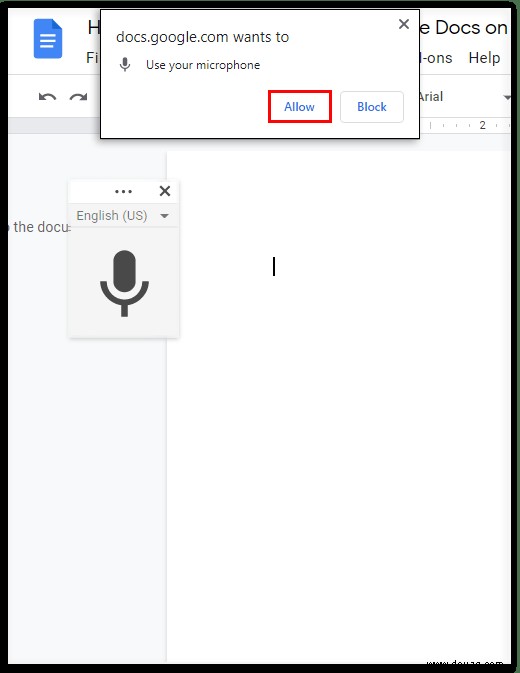
So bearbeiten Sie Text mit Ihrer Stimme in Google Docs
Beim Diktieren ist ein verlegtes Wort nie zu weit entfernt. Es könnte sogar ein versehentliches „ähm“ sein. Vielleicht entscheiden Sie sich sogar dafür, den ganzen Absatz neu zu schreiben. Wie können Sie also Ihr Dokument mit Sprache bearbeiten? Die Lösung liegt in den folgenden Editierbefehlen:
Bearbeitungsbefehle werden oft mit Auswahlbefehlen gepaart, von denen wir einige unten auflisten:
Zusätzliche FAQs
Wie aktivieren Sie die Spracheingabe in Google Docs?
• Klicken Sie im oberen Menü auf „Tools“. Dies öffnet ein Dropdown-Menü.

• Klicken Sie im Dropdown-Menü auf „Spracheingabe“.
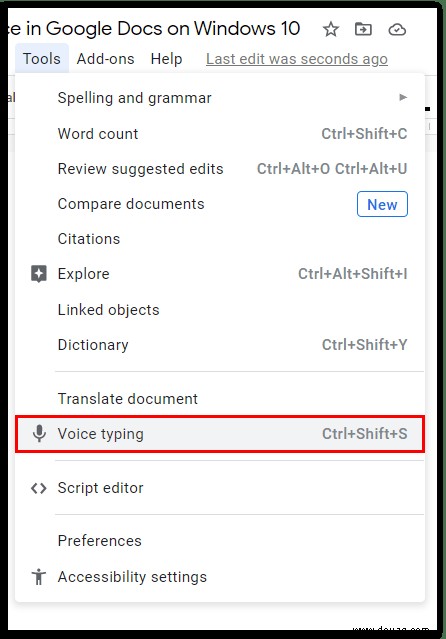
• Klicken Sie auf das Mikrofon und dann auf „Zulassen.“
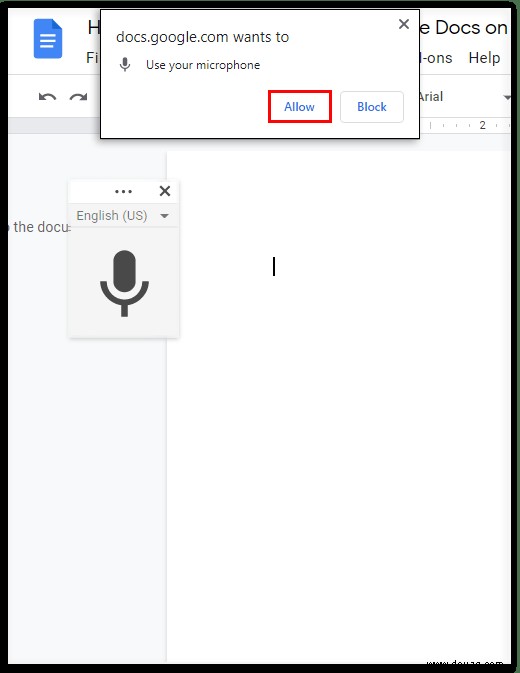
Wie verwenden Sie Satzzeichen bei der Google-Spracheingabe?
Sagen Sie die Satzzeichen einfach laut, während Sie sprechen.
Beispiel:„Worte bewegen die Welt“
Ergebnis:Worte bewegen sich.
Warum kann ich die Spracheingabe in Google Docs nicht verwenden?
Dies geschieht normalerweise, wenn das Mikrofon nicht funktioniert. Bevor Sie irgendetwas anderes beheben, sollten Sie zuerst prüfen, ob das Mikrofon richtig funktioniert.
Wie fügen Sie Audio zu Google Docs hinzu?
Erstellen Sie zuerst das Audio und speichern Sie es auf Drive. Fügen Sie es dann in eine Google-Folie ein.
Beschleunigen Sie Ihre Google-Dokumente mit Spracheingabe
Die Spracheingabe von Google Docs kann zunächst etwas schwierig zu verstehen sein, da Sie eine ganze Reihe von Auswahl- und Bearbeitungsbefehlen lernen müssen. Aber mit etwas Übung sollten Sie in der Lage sein, Dokumente schneller zu bearbeiten und genauer zu werden.
Wie oft verwenden Sie die Spracheingabe in Google Docs?
Lassen Sie uns an den Kommentaren teilnehmen.