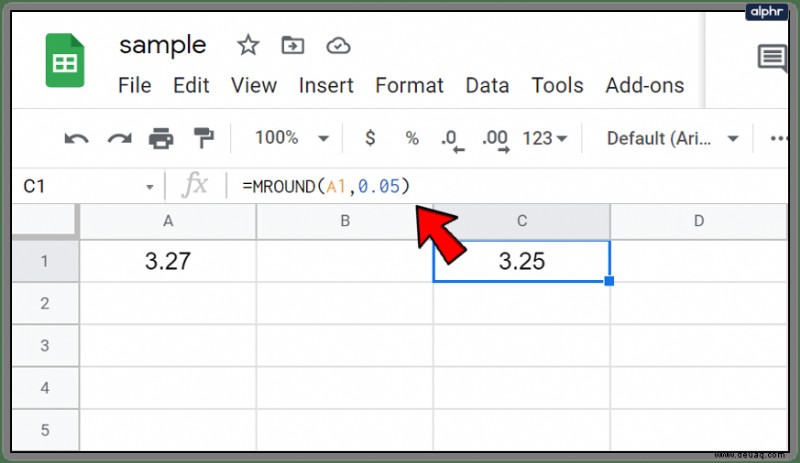Die MROUND Funktion in Google Spreadsheets bietet eine vereinfachte Möglichkeit, eine Zahl entweder aufwärts oder abwärts auf die nächsten 0,5, 5, 10 oder ein beliebiges anderes angegebenes Vielfaches Ihrer Wahl zu runden. Ein Beispiel hierfür ist die Verwendung der Funktion zum Auf- oder Abrunden der Gesamtkosten eines Artikels auf den nächsten Cent. Dies können fünf Cent (0,05), zehn Cent (0,1) oder sogar fünfundzwanzig Cent (0,25) sein, wenn Sie möchten. Dies hilft, falsche Zahlen zu vermeiden, die zu Pennys auf dem Dollar führen, indem drei Cent (0,03) auf fünf oder dreiunddreißig Cent (0,33) auf ein Viertel abgerundet werden, wenn Wechselgeld ausgegeben wird.
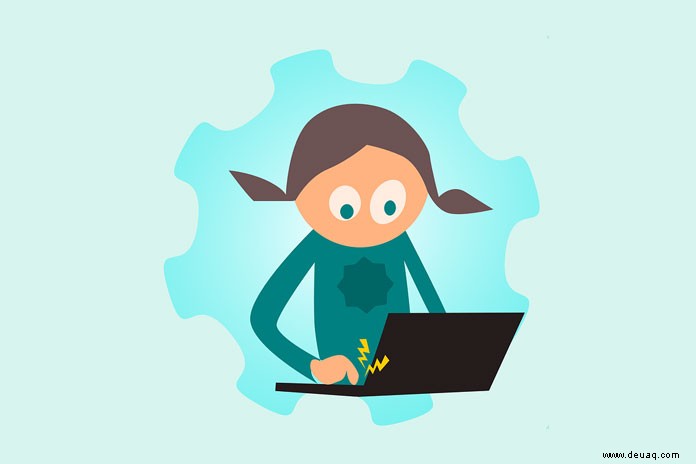
Im Gegensatz zur Verwendung von Formatierungsfunktionstasten, mit denen Sie die angezeigten Dezimalstellen ändern können, ohne den Wert einer Zelle tatsächlich zu ändern, ist die RUNDUNG Funktion ändert tatsächlich den Wert der Daten. Durch die Verwendung dieser Funktion zum Runden Ihrer Daten auf einen bestimmten Betrag werden die berechneten Ergebnisse beeinflusst. Wenn Sie keine Zahl zum Runden angeben möchten, können Sie stattdessen AUFRUNDEN verwenden oder ABRUNDEN Funktionen.
Syntax und Argumente der MROUND-Funktion
Die Syntax einer Funktion ist ihr Layout. Dazu gehören der Name der Funktion, die Klammern (die zum Indizieren eines Arrays verwendet werden) und die Argumente.
Die Syntaxfunktion von MROUND ist:
=MROUND (Wert, Faktor)
Die für die Funktion verfügbaren Argumente, die beide erforderlich sind, sind:
Wert :Dies ist die Zahl, die entweder auf die nächste ganze Zahl auf- oder abgerundet wird. Das Argument kann dies als tatsächliche Daten zum Runden verwenden oder es kann als Zellreferenz auf die tatsächlichen Daten verwendet werden, die sich bereits auf dem Google-Arbeitsblatt befinden. Der Wert wird als Zahl angezeigt, die sich in der Spalte DATEN im unten bereitgestellten Arbeitsblatt befindet, und wird dann in jedem Argument auf die Zelle verwiesen, die die Daten enthält. In meinem Beispiel ist der Wert/die Daten 3,27 (als A2 bezeichnet), 22,50 (A8) und 22,49 (A9).
Faktor :Gibt die Zahl an, um die der Wert (Daten) auf das nächste Vielfache auf- oder abgerundet wird. Dies wird in meinem Beispiel durch unterschiedliche Grade dargestellt (0,05, 0,10, -0,05, 10, um nur einige zu nennen).
Beispiele der MROUND-Funktion
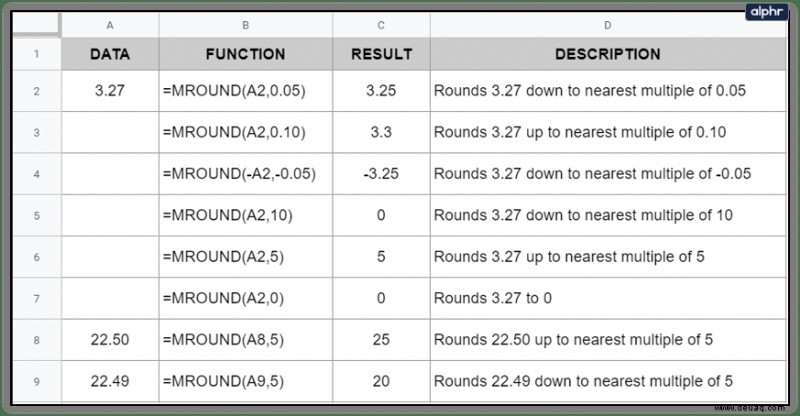
In der bereitgestellten Abbildung verwenden die ersten sechs Beispiele 3,27 als Wert, der in Spalte A zu sehen ist. In allen sechs Funktionszellen wird dieser Wert entweder von der MROUND-Funktion auf- oder abgerundet, wobei unterschiedliche ganze Zahlen für das Factor-Argument verwendet werden. Die Endergebnisse werden in Spalte C angezeigt, wobei die Beschreibung der Formel in Spalte D angezeigt wird.
Die Rundung der letzten Ziffer oder ganzen Zahl hängt vollständig vom Wertargument ab. Wenn die Rundungsziffer des Werts und alle Zahlen rechts davon kleiner oder die Hälfte des Faktorarguments sind, rundet die Funktion ab. Wenn dieselben Zahlen größer oder gleich dem Faktorargument sind, wird die Ziffer aufgerundet.
Die Zeilen 8 und 9 sind ein hervorragendes Beispiel dafür, wie die Funktion das Auf- und Abrunden handhabt. Beide Zeilen haben eine einstellige Ganzzahl, die in diesem Fall 5 ist. Das bedeutet, dass die zweite 2 für beide Zeilen 8 und 9 die Rundungsziffer wird. Da 2,50 gleich dem halben Wert des Faktorarguments ist, wird die Funktion auf 25 aufgerundet, das nächste Vielfache von 5. Wobei wie in Zeile 9 2,49 weniger als die Hälfte des Werts des Faktorarguments ist und abgerundet wird.
So geben Sie die MROUND-Funktion ein
Google Sheets verwendet ein Feld für automatische Vorschläge, wenn eine Funktion in eine Zelle eingegeben wird. Dies kann etwas ärgerlich sein, wenn Sie keine Funktion eingeben möchten, aber es gibt wirklich keine große Problemumgehung. So geben Sie die MROUND-Funktion ein, die ich in meinem Beispiel erstellt habe:
- Geben Sie 3.27 ein in Zelle A1 Ihres Google Sheets.
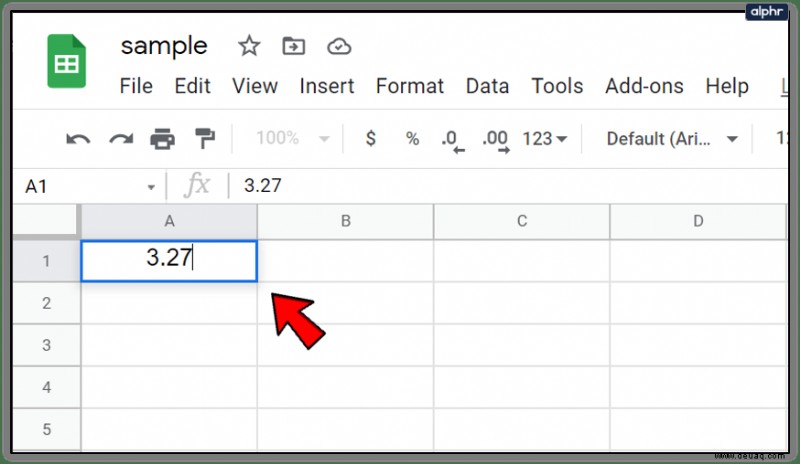
- Klicken Sie, um die Zelle C1 hervorzuheben da dies Ihre aktive Zelle ist, in der die Ergebnisse generiert werden.
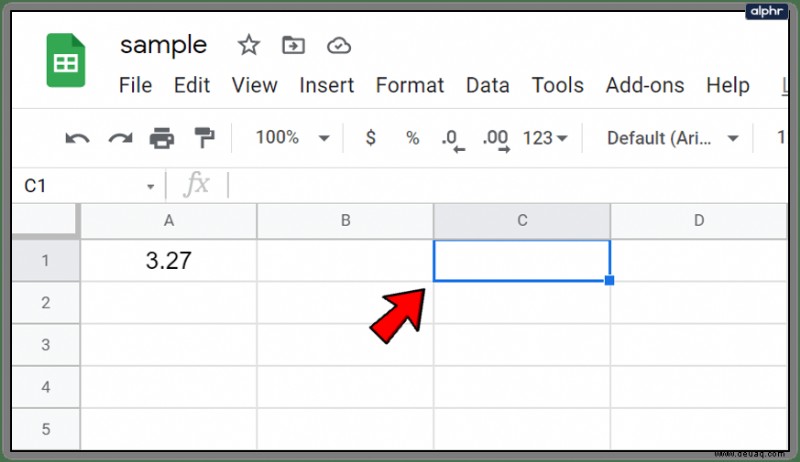
- Klicken Sie auf „= ‘ Taste gefolgt von der Eingabe von MROUND . Sie werden sehen, dass das Auto-Suggest-Feld mit dem Namen der Funktion erscheint. In diesem Fall können Sie auf die Funktion im Feld klicken, um automatisch eine Klammer zu setzen, oder Sie können sie selbst eingeben.
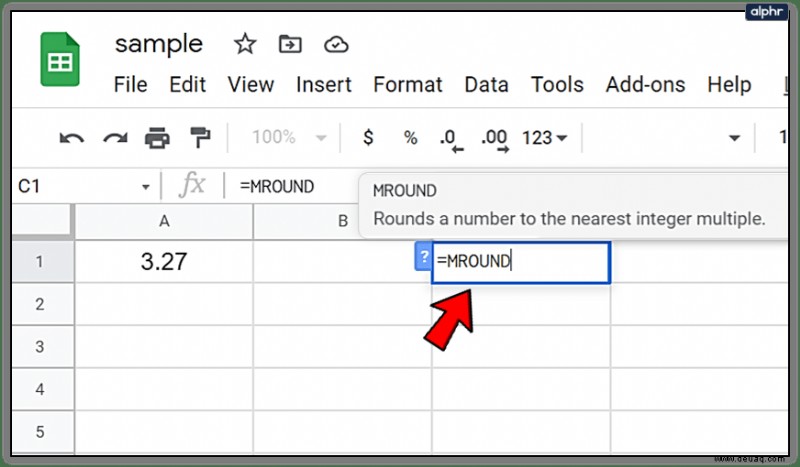
- Klicken Sie nun auf A1, um diesen Zellbezug als Wertargument einzugeben.
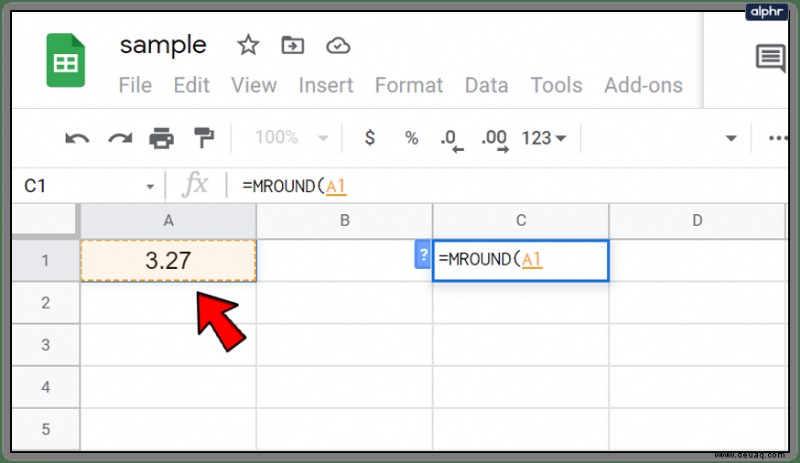
- Folgen Sie dem, indem Sie ein Komma eingeben, um die Argumente zu trennen, und geben Sie dann 0,05 ein .
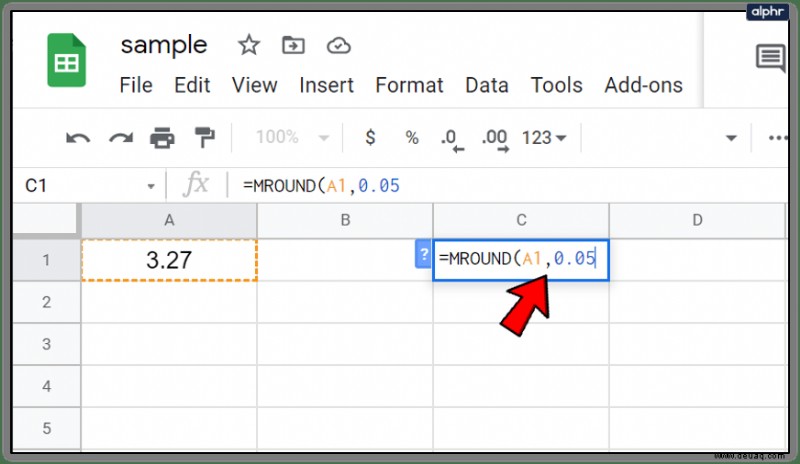
- Sie können das Argument mit einer nachfolgenden Klammer beenden oder einfach Enter drücken auf der Tastatur, damit es automatisch vervollständigt wird.
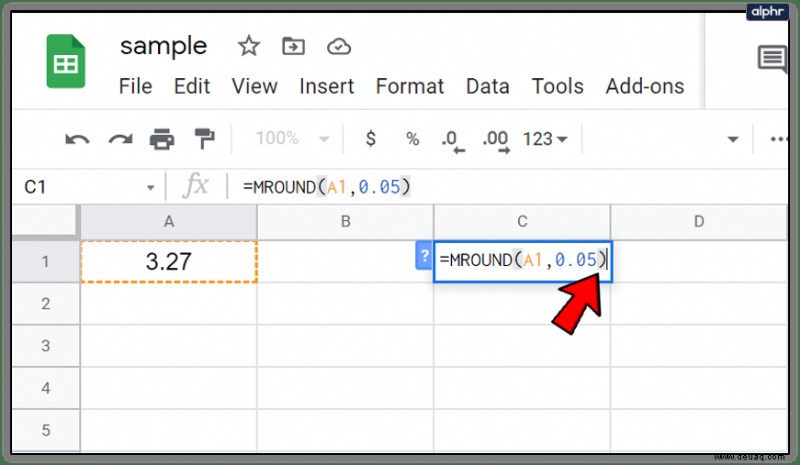
Der Wert sollte jetzt 3,25 anzeigen da der Wert auf die nächsten 0,05 abgerundet wurde . Die Funktion selbst verschwindet und hinterlässt nur den aktuellen Wert. Sie können jedoch auch die vollständige Funktion wie geschrieben anzeigen, indem Sie Zelle C1 markieren und einen Blick auf die Bearbeitungsleiste werfen.