Mithilfe der Zeitleiste von Google Maps können Sie schnell die von Ihnen besuchten Orte und die von Ihnen zurückgelegten Routen finden. Es kann die Uhr zurückdrehen und Sie die faszinierenden Zeiten beleben lassen, die Sie mit Ihren Freunden verbracht haben! Möchten Sie einen Blick auf die Orte werfen, die Sie bereist haben? Befolgen Sie diese praktische Anleitung, um Ihre Google Maps-Zeitachse auf Ihrem iPhone, iPad und Computer anzuzeigen und zu bearbeiten.
Sie haben noch keine Zeitleiste erstellt? Sie müssen zuerst Ihren Standort und Ihren Standortverlauf aktivieren, da Google Ihre Standort-, Such- und Browsing-Informationen verwendet, um Ihre Chronik zu erstellen.
- So erstellen Sie eine Google Maps-Zeitachse auf iPhone, iPad und Android
- So zeigen Sie die Google Maps-Zeitachse auf iPhone, iPad und Android an
- Löschen Sie den Google Maps-Standortverlauf auf iPhone, iPad oder Android
- So zeigen und bearbeiten Sie Ihre Google Maps-Zeitachse auf einem Computer
- So bearbeiten Sie die Google Maps-Zeitachse auf dem Computer
- Google Fotos auf der Google Maps-Zeitachse ausblenden oder anzeigen
- So entfernen Sie ein Foto aus der Google Maps-Zeitachse
So erstellen Sie eine Google Maps-Zeitachse auf iPhone, iPad und Android
Schritt 1. Öffnen Sie Google Maps App auf Ihrem Gerät → tippen Sie auf die Menüschaltfläche in der oberen linken Ecke → tippen Sie auf Zahnradsymbol (Auf einem Android-Gerät tippen Sie auf Einstellungen. )
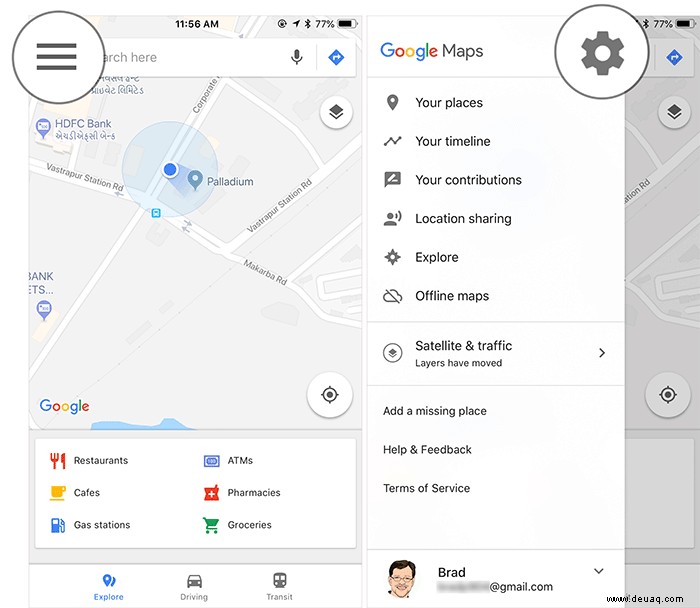
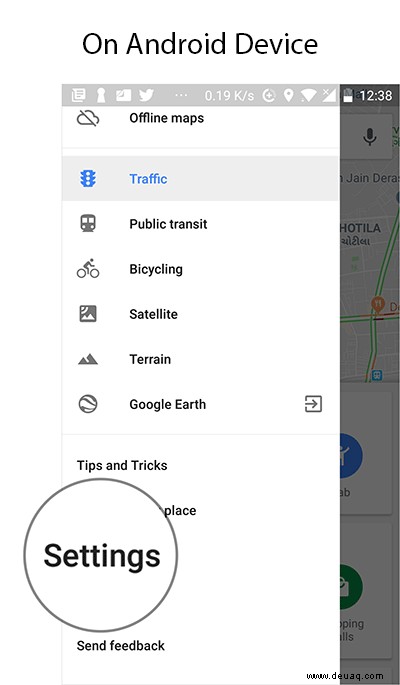
Schritt #2. Tippen Sie nun auf Persönliche Inhalte.
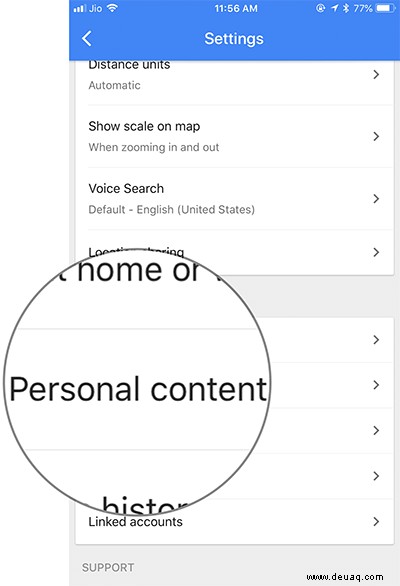
Schritt #3. Scrollen Sie als Nächstes nach unten zu Standorteinstellungen und vergewissern Sie sich, dass Ortungsdienste EIN. sind (Auf Ihrem iOS-Gerät müssen Sie Immer auswählen.)
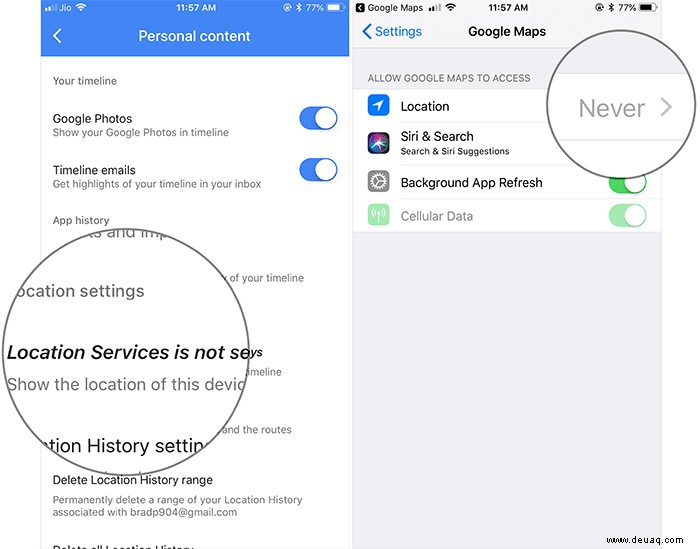
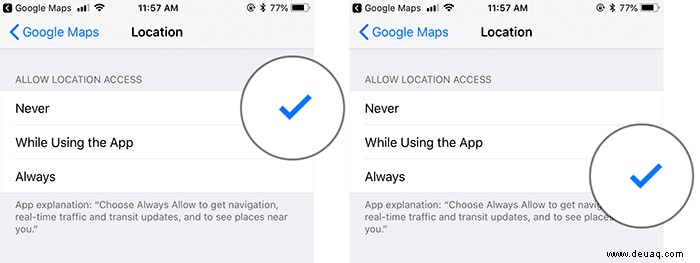
Stellen Sie außerdem sicher, dass der Standortverlauf aktiviert ist.
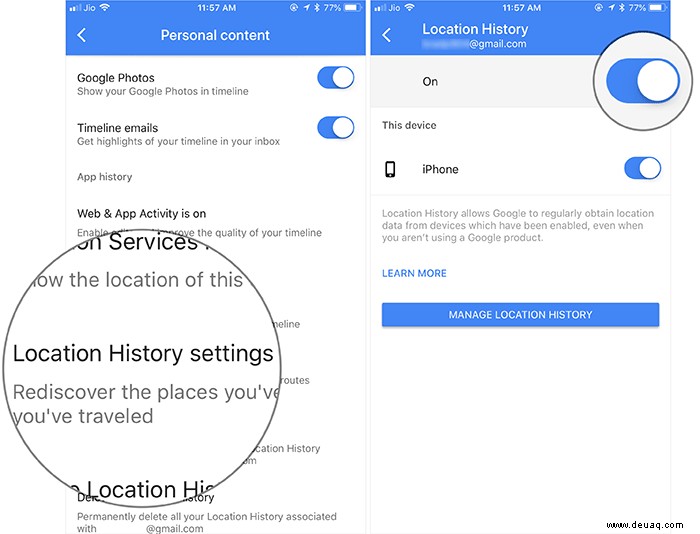
So zeigen Sie die Google Maps-Zeitleiste auf iPhone, iPad und Android an
Schritt 1. Öffnen Sie Google Maps auf Ihrem Gerät → Tippen Sie auf die Menütaste in der oberen rechten Ecke → Tippen Sie auf Timeline-Schaltfläche.
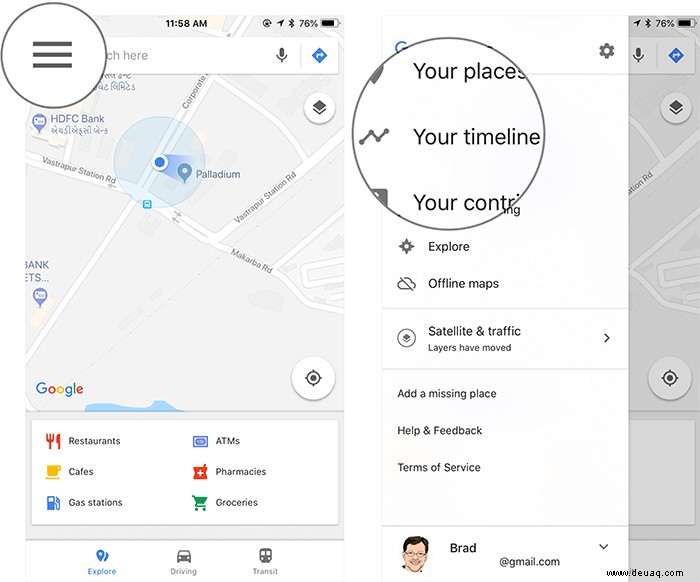
Schritt #2. Um die Zeitleiste zu überprüfen Tippen Sie an einem beliebigen Tag oder Monat auf Kalender Knopf oben. Wischen Sie dann nach links oder rechts und tippen Sie auf einen Tag.
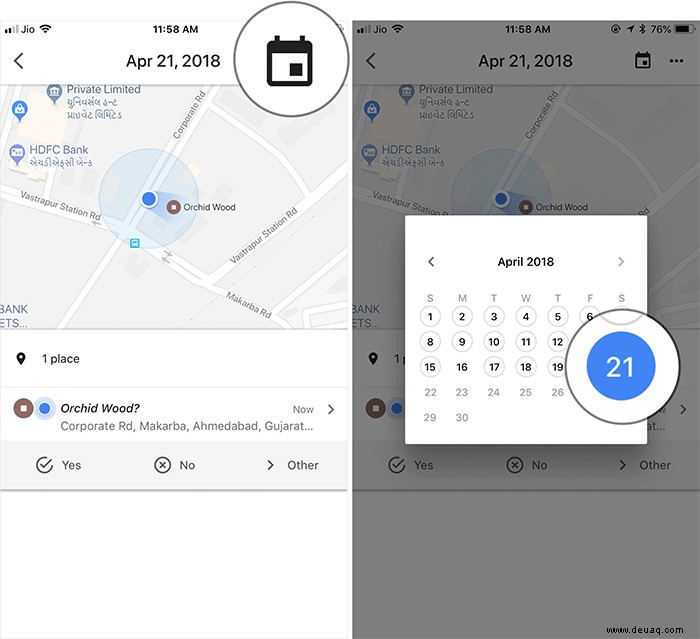
Tag löschen:
Schritt 1. Tippen Sie auf das Kalendersymbol und wählen Sie dann den Tag aus, den Sie löschen möchten.
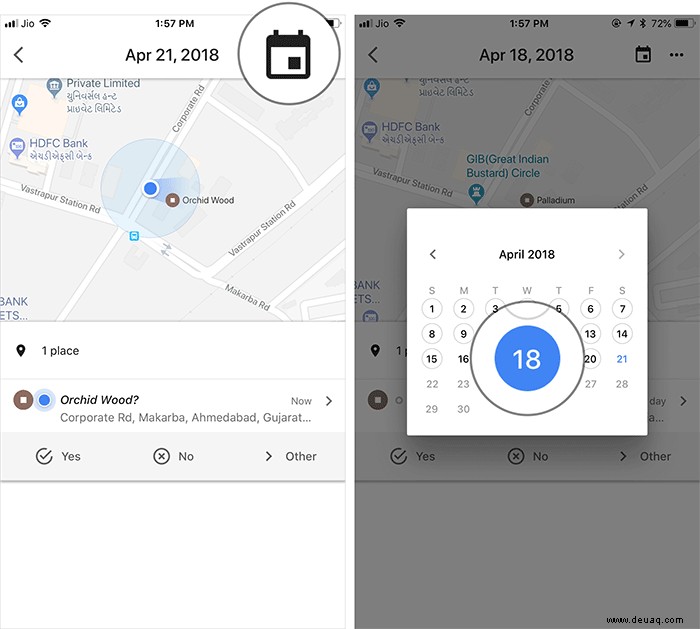
Schritt #2. Tippen Sie auf die Schaltfläche Mehr und wählen Sie Löschen der Tag. Dann bestätigen.
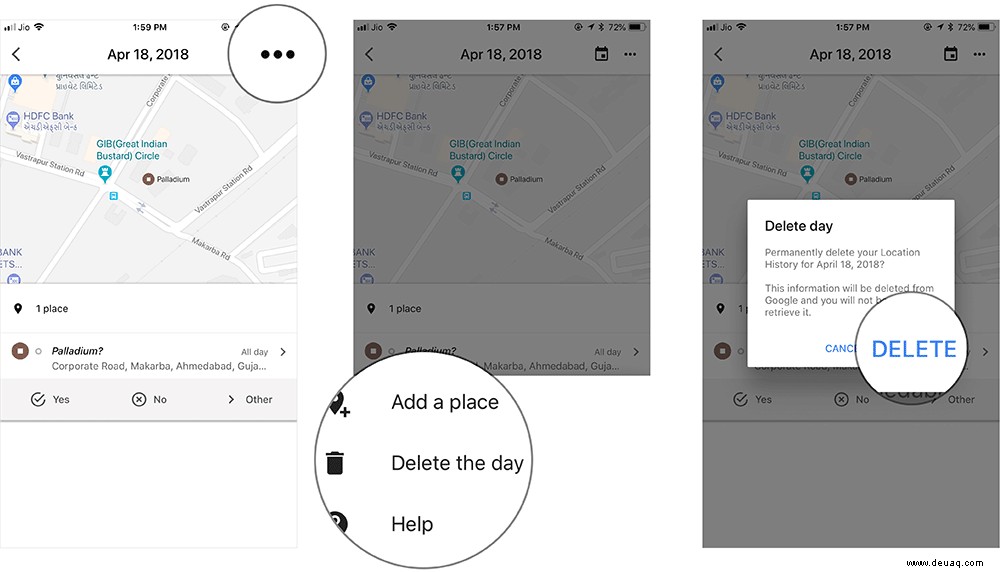
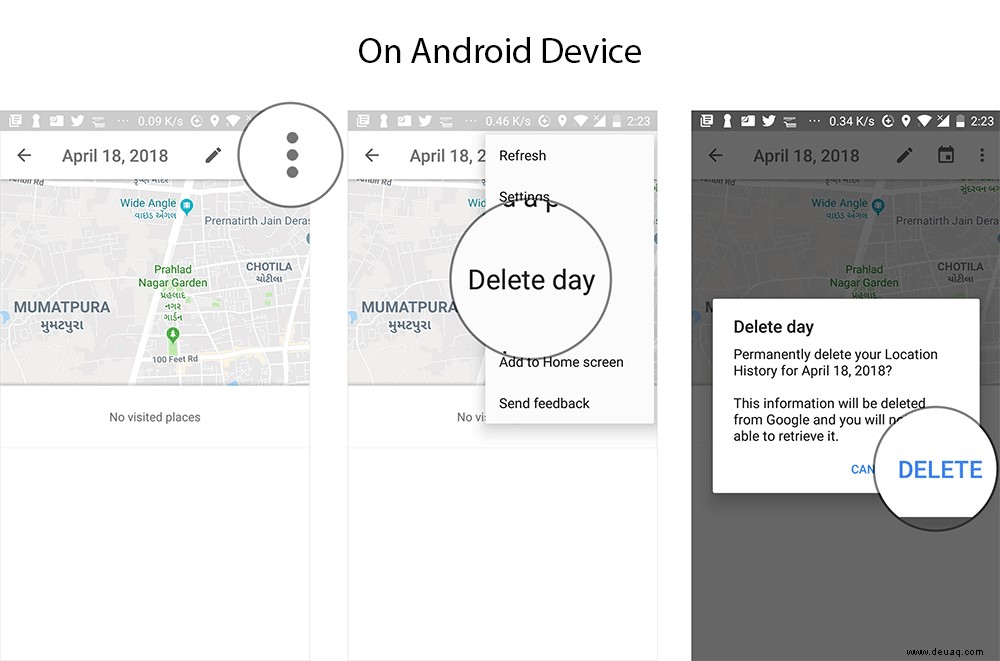
Löschen Sie den Google Maps-Standortverlauf auf iPhone, iPad oder Android
Schritt 1. Starten Sie Google Maps → Tippen Sie auf das Menü Schaltfläche → Wählen Sie Einstellungen.
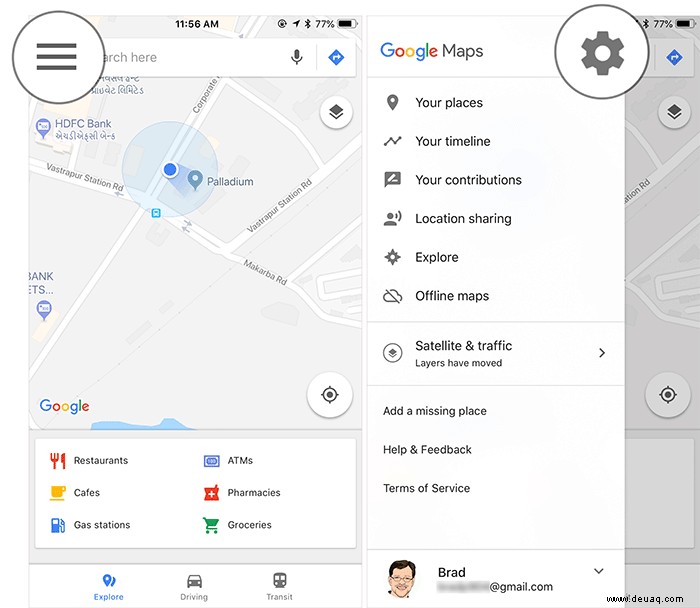
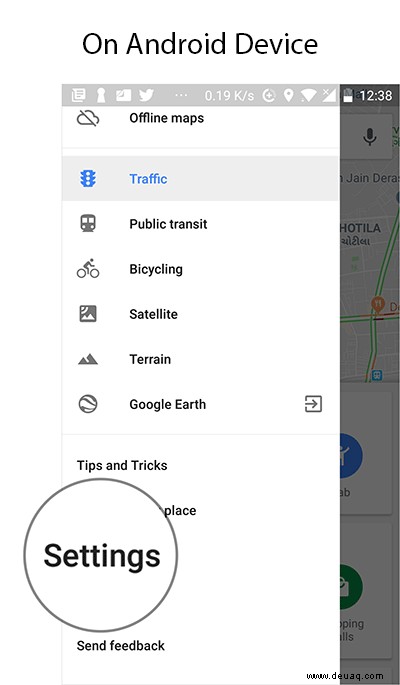
Schritt #2. Tippen Sie auf Persönliche Inhalte.
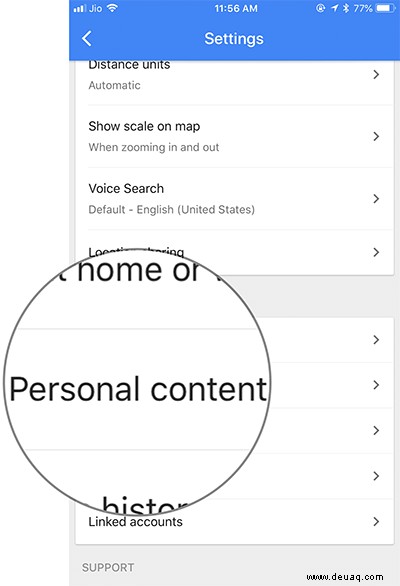
Schritt #3. Scrollen Sie nach unten zu Standorteinstellungen. Jetzt haben Sie zwei Möglichkeiten:Entweder nur einen Teil des Standortverlaufs löschen oder ihn vollständig entfernen.
Wenn Sie nur einen Teil des Standortverlaufs löschen möchten, tippen Sie auf Bereich des Standortverlaufs löschen und stellen Sie dann den Bereich ein. Tippen Sie anschließend auf Löschen .
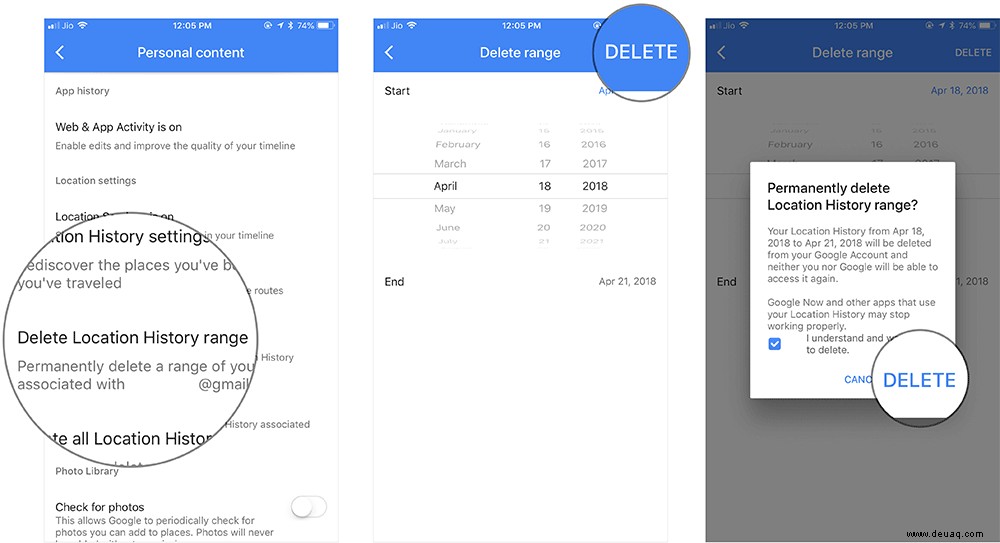
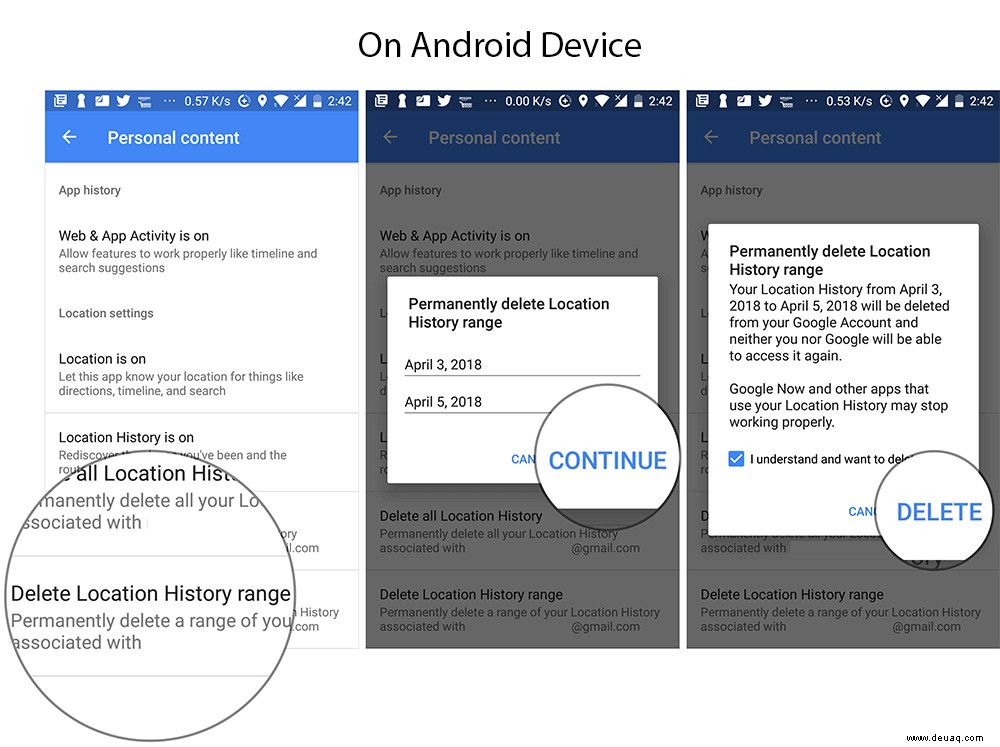
Wenn Sie den gesamten Verlauf löschen möchten → wählen Sie Gesamten Standortverlauf löschen (Dieser Schritt ist für iOS- und Android-Geräte gleich.)
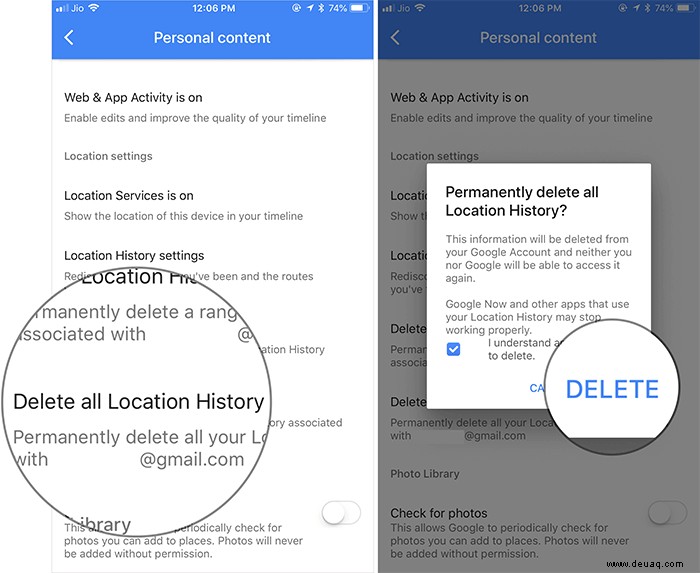
Hinweis: Sie können auch ändern, wie Ihre Zeitachse die Entfernung misst. Öffnen Sie dazu Google Maps → Menü → Einstellungen → Entfernungseinheiten → wählen Sie Automatisch, Kilometer oder Meilen.
Das Anzeigen und Löschen der Timeline auf dem Desktop ist genauso einfach.
So zeigen und bearbeiten Sie Ihre Google Maps-Zeitachse auf einem Computer
Schritt 1. Öffnen Sie einen beliebigen Webbrowser auf Ihrem Computer und starten Sie Google Maps. Melden Sie sich jetzt bei Ihrem Konto an, falls Sie dies noch nicht getan haben.
Schritt #2. Klicken Sie oben links auf das Menü Schaltfläche.
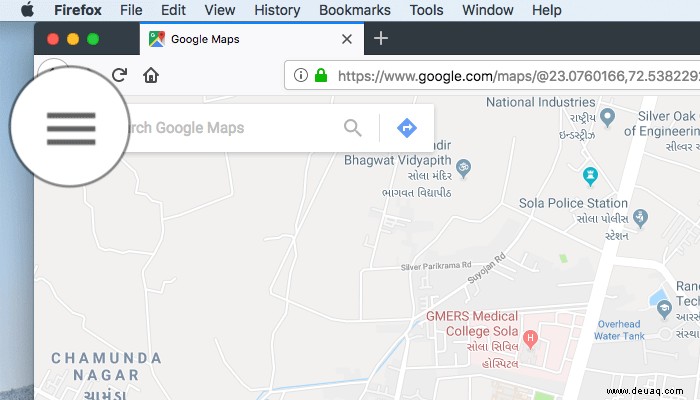
Schritt #3. Klicken Sie auf Ihre Timeline-Schaltfläche.
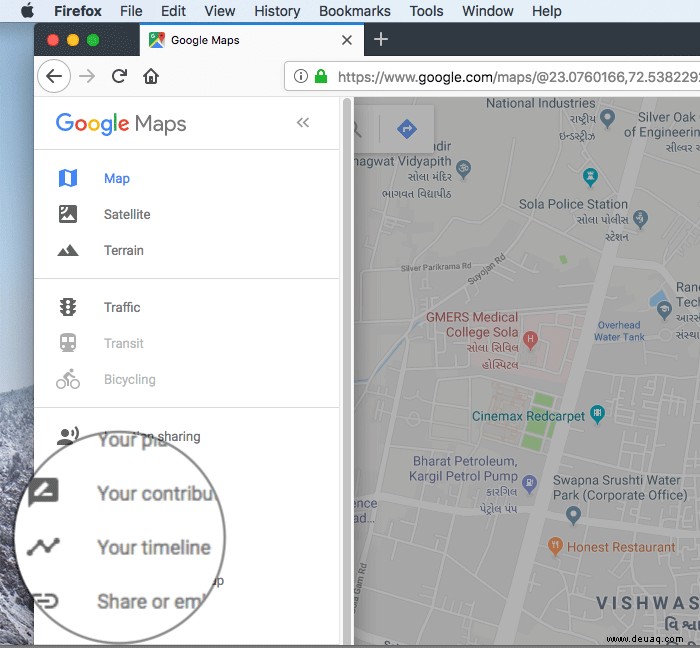
Schritt #4. Um die Zeitachse eines anderen Datums anzuzeigen, wählen Sie einen Tag, einen Monat und ein Jahr aus.
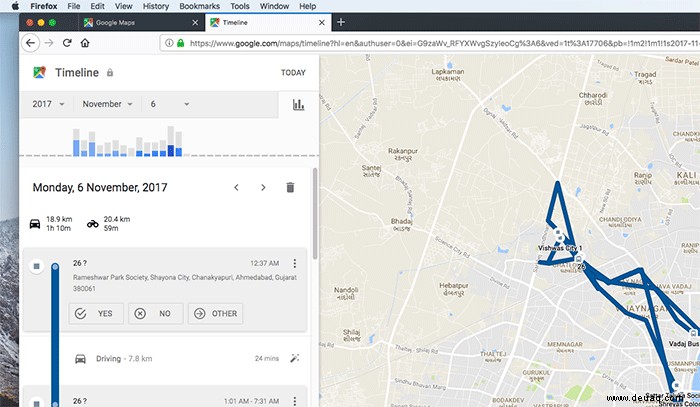
So bearbeiten Sie die Google Maps-Zeitachse auf dem Computer
Schritt 1. Öffnen Sie Google Maps auf Ihrem Computer → klicken Sie auf das Menü Schaltfläche oben links.
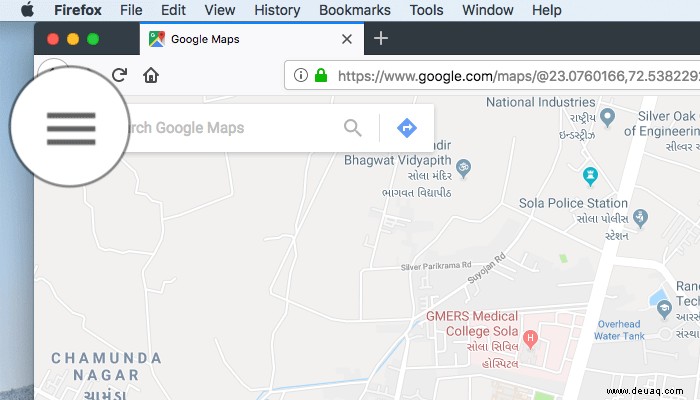
Schritt #2. Klicken Sie jetzt auf Ihre Timeline-Schaltfläche.
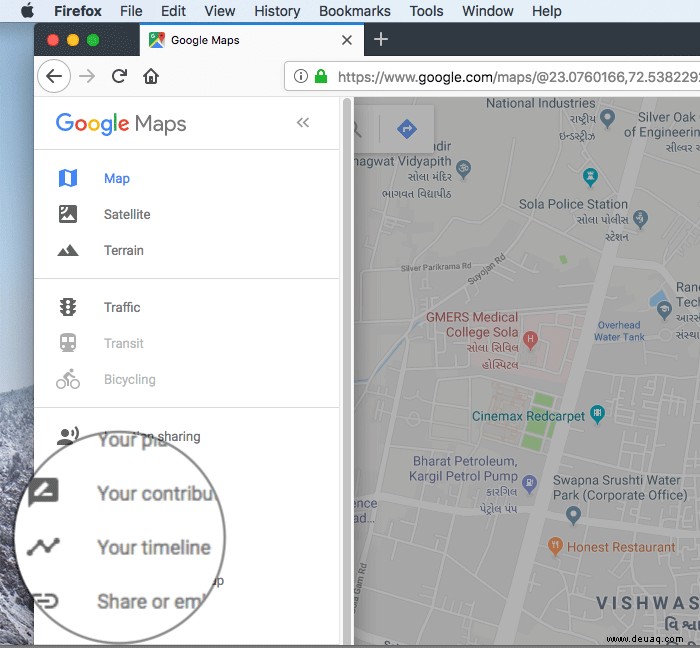
Als Nächstes können Sie mehrere Dinge tun, z. B. den Standortverlauf löschen und sogar einen Tag löschen.
Tag löschen:
Schritt 1. Klicken Sie einfach auf den Tag, den Sie löschen möchten.
Schritt #2. Klicken Sie nun auf den Papierkorb-Button und bestätigen Sie.
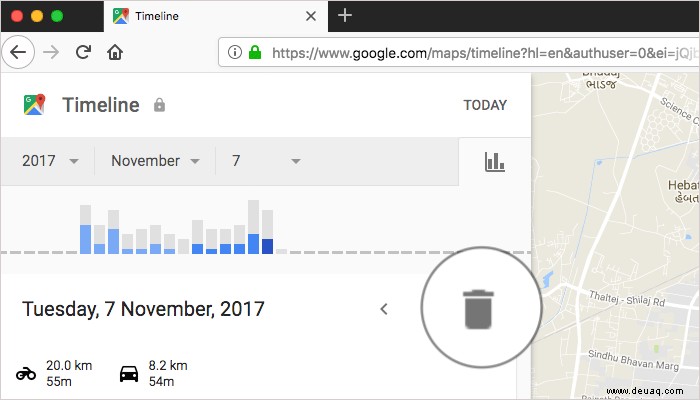
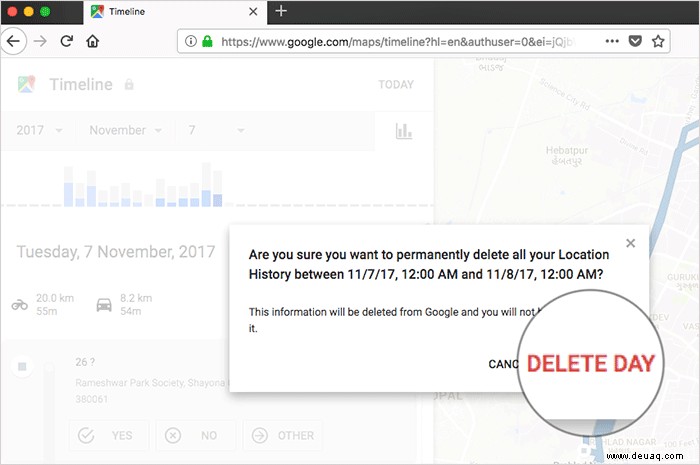
Gesamten Standortverlauf löschen:
Schritt 1. Klicken Sie auf die Einstellungen Schaltfläche, die wie ein Zahnradsymbol aussieht
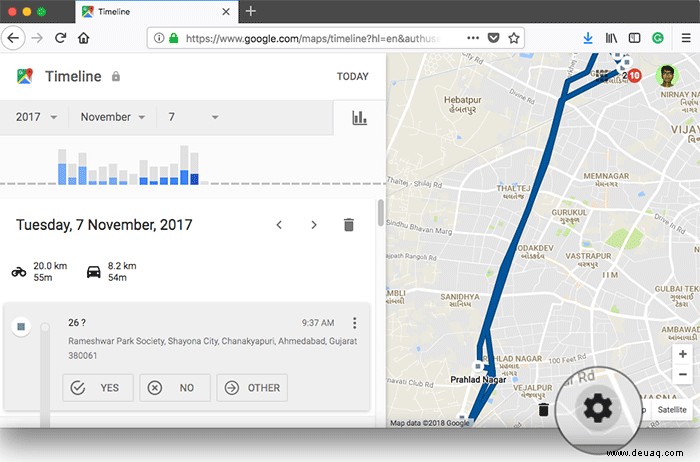
Schritt #2. Wählen Sie nun Gesamten Standortverlauf löschen aus und bestätigen.
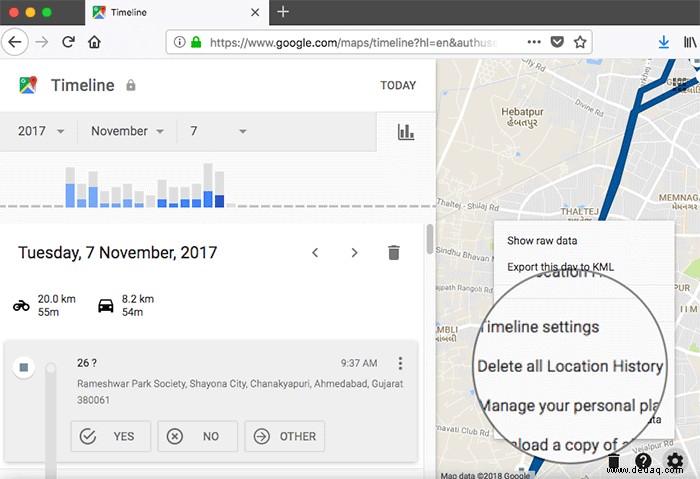
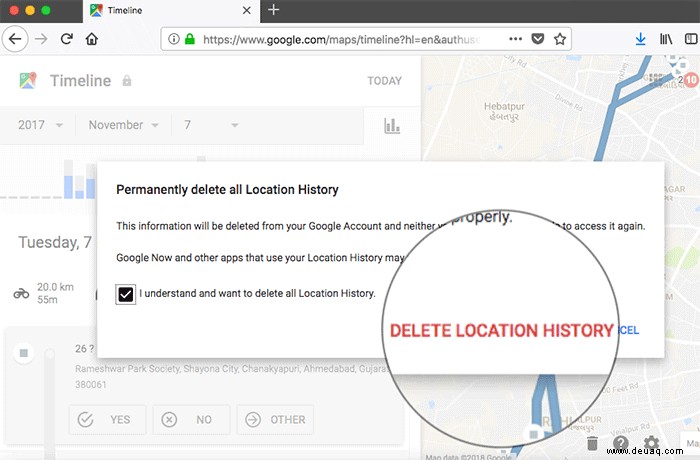
Google Fotos auf der Google Maps-Zeitachse ausblenden oder anzeigen
Schritt 1. Klicken Sie auf Einstellungen Schaltfläche.
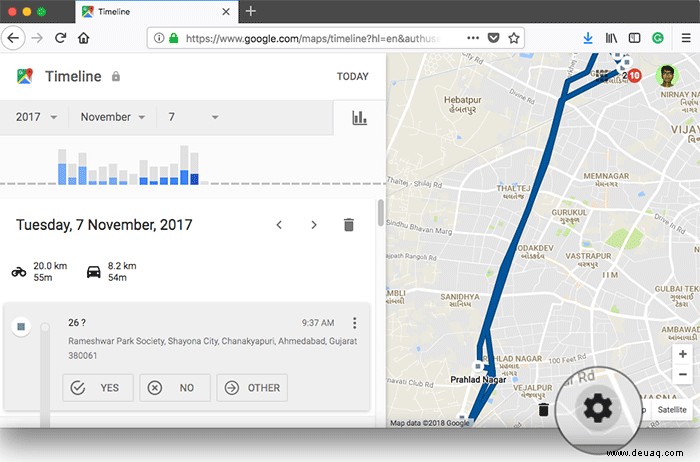
Schritt #2. Klicken Sie auf Timeline-Einstellungen.
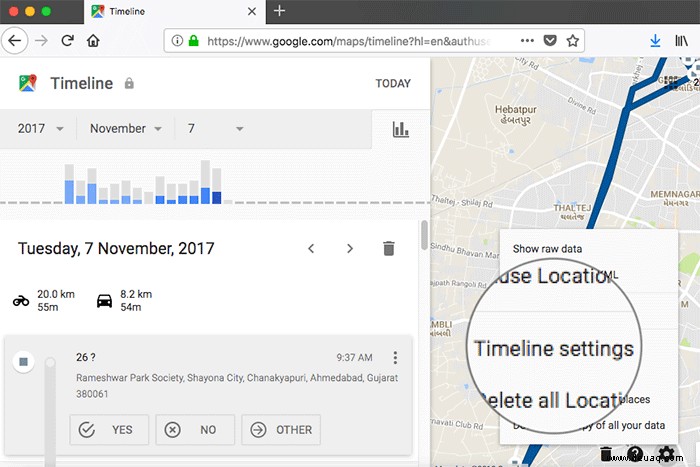
Schritt #3. Aktivieren Sie nun das Kontrollkästchen für "Google Fotos" um die Fotos auf Ihrer Chronik anzuzeigen.
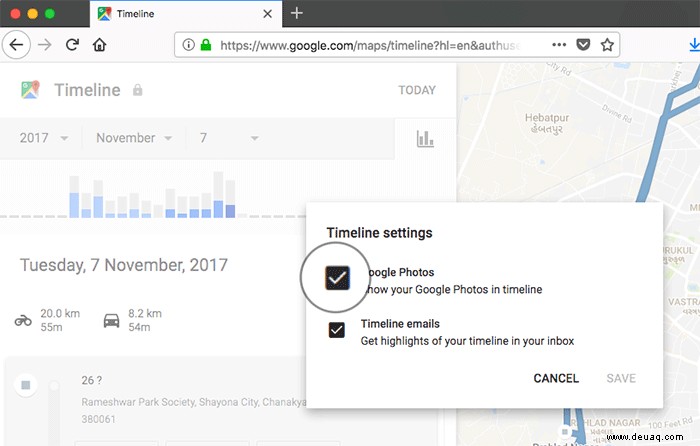
Wenn Sie nicht möchten, dass Fotos in Ihrer Chronik angezeigt werden, deaktivieren Sie das Kontrollkästchen
Klicken Sie abschließend auf Speichern .
So entfernen Sie ein Foto aus der Google Maps-Zeitachse
Schritt 1. Wenn Sie ein Foto entfernen möchten, klicken Sie auf das Häkchen oben rechts für jedes Foto, das Sie löschen möchten.
Schritt #2. Klicken Sie nun auf Foto entfernen .
Das ist alles, Leute!
Abschluss!
Google Maps bleibt mit Abstand die beliebteste Navigations-App der Welt. Was mir an dieser App am besten gefällt, ist die Fähigkeit, schnelle und genaue Daten anzubieten. Was halten Sie davon? Teilen Sie Ihre Gedanken in den Kommentaren unten mit.
Vielleicht möchten Sie auch diese Posts empfehlen:
- Ändern Sie die Sprache der Sprachsuche in Google Maps auf dem iPhone
- Standort in iMessage mit Google Maps auf dem iPhone teilen
- So verwenden Sie den Inkognito-Modus in Google Maps für iPhone