Sheets ist eine Online-App von Google, die MS Excel in vielen Fällen erfolgreich ersetzt hat. Die App selbst kann sogar Excel-Dateien öffnen und ermöglicht es Benutzern alternativ, Tabellenkalkulationen herunterzuladen und sie mit MS Excel zu öffnen.
Wenn Sie schon einmal MS Excel verwendet haben, wissen Sie, dass das Programm eine Suchfunktion hat, was sehr praktisch sein kann. Natürlich ist auch Google Sheets mit dieser leicht verfügbaren Funktion ausgestattet.
In diesem Artikel zeigen wir Ihnen, wie Sie Google Sheets verwenden, um nach bestimmten Wörtern und Ausdrücken zu suchen. Wir geben Ihnen auch ein paar zusätzliche Tipps, um die Verwendung der Suchfunktion im Programm einfach zu machen.
So suchen Sie in Google Tabellen auf einem Windows-, Mac- oder Chromebook-PC
Google Sheets ist eine App, die hauptsächlich auf Desktop- oder Laptop-Computern verwendet wird. Es ist auch eine webbasierte App, was bedeutet, dass sie ausschließlich über einen Webbrowser zugänglich ist (wenn es um Computer geht). Die gute Nachricht ist, dass die Dinge auf Windows-, Mac- oder Chromebook-Computergeräten ziemlich gleich funktionieren. Hier gelten also überall die gleichen Schritte.
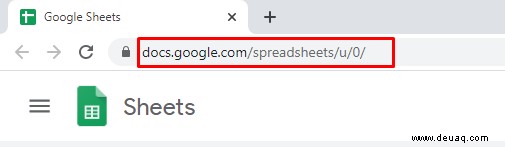
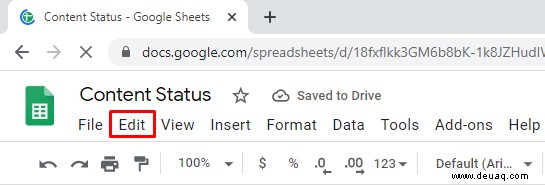
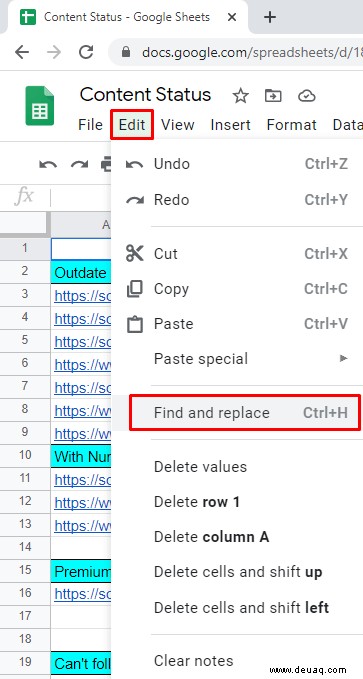
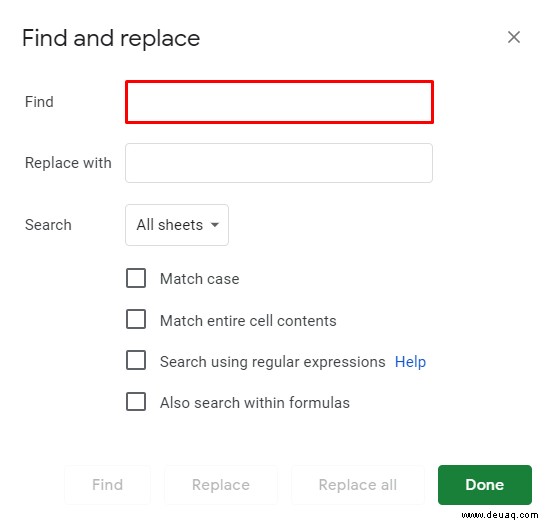
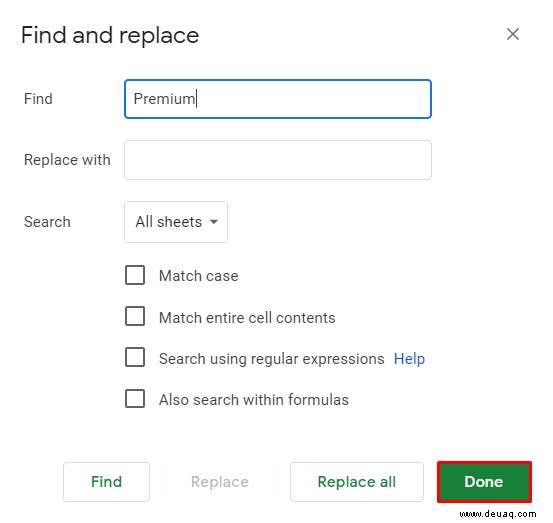
Sie können eine Instanz der ausgewählten Phrase oder alle ersetzen. Geben Sie dazu die exakte Ersetzungsphrase in das Feld neben „Ersetzen durch“ ein Eintrag. Durch Klicken auf „Ersetzen“ , wird jede Instanz des gefundenen Wortes oder Ausdrucks nacheinander durch Ihr neu ausgewähltes Wort oder Ihren neu ausgewählten Ausdruck ersetzt. Wählen Sie „Alle ersetzen“ aus um alle Instanzen des ausgewählten Wortes auf einmal zu ersetzen.
Es gibt einige zusätzliche Optionen, die nur in den Desktop-Versionen von Google Sheets verfügbar sind. Im Menü „Suchen und Ersetzen ”-Menü können Sie “Match case” auswählen Groß-/Kleinschreibung beachten. Aktivieren Sie das Kontrollkästchen neben "Gesamten Zelleninhalt abgleichen" sucht nach Zellen, die exakt sind Streichhölzer. Die „Suche mit regulären Ausdrücken“ Option sucht nach Zellen, die einem bestimmten Muster entsprechen. Aktivieren Sie das Kontrollkästchen neben „Auch in Formeln suchen“ schließt Formeln in die Suche ein.
So suchen Sie in der iOS/Android-App von Google Sheets
Obwohl die Sheets-App für Mobilgeräte/Tablets nicht so viele Optionen bietet wie die Desktop-Google Sheets-App, verfügt sie dennoch über alle grundlegenden Funktionen. Die „Suchen und Ersetzen ”-Funktion ist ein Teil dieser Grundfunktionen. Erwähnenswert ist auch, dass sowohl iOS- als auch Android Sheet-Apps genau gleich funktionieren. Kommen wir also zur Sache.
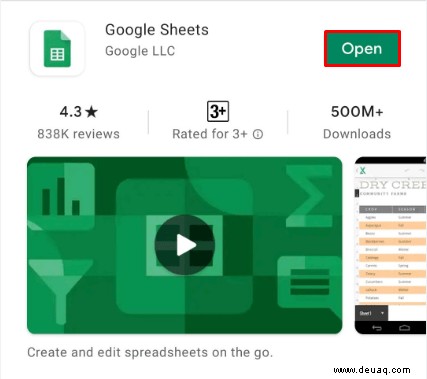
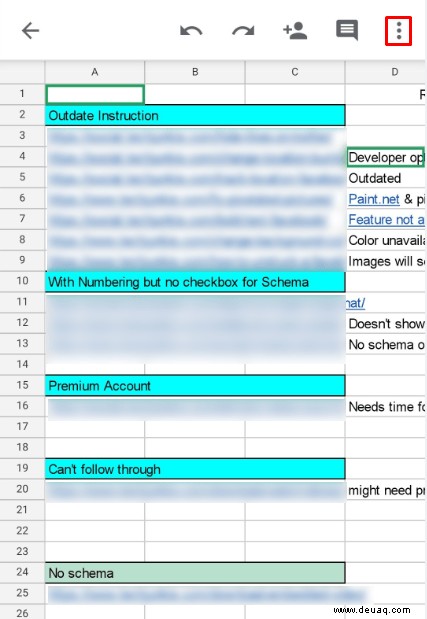
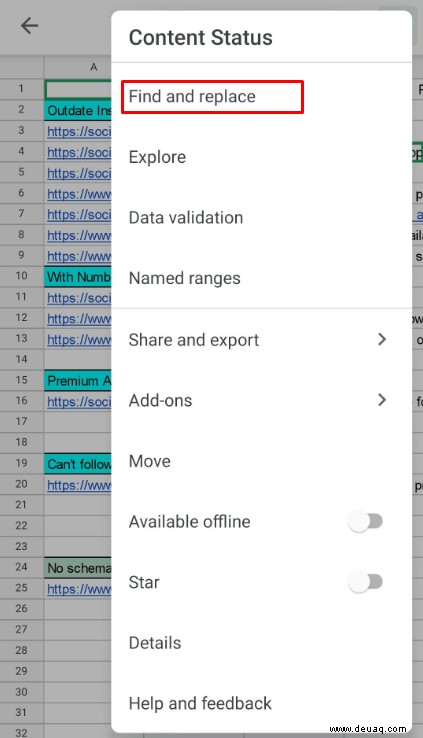
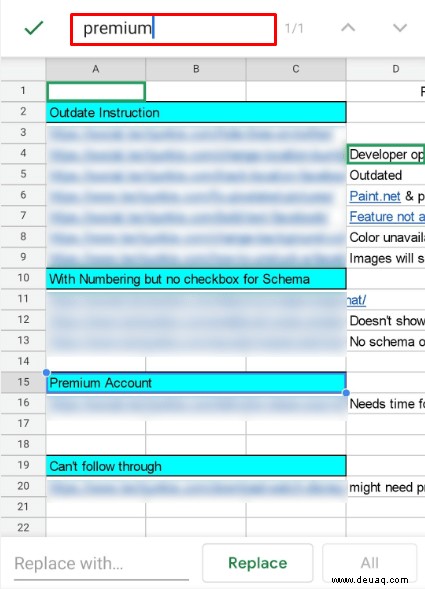

Vielleicht möchten Sie das gerade gesuchte Wort ersetzen. Ähnlich wie bei der Desktop-Version müssen Sie nur „Ersetzen durch“ auswählen im Menü „Suchen und Ersetzen“. Fahren Sie fort und geben Sie den Ersatzinhalt ein.
Tippen Sie auf „Ersetzen“ für jede Instanz des gesuchten Wortes, das Sie ersetzen möchten. Um das Ersetzen einer bestimmten Instanz zu überspringen, verwenden Sie einfach die Pfeilfunktion. Wenn Sie jeden einzelnen Fall des betreffenden Wortes/Satzes durch ein neues Wort/Satz ersetzen möchten, wählen Sie „Alle ersetzen“. .“
Leider haben die Android- und iPhone-Apps nicht die gleichen Optionen, die Sie in der Desktop-Browser-App-Version erhalten. Sie können auf diese Funktionen auf Mobil-/Tablet-Geräten zugreifen, indem Sie den Browser im Desktop-Modus öffnen und wie auf einem Desktop-Computer zu Google Sheets navigieren. Dies ist keine ideale Option, aber wenn es hart auf hart kommt und Sie diese Aufgabe sofort erledigen müssen, ist es gut zu wissen, dass Sie dies tun können.
Um Google Tabellen im Desktop-Browsermodus auf iOS-Geräten zu öffnen, öffnen Sie den nativen Safari-Browser, tippen Sie auf das Zwei-A-Symbol in der oberen rechten Ecke des Bildschirms und wählen Sie „Desktop-Website anfordern aus .“ Öffnen Sie auf Android den Chrome-Webbrowser. Tippen Sie auf das Dreipunkt-Symbol und aktivieren Sie das Kontrollkästchen neben „Desktop-Site .“
So suchen Sie in Google Tabellen mit einer Verknüpfung
In Google Sheets gibt es viele Funktionen, mit denen Sie die App mühelos und schnell nutzen können. Shortcuts sind hier ein Paradebeispiel. Natürlich sind die Verknüpfungen nur in Desktop-Versionen von Google Sheets verfügbar. Für den schnellen Zugriff auf „Suchen und Ersetzen Verwenden Sie in Google Tabellen die Funktion Strg+H Abkürzung. Dies öffnet dasselbe Menü wie zuvor erwähnt.
Es gibt jedoch eine Verknüpfung, die sich ausschließlich darauf konzentriert, Wörter und Sätze in Google Tabellen zu finden. Dies kann eine nützliche Alternative zum „Suchen und Ersetzen sein “-Funktion, da sie Ihnen eine klare Sicht auf die Tabelle ermöglicht, während Sie durch die Suchergebnisse blättern, im Gegensatz zu den Suchen/Ersetzen-Optionen von „Suchen und Ersetzen " Werkzeug. Diese Option ist nur über eine Verknüpfung verfügbar.
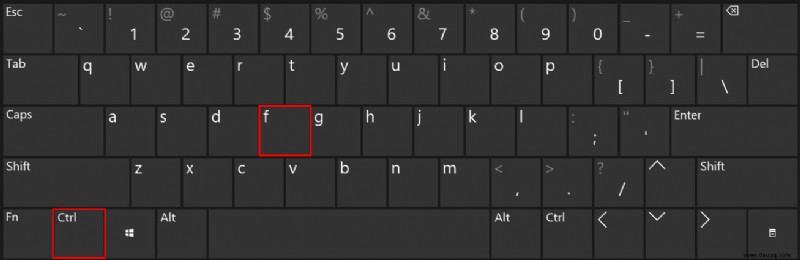
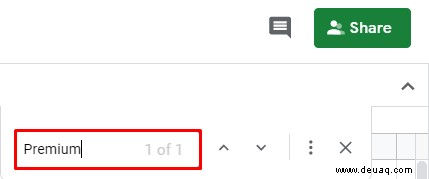
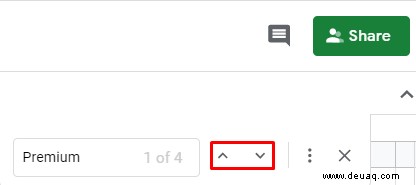
So suchen Sie Duplikate in Google Tabellen
Es gibt Fälle, in denen Sie möglicherweise Duplikate in Google Sheets finden, hervorheben und möglicherweise entfernen möchten. Beachten Sie, dass diese Option nur in Desktop-Browser-Versionen von Google Sheets verfügbar ist. Es gibt einige Methoden, um mit Duplikaten in Google Tabellen umzugehen.
Die Funktion zum Entfernen von Duplikaten
Diese Option hilft Ihnen dabei, Duplikate in einer einzelnen Spalte, mehreren Spalten oder im gesamten Arbeitsblatt zu finden und zu entfernen.
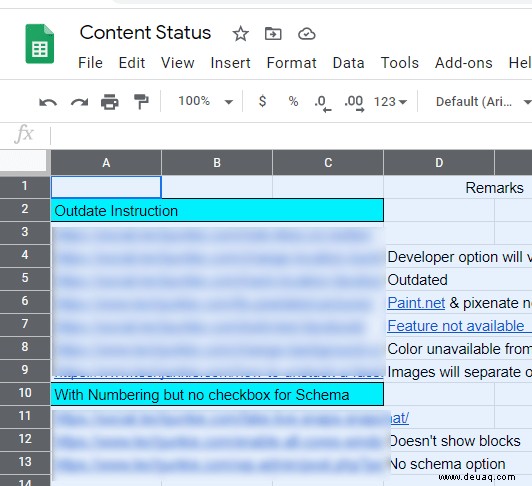
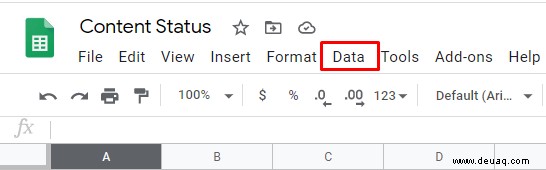
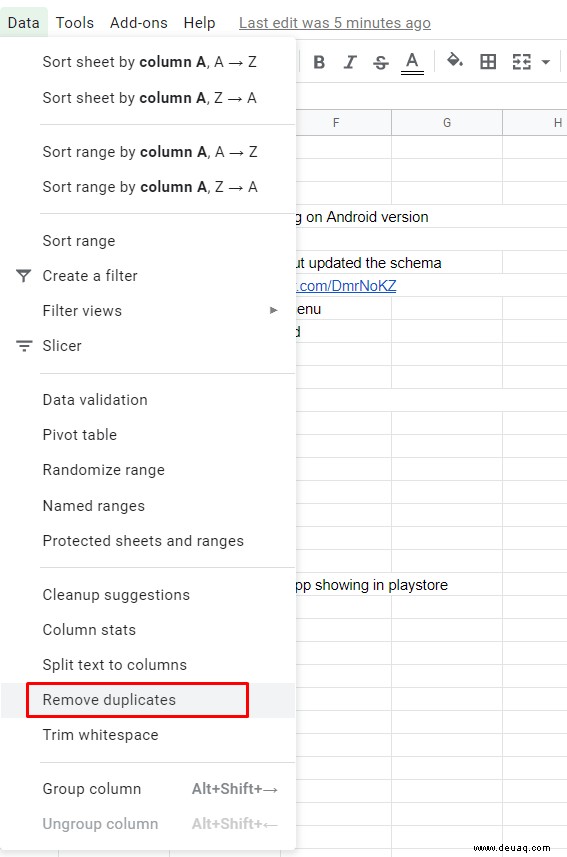
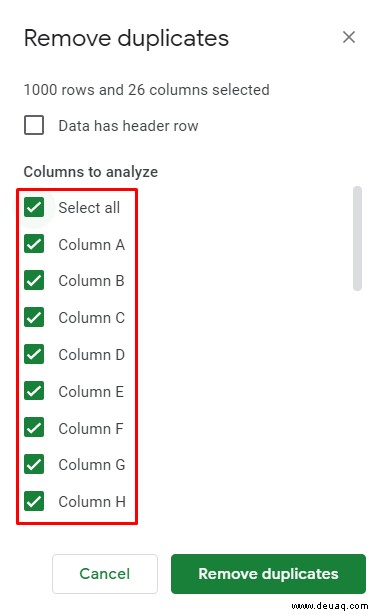
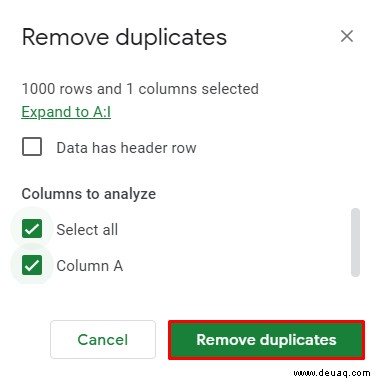
Duplikate hervorheben
Wenn Sie die Duplikate nicht entfernen, sondern nur lokalisieren möchten, können Sie die Farbmarkierungsfunktion verwenden.
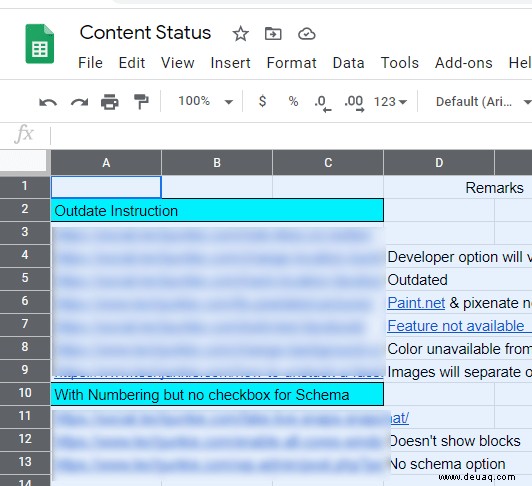
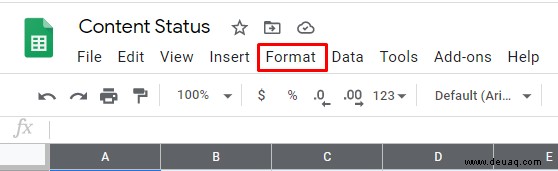
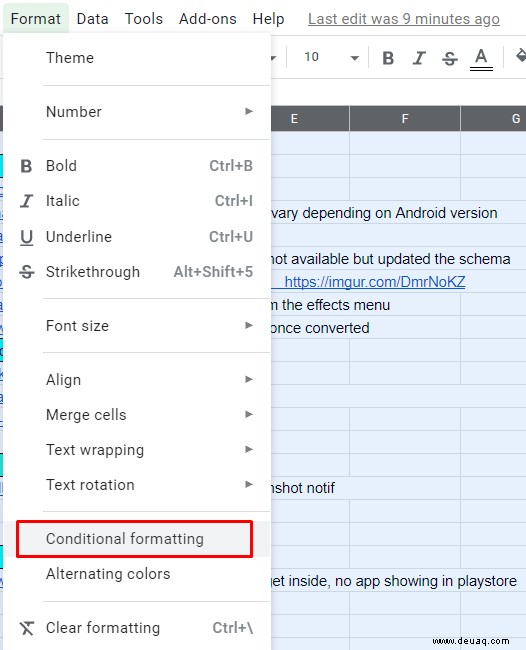
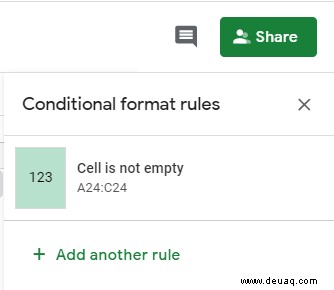
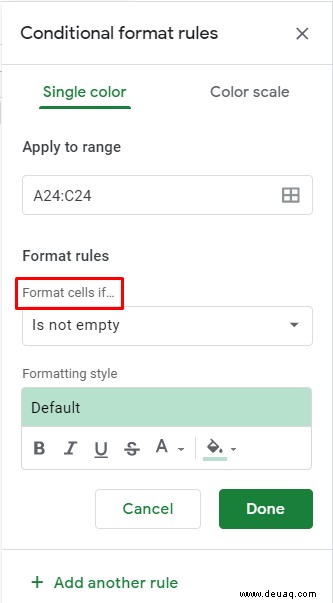
„=countif(A:A,A1)>1“
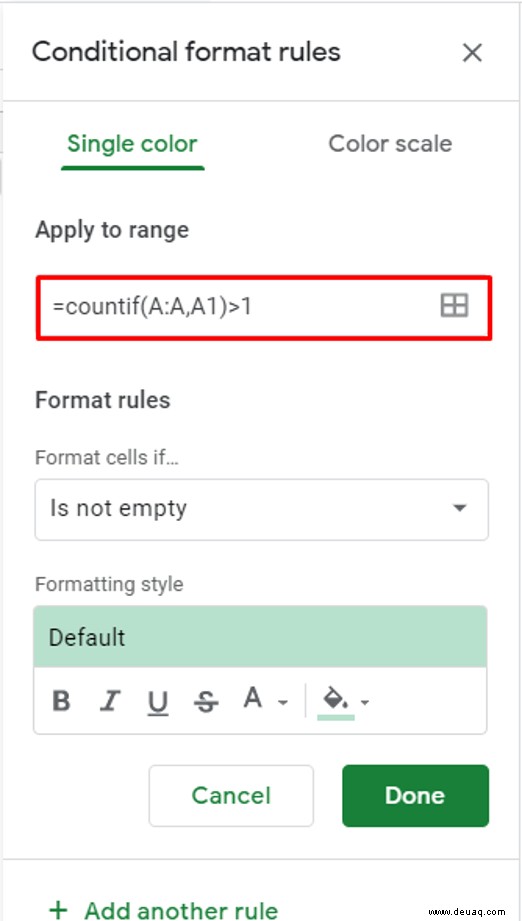
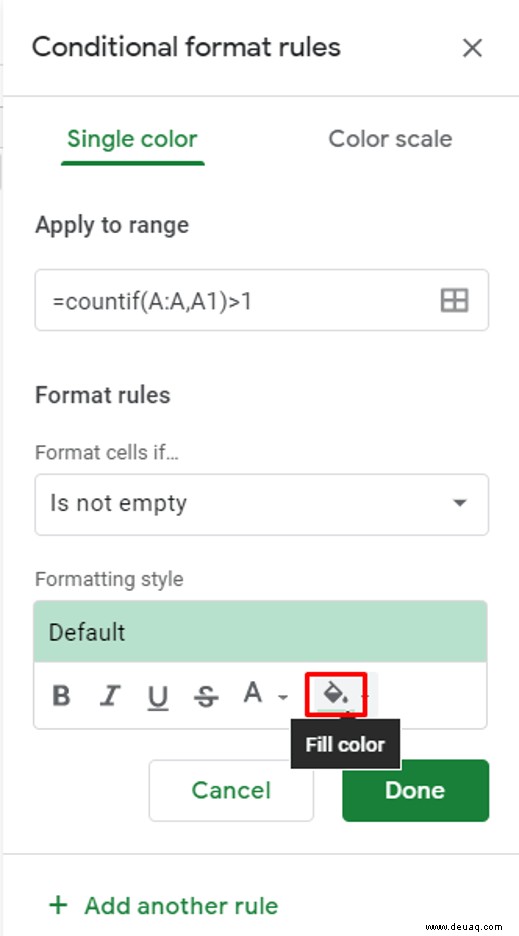
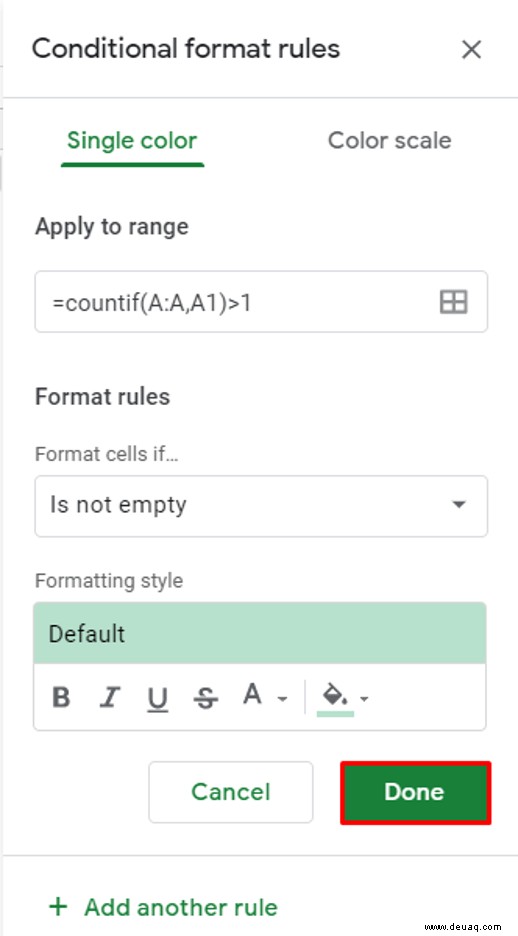
Die Duplikate sollten in der von Ihnen ausgewählten Farbe hervorgehoben werden.
So durchsuchen Sie alle Registerkarten in Google Tabellen
Auch wenn Sie keine Wörter oder Sätze ersetzen möchten, möchten Sie sie vielleicht dennoch auf allen Registerkarten in Google Tabellen finden. Dazu müssen Sie immer noch „Suchen und Ersetzen“ verwenden Funktion, die wir bereits behandelt haben.
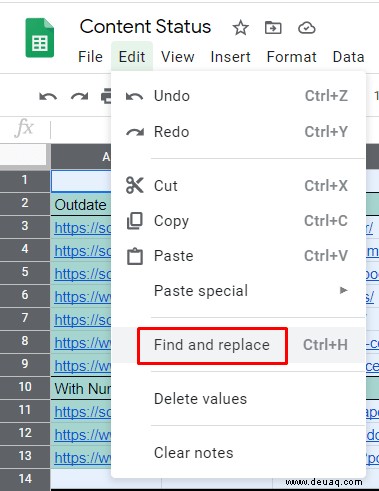
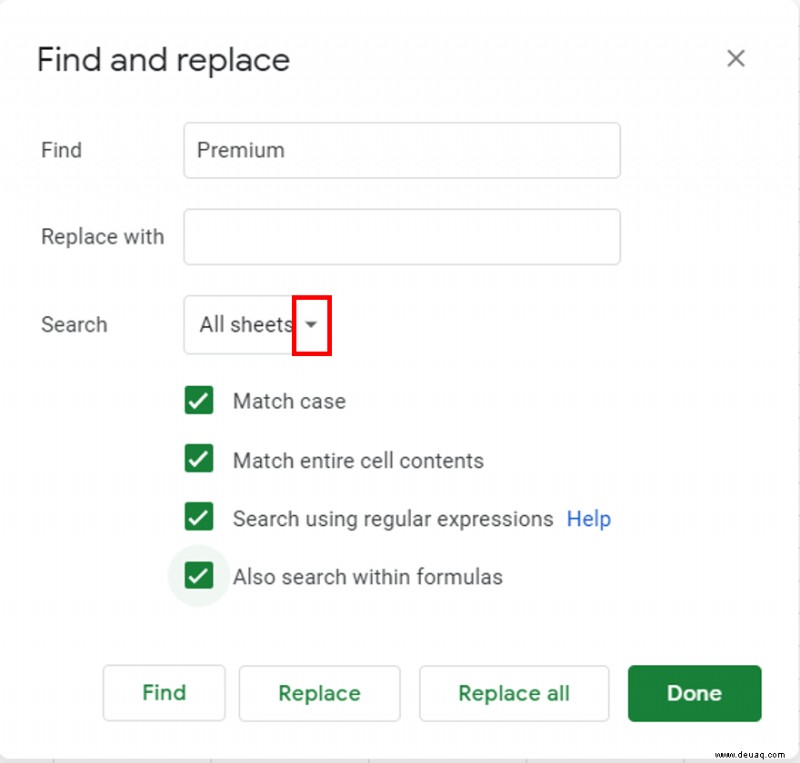
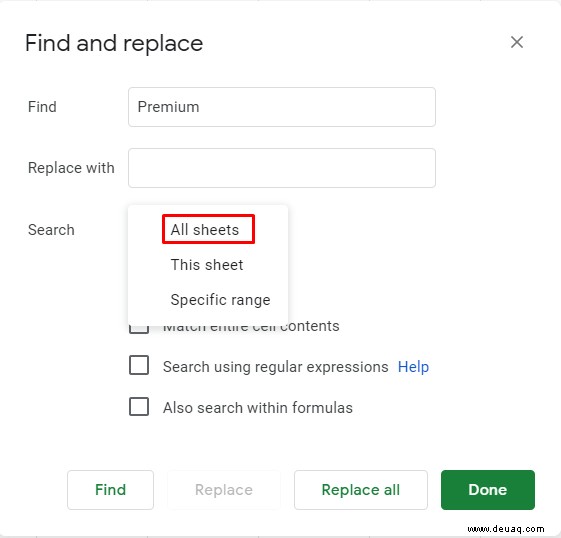
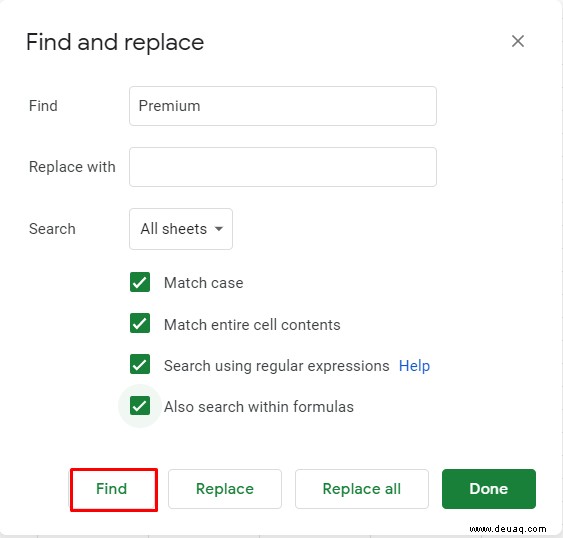
So suchen Sie eine Spalte in Google Tabellen
Die einfachste Möglichkeit, eine Spalte nach einem bestimmten Wort/Satz zu durchsuchen, besteht darin, mithilfe der Funktion „Suchen und Ersetzen“ in Google Sheets einen bestimmten Bereich für die Suche festzulegen. So gehen Sie vor.
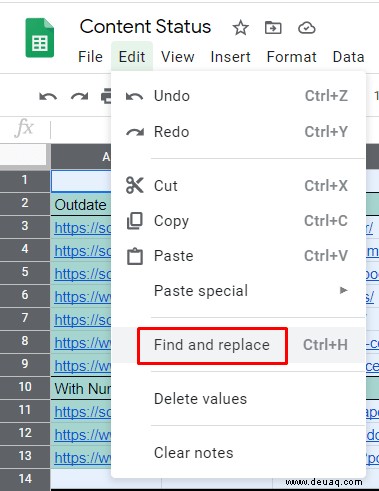
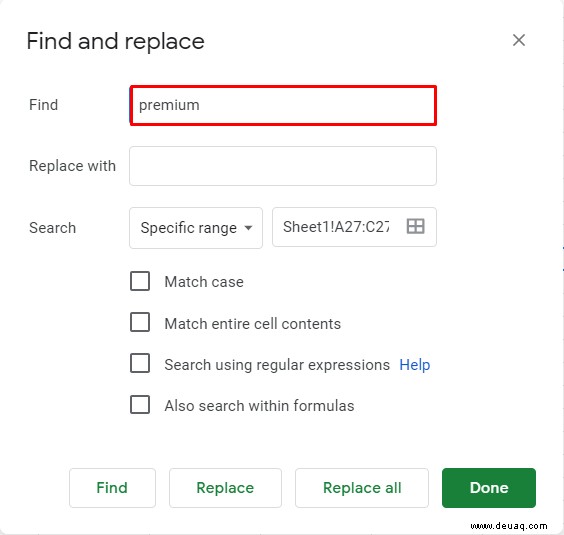
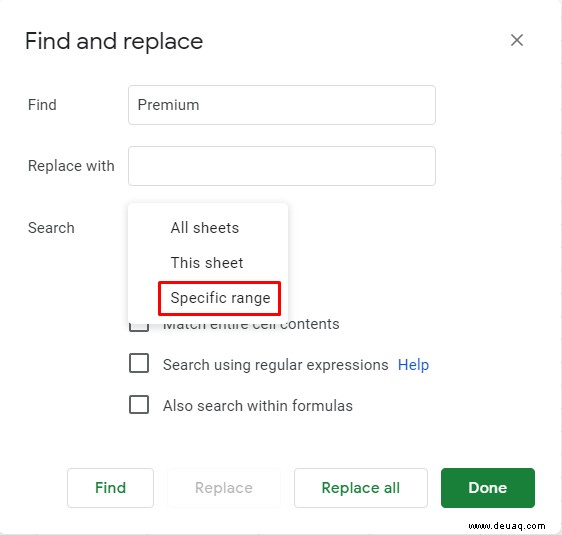
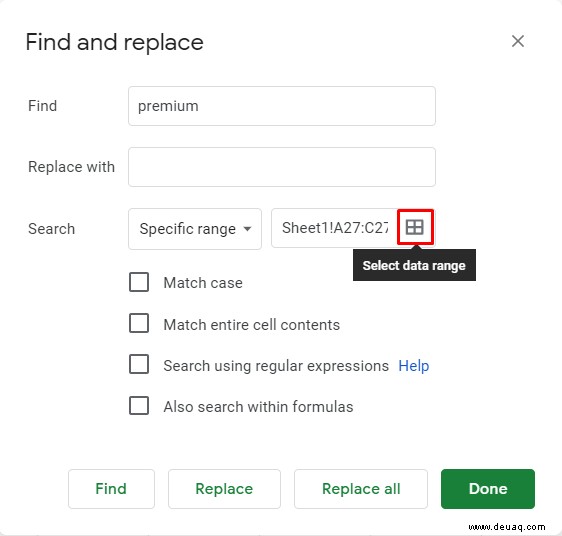
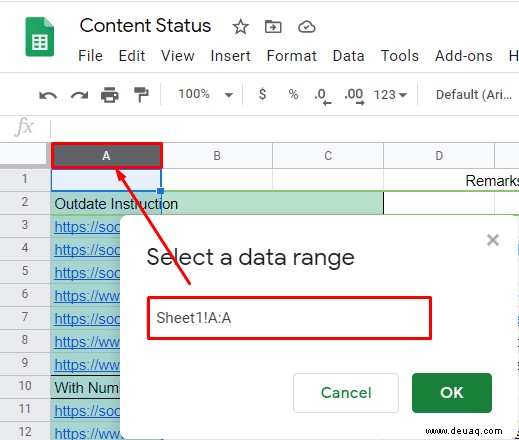
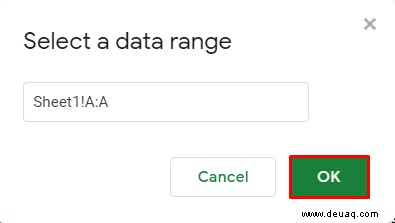
Das Beste an dieser Suchmethode ist, dass sie nicht auf das Finden von Einträgen in einer einzelnen Spalte beschränkt ist. Wenn Sie mehrere Elemente auswählen möchten, halten Sie einfach die Strg-Taste gedrückt Taste auf Ihrer Tastatur und bilden Sie Ihr Suchraster. Um mehrere Spalten auszuwählen, klicken Sie auf die Spaltenbuchstaben, klicken Sie auf Zeilennummern, klicken Sie auf einzelne Felder oder ziehen Sie, um mehrere Felder in der Sheets-Datei auszuwählen. Dies sind wahrscheinlich die besten Methoden, um detaillierte Suchen in Google Tabellen durchzuführen.
Was ist, wenn Sie einen Fehler machen?
Wählen Sie „Alle ersetzen“ aus Funktion im falschen Moment kann Sie denken lassen, dass Sie Ihre ganze harte Arbeit absolut ruiniert haben. Glücklicherweise ist es wirklich keine große Sache, besonders in Google Sheets. Sie können jede Aktion rückgängig machen, indem Sie den nach links zeigenden Pfeil in der oberen linken Ecke einer beliebigen Google Sheets-Seite verwenden. Oder Sie können Strg+Z verwenden Verknüpfung, um dieselbe Funktion auszuführen.
Google Tabellensuche
Wie Sie sehen können, ist die Suche in Google Sheets sehr einfach, sobald Sie sich daran gewöhnt haben. Wir empfehlen die Verwendung der Suchfunktion für bestimmte Bereiche im Menü „Suchen und Ersetzen“, wenn Sie in bestimmten Spalten, Zeilen, Feldern, Bereichen oder einer Kombination der genannten suchen müssen. Verwenden Sie für eine einfache Suche einfach die Tastenkombination Strg+F Verknüpfung.
Wir hoffen, dass wir etwas Licht in die Suche in Google Sheets gebracht haben. Wenn Sie Fragen oder zusätzliche Tipps haben, lesen Sie unseren Kommentarbereich und nehmen Sie nicht an der Diskussion teil.