Portweiterleitung ist eine Möglichkeit, eingehenden und ausgehenden Datenverkehr zwischen Ihrem Heimnetzwerk und entfernten Servern zu leiten. Um eine Verbindung zum Internet herzustellen, verwendet jedes Gerät eine eindeutige IP-Adresse mit mehreren Ports, mit denen es die Kommunikation herstellt.
Aus Sicherheitsgründen verwendet jeder Router, der diese Art von Kommunikation abwickelt, nur eine Auswahl von Ports, um wesentliche Dienste bereitzustellen. Wenn Sie einen Port für Ihren Online-Gameserver oder eine bestimmte Anwendung öffnen möchten, müssen Sie eine neue Portweiterleitungsregel auf Ihrem Router erstellen.
Weiterleiten von Ports unter Windows 10
Das Hinzufügen einer Weiterleitungsregel zu Ihrem Windows 10-Computer erfolgt über das Windows-Sicherheitsmenü. Führen Sie die folgenden Schritte aus, um eine benutzerdefinierte Regel hinzuzufügen.

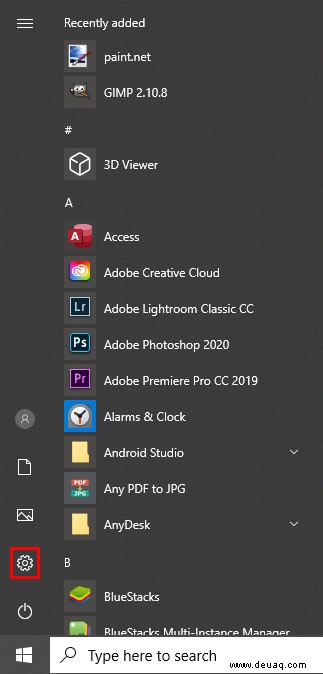
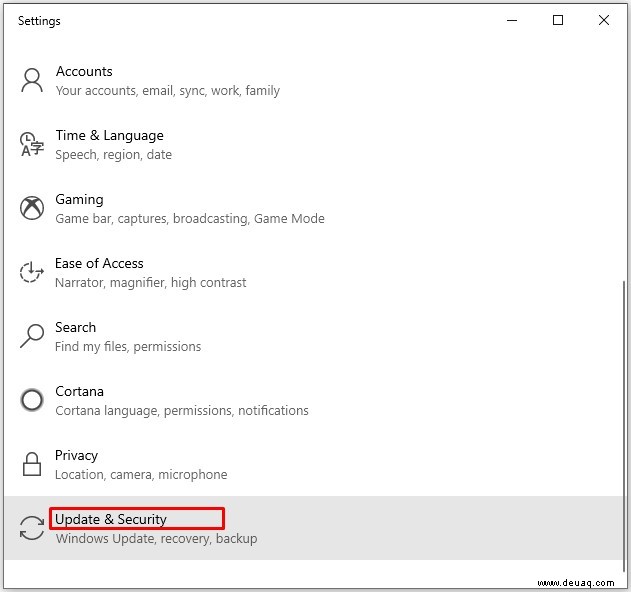
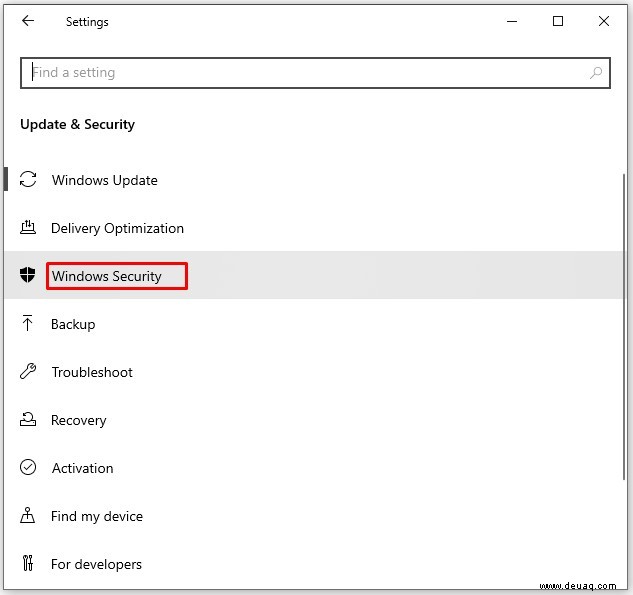
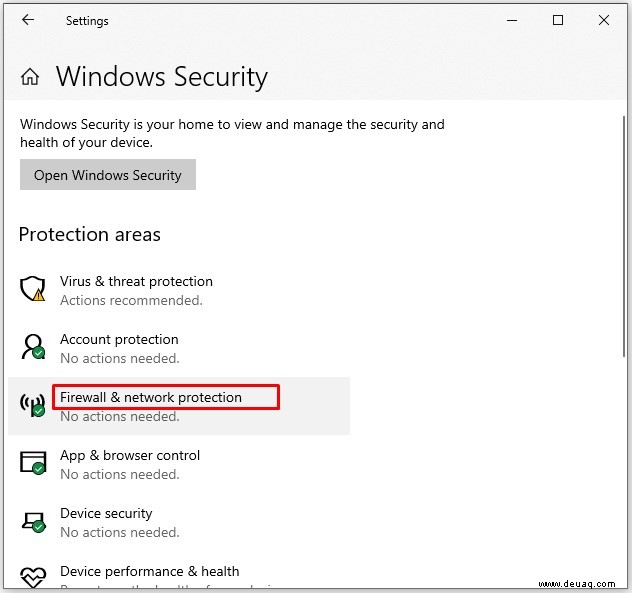
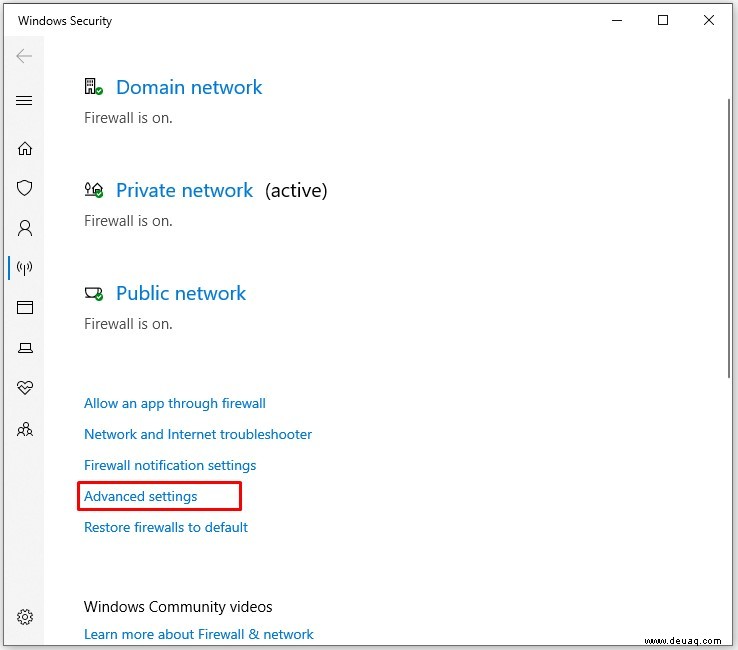
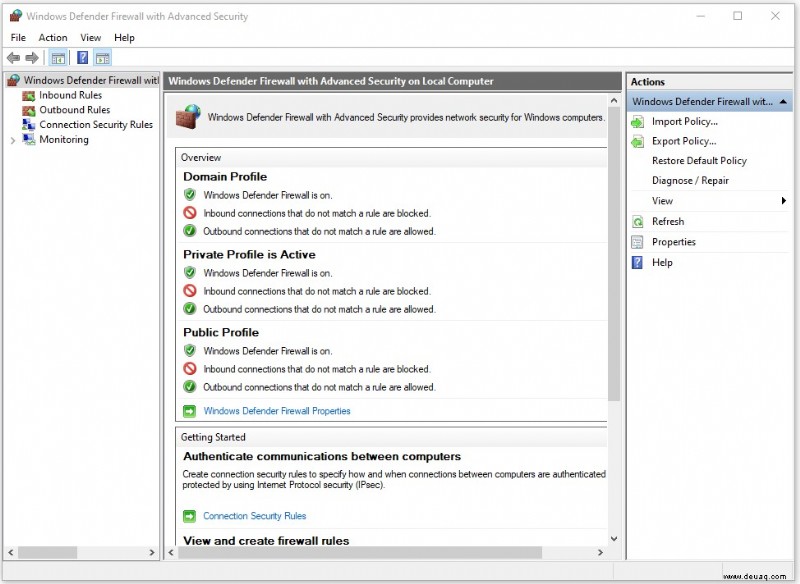
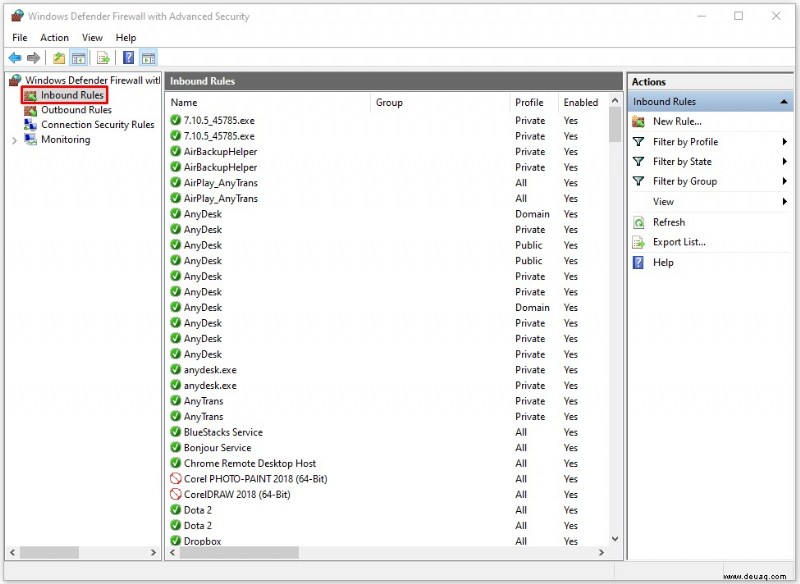
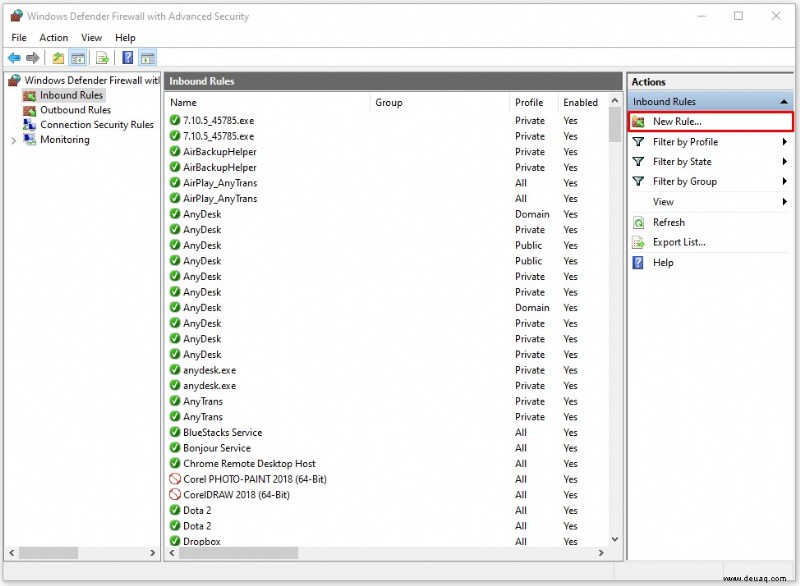
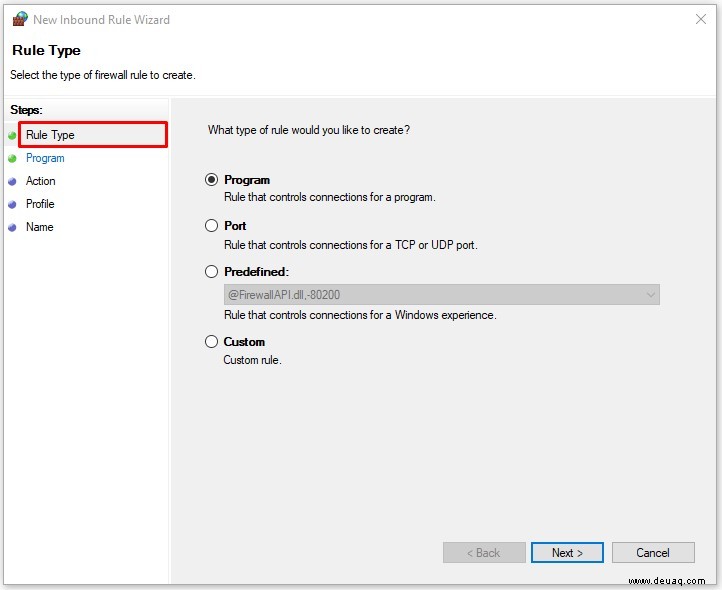
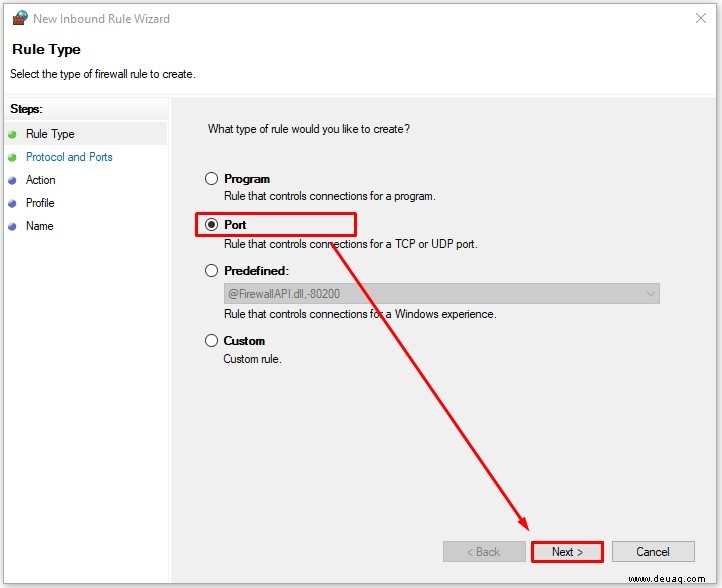
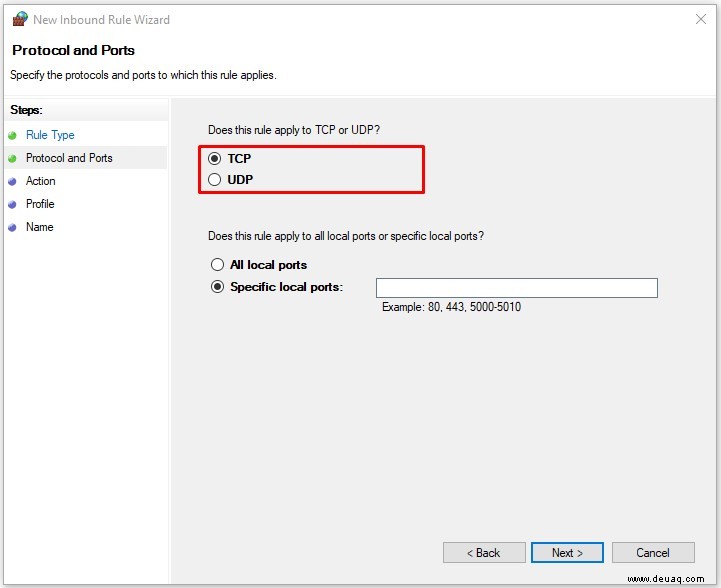
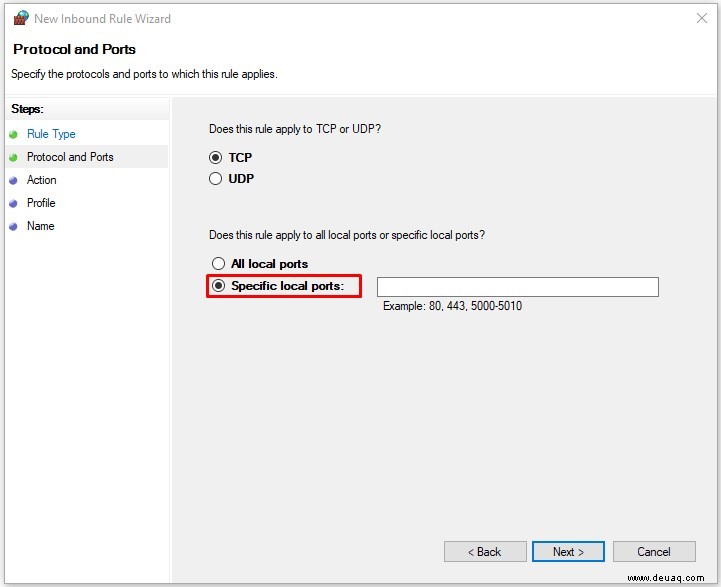
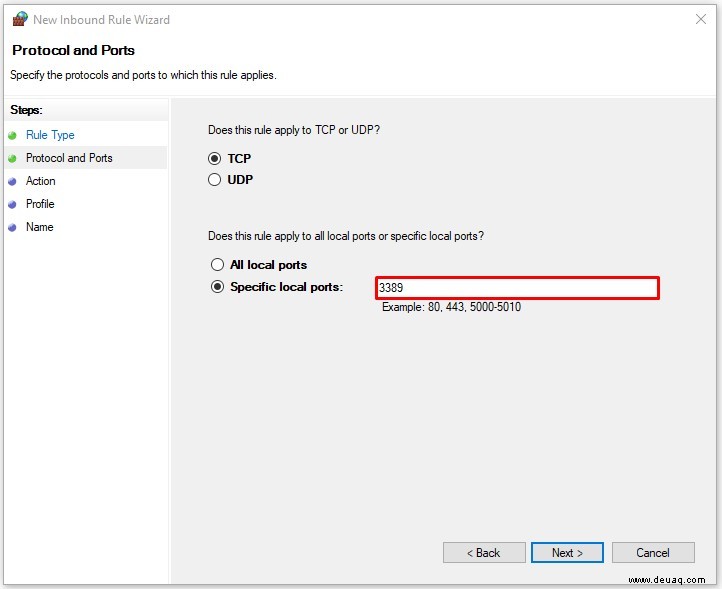
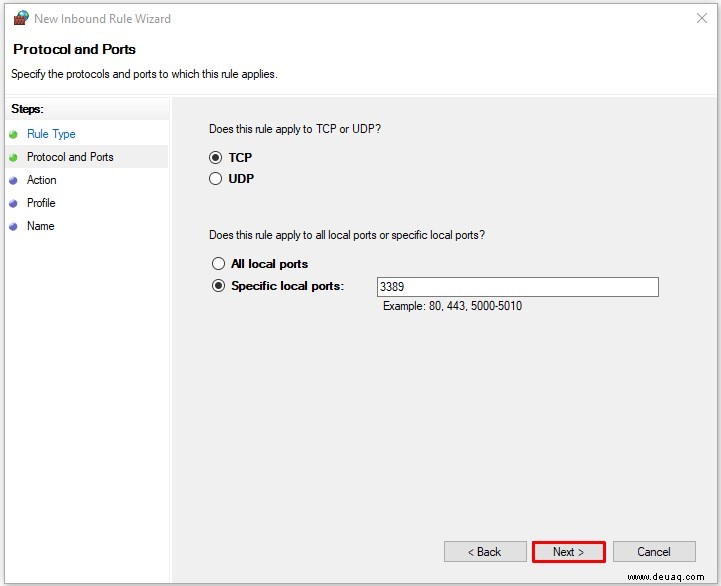
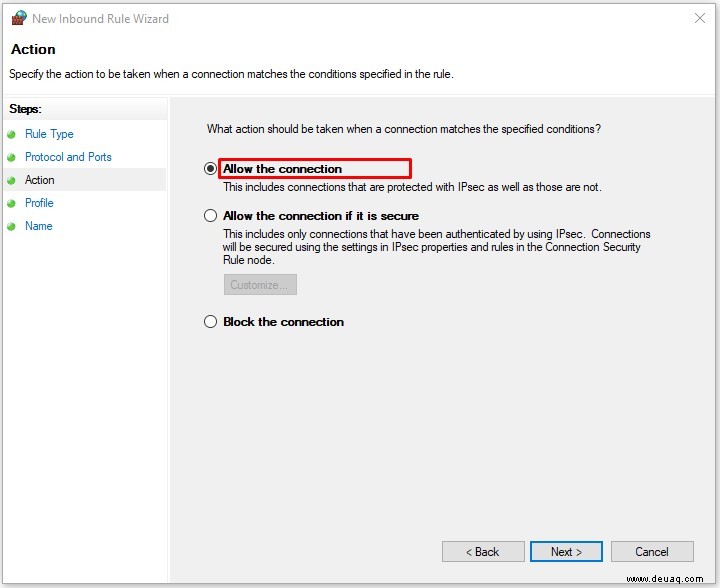
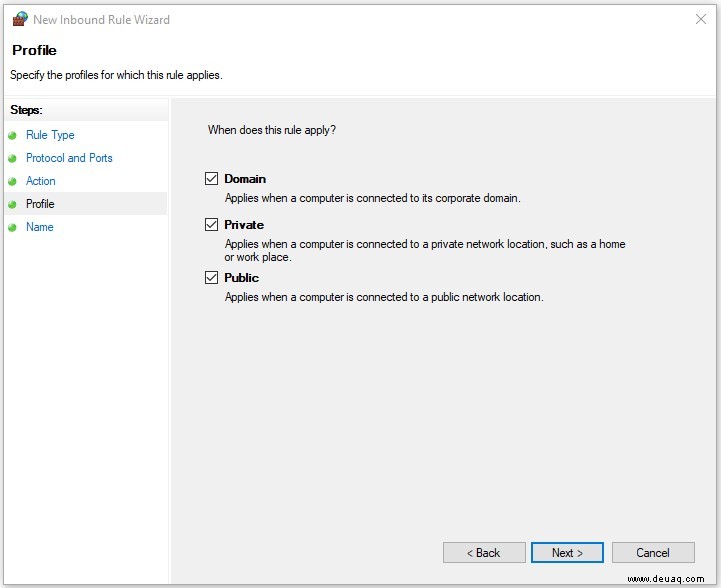
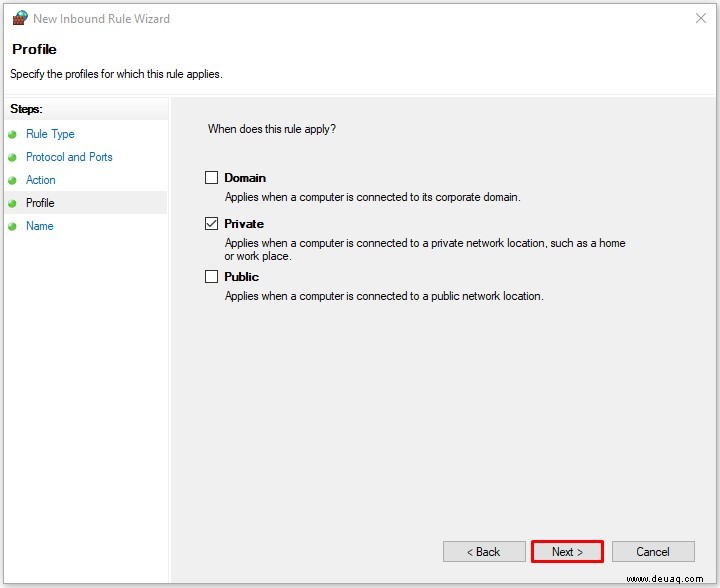
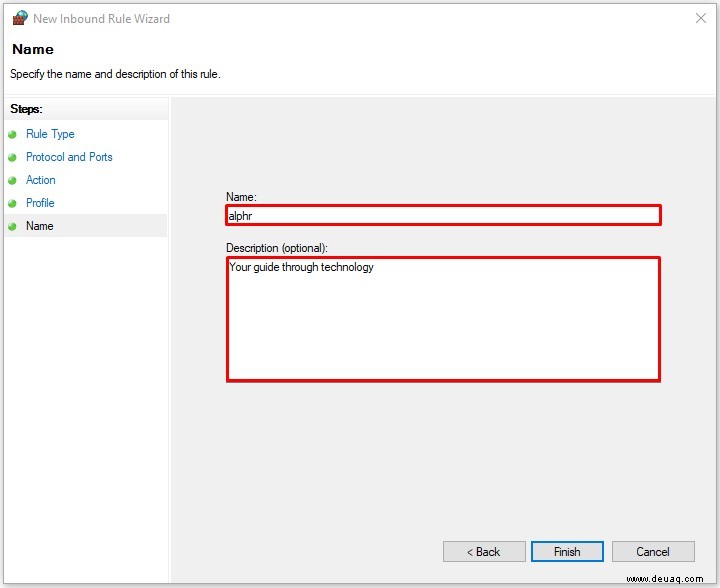
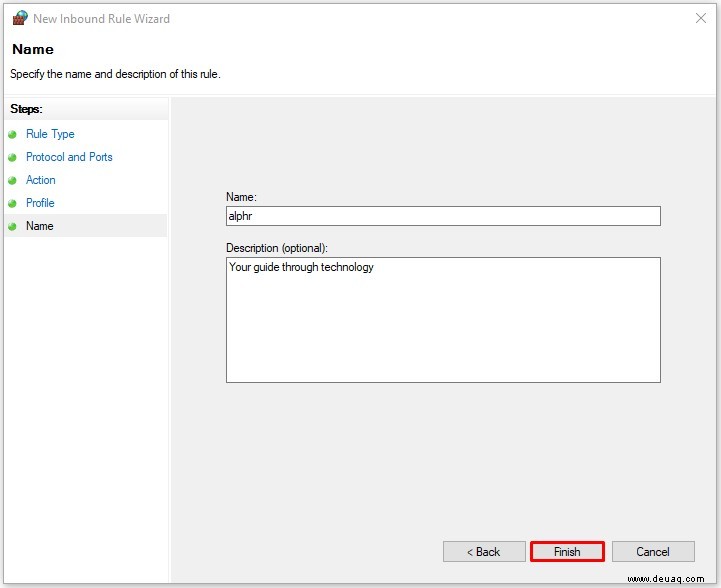
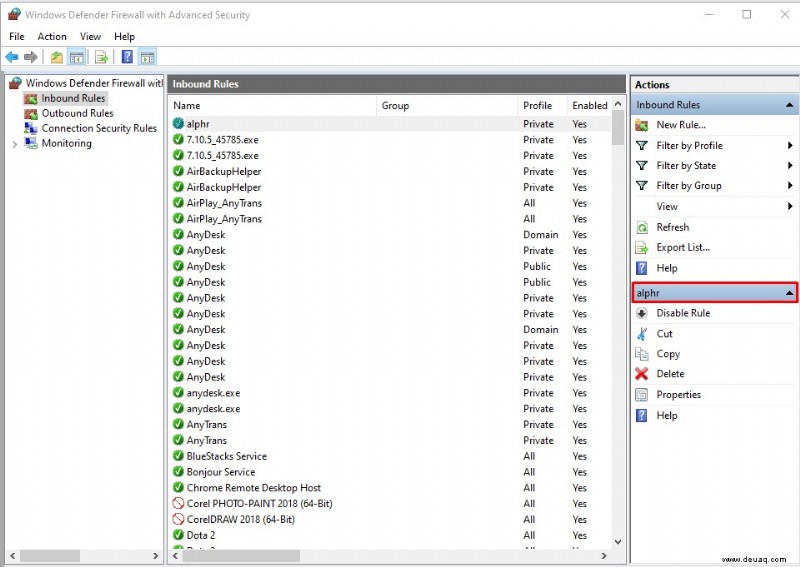
Wenn Sie diese Regel zu irgendeinem Zeitpunkt deaktivieren möchten, wählen Sie sie einfach aus der Liste aus und klicken Sie im Menü rechts auf „Regel deaktivieren“.
Weiterleitung von Ports für Minecraft
Standardmäßig verwendet Minecraft Port 25565 für die Kommunikation mit den Spielservern. Um diesen Port weiterzuleiten, müssen Sie dies über die Verwaltungsseite Ihres Routers tun.
- Öffnen Sie einen Browser auf Ihrem Computer oder Mobilgerät.
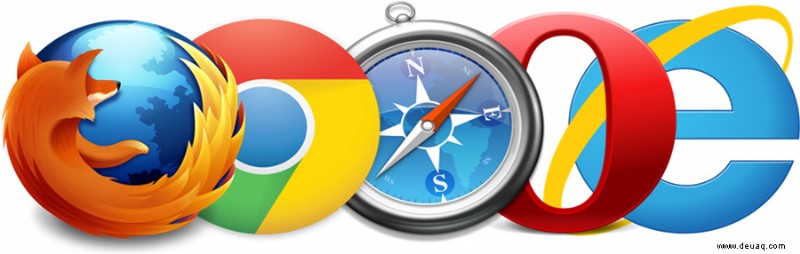
- Geben Sie in der Adressleiste 192.168.1.1 ein, um die Anmeldeseite für die Routerverwaltung zu öffnen.
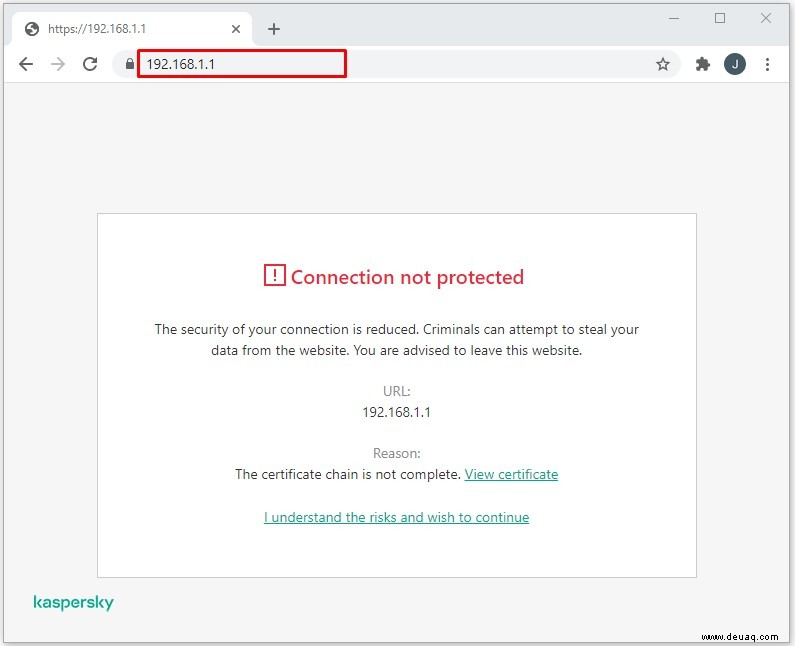
- Geben Sie auf der Anmeldeseite den Benutzernamen und das Passwort ein.
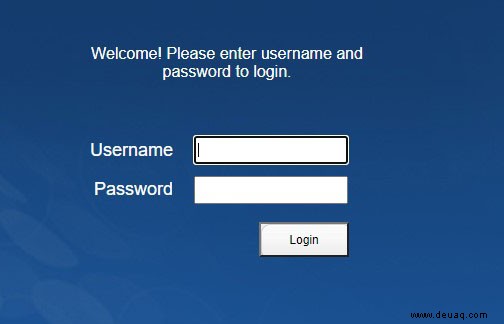
- Wenn Sie die Startseite des Routers öffnen, suchen Sie die Portweiterleitungsoption und klicken (oder tippen) darauf. Die gesuchte Option sollte "Portweiterleitung" oder "Weiterleitung" lauten. Depending on the manufacturer of your router, you might find this option in the menu to the left or in the tabs at the top of the screen. If you don’t see it on the main page, it might be that it’s hidden in some of the menus. Try “Settings,” “Advanced Settings,” or something similar. If you still can’t find it, you might need to refer to the router’s user manual.
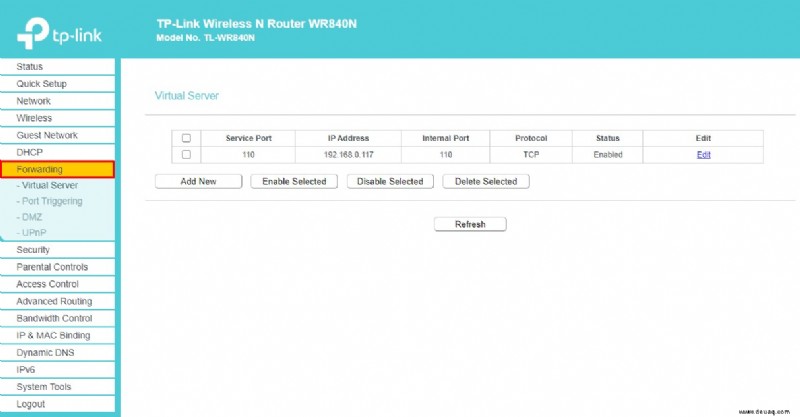
- Once you’re in the Port Forwarding menu, you have to create a new rule for port forwarding. For later reference, you can name the rule “Minecraft,” for example.
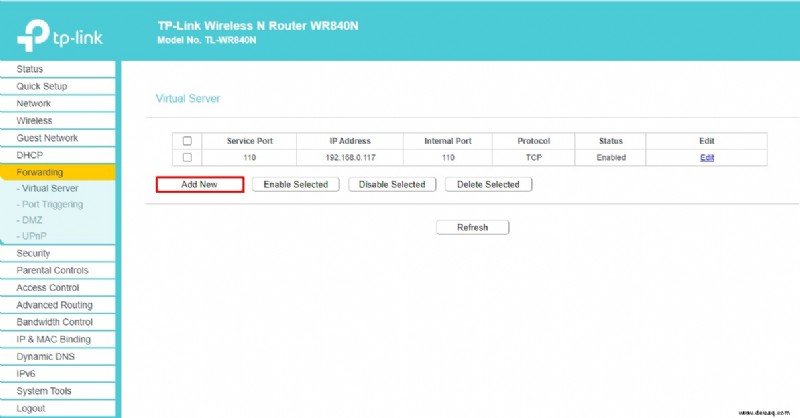
- Now enter 25565 number in the “Service port” field.
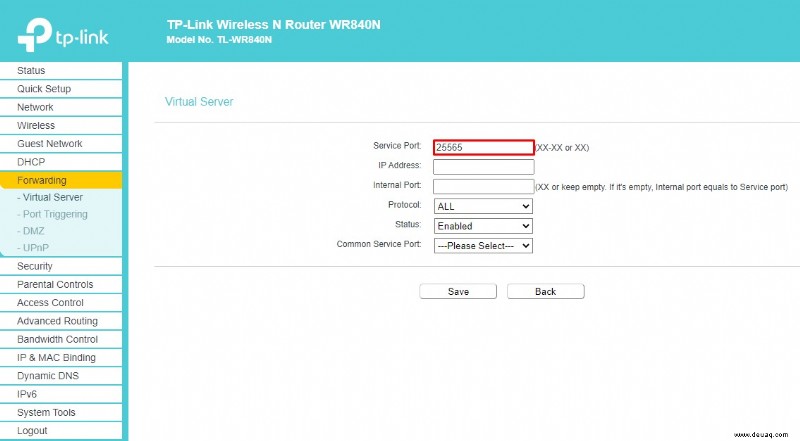
- Again, enter the same number in the “Internal Port” field.
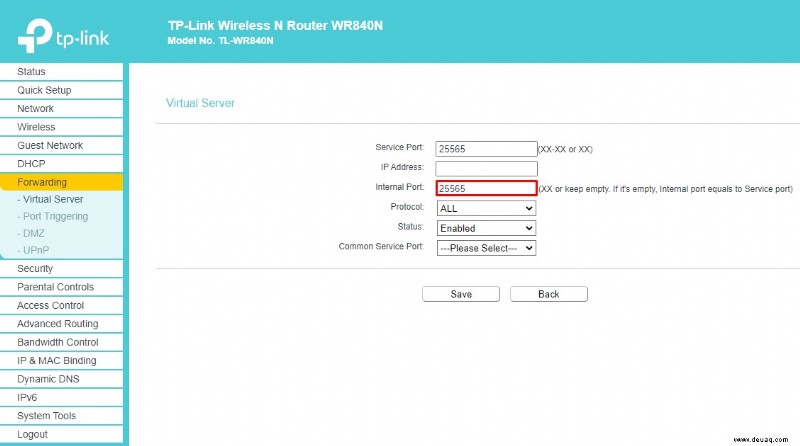
- In the “IP Address” field, enter your computer’s static IP address. If you don’t know your static IP address, simply Google “what’s my IP” and it will appear as the first entry in the search results.
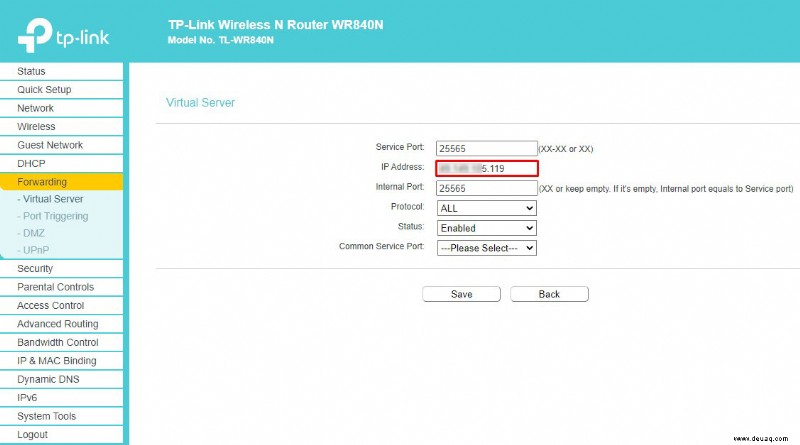
- From the “Protocol” drop-down menu, choose “TCP.”
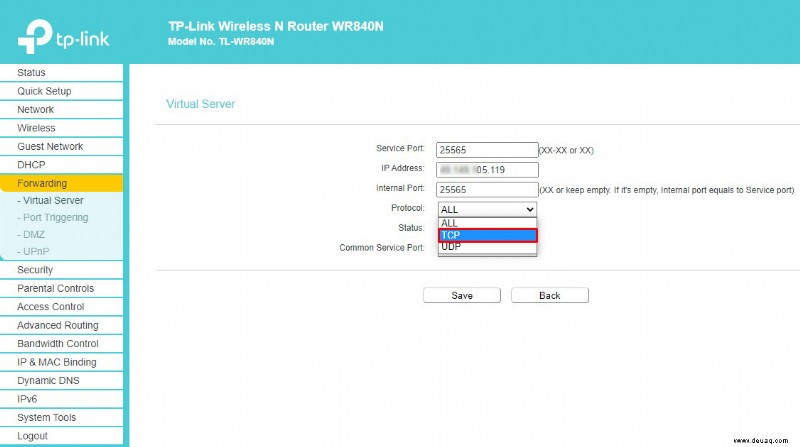
- If there’s a “Status” field in the menu, set it to “Enabled.”
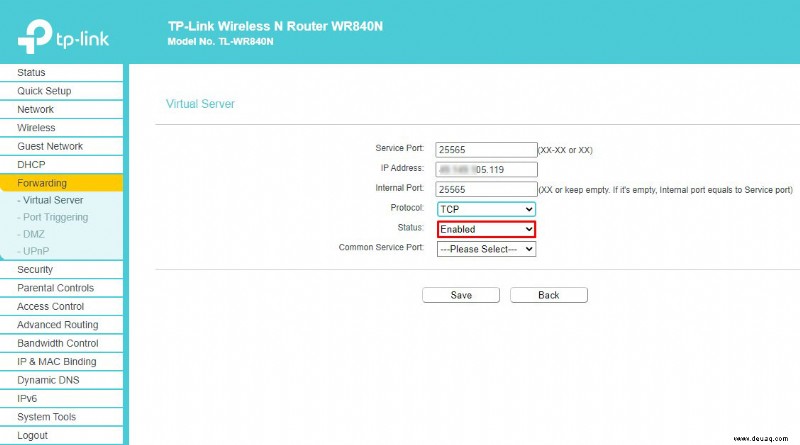
- Now click/tap the “Save” button to confirm the changes to the “Minecraft” forwarding rule you’ve just created.
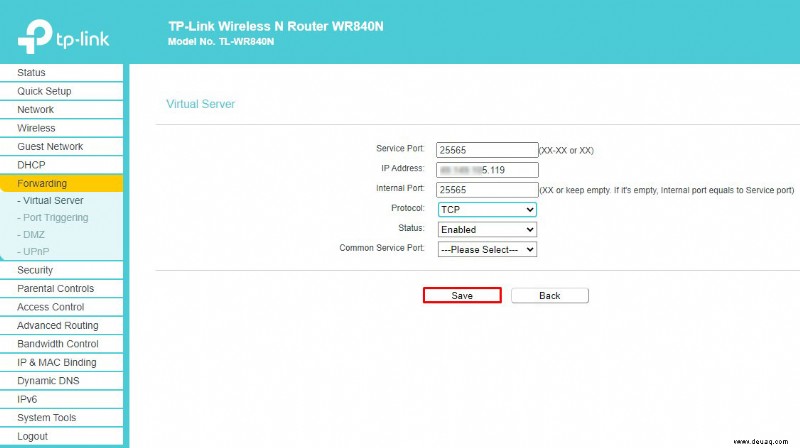
- Once you do this, your router might reset, so wait for it to come back online again. If this doesn’t happen automatically, you might have to reset it manually by pressing the physical restart button on the router. Some router models may not have a reset button, meaning you’ll have to turn it off and then back on.
How to Forward Ports on a Netgear Router
Netgear routers use the proprietary NETGEAR genie app to access your router’s settings.
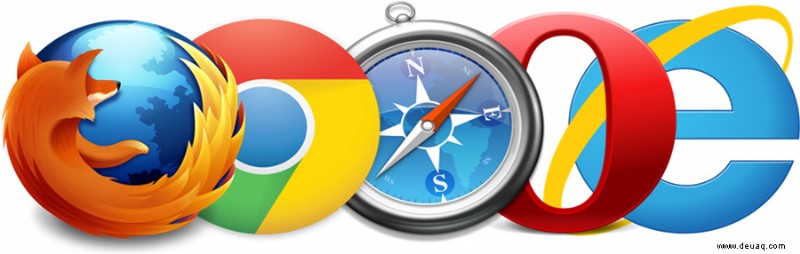
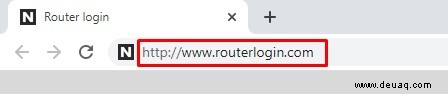
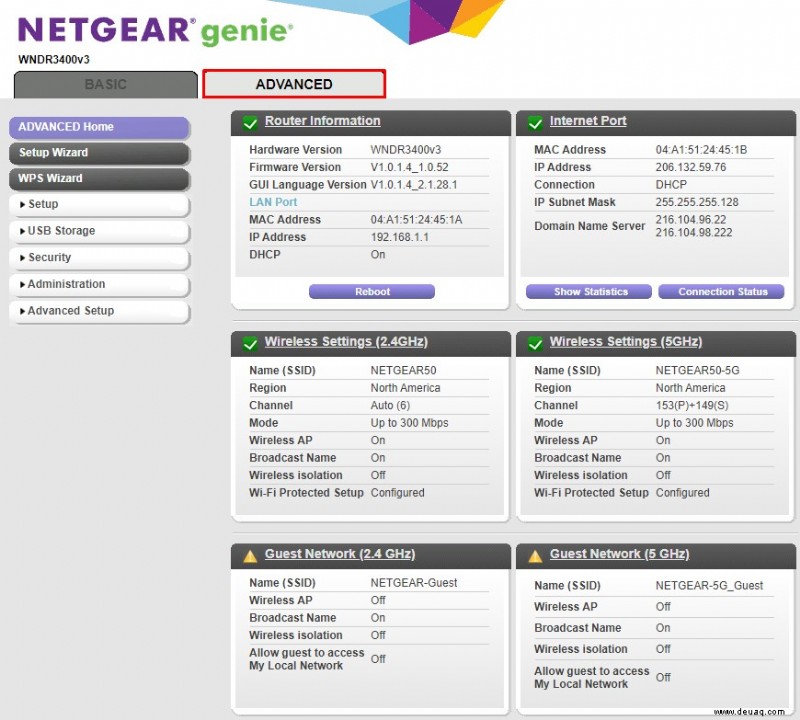
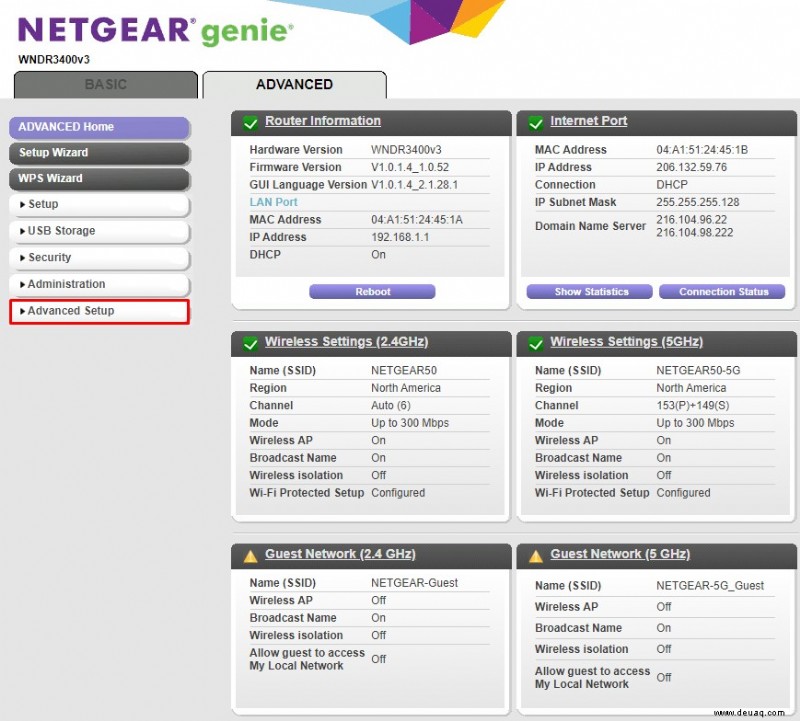
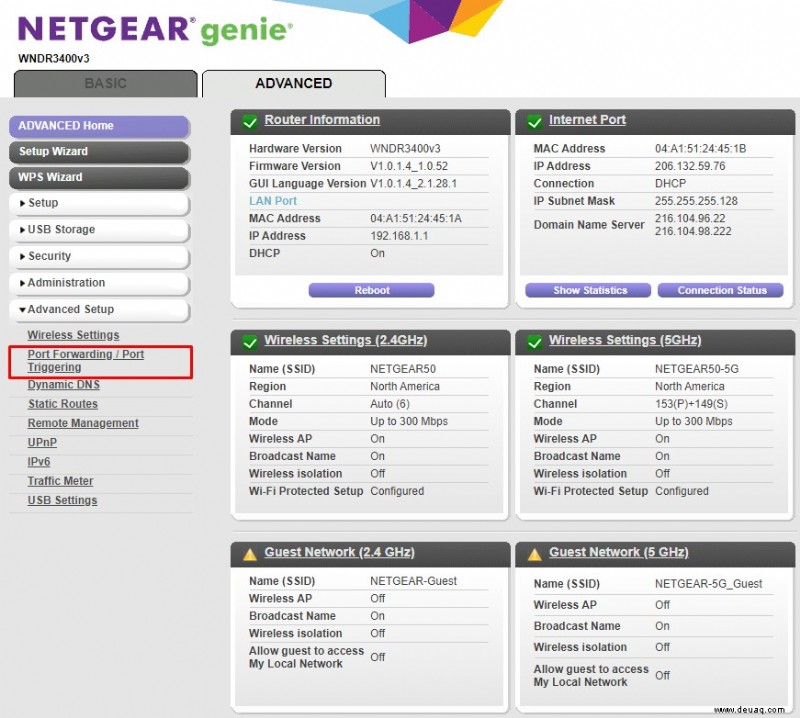
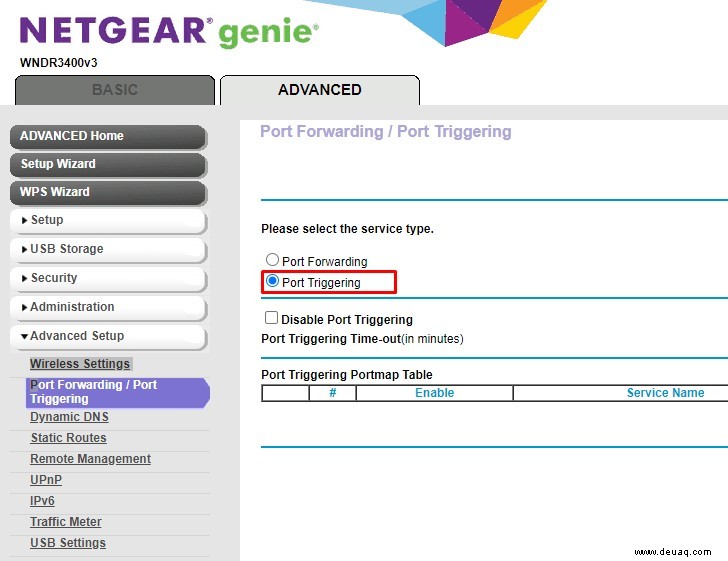
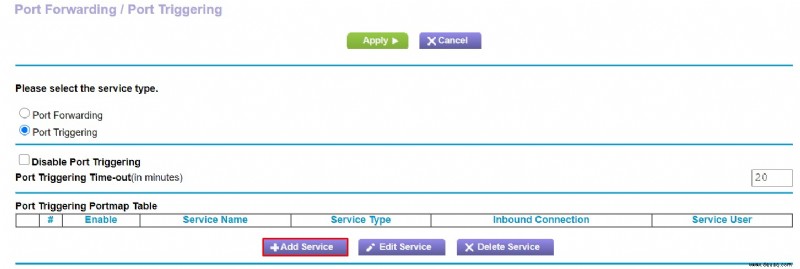
How to Forward Ports on Spectrum Router
Spectrum TV works with many makes and models of routers. One of the most popular that Spectrum suggests to use is Netgear. To learn how to use the port forwardingfeature with Netgear routers, check the section above.
If you have a router by another manufacturer, then you can consult the user manual that came with your device. There you should be able to finddetailed instructions on how to set up port forwarding.
How to Forward Ports on Xfinity Router
The easiest way to set up port forwarding on an Xfinity router is through the dedicated Xfinity app.
- Open a web browser and enter the following address:http://xfinity.com/myxfi.
- Click the “Connect” tab.
- Under the name of your WiFi connection, click “See Network.”
- In the “More Options” section, click “Advanced Settings.”
- Click “Port Forwarding.”
- Click “Add Port Forward.”
- From the drop-down menu of connected devices, select the one for which you want to set up port forwarding. Please note that if a device you want to use doesn’t appear in the list, it’s probably because it’s not connected to the network. In that case, simply connect the device and reload this page.
- Click “Manual Setup.”
- This menu allows you to enter the port number or a range of numbers you want to use, define which protocols you want to use, and check if the IP address is correct.
- Once you’ve set all that, click “Apply Changes” and that’s it.
How to Forward Ports on ATT Router
Since ATT works with many brands and models of routers from various manufacturers, it’s best to visit its web page on port forwarding. When you open the page, you’ll see a drop-down menu from which you can choose the exact router model you’re using. Once you select the router, the page will reload.
Now scroll down to the “Set up port forwarding” section and click “Show more” at the end of the section. This will expand the instructions allowing youto follow them step by step.
How to Forward Ports on a PlayStation 4 Console
To improve your online gaming experience on PlayStation 4, you can add port forwarding rules to allow for a seamless connection with game servers. Todo so, simply follow the steps below.
- On the PlayStation 4 home screen scroll to the “Settings” option.
- Scroll down to the “Network” section and select it.
- Now select “View Connection Status.”
- Here you’ll be able to see the IP and MAC addresses of your console. Write them down for future reference.
- Now log in to your router’s administration page. It’s best to do this on a computer or a smartphone using aweb browser. Consult the router manual to learn how to do this.
- Once you open the router administration home page, find the port forwarding menu.
- Now create a new port forwarding rule for the TCP protocol. Here you’ll have to add your PS4 IPaddress and probably its MAC address as well. Also add the following ports:80, 443, 3478, 3479, and 3480.
- Now create another port forwarding rule, this time for UDP protocol. Again, add the IP and MACaddresses (if required) and enter port numbers 3478 and 3479.
- Save changes to your new rule and restart the router.
Successful Forwarding
Hopefully, now you know how to enable custom port forwarding on practically any device or router you might use. This will allow you toestablish communication between different computers or servers. It’s also important to keep in mind that port forwarding on public networks cancompromise the online security of your device or system. That’s why it’s essential to be sure of how you’re doing this and for what purpose.
Have you managed to establish a connection over a specific port? For what purpose do you do this most often? Please share your experiences in thecomments section below.