Beim Surfen im Internet, Spielen oder Ansehen von Videos greifen viele Menschen zu ihren iPads. Wenn Sie alle Ihre Inhalte auf diesem handlichen Gerät haben möchten, müssen Sie möglicherweise einige Ihrer Videos auf Ihr iPad übertragen.

Hier sehen wir uns an, wie Sie Videos von Ihrem PC auf Ihr iPad übertragen. Sie erfahren auch, wie Sie dies mit iTunes und ohne iTunes tun.
Videos mit iTunes auf ein iPad übertragen
Der einfachste Weg, Ihre Videos auf ein iPad zu übertragen, ist die Verwendung von iTunes, das Sie kostenlos verwenden können, solange Ihr Videoformat mit Ihrem iPad kompatibel ist. Das bedeutet, dass Ihr Video entweder ein MP4-, MOV-, M4V-, WMV-, RM-, MKV-, AVI- oder FLV-Format sein muss .
iTunes ist sowohl für Windows- als auch für Mac-Geräte verfügbar. Wenn Sie es noch nicht auf Ihrem Computer installiert haben, laden Sie es von Ihrem Microsoft Store herunter oder melden Sie sich bei iTunes an.
Befolgen Sie danach die nachstehenden Richtlinien, um Videos von Ihrem Windows-Gerät auf Ihr iPad zu übertragen.

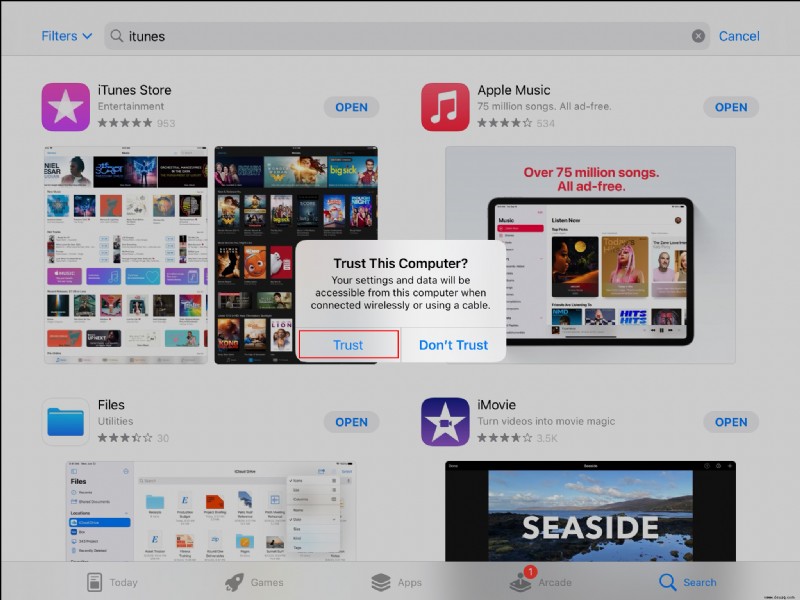
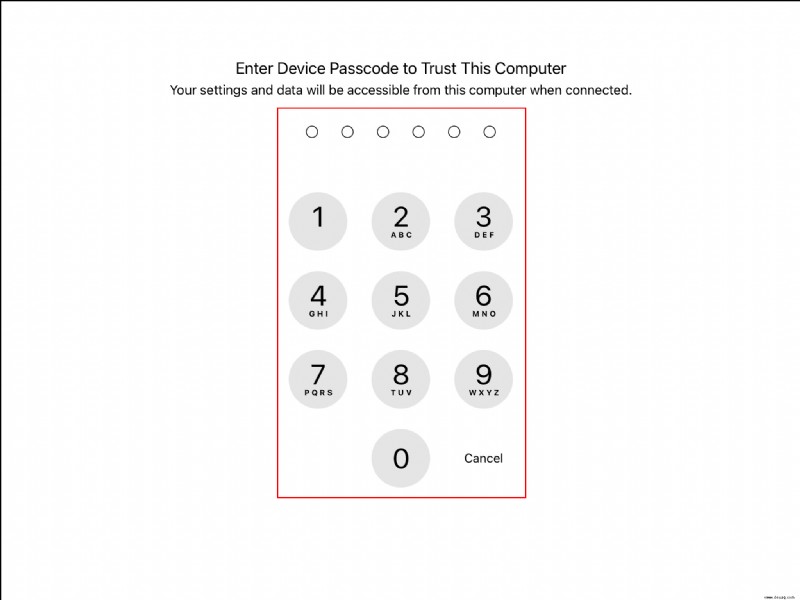
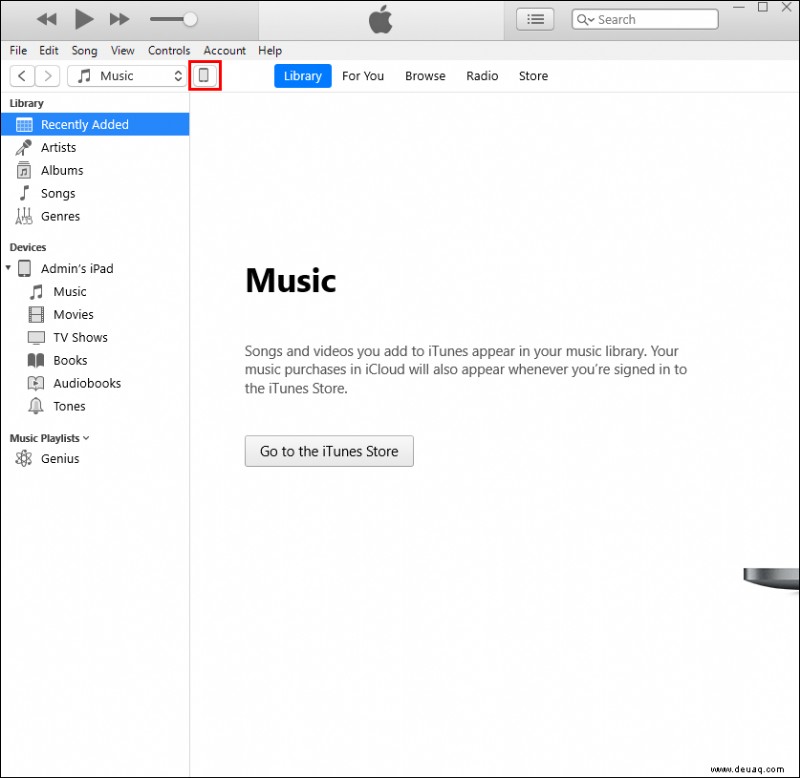
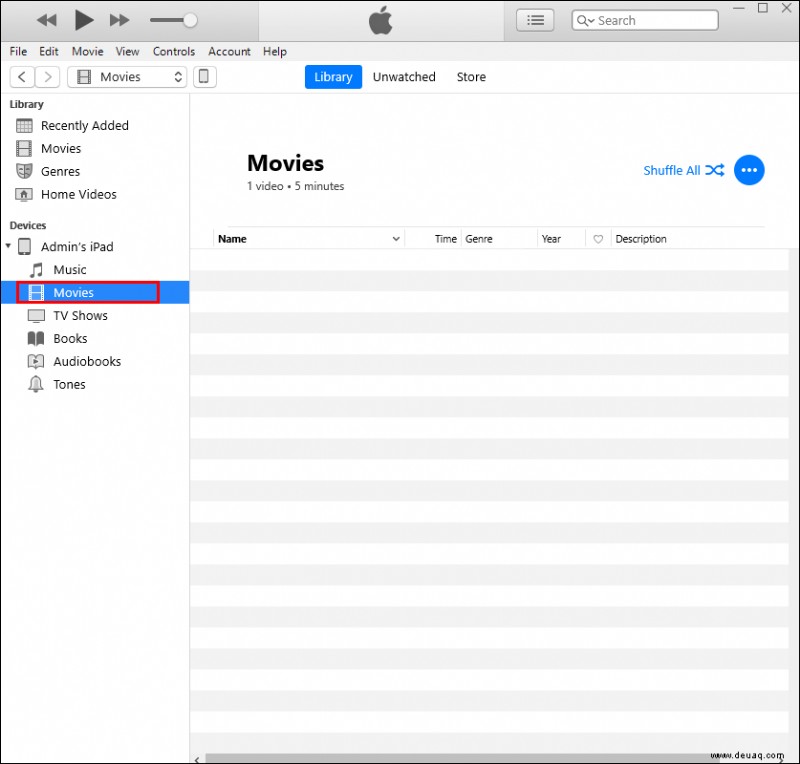
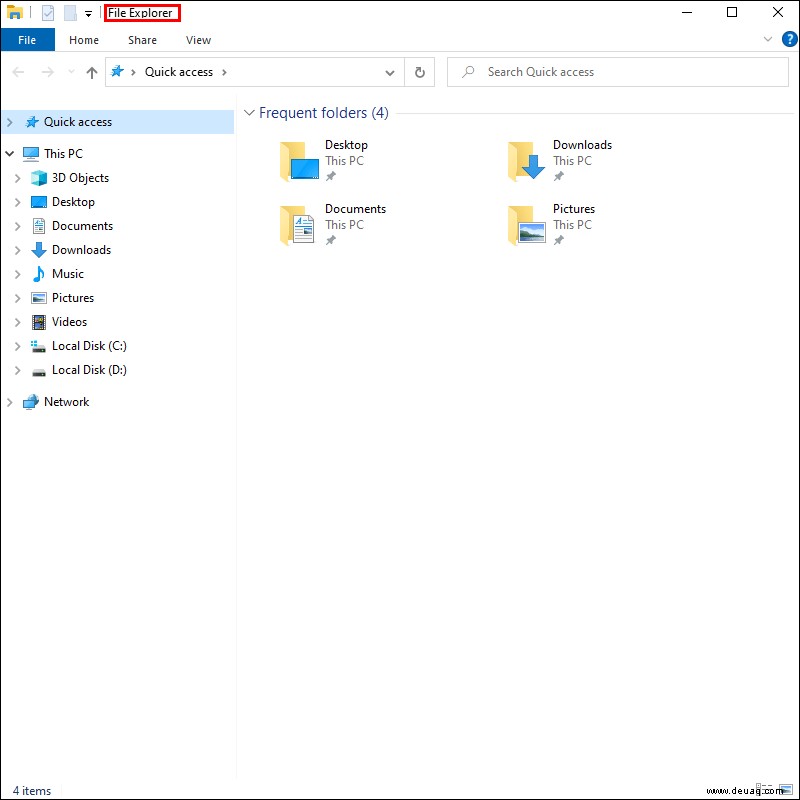
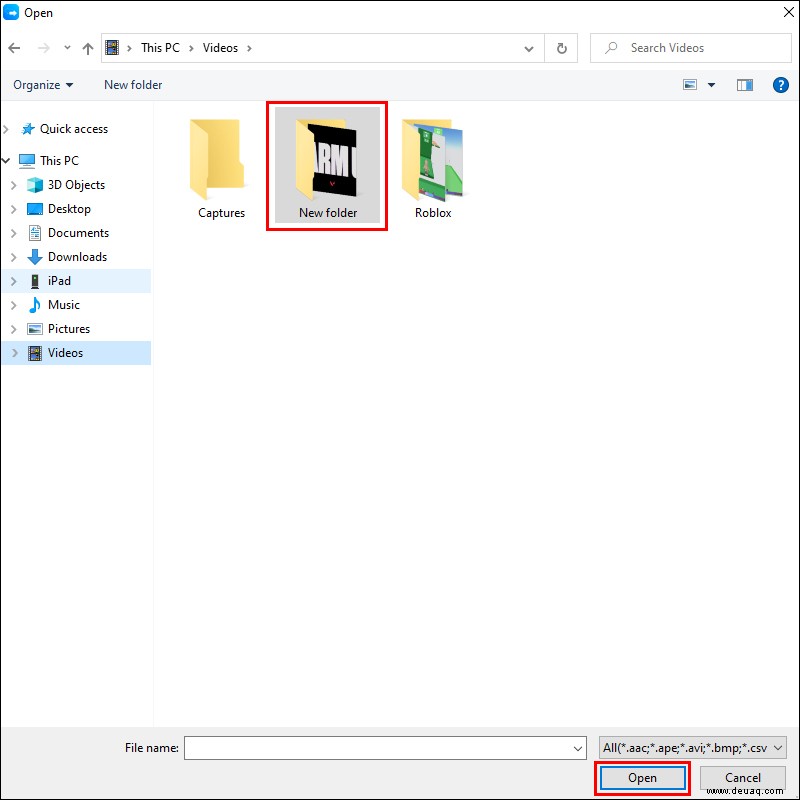
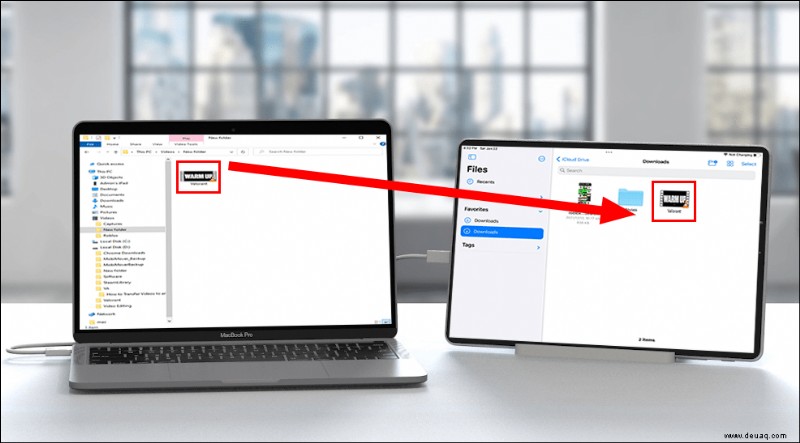
Ihr Video wurde jetzt auf Ihr iPad übertragen.
Führen Sie die folgenden Schritte aus, um Ihre Videos mit iTunes von Ihrem Mac auf Ihr iPad zu übertragen:

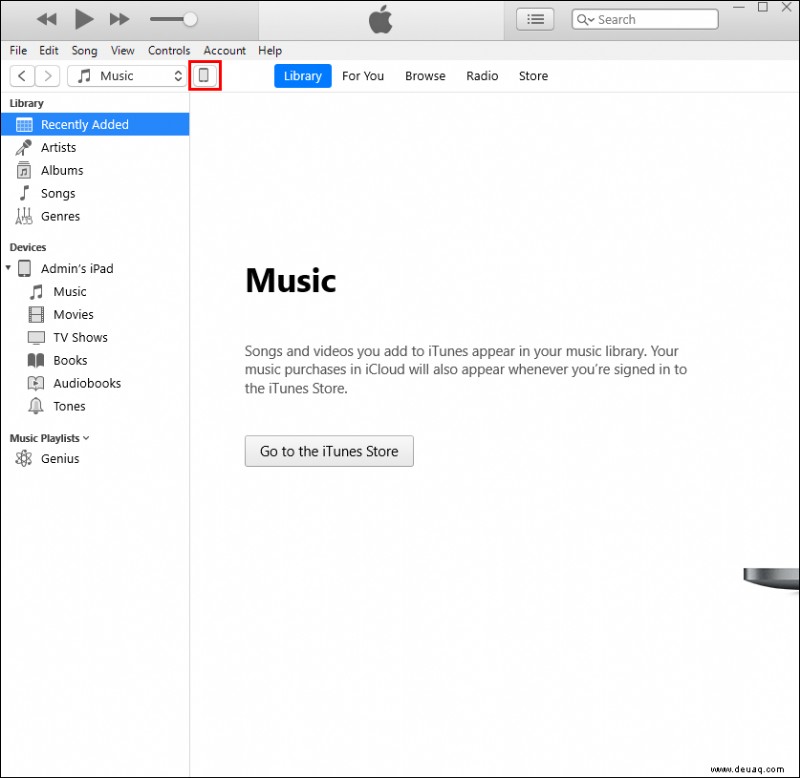
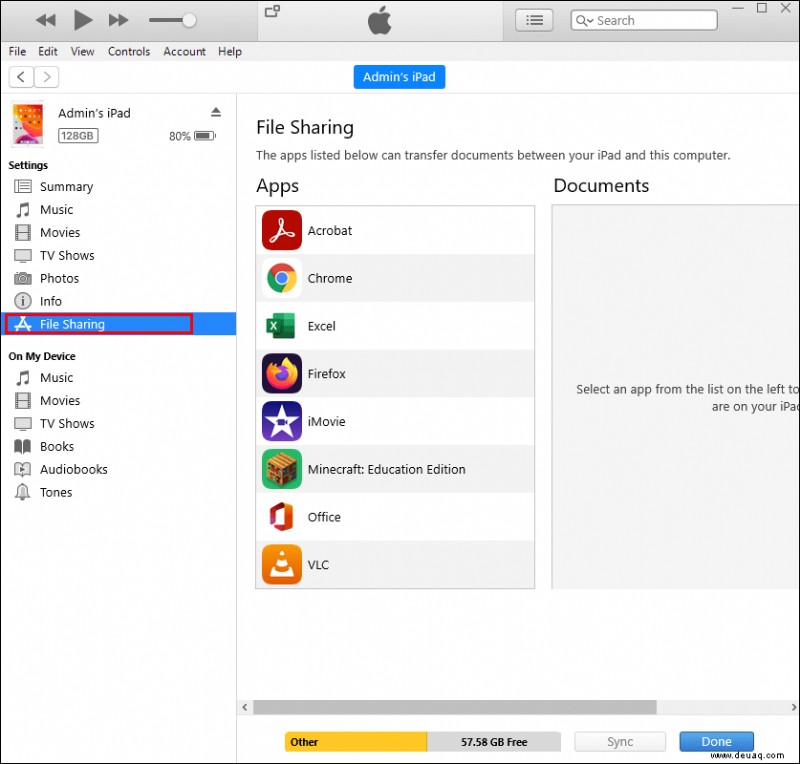
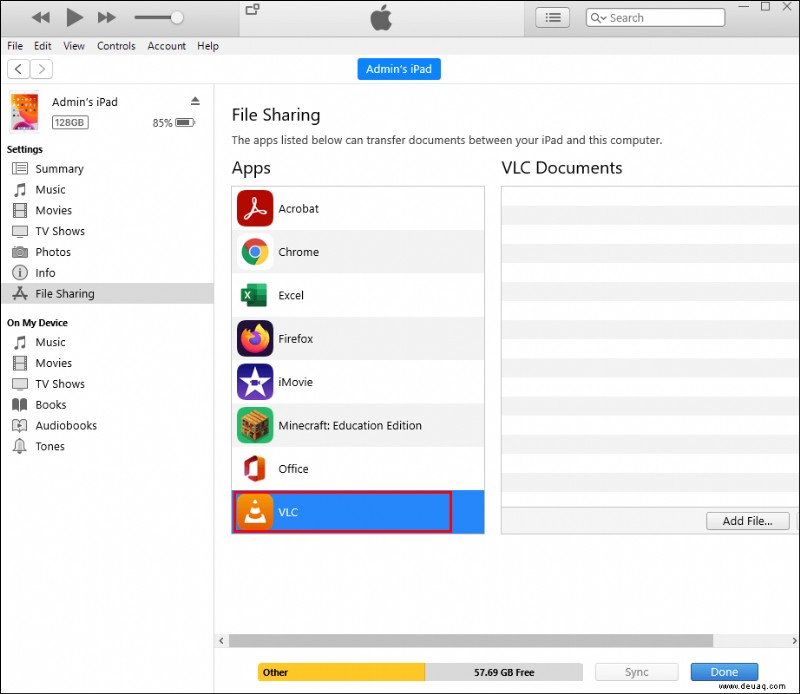
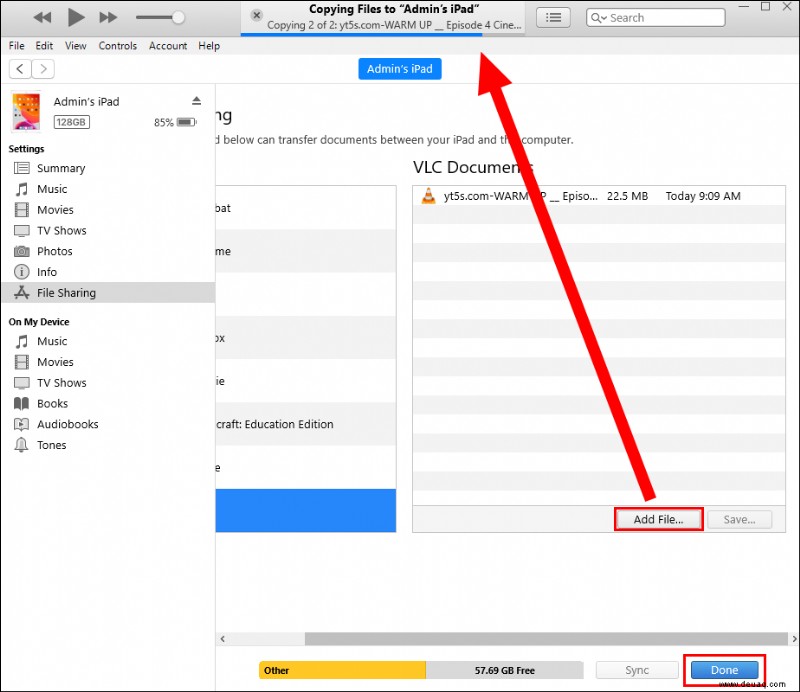
Ihr Video wurde jetzt auf Ihr iPad übertragen.
Wenn Ihr Video nicht übertragen wird, liegt es möglicherweise daran, dass es in einem Format vorliegt, das nicht mit dem iPad kompatibel ist. Wenn dies der Fall ist, können Sie die folgende Problemumgehung verwenden, um den Übertragungsvorgang abzuschließen.
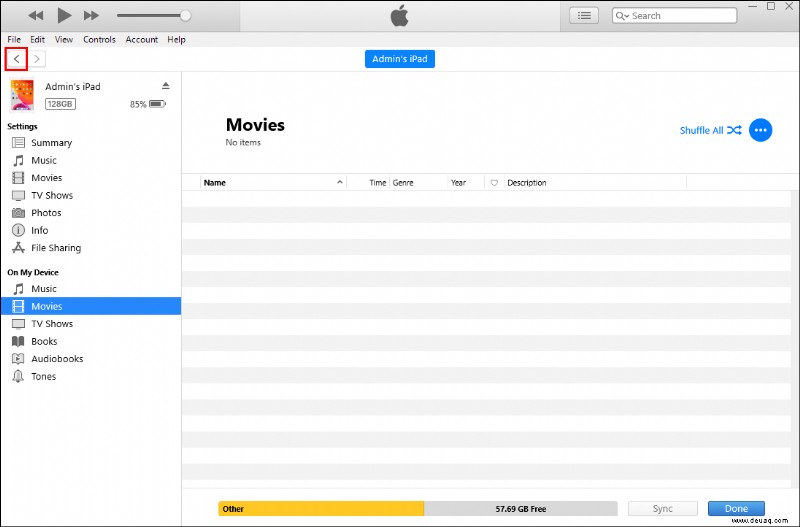
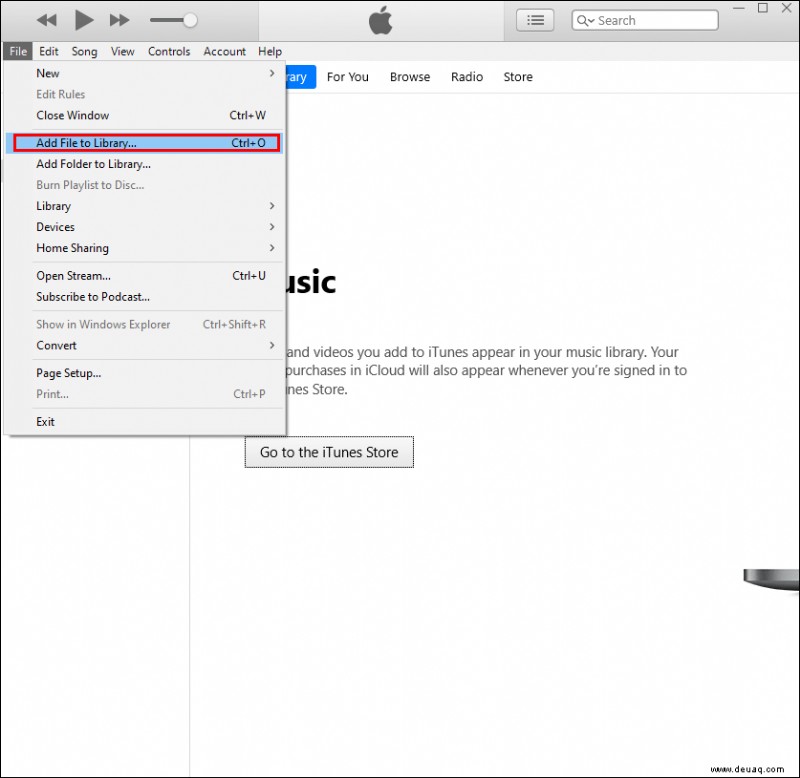
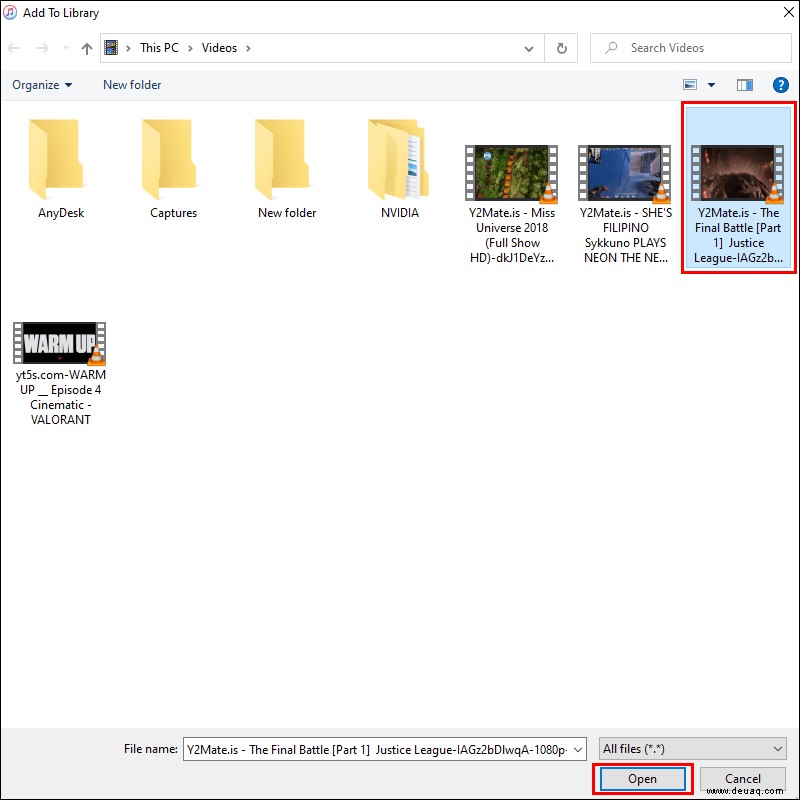
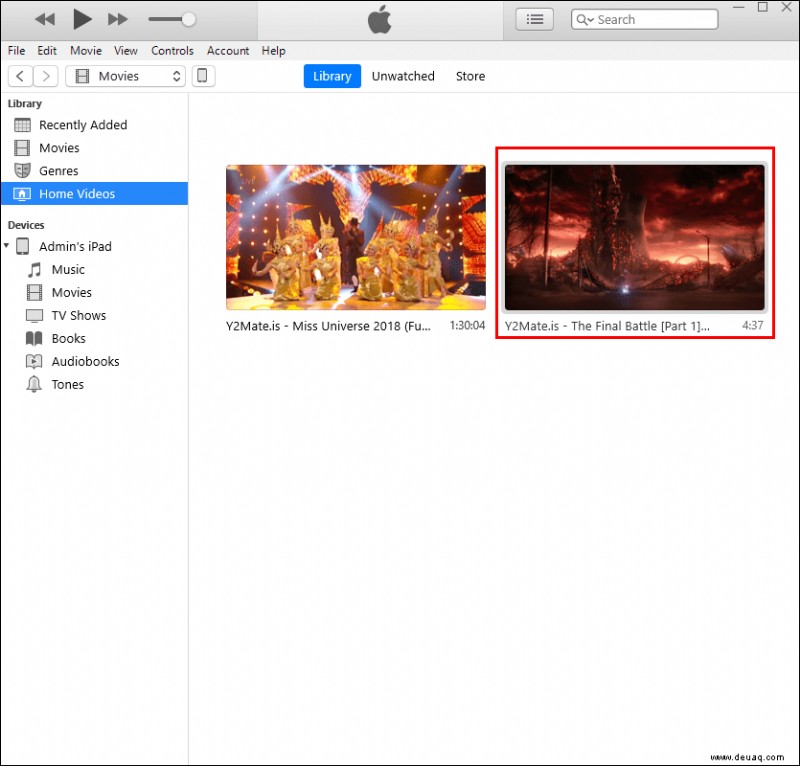
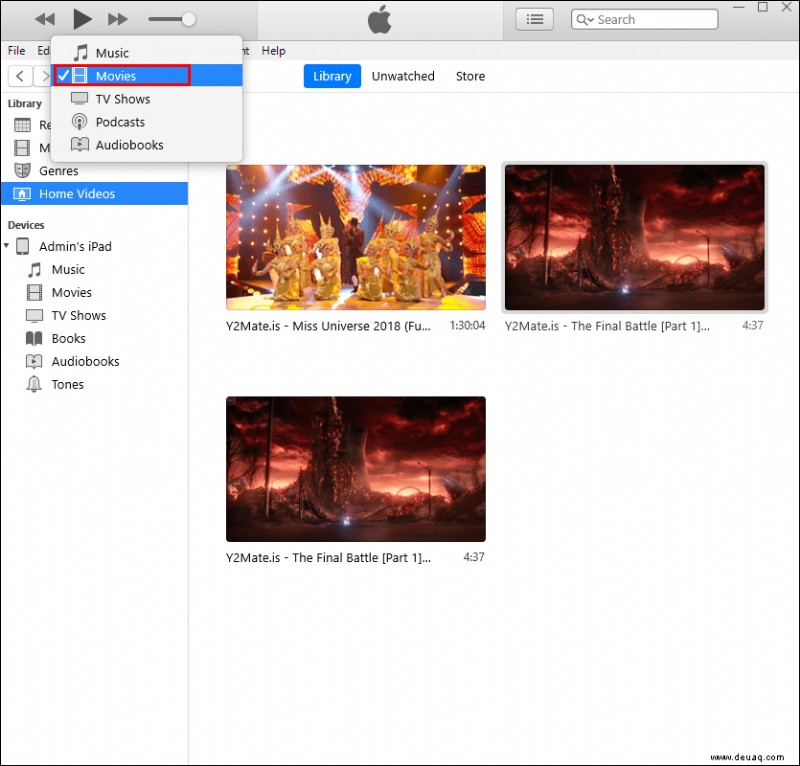
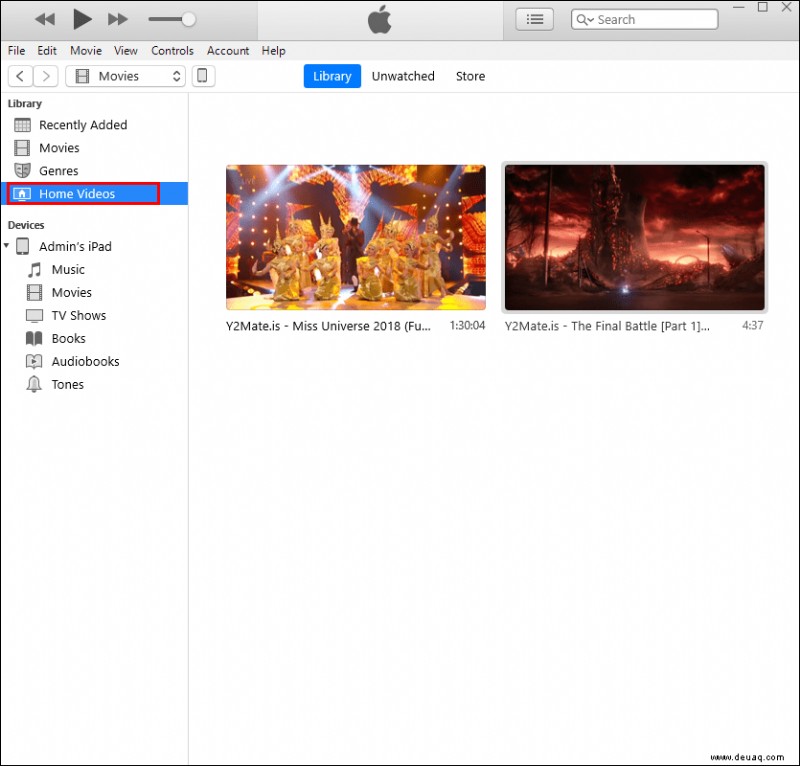
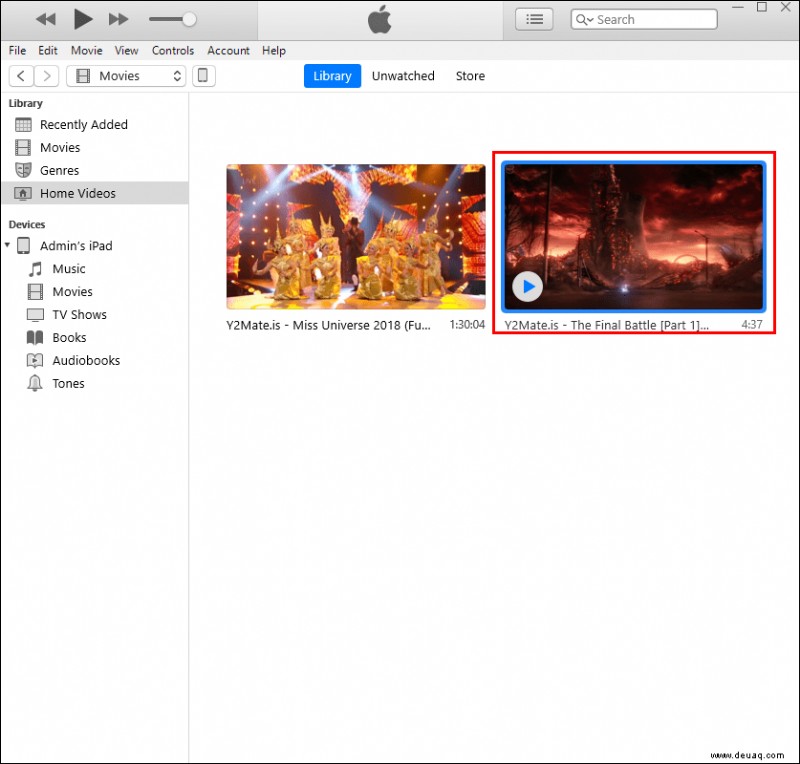
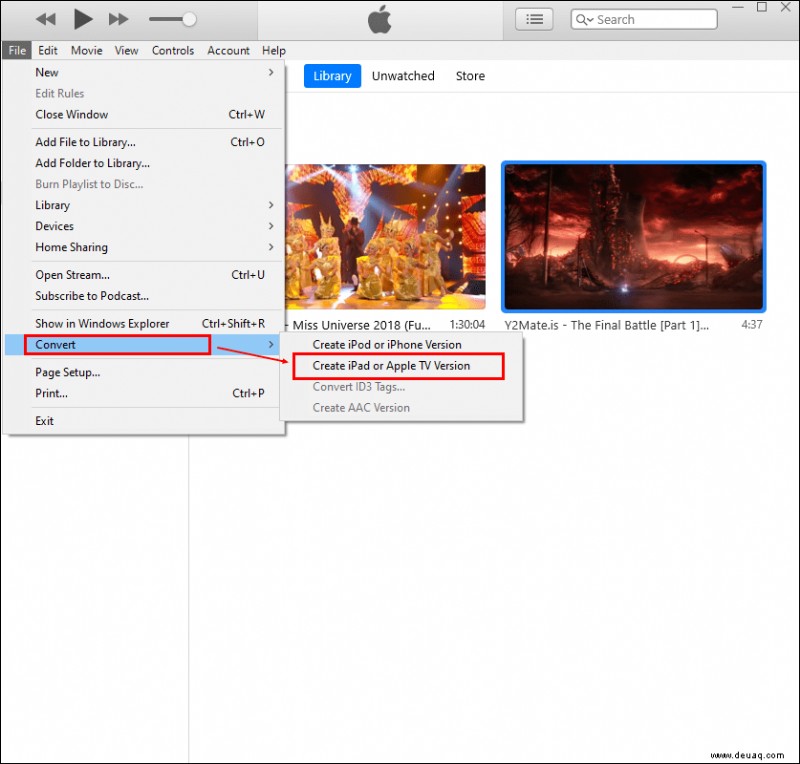
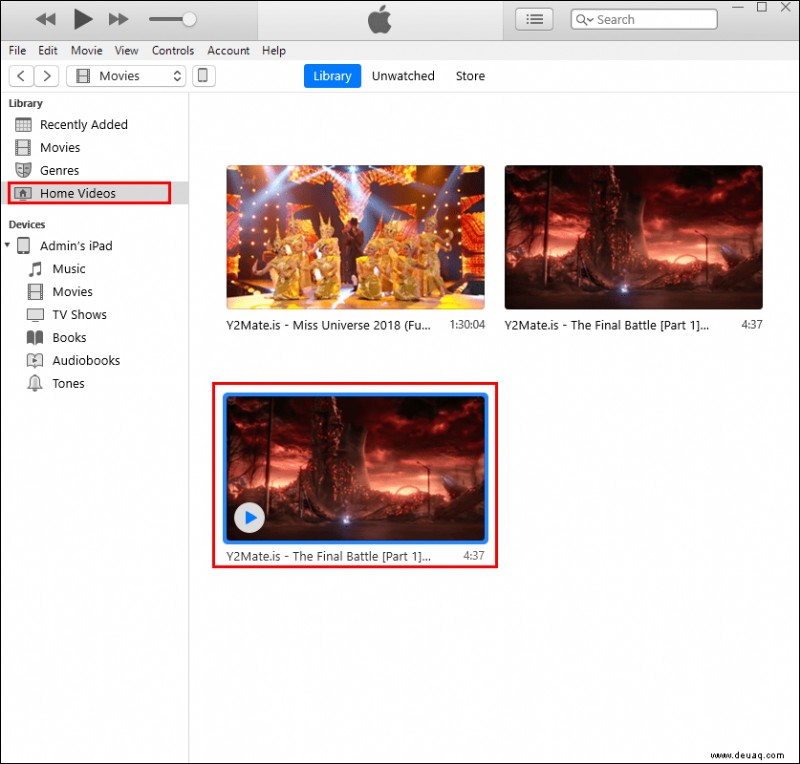
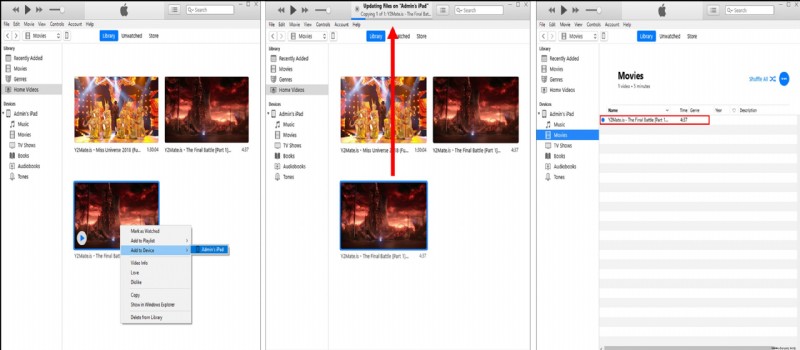
How to Transfer Videos to iPad Without iTunes
You may not want to download iTunes, or your video is in a format that’s incompatible with your iPad. If that’s the case, then you can use a third-party app like Waltr 2 to transfer videos to your iPad.
Führen Sie dazu die folgenden Schritte aus:
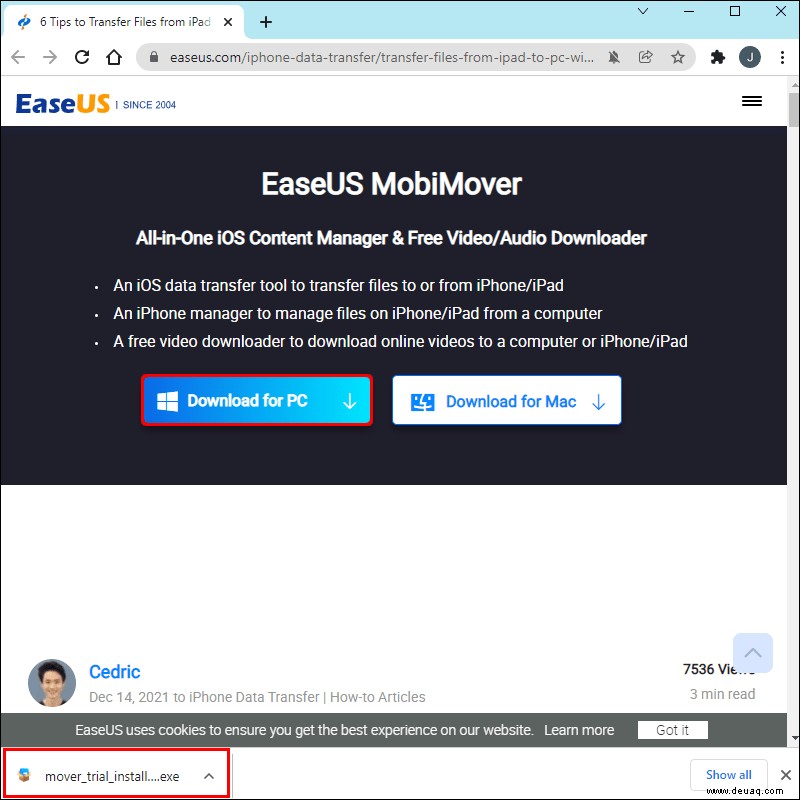
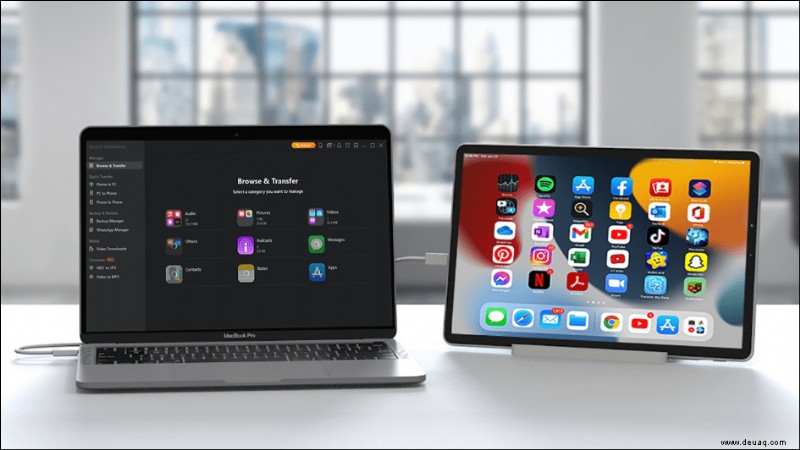
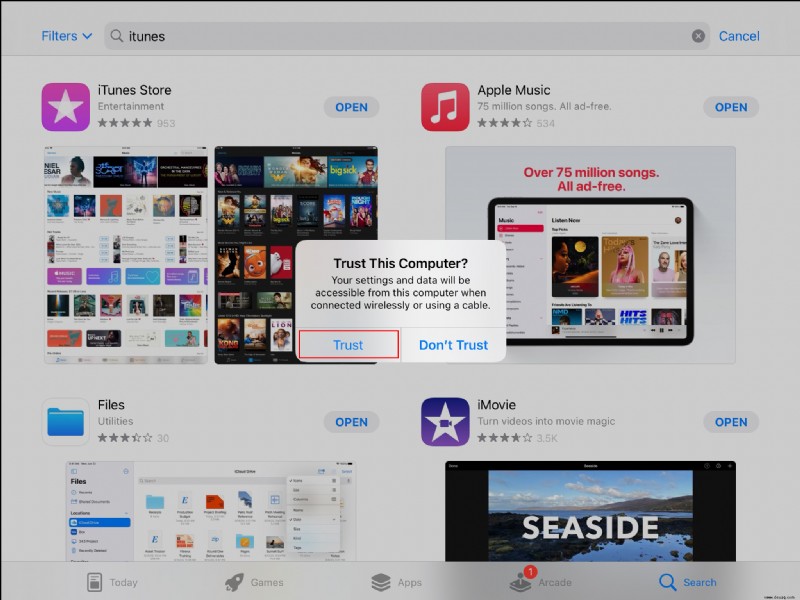
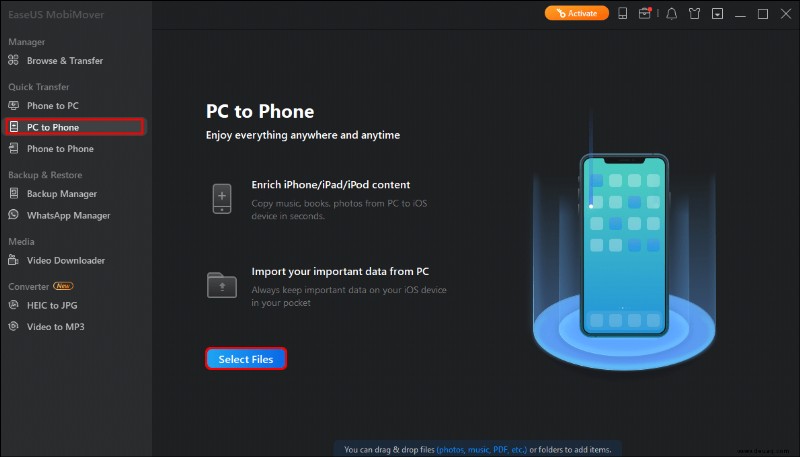
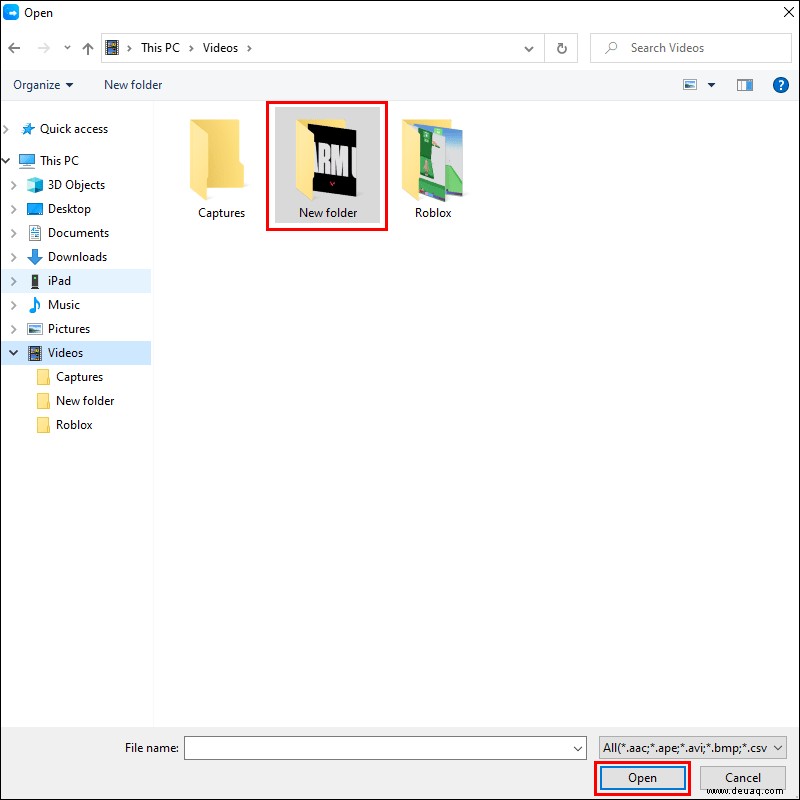
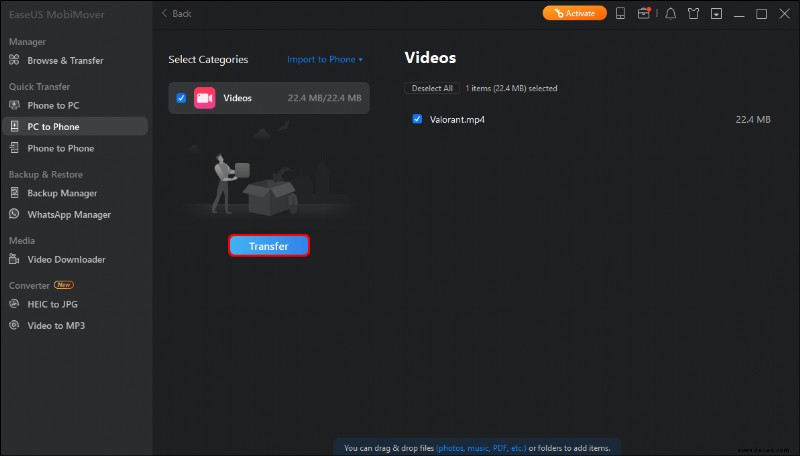
Your video should now be transferred to your iPad without using iTunes. Sehen? I told you it was possible.
How to Transfer Videos to iPad From a Windows PC
If you want to transfer videos from a Windows PC to your iPad, iTunes can help. You will first have to download iTunes for Windows from the Microsoft Store.
Once that’s done, follow the steps below:
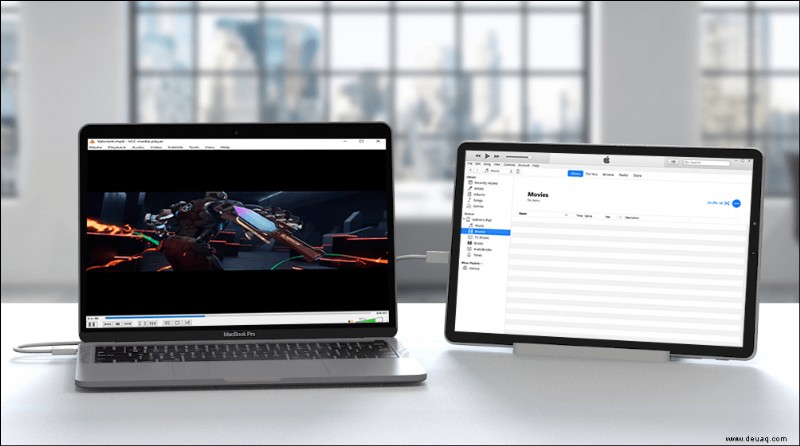
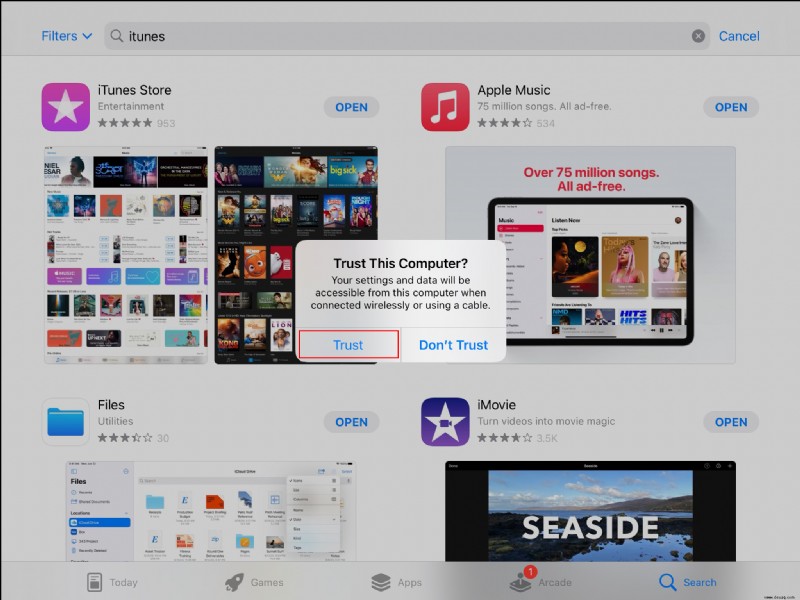
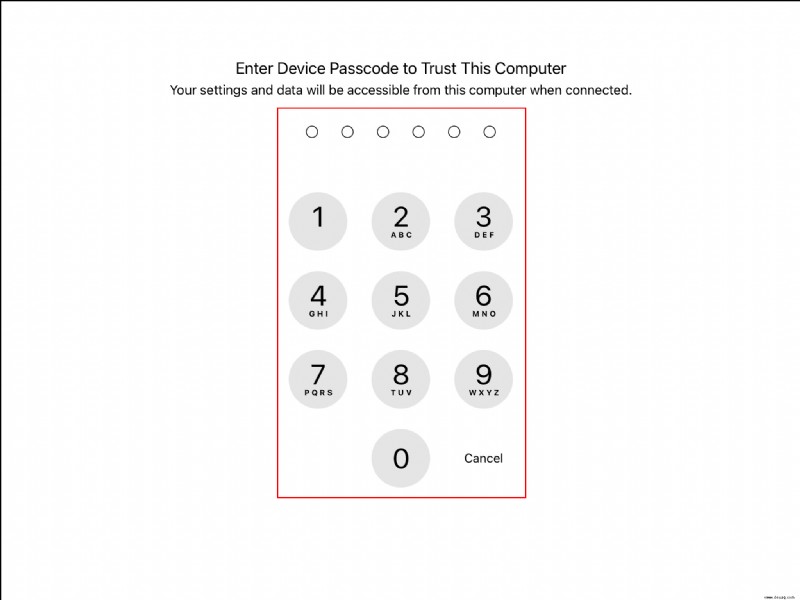
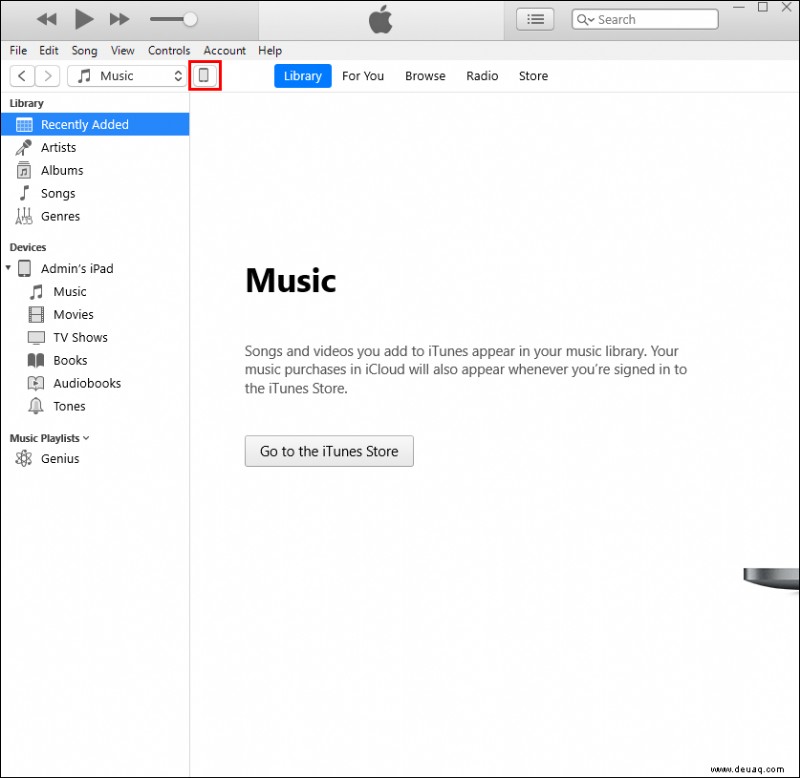
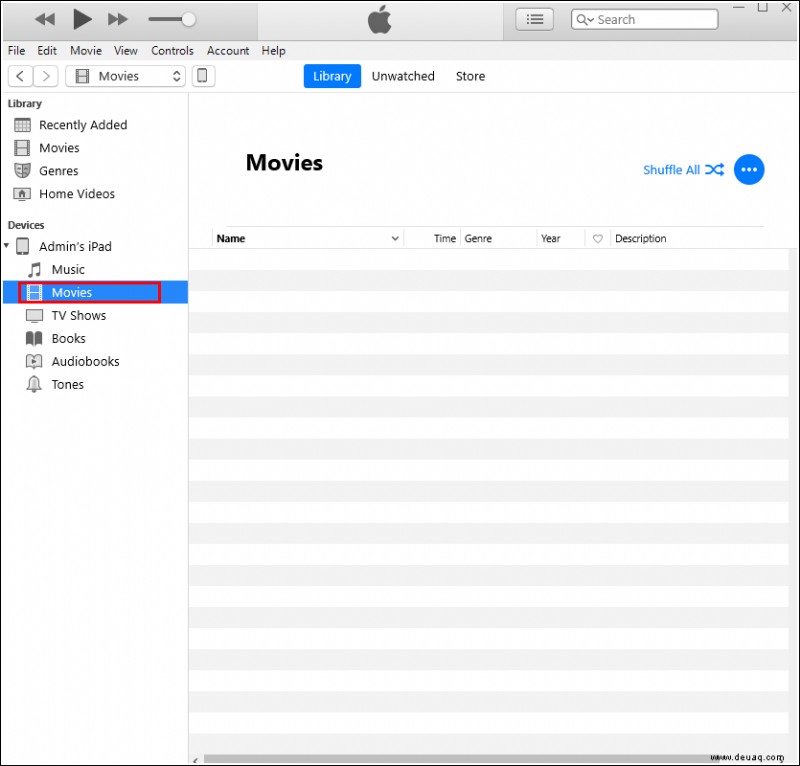
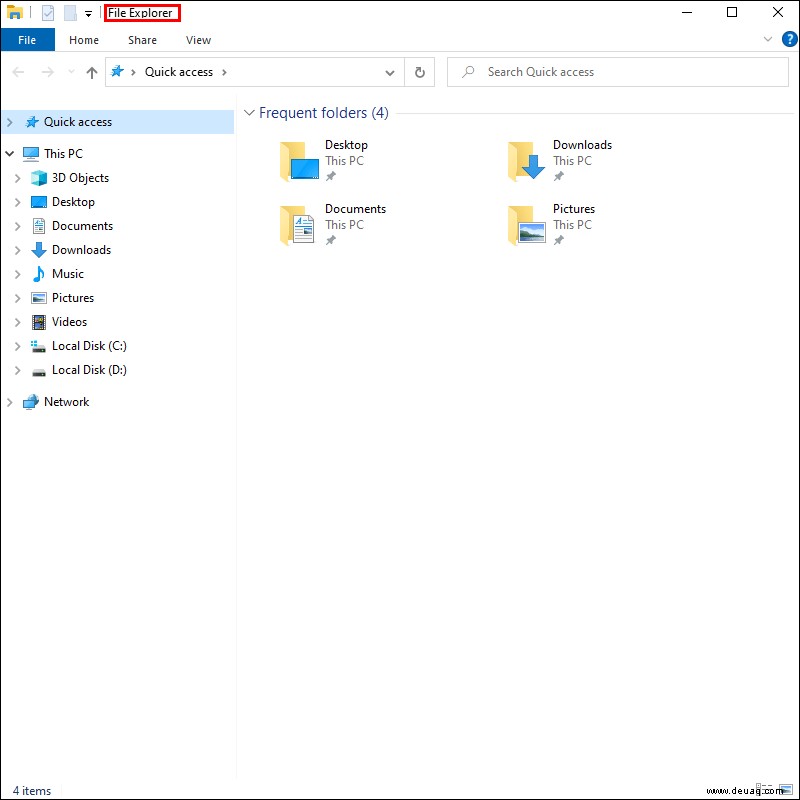
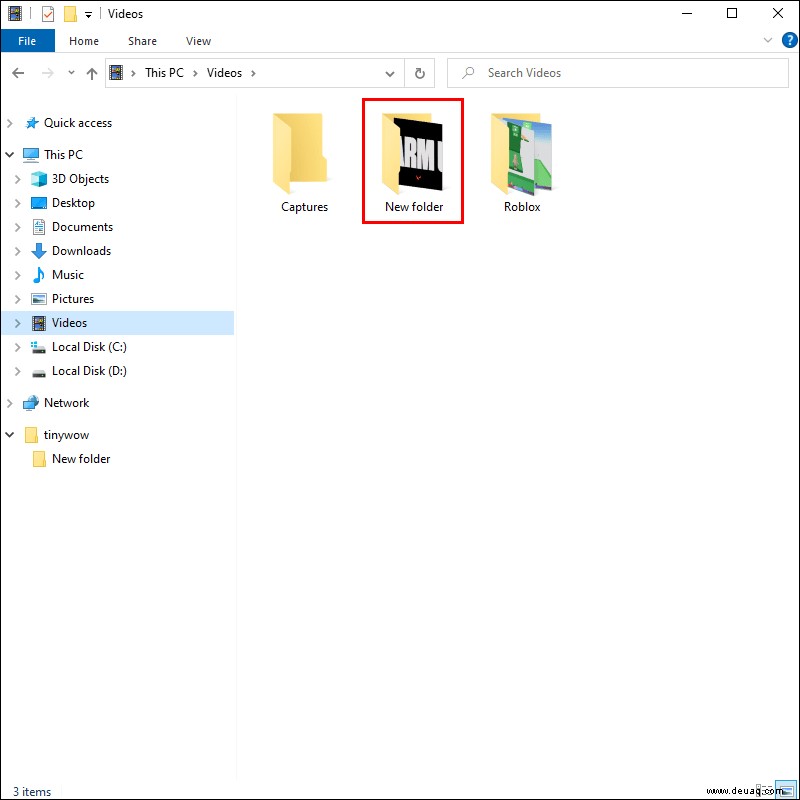
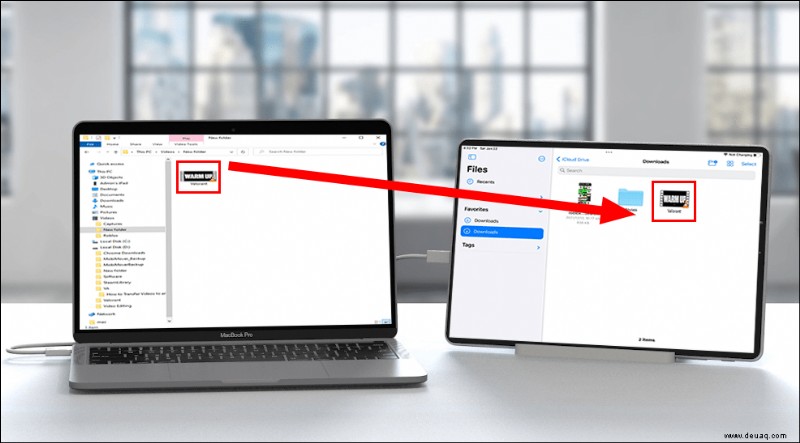
Your video has now been transferred to your iPad.
How to Transfer Videos to iPad From a Mac
If you are looking to transfer videos from your Mac computer to your iPad, you can do that by following the steps below:
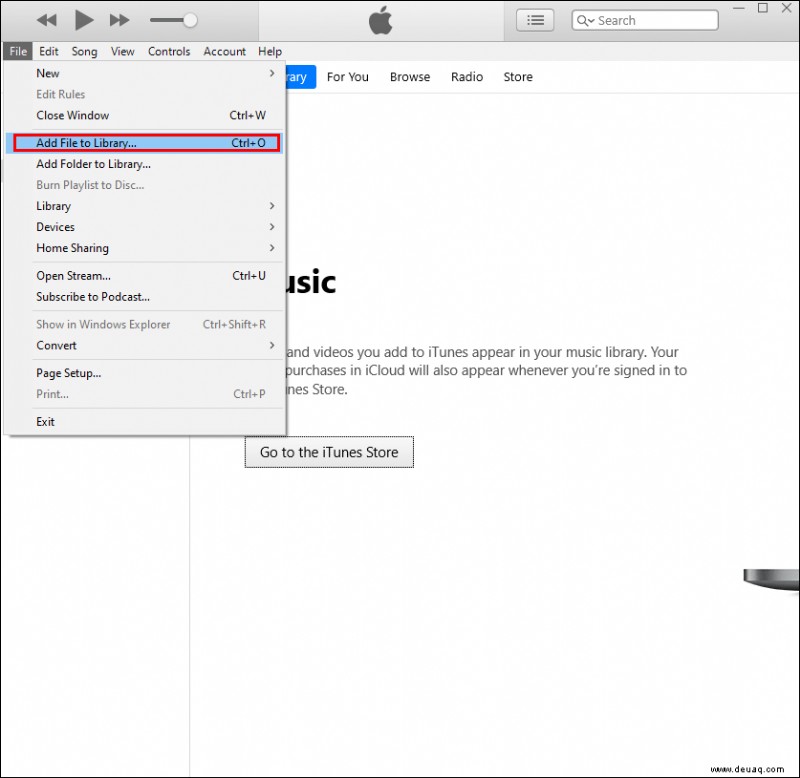
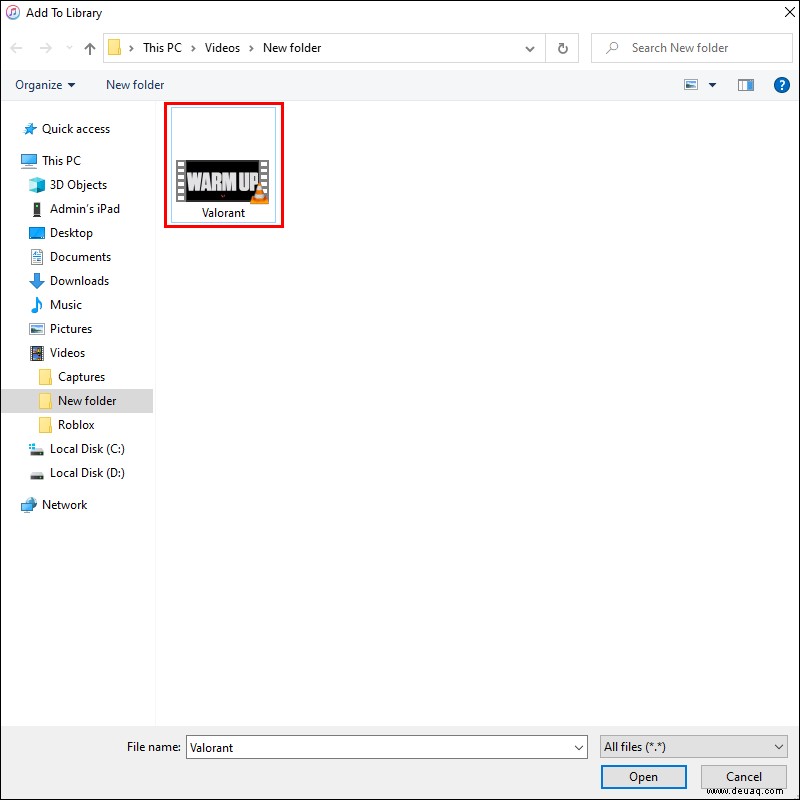

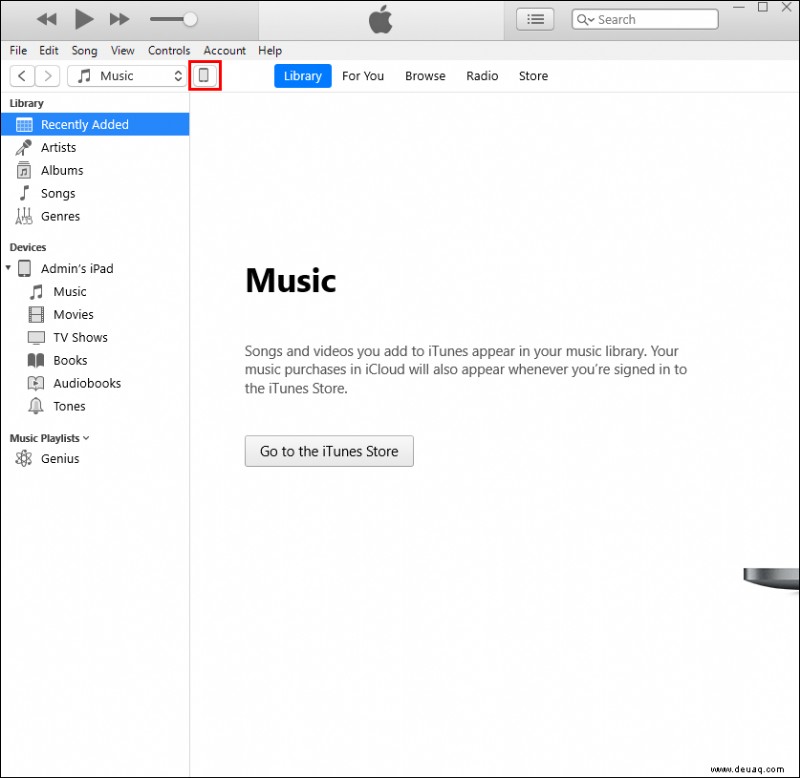
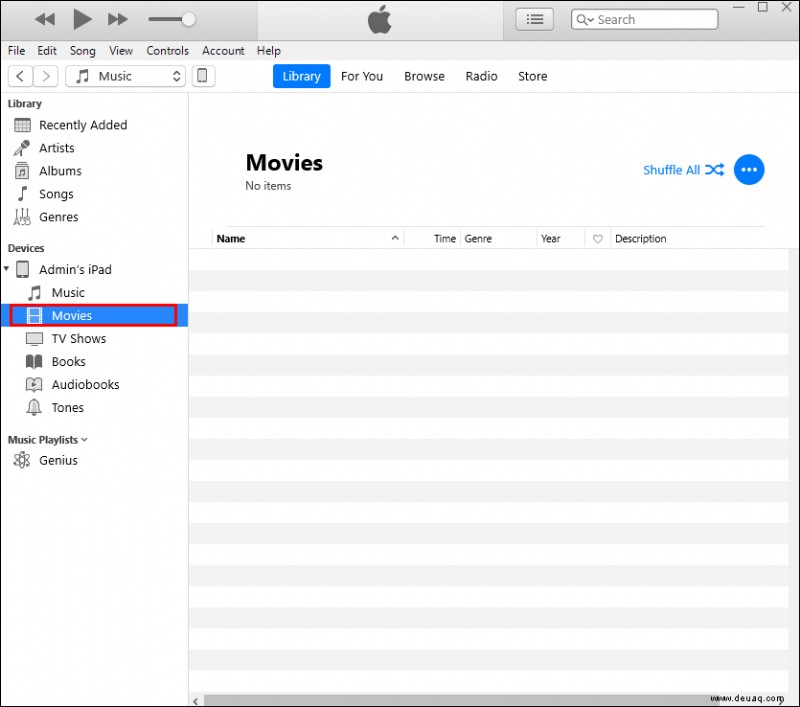
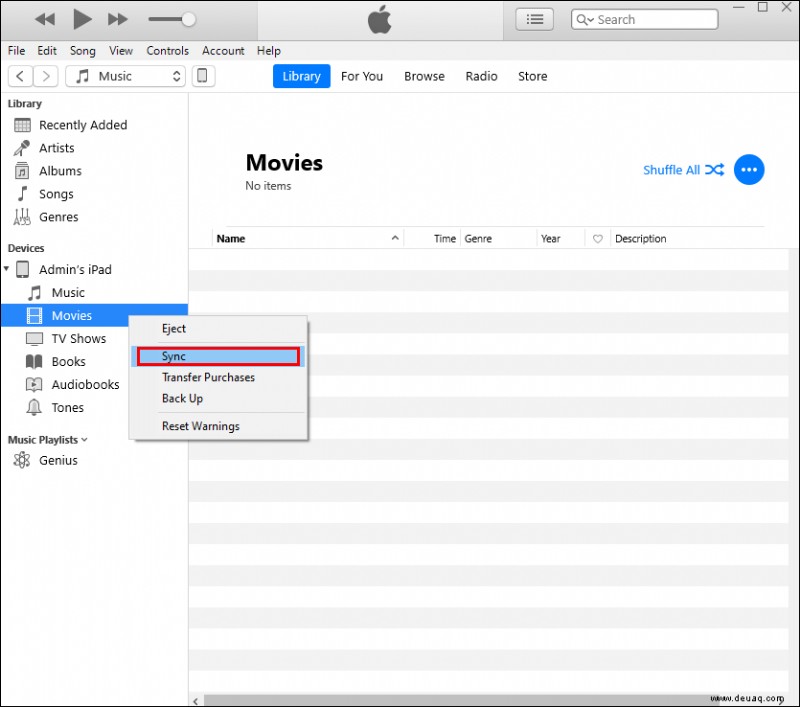
ITunes will now transfer your video from your Mac to your iPad.
How to Transfer Videos to an iPad From Android
You might find yourself looking to transfer videos from an Android device to your iPad. You can use two methods to transfer your videos:using a computer or third-party software.
First, let’s look at how to transfer videos from an Android device to an iPad using a computer. You will require iTunes for this process.
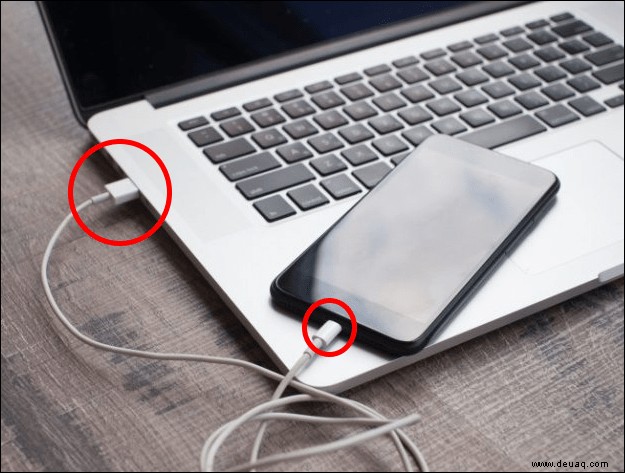
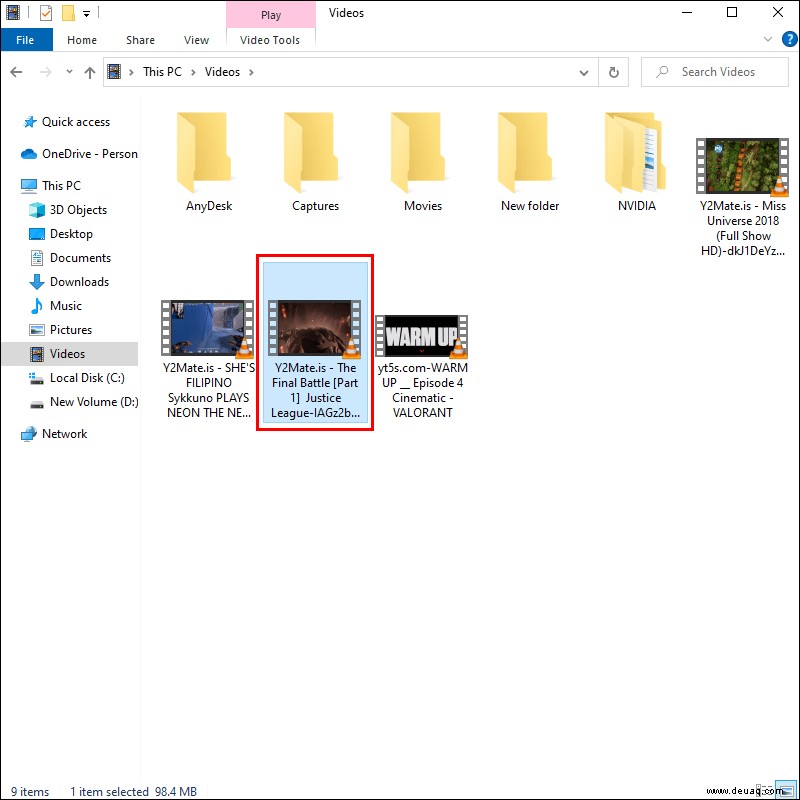
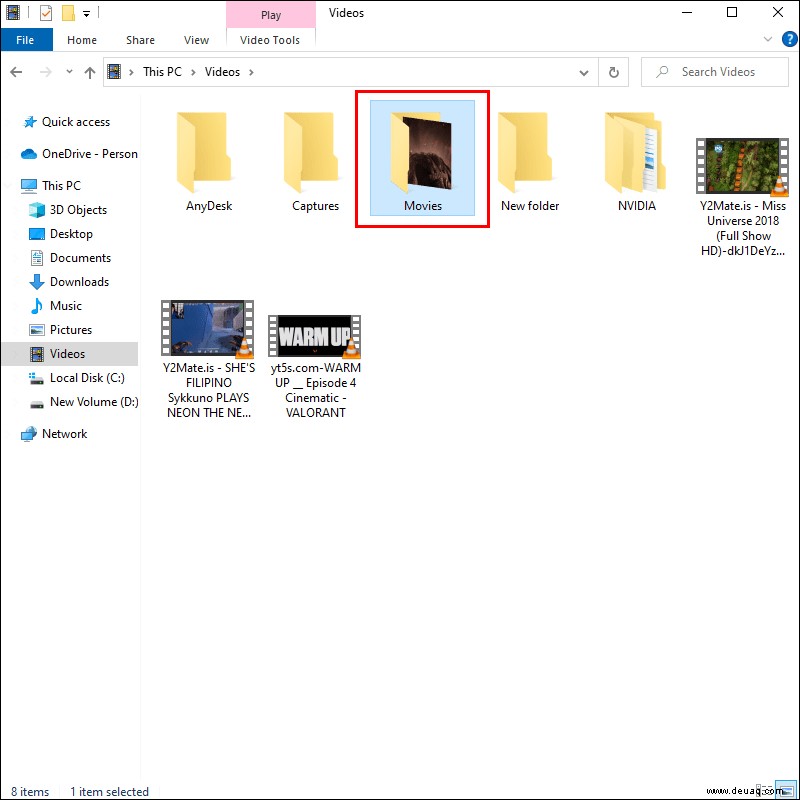
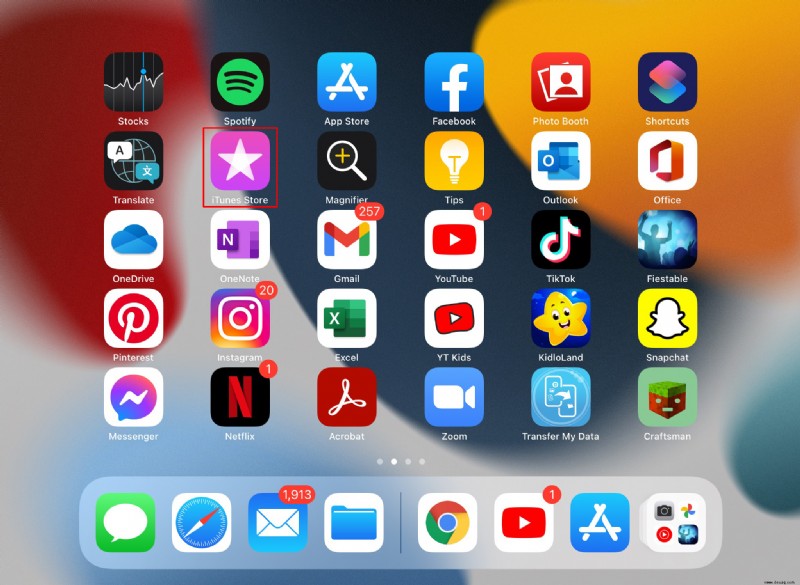
You have now transferred your video from your Android device to your iPad
If you don’t want the hassle of using a PC to accomplish the transfer, you can use Move to iOS. This is an app on the Google Play Store developed for moving files from Android to iPad or iPhone devices. It is also how to transfer videos from an Android device to your iPad without using a computer:
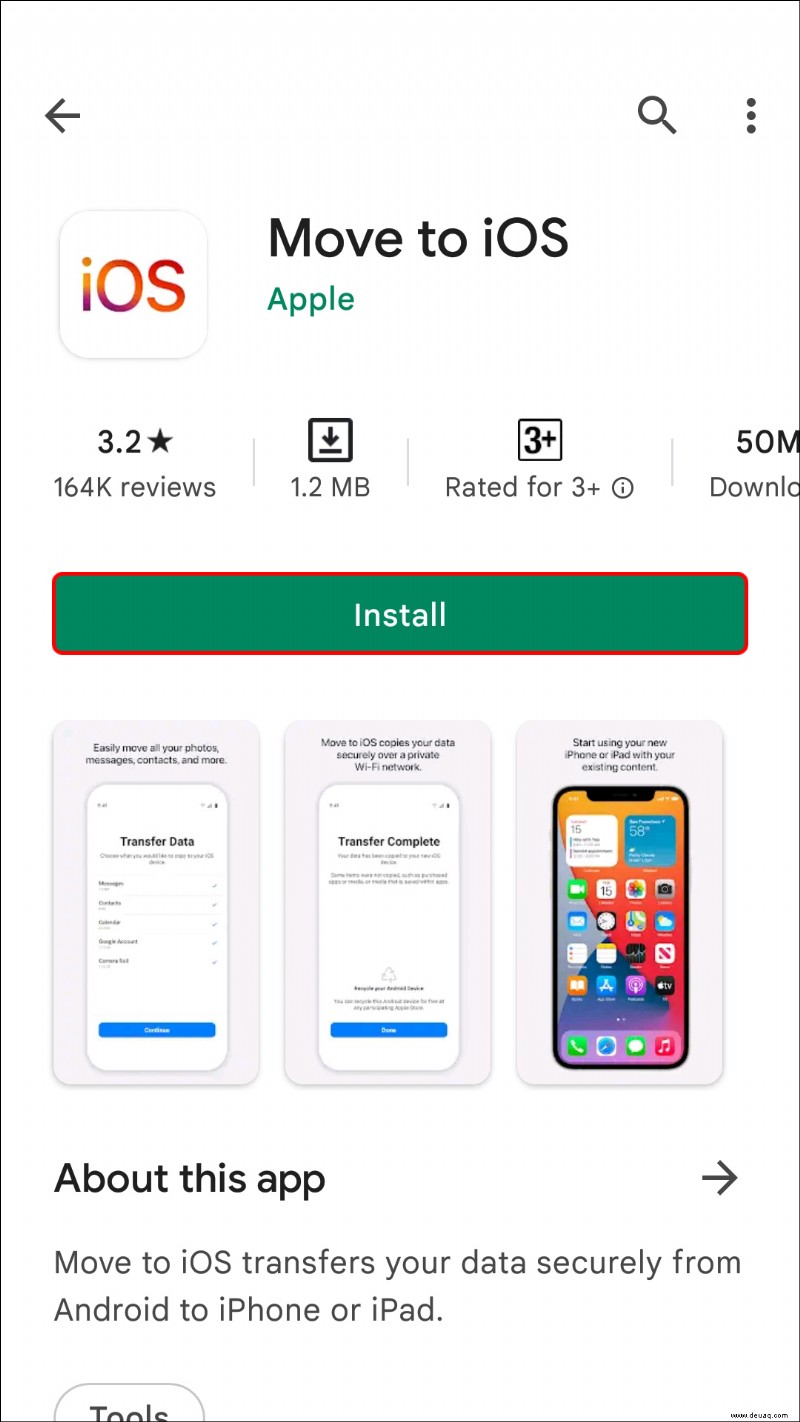
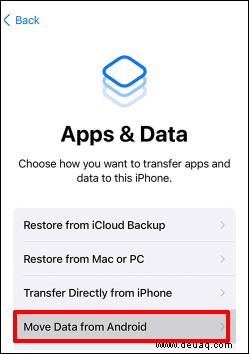
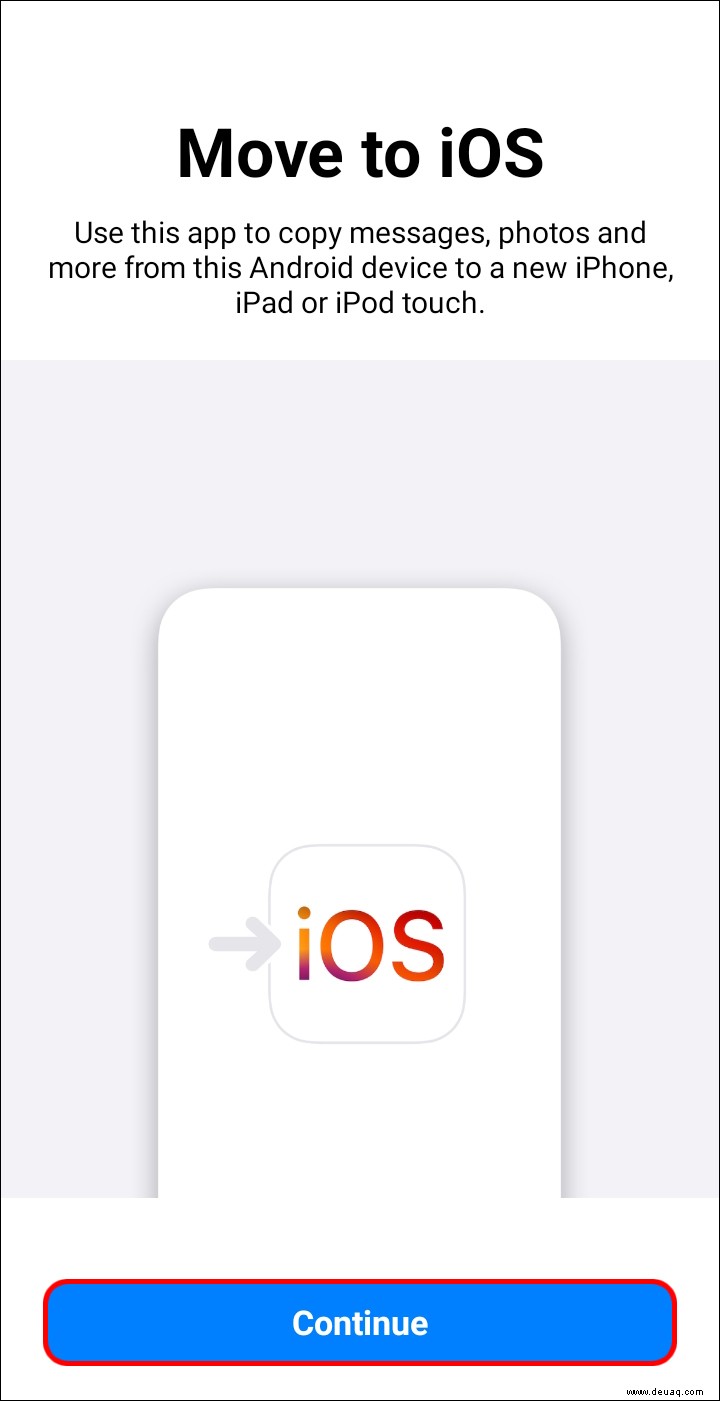
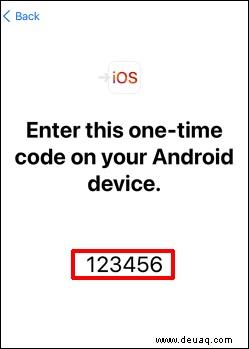
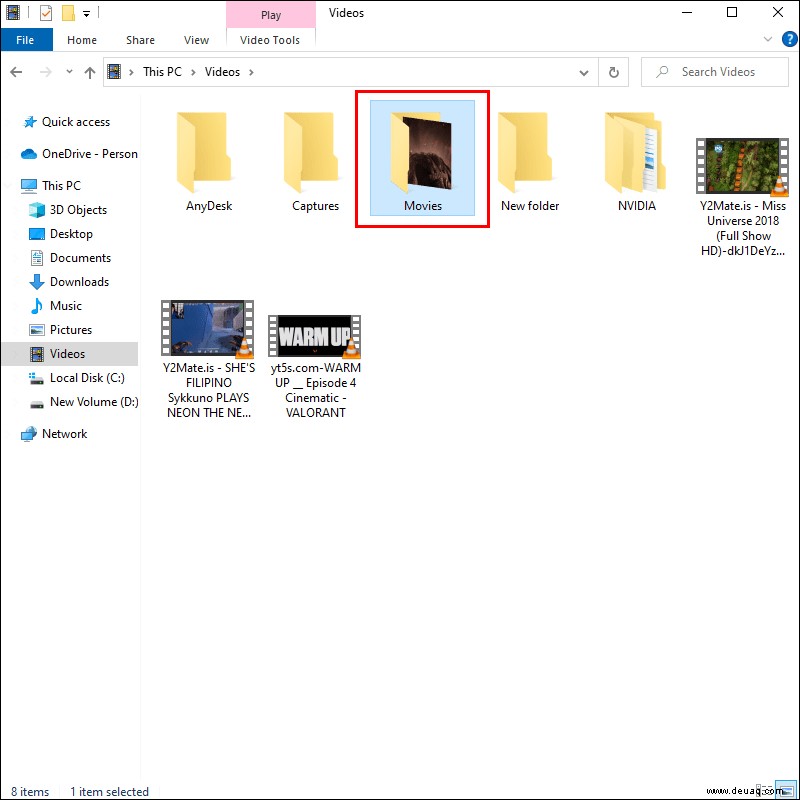
Your video should now be available on your iPad.
Build Your iPad Video Library
You can quickly transfer your videos from various devices to your iPad with the right tools. It’s even possible to transfer content without using iTunes or a computer. By following the steps outlined, you can have your videos conveniently stored on your more portable tablet.
Do you often transfer videos to your iPad from other devices? Let us know what method you use.