Evernote ist seit langem eine der besten Notiz-Apps. Ausgestattet mit mehreren äußerst nützlichen Funktionen, die entwickelt wurden, um persönliche und berufliche Projekte mit dem gewünschten Komfort zu organisieren, ist es weiterhin der Favorit vieler iDevice-Benutzer. Und ich bin einer von ihnen.
Evernote hat nun beschlossen, das kostenlose Konto einzuschränken und die Preise anzuheben. Ehrlich gesagt hat die Entscheidung viele Nutzer enttäuscht. Wenn Sie Ihr Treueprogramm von Evernote auf die Standard-Notes-App für iOS und macOS umstellen möchten, befolgen Sie diese vollständige Anleitung, um alle Ihre Dateien mühelos zu migrieren.
- So exportieren Sie einzelne Notizen aus Evernote in Notizen auf iPhone und iPad
- So verschieben Sie mit dem Mac alle Evernote-Dateien auf einmal in Notizen
So exportieren Sie einzelne Notizen aus Evernote in Notizen auf dem iPhone und iPad
Leider können Sie nicht alle Ihre Evernote-Dateien auf einmal von Ihrem iOS-Gerät exportieren. Wenn Sie mehrere Dateien migrieren möchten, würde dies viel Zeit in Anspruch nehmen.
Schritt 1. Starten Sie Evernote auf Ihrem iOS-Gerät.
Schritt #2. Wählen Sie nun die Notiz aus Sie exportieren möchten. Tippen Sie dann auf das Mehr-Symbol (drei Punkte) in der unteren rechten Ecke.
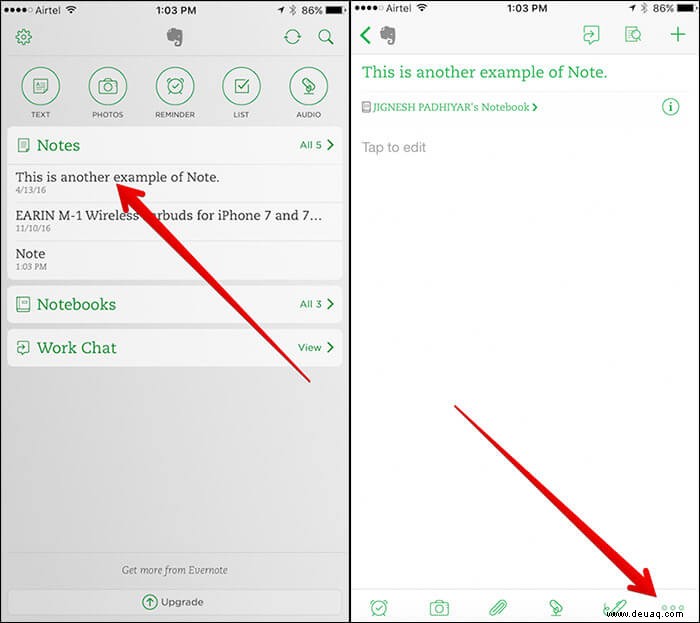
Schritt #3. Tippen Sie anschließend im Menü auf das Teilen-Symbol.
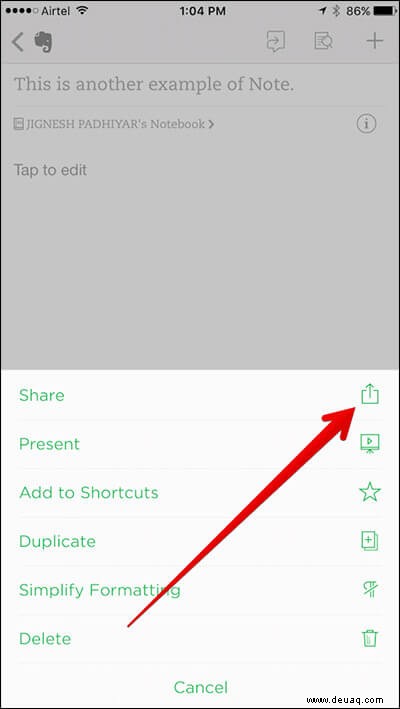
Schritt #4. Jetzt müssen Sie im Share Sheet Export Note auswählen. Ein E-Mail-Fenster mit Ihrer angehängten .enex-Datei wird geöffnet → Sie müssen Ihre eigene E-Mail-Adresse eingeben Tippen Sie dann auf Senden in der oberen rechten Ecke.
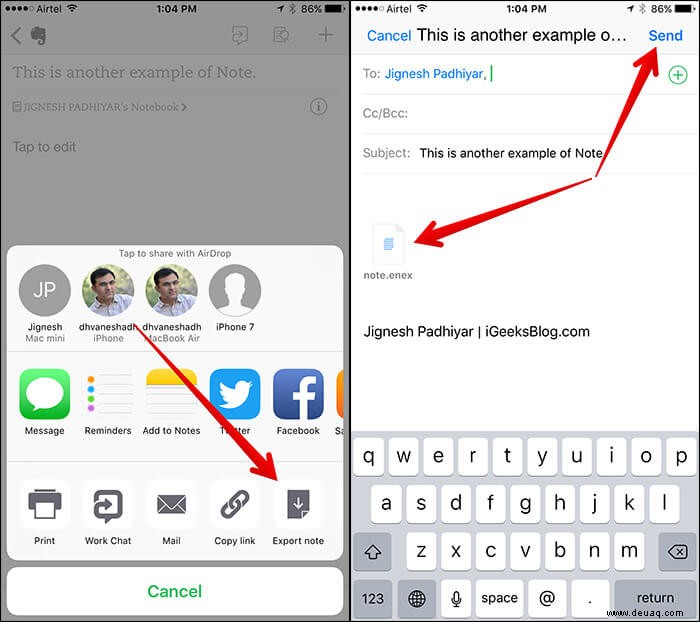
Schritt #5. Schließen Sie als Nächstes die Evernote-App und öffnen Sie die Mail-App auf Ihrem iPhone/iPad.
Schritt #6. Wählen Sie die E-Mail aus, die Sie selbst gesendet haben.
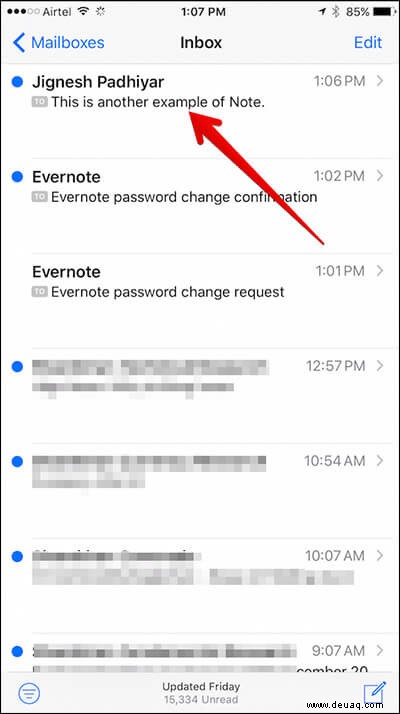
Schritt #7. Jetzt müssen Sie lange auf die .enex-Datei drücken um auf das Apple-Erweiterungsfenster zuzugreifen.
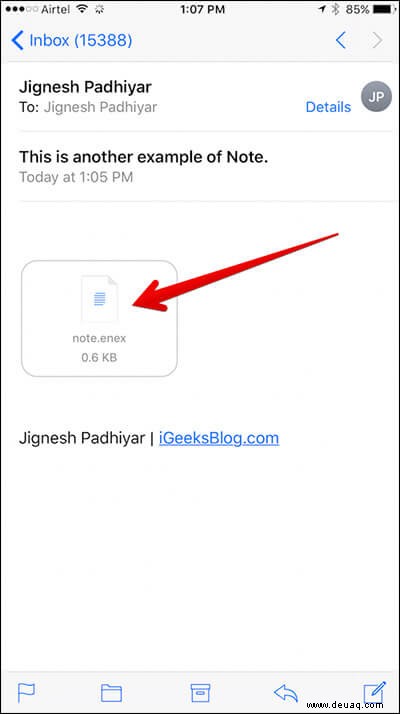
Schritt #8. Tippen Sie auf Zu Notizen hinzufügen. Im Popup-Fenster müssen Sie Notizen importieren.
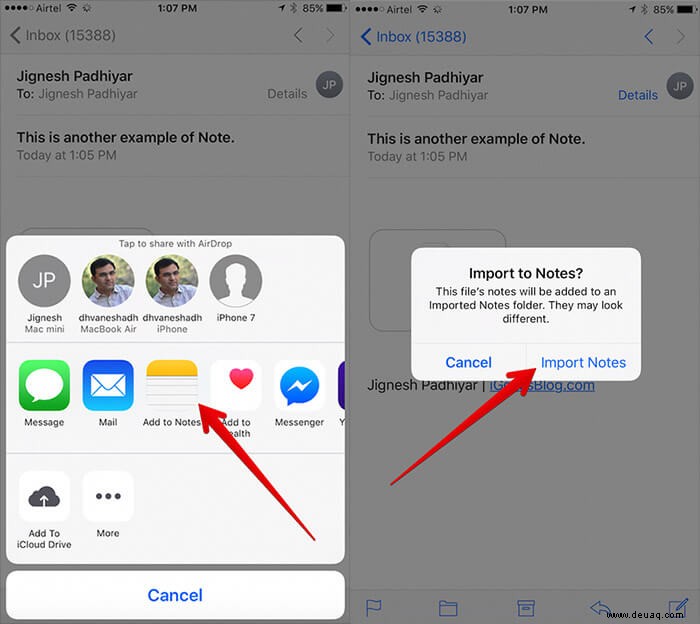
Schritt #9. Beenden Sie die Mail-App und starten Sie die Notes-App. Tippen Sie auf den neuen Ordner „Importierte Notizen“. Falls bereits importierte Ordner vorhanden sind, kann die Datei mit einer Nummer benannt werden.
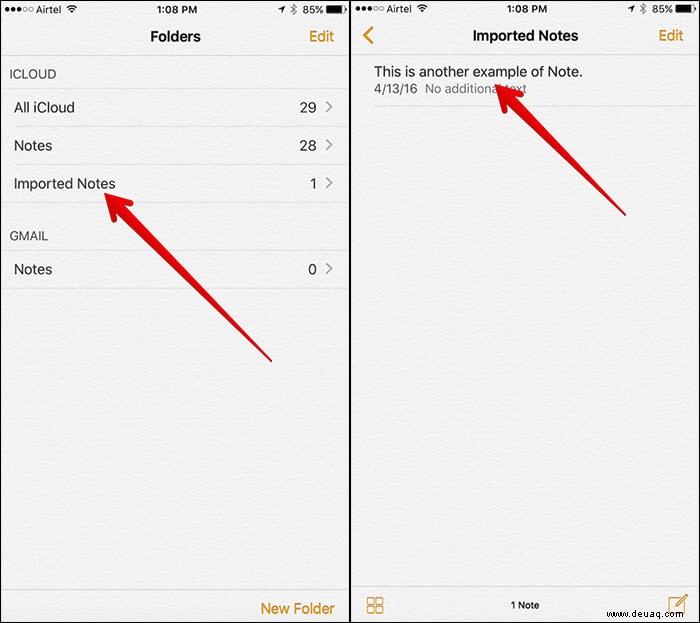
Das ist erledigt! Sie müssen diese Schritte wiederholen, um weitere Notizen zu exportieren.
So verschieben Sie alle Evernote-Dateien auf einmal mit dem Mac in Notizen
Schritt 1. Starten Sie Evernote auf Ihrem Mac.
Schritt #2. Als Nächstes müssen Sie sich bei Ihrem Evernote-Konto anmelden. Klicken Sie dann auf Bearbeiten in der Menüleiste in der oberen linken Ecke des Bildschirms.
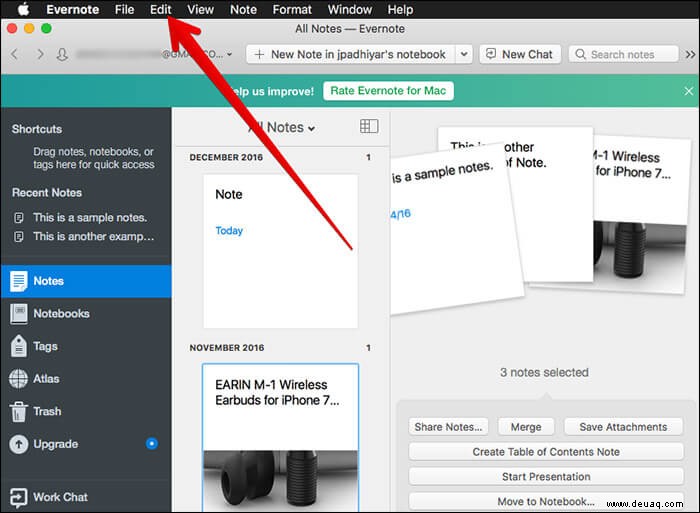
Schritt #3. Jetzt müssen Sie Alle auswählen auswählen aus dem Dropdown-Menü.
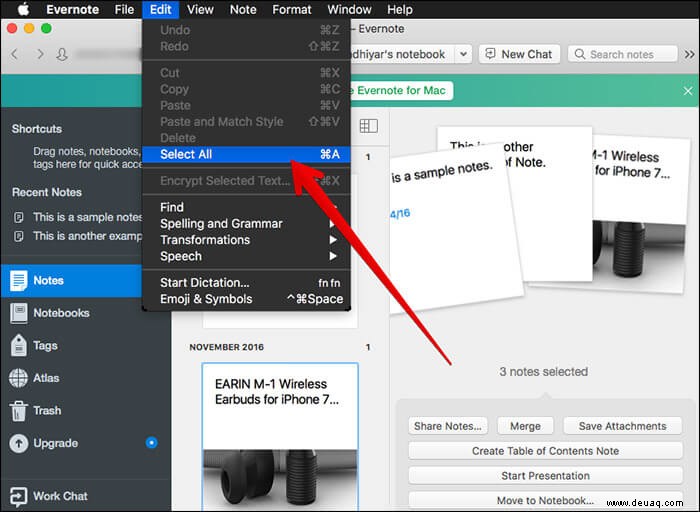
Dann müssen Sie Datei auswählen in der Menüleiste oben links auf dem Bildschirm → Klicken Sie auf Notizen exportieren aus dem Dropdown-Menü.
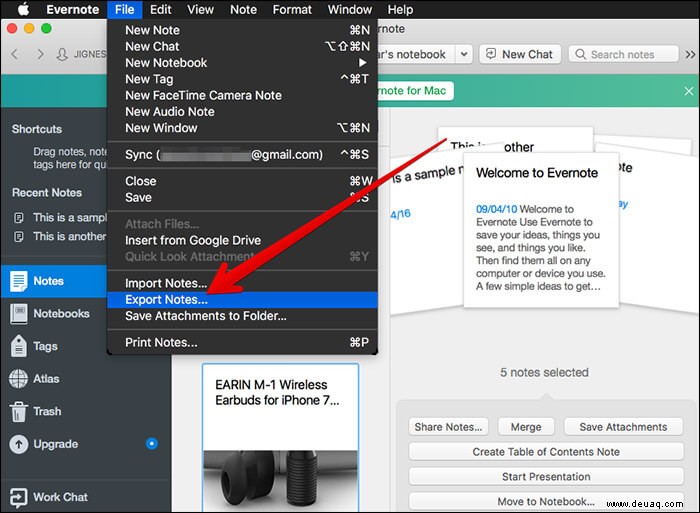
Dann müssen Sie die Datei benennen.
Schritt #4. Wählen Sie nun Speicherort aus die Datei. Ich werde es in einem separaten Ordner speichern, um leicht darauf zugreifen zu können → Klicken Sie auf Speichern . Die Daten werden als .enex-Datei exportiert.
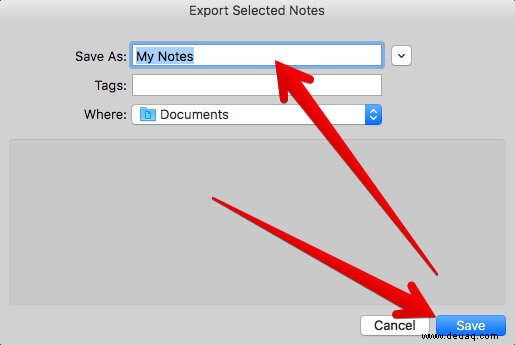
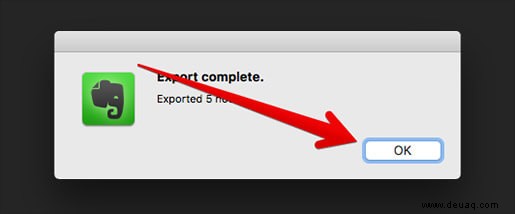
Schritt #5. Starten Sie die Notizen-App auf Ihrem Mac. Als nächstes müssen Sie in der Menüleiste in der oberen linken Ecke des Bildschirms auf Datei klicken → Wählen Sie In Notizen importieren aus dem Dropdown-Menü.
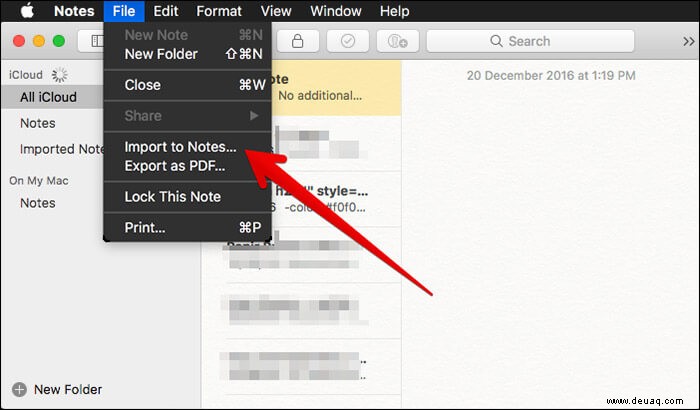
Wählen Sie als Nächstes die .enex-Datei aus die Sie von Evernote gespeichert haben → Klicken Sie auf Importieren .
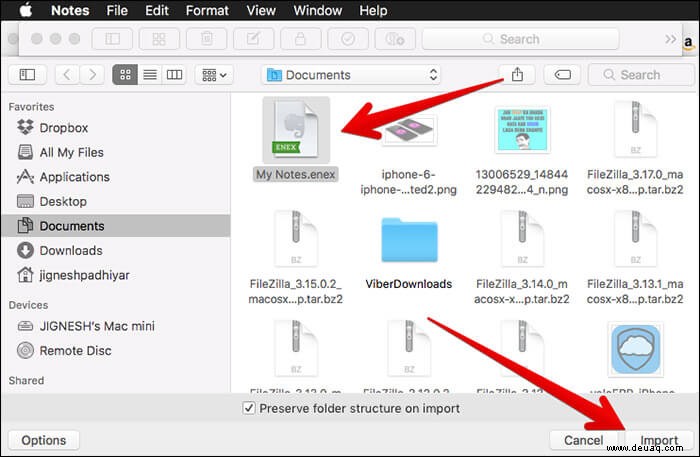
Klicken Sie abschließend auf Notizen importieren im Popup-Fenster zur Bestätigung.
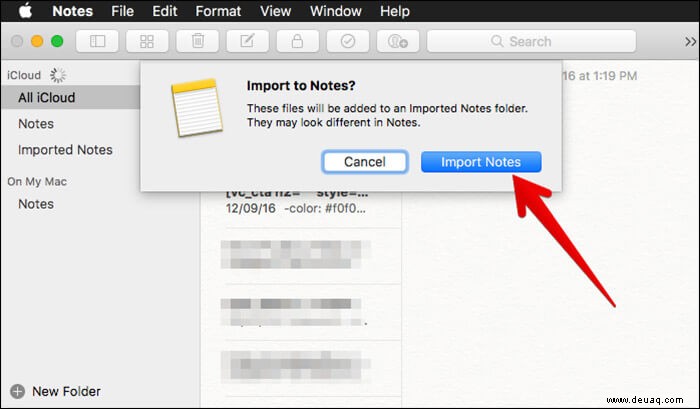
Das ist es!
Ihre Evernote-Dateien wurden in iCloud in einem Ordner namens „Importierte Notizen“ gespeichert.