Virtuelle Maschinen ermöglichen es Ihnen, ein anderes Betriebssystem auf Ihrem Computer auszuführen, und VirtualBox ist eine der beliebtesten Optionen. Wenn Sie es verwenden, haben Sie möglicherweise festgestellt, dass Sie keine Dateien von VirtualBox auf Ihren Host-Computer kopieren und einfügen können. Obwohl diese Option standardmäßig nicht aktiviert ist, ist das Übertragen von Dateien einfach und kann auf verschiedene Arten erfolgen.

Wenn Sie wissen möchten, wie Sie Dateien von VirtualBox auf den Host übertragen, sind Sie hier genau richtig. In diesem Artikel werden verschiedene Möglichkeiten erläutert, dies auf Host-Windows- und Mac-Computern zu tun.
Übertragen Sie Dateien von VirtualBox auf einen Host auf einem Windows-PC
Sie können Dateien auf vielfältige Weise von VirtualBox auf Ihren Host-Windows-Computer übertragen. Sehen wir sie uns an:
Freigegebener Ordner
Ein freigegebener Ordner ist ein Ordner, der sowohl auf dem Gastcomputer (VirtualBox) als auch auf dem Hostcomputer (Ihrem Windows-Computer) verfügbar ist. Das Erstellen freigegebener Ordner erleichtert den Zugriff auf und die Verwaltung von Dateien erheblich. Folgendes müssen Sie tun, um freigegebene Ordner zu erstellen:
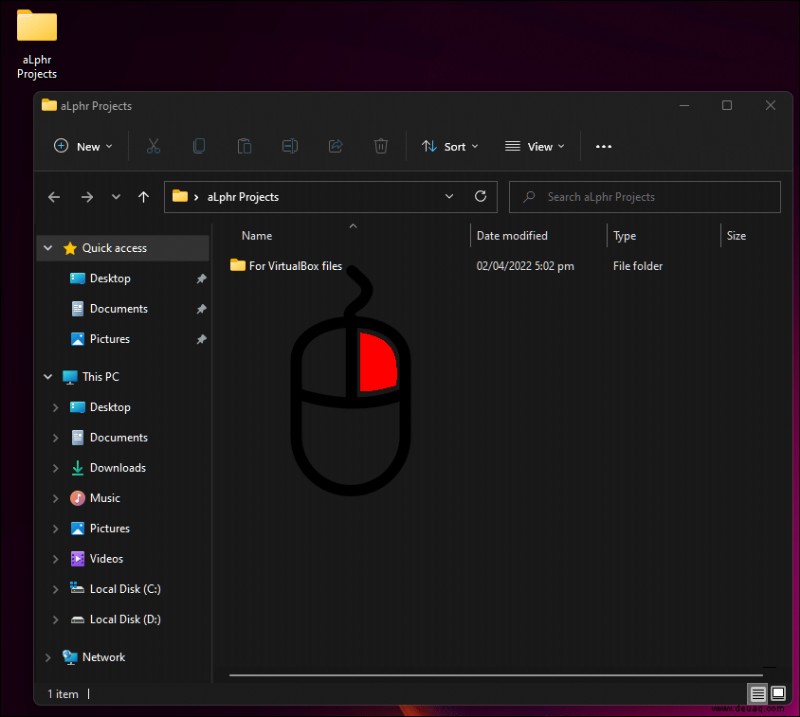
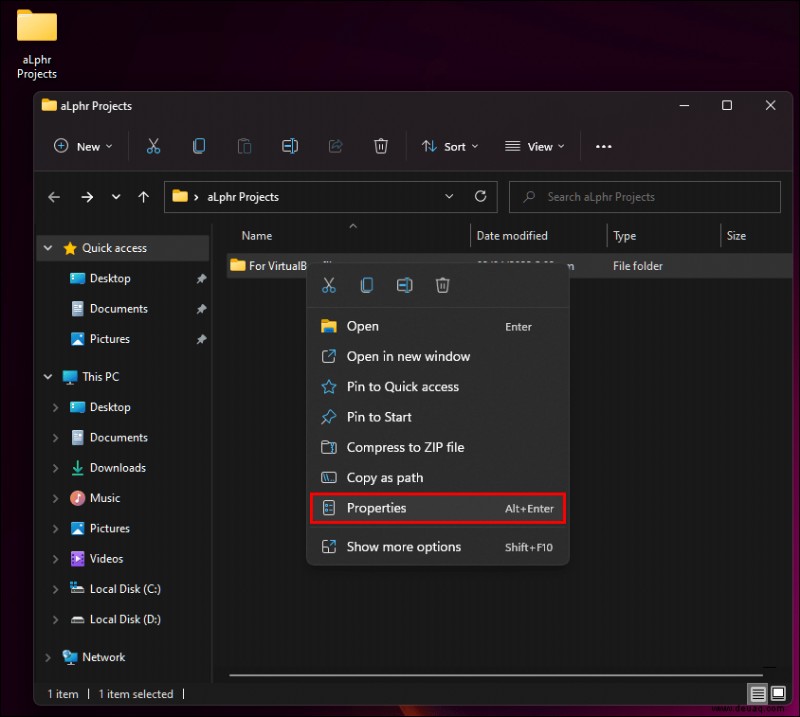
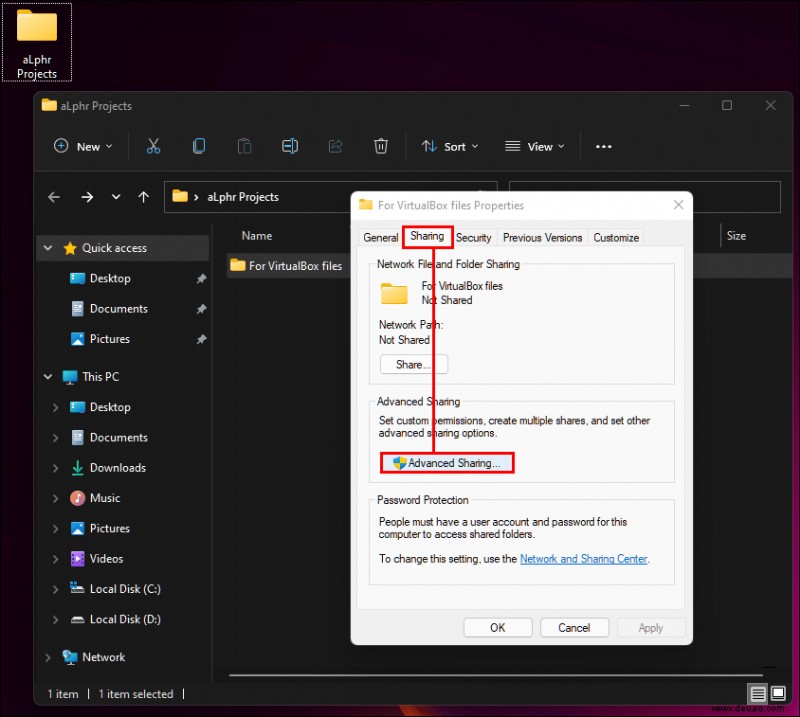
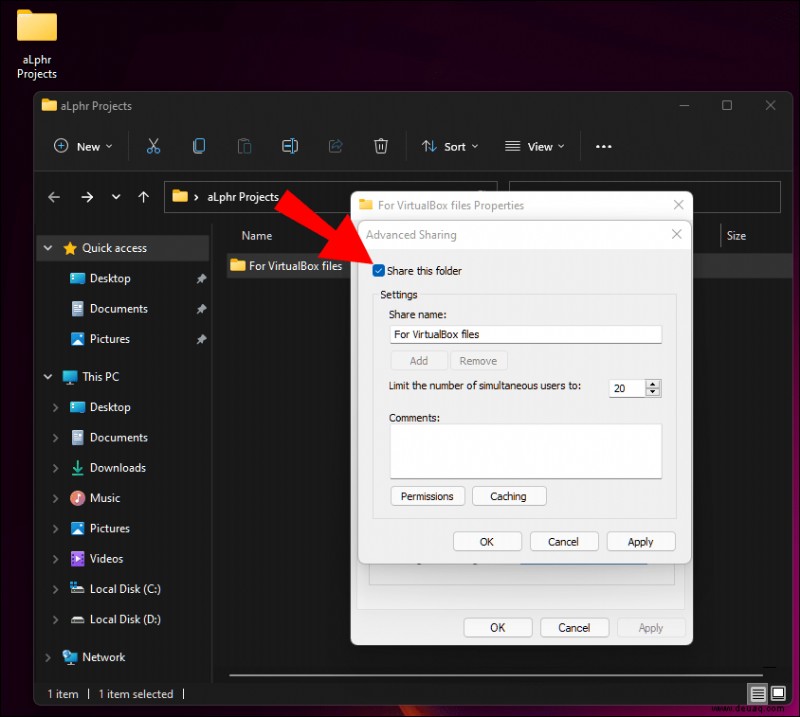
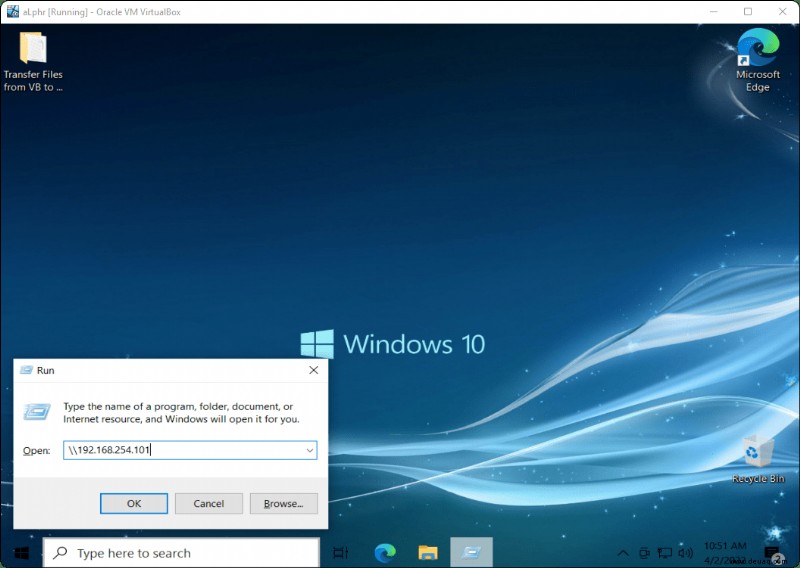
Jetzt können Sie von Ihrem Gast- und Host-Rechner aus auf den betreffenden Ordner zugreifen. Wenn Sie immer noch nicht darauf zugreifen können, müssen Sie möglicherweise Gastzusätze installieren. So geht's:
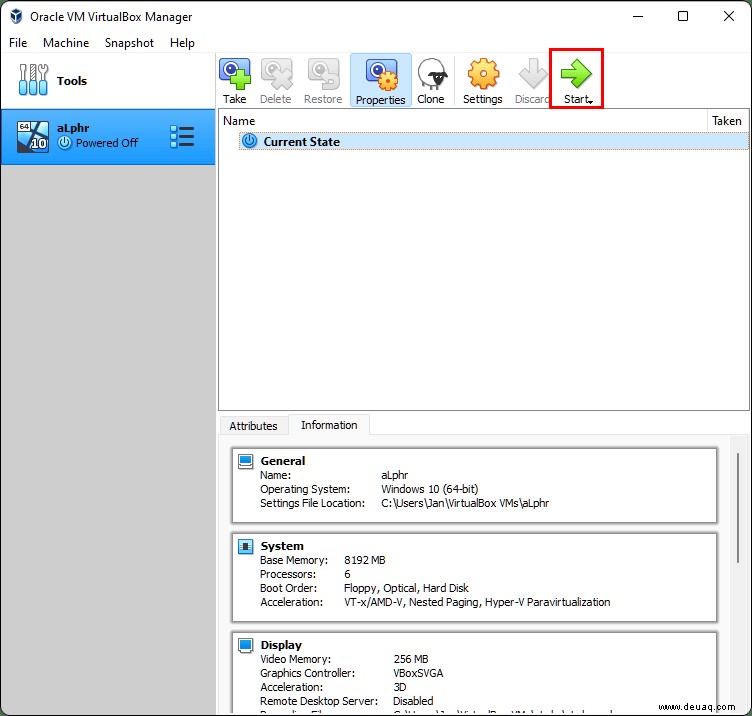
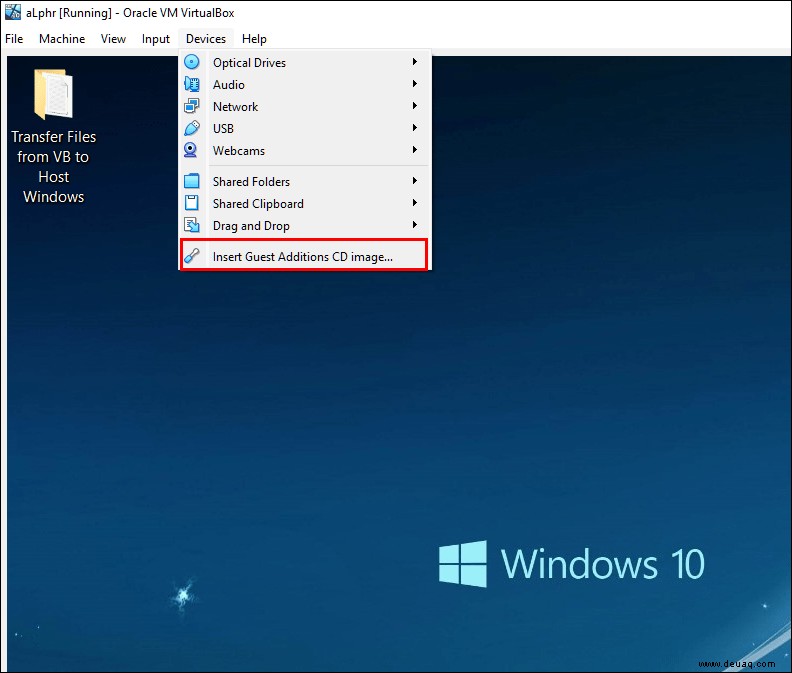
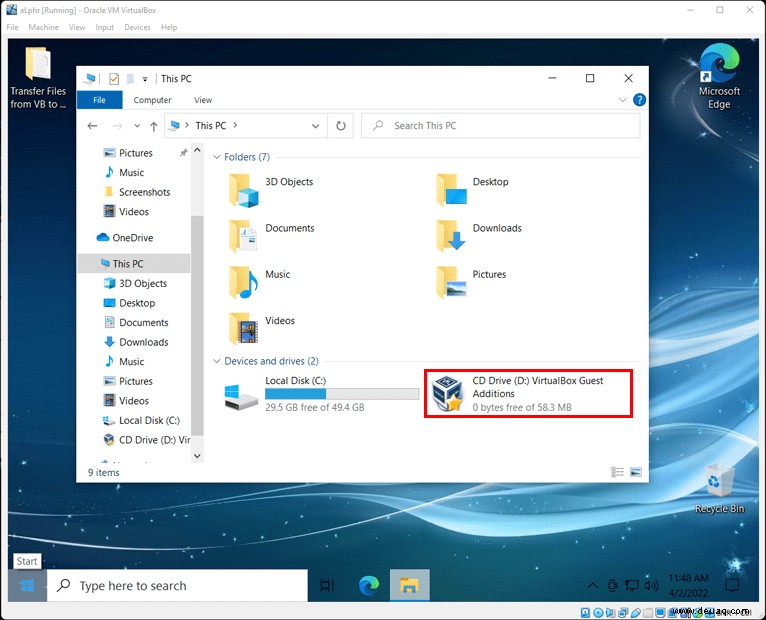
Gemeinsame Zwischenablage
Eine Möglichkeit, Dateien von Virtual Box auf einen Host-Windows-Computer zu übertragen, ist eine freigegebene Zwischenablage. Wir haben die Schritte in zwei Abschnitte unterteilt. Das erste erklärt, wie man Gasterweiterungen installiert, und das zweite, wie man die Dateifreigabe aktiviert.
Führen Sie die folgenden Schritte aus, um Gasterweiterungen zu installieren:
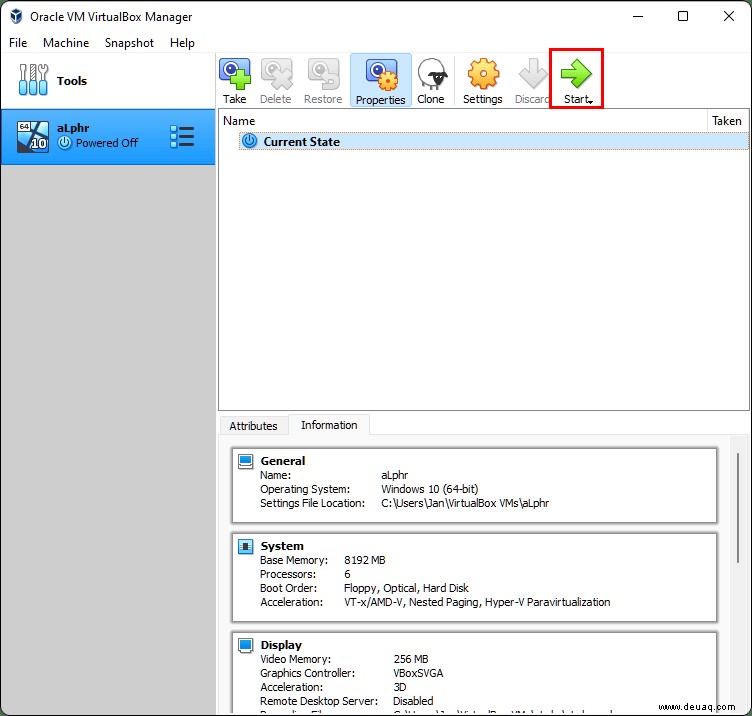
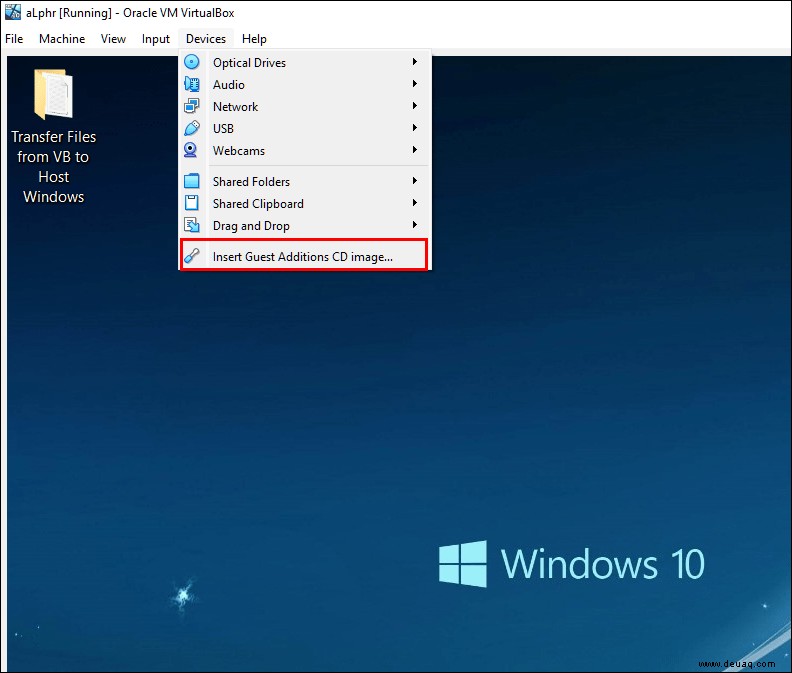
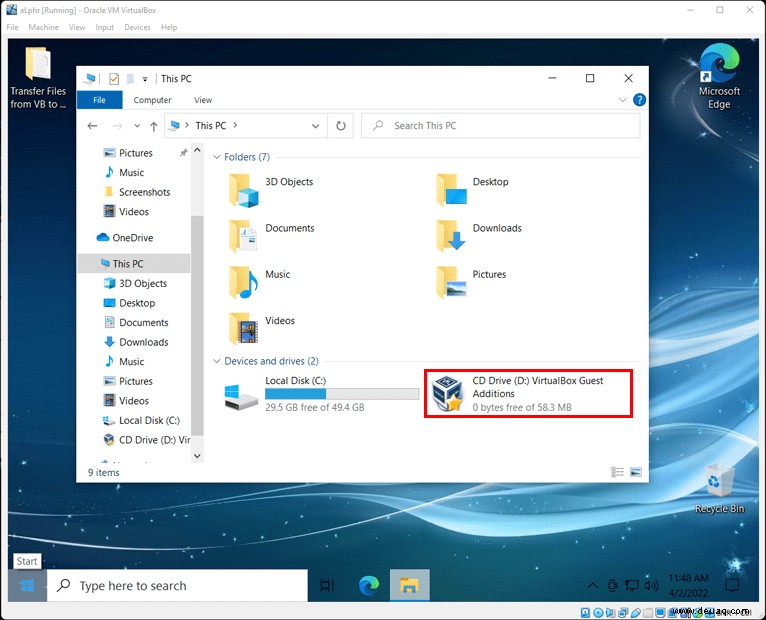
Sobald Sie Gastzusätze installiert haben, ist es an der Zeit, die Dateifreigabe zu aktivieren:
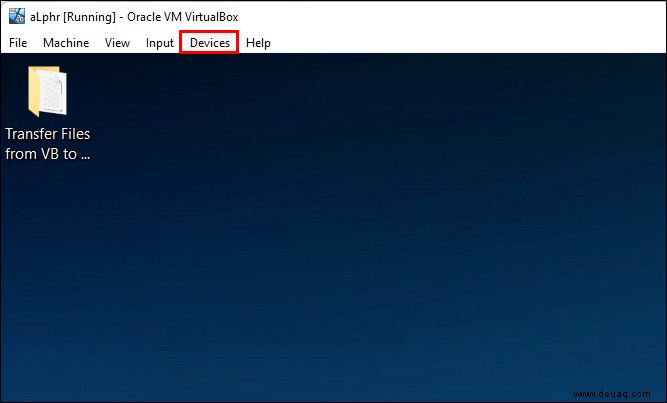
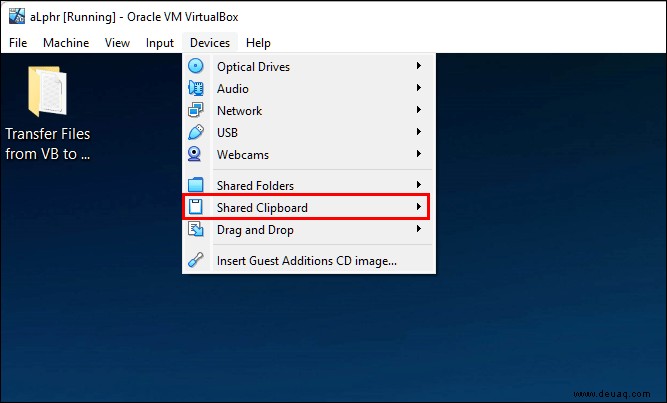
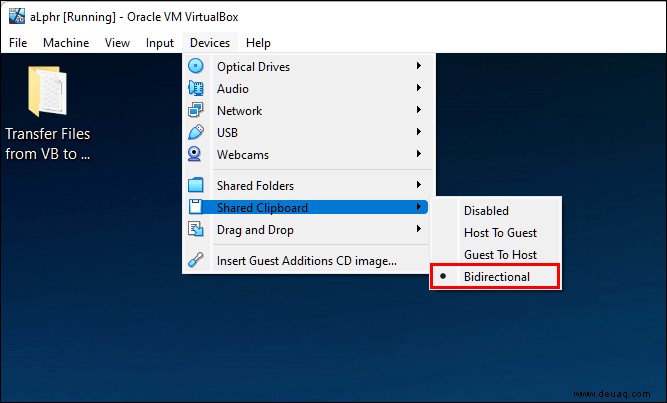
Ziehen und Ablegen
Drag &Drop ist wahrscheinlich die am häufigsten verwendete Methode zum Übertragen von Dateien von Ihrer VirtualBox auf den Host-Windows-Computer. Wenn Sie dies jedoch versucht haben, haben Sie möglicherweise festgestellt, dass es nicht funktioniert. Dies liegt daran, dass Sie zuerst die VirtualBox-Einstellungen konfigurieren müssen.
Befolgen Sie diese Anweisungen, um Drag &Drop einzurichten:
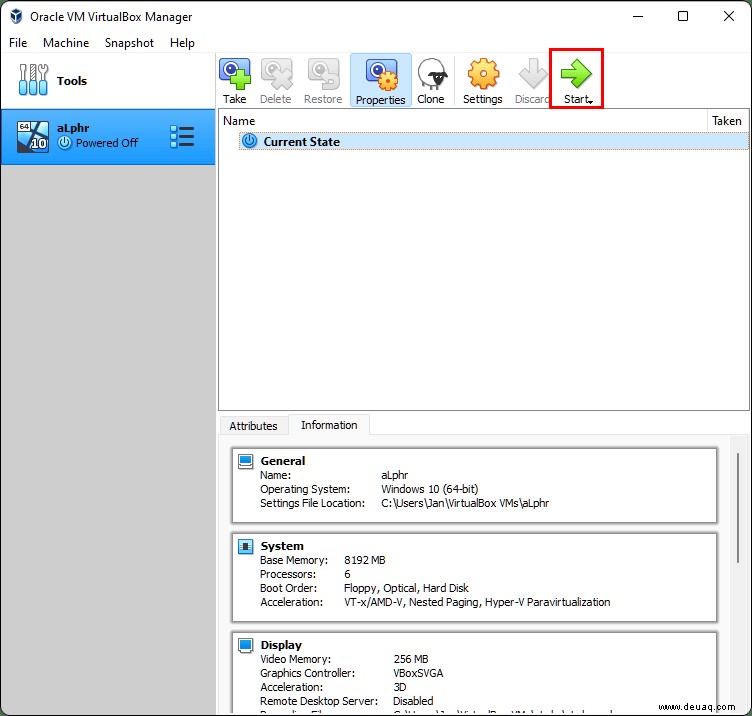
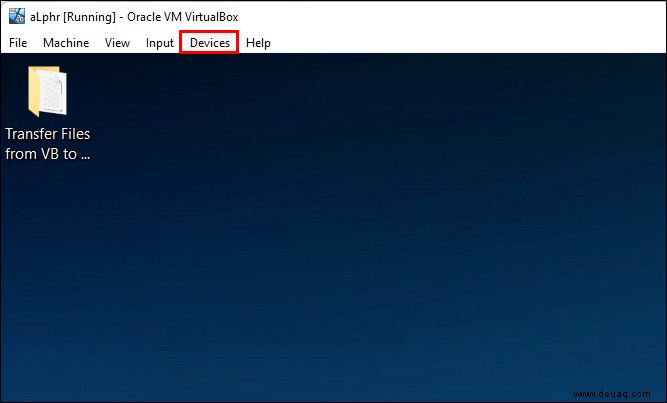
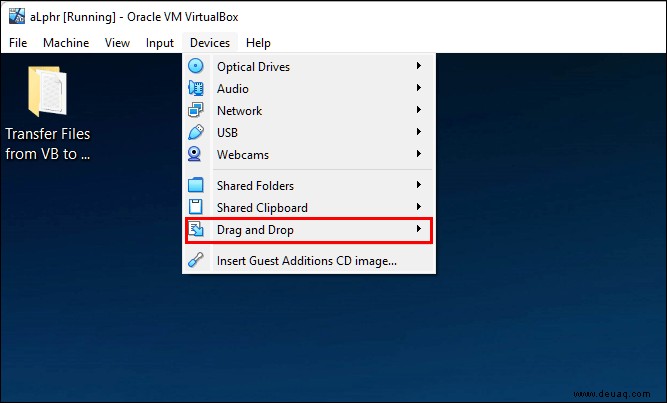
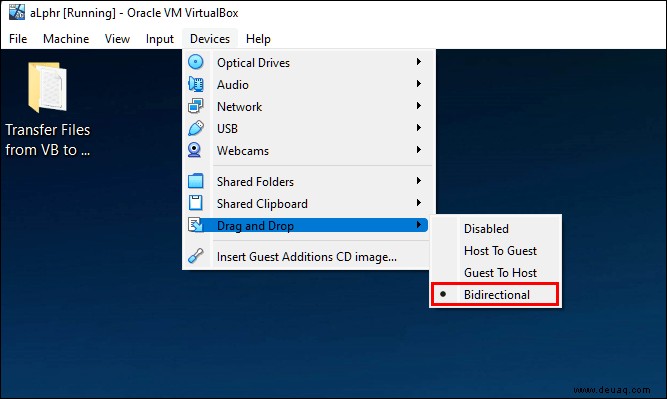
USB-Stick
Das Übertragen einer großen Anzahl von Dateien ist mit einem USB-Stick viel einfacher. Bevor Sie dazu gelangen, müssen Sie den USB-Zugriff aktivieren. Folgendes müssen Sie tun:
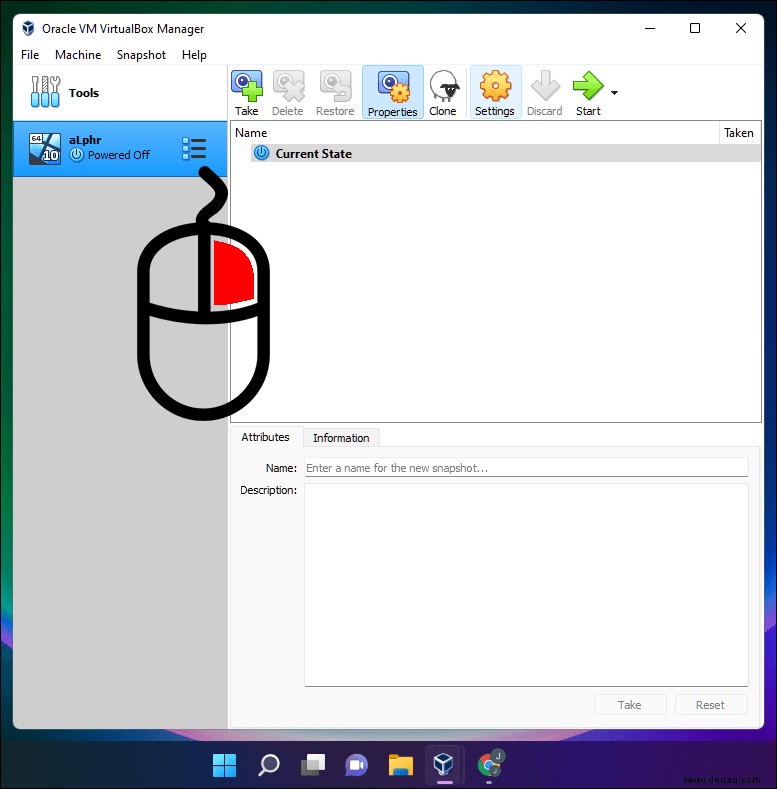
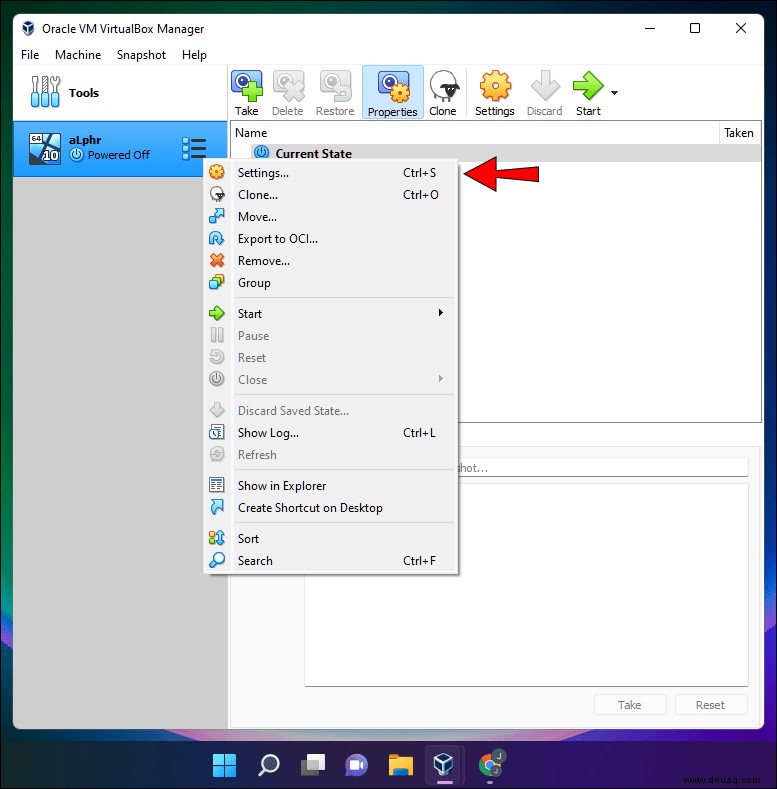
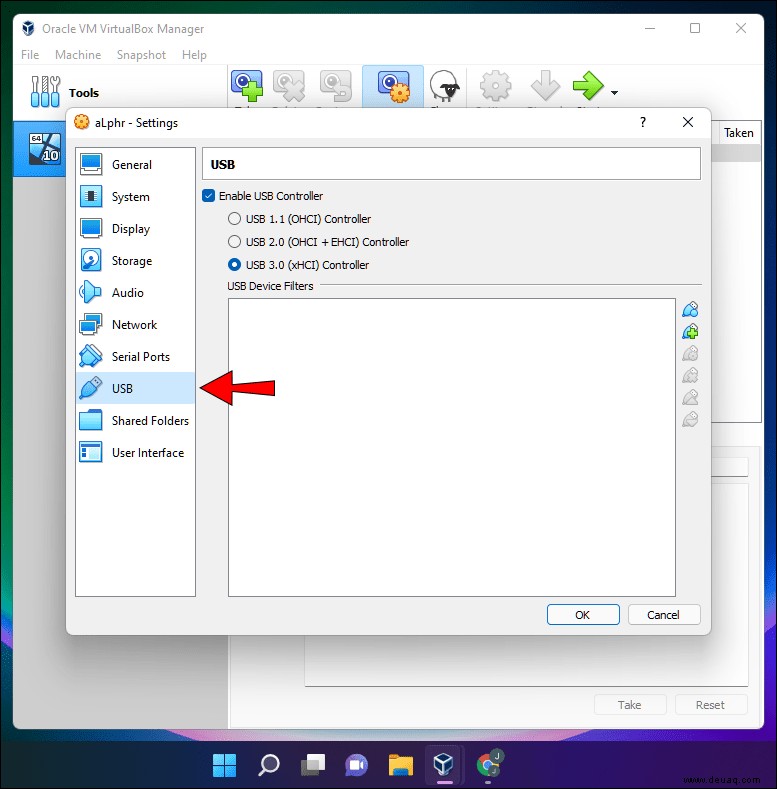
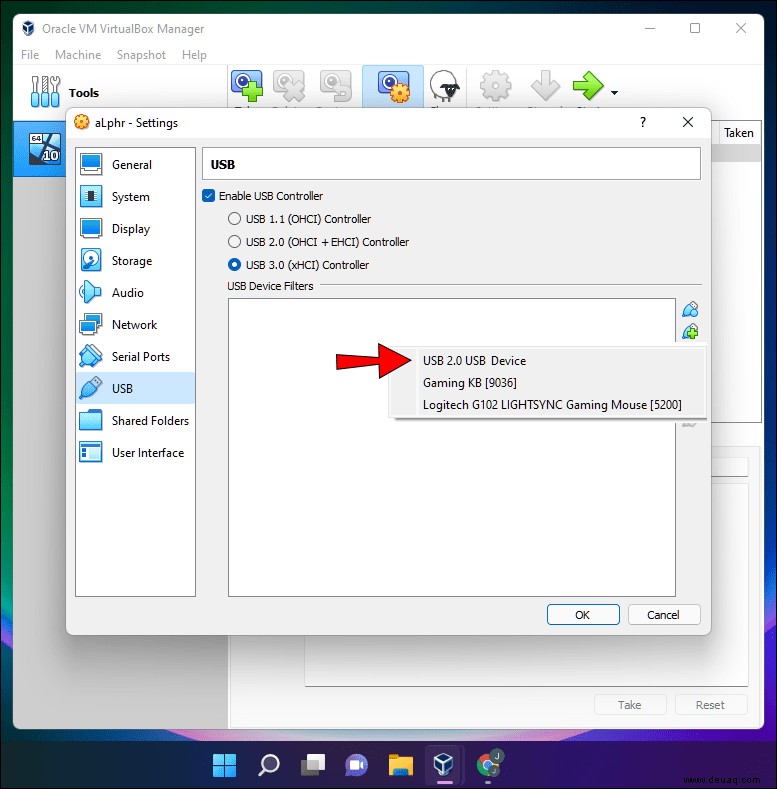
Übertragen Sie Dateien von VirtualBox auf einen Host auf einem Mac
Viele Mac-Benutzer führen VirtualBox aus, um andere Betriebssysteme und ihre jeweiligen Programme zu nutzen. So übertragen Sie Dateien von VirtualBox auf Ihren Host-Mac-Computer:
Freigegebener Ordner
Freigegebene Ordner sind Ordner, auf die sowohl von Ihrem VirtualBox- als auch von Ihrem Mac-Computer aus zugegriffen werden kann. Wenn Sie Dateien zwischen Gast- und Hostcomputer freigeben möchten, müssen Sie sie lediglich in einem freigegebenen Ordner ablegen. So erstellen Sie diesen Ordner:
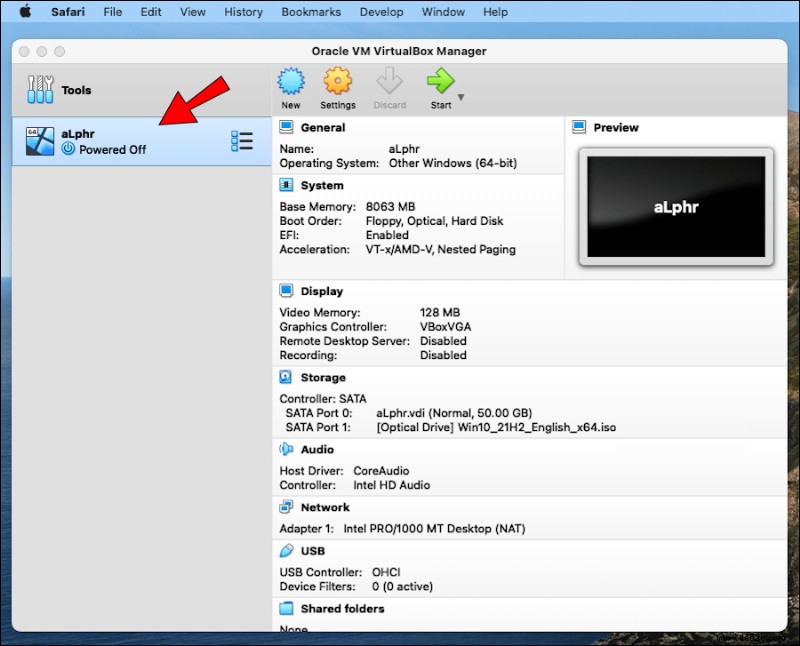
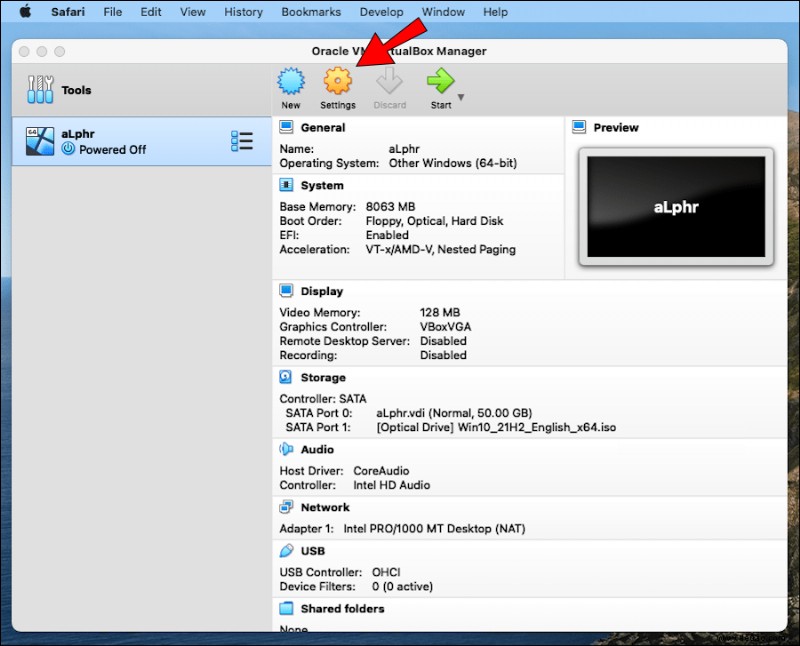
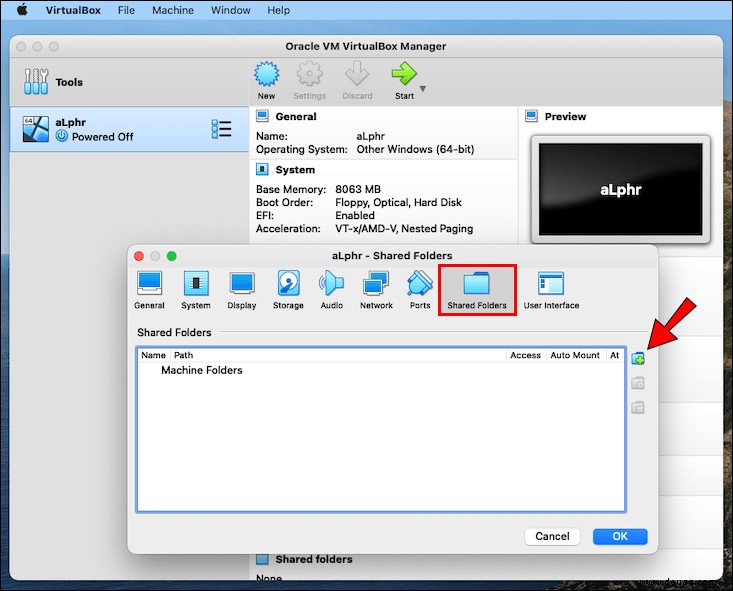
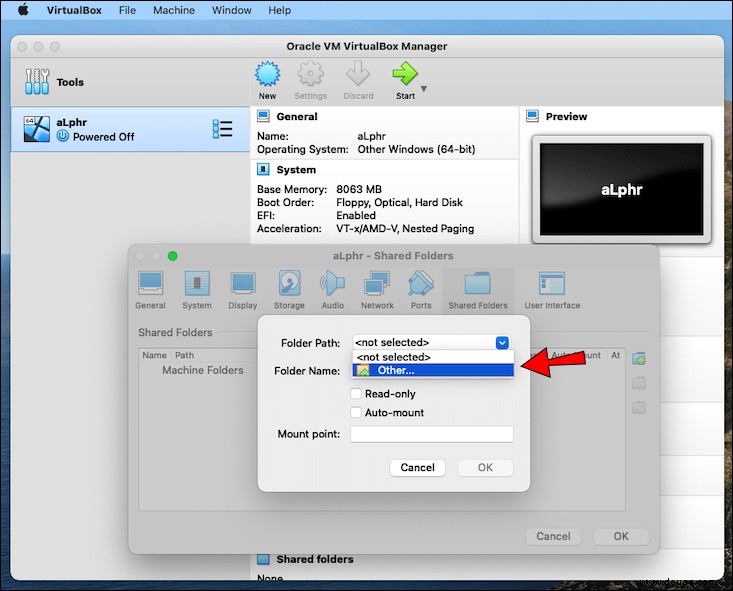
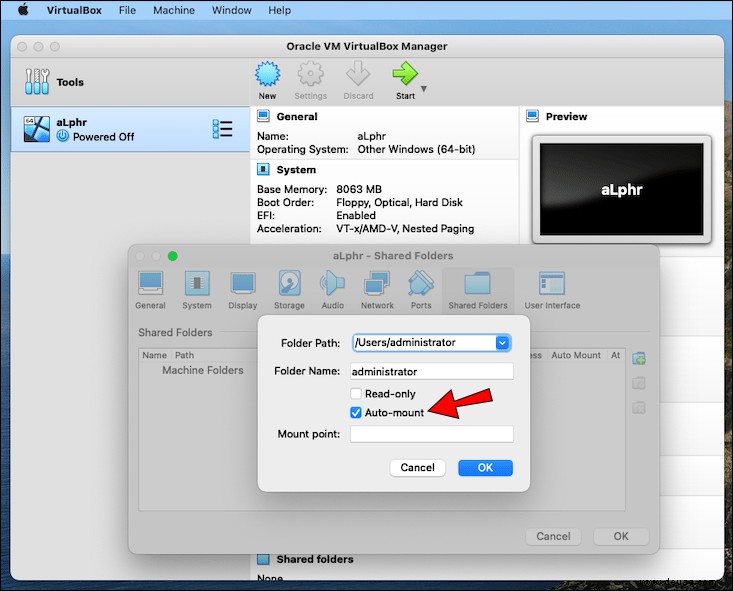
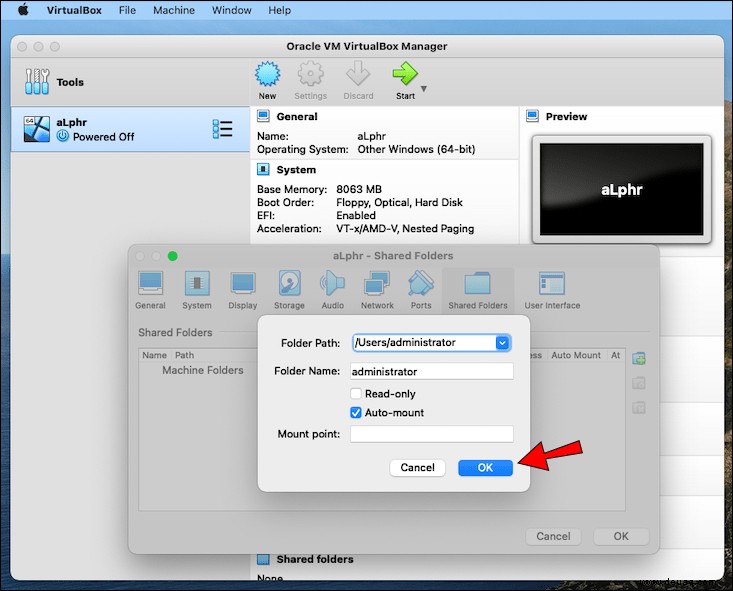
Jetzt müssen Sie Gastzusätze installieren. Wenn Sie sie bereits installiert haben, können Sie diese Schritte überspringen. So installieren Sie die Zusätze:
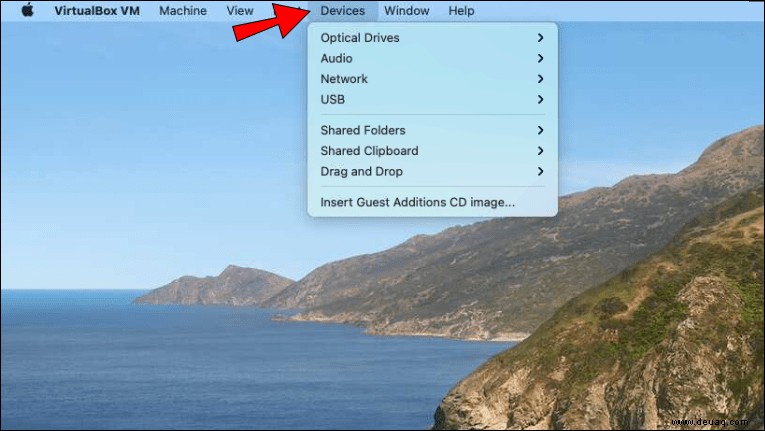
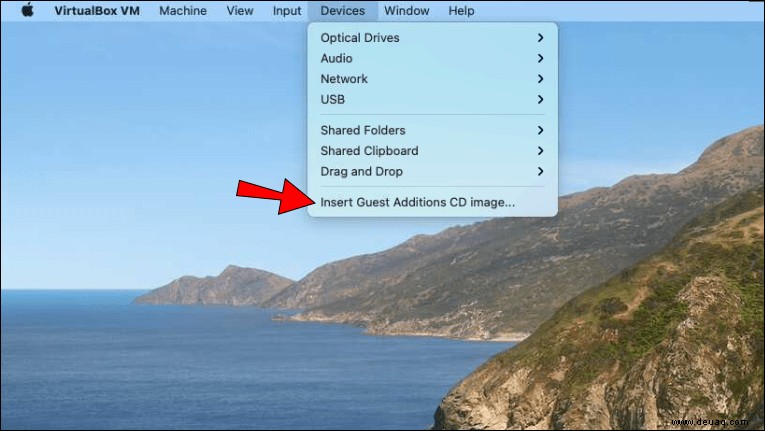
Gemeinsame Zwischenablage
VirtualBox bietet die Option „Gemeinsame Zwischenablage“ zum Übertragen von Dateien von Ihrem Gast auf den Hostcomputer und umgekehrt. So konfigurieren Sie es:
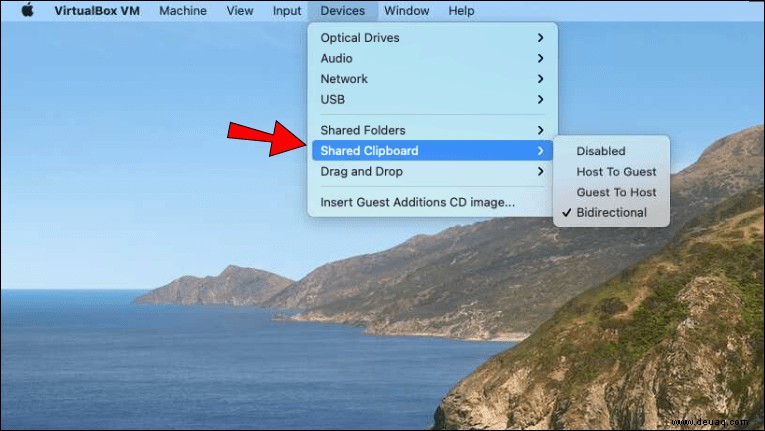
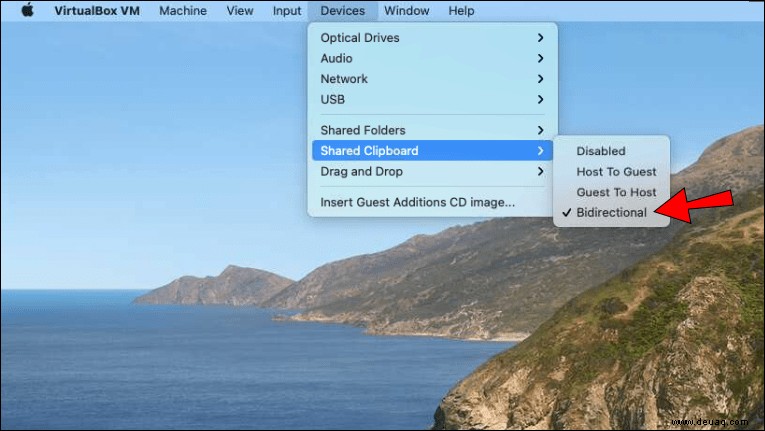
Mit dieser Funktion können Sie Dateien von VirtualBox auf Ihren Mac-Computer kopieren und einfügen. Wenn Sie „Gemeinsame Zwischenablage“ aktiviert haben und es immer noch nicht funktioniert, müssen Sie möglicherweise Gastzusätze installieren. So geht's:
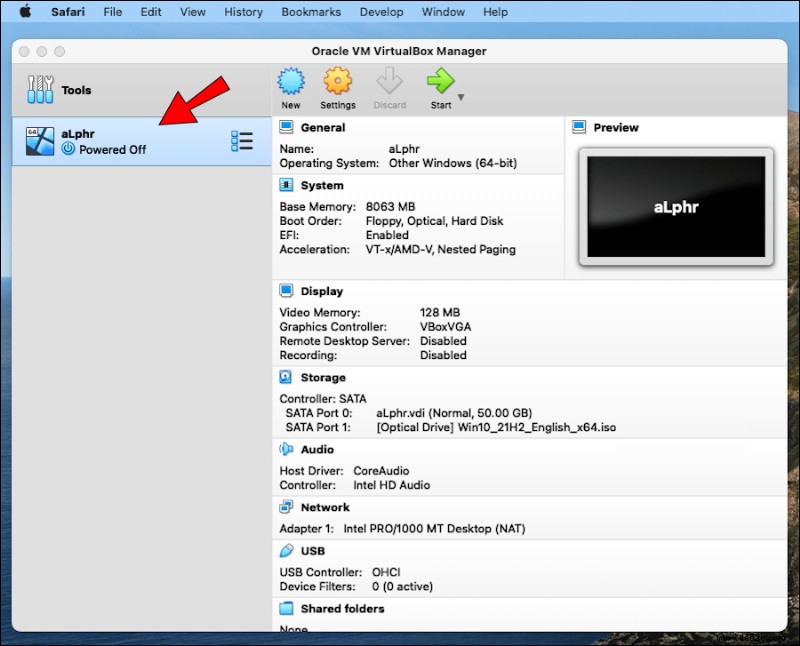
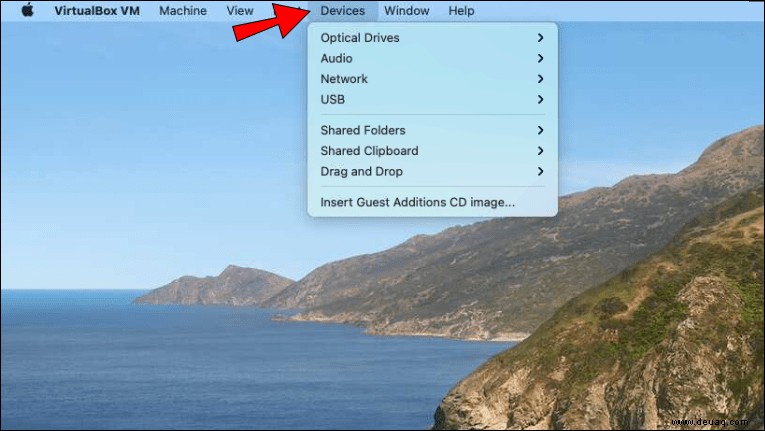
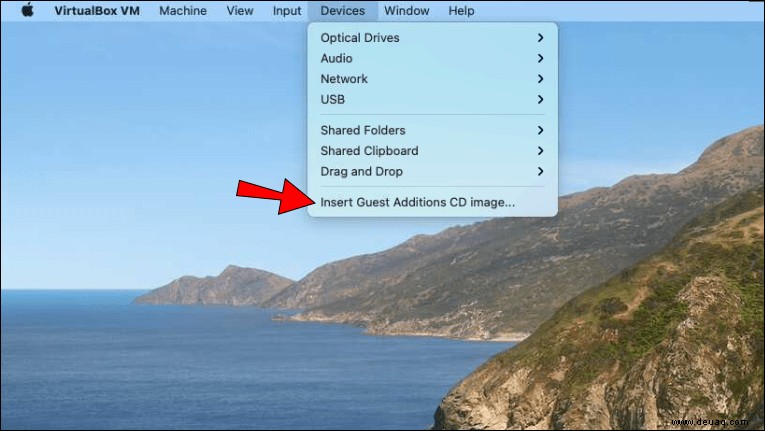
Ziehen und Ablegen
Drag &Drop ist wahrscheinlich die bequemste Art, Dateien von Ihrem Gast- auf den Host-Rechner zu übertragen. So aktivieren Sie es:
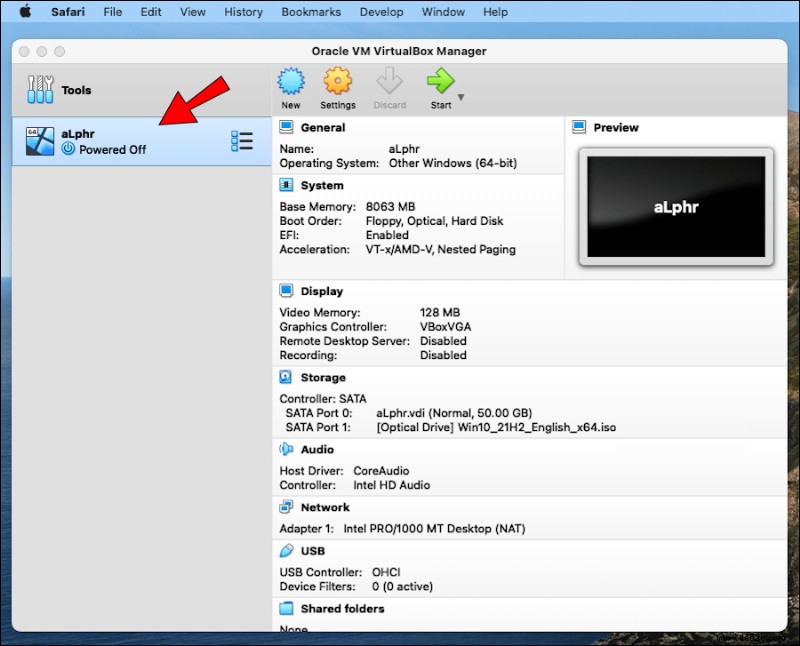
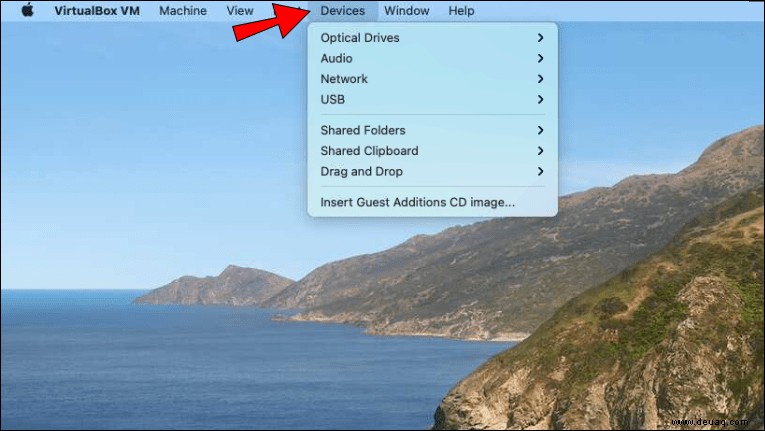
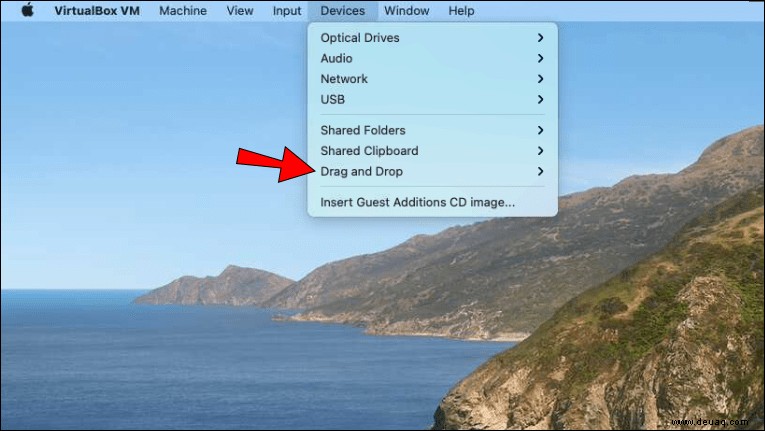
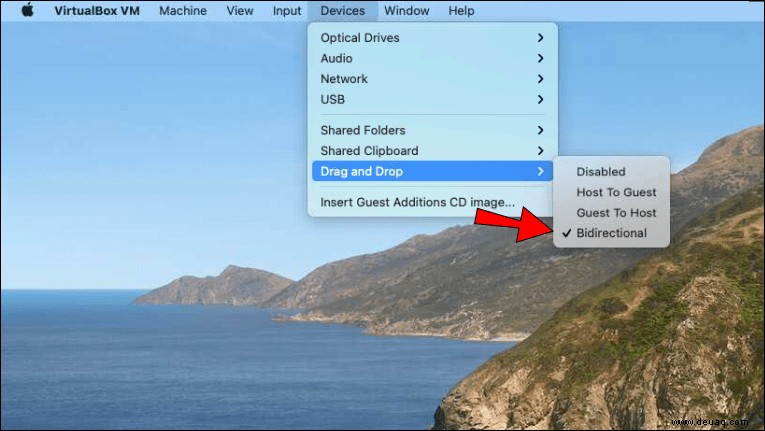
USB-Stick
Die meisten Mac-Computer verfügen über einen USB-A- oder USB-C-Anschluss, sodass Sie USB-Sticks zum Übertragen von Dateien von VirtualBox auf den Hostcomputer verwenden können. Wenn Sie dies versucht haben und es nicht funktioniert hat, liegt es höchstwahrscheinlich daran, dass Sie einen entscheidenden Schritt übersprungen haben:das Aktivieren des USB-Zugriffs in VirtualBox. Folgendes müssen Sie tun:
Übertragen Sie Ihre Dateien ganz einfach
Da das Übertragen von Dateien eine der grundlegendsten Funktionen ist, sind viele Benutzer überrascht, dass VirtualBox es nicht standardmäßig aktiviert. Glücklicherweise können Sie dies in nur wenigen Schritten aktivieren. Darüber hinaus können Sie je nach Anzahl und Größe die bequemste Methode zum Übertragen von Dateien auswählen.
Wir hoffen, dass dieser Artikel erklärt hat, wie die Dateiübertragung in VirtualBox funktioniert und dass Sie Ihre Dateien erfolgreich auf den Host-Computer verschoben haben.
Wie übertragen Sie Dateien am liebsten? Welche virtuelle Maschine bevorzugen Sie? Sagen Sie es uns im Kommentarbereich unten.