
Menschen verwenden aus vielen Gründen zwei Monitore. Einige sind Designprofis oder Toningenieure, einige sind leidenschaftliche Spieler, einige brauchen andere Möglichkeiten, um ihre Kreativität zu fördern, und einige finden, dass es cool aussieht, also müssen sie sie so einrichten.
Das Anschließen Ihres PCs an zwei Monitore war nie ein großes Problem, aber für Mac-Benutzer war dies nicht immer der Fall. Bis vor wenigen Jahren war es ein großes Ärgernis, einen anderen Monitor an Ihren Mac anzuschließen. Glücklicherweise ist es jetzt einfach zu tun. Folgen Sie einfach ein paar einfachen Schritten.
Die Kunst besteht darin, den richtigen Adapter zu finden. Sobald Sie das erledigt haben, wird es ein Kinderspiel sein, und Sie werden in kürzester Zeit vor zwei Monitoren Multitasking betreiben.
Anschließen eines Apple Monitors
Aufgrund einer allgemeinen Inkompatibilität mit Nicht-Apple-Geräten ist es viel einfacher, einen anderen Apple-Monitor an Ihren Mac anzuschließen als einen Nicht-Apple-Monitor. Dies liegt hauptsächlich daran, dass Nicht-Apple-Geräte andere Anschlüsse verwenden. Mac-Monitore sind jedoch für Mac-Geräte optimiert, wodurch Ihr PC-Setup besser wird.
Zunächst müssen Sie den Thunderbolt-Port oder den Mini DisplayPort auf Ihrem MacBook-Laptop finden. Je nach Version und Alter Ihres Computers sollten Sie mehrere Thunderbolt-Anschlüsse finden können, aber einige neuere Modelle verfügen jetzt über einen USB-Anschluss anstelle eines Mini-DisplayPorts.
In einigen Fällen kann es vorkommen, dass Sie mit verschiedenen Versionen von Thunderbolt-Ports nicht übereinstimmen. Normalerweise müssen Sie einen Adapter kaufen, der Thunderbolt 3 auf Thunderbolt 2 umschaltet. Beachten Sie, dass die offiziellen Produkte von Apple, wie das unten abgebildete, Mini DisplayPorts nicht unterstützen.

Nachdem Sie die Anschlüsse gefunden haben, nehmen Sie das Kabel von Ihrem zweiten Monitor und stecken Sie es in den entsprechenden Anschluss. Sobald Sie ihn verbunden haben, schalten Sie beide Geräte ein und Ihr Laptop sollte den zweiten Monitor automatisch erkennen.
Wenn diese Methoden auf Ihrem Laptop nicht funktionieren, müssen Sie Ihren zweiten Apple-Monitor wie jeden anderen Nicht-Apple-Monitor wieder anschließen. Lesen Sie weiter, um herauszufinden, wie.
Anschließen eines Nicht-Apple-Monitors
Der einfachste Weg, einen Nicht-Apple-Monitor an Ihren Mac anzuschließen, ist die Verwendung eines HDMI-Kabels, da die meisten Mac-Laptops und Nicht-Apple-Monitore mit solchen Anschlüssen ausgestattet sind. Wenn Ihr Mac eines der neuesten Modelle ist, verfügt er möglicherweise nicht über einen HDMI-Anschluss. In diesem Fall müssen Sie versuchen, mehrere andere Verbindungen zu verwenden. Die meisten Macbook Pro-Laptops verfügen über Thunderbolt 2- oder 3-Anschlüsse sowie einige USB-Anschlüsse.
Die einfachste Möglichkeit, einen Nicht-Apple-Monitor an einen Mac-Laptop ohne HDMI-Anschluss anzuschließen, ist die Verwendung eines Adapters, der HDMI je nach Gerät in Mini DisplayPort oder Thunderbolt umwandelt.
Vielleicht ist der Monitor, den Sie an Ihren Mac anschließen möchten, ein älterer. In diesem Fall hat es keinen HDMI-Eingang, sodass Sie sich mit DVI- oder VGA-Adaptern befassen müssen. Normalerweise benötigen Sie lediglich einen Mini DisplayPort-zu-DVI-Adapter.
Kabel und Adapter können wirklich zu einem Albtraum werden, aber Sie sollten wirklich bedenken, dass es mehrere andere Optionen gibt, die auf den USB-C-Anschlüssen basieren, an die wir uns von unseren Mac-Geräten gewöhnt haben.
Der Kauf eines einfachen USB-C-Digital-AV-Multiport-Adapters könnte die richtige Lösung für all Ihre Probleme sein, da er Verbindungen mit HDMI-, USB-A- und USB-C-Geräten verarbeiten kann. Es gibt auch ähnliche Geräte, die statt HDMI mit VGA umgehen.
Rig aufstellen
Sobald Ihr Kampf mit Kabeln und Adaptern erfolgreich gelöst ist, können Sie sich an die eigentliche Aufgabe machen, zwei Monitore auf Ihrem Mac-Laptop einzurichten.
Standardmäßig wird Ihr zweiter Monitor als derjenige eingestellt, der auf der rechten Seite Ihrer Desktop-Konfiguration ausgeführt wird. Wenn der zweite Monitor den ersten widerspiegelt, Sie aber möchten, dass er Ihre Anzeige erweitert, müssen Sie in das Einstellungs- und Optionsmenü gehen.
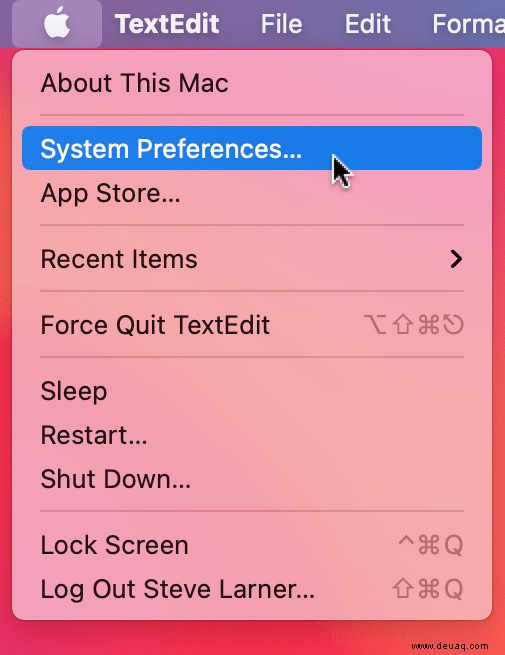
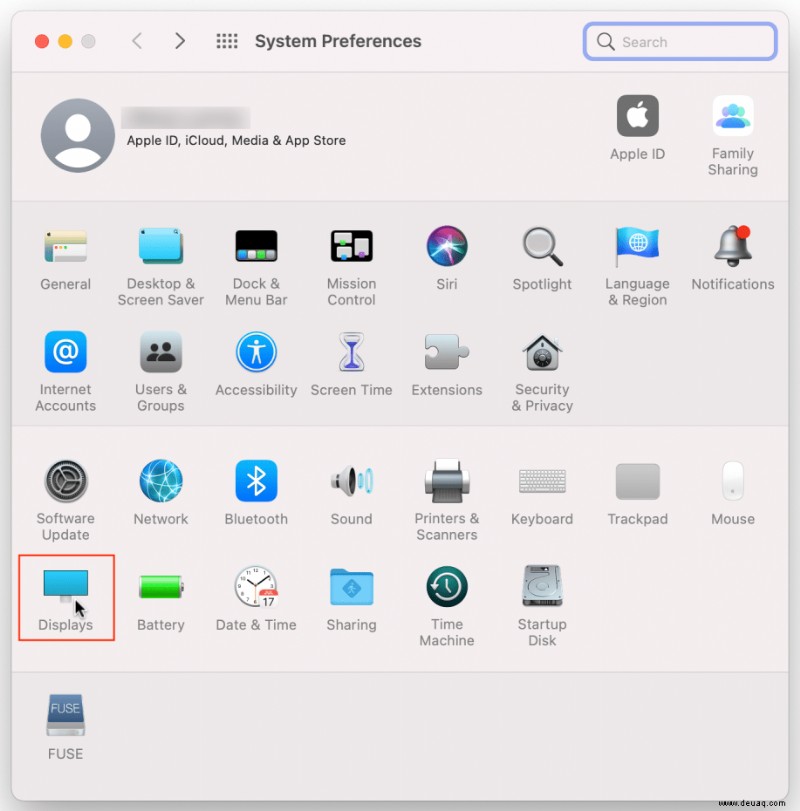
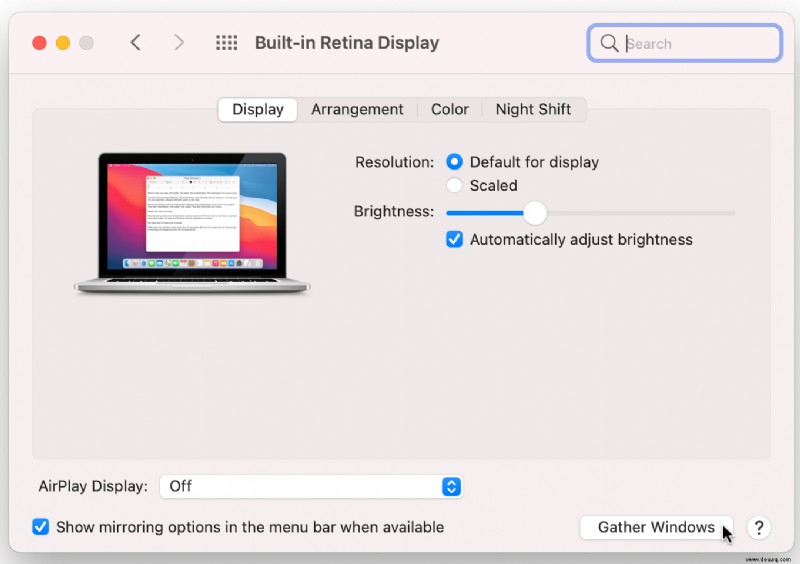
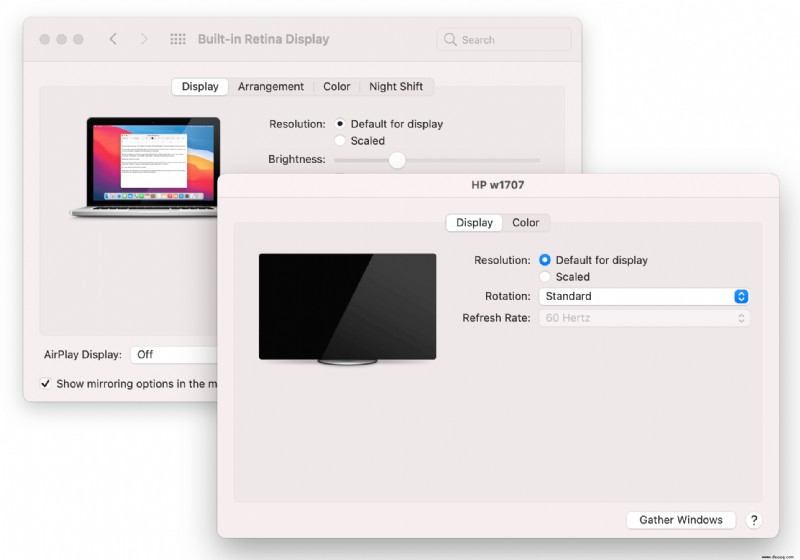
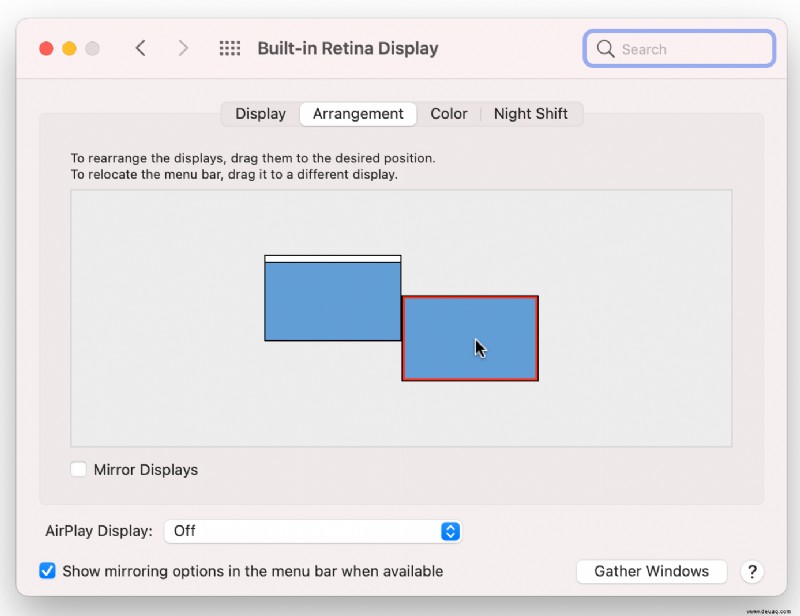
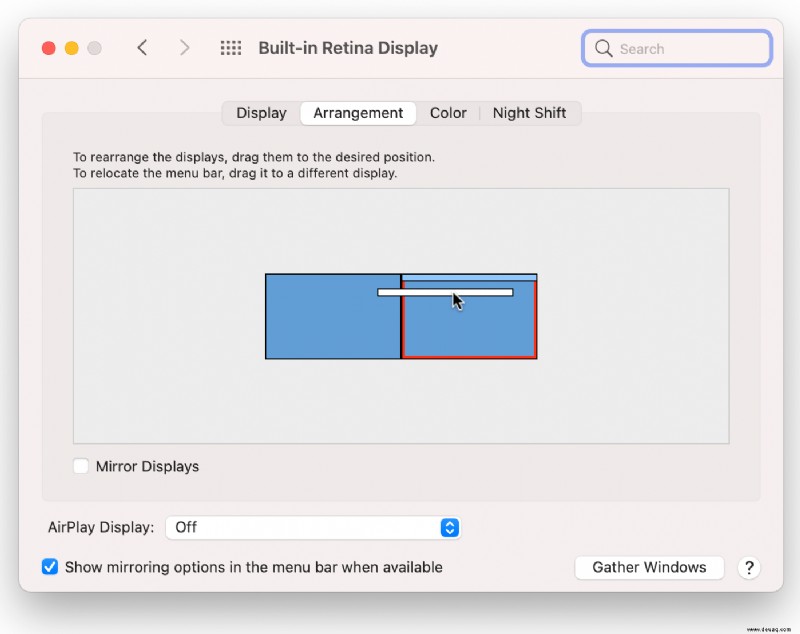
Schlussfolgerung
Jetzt, da Sie wissen, wie Sie einen anderen Monitor an Ihren wertvollen Mac anschließen und Ihre Produktivität steigern, müssen Sie bei der Suche nach einem geeigneten Adapter nur vorsichtig sein.
Das mag anfangs zu etwas Frustration führen, da Kabel und Adapter manchmal lästig sein können, aber mit Beharrlichkeit und Geduld werden Sie im Handumdrehen die riesigen Möglichkeiten von zwei Monitoren genießen.