Excel ist eines der besten Tools für die Datenanalyse und Datenspeicherung. Sie können Millionen von Spalten und Zeilen erstellen und alle Arten von Aktivitäten automatisieren. Excel eignet sich beispielsweise perfekt, um die Arbeitspläne der Mitarbeiter oder die Noten der Schüler zu verfolgen. Eine Spalte kann den Nachnamen einer Person oder eine andere Kategorie darstellen.
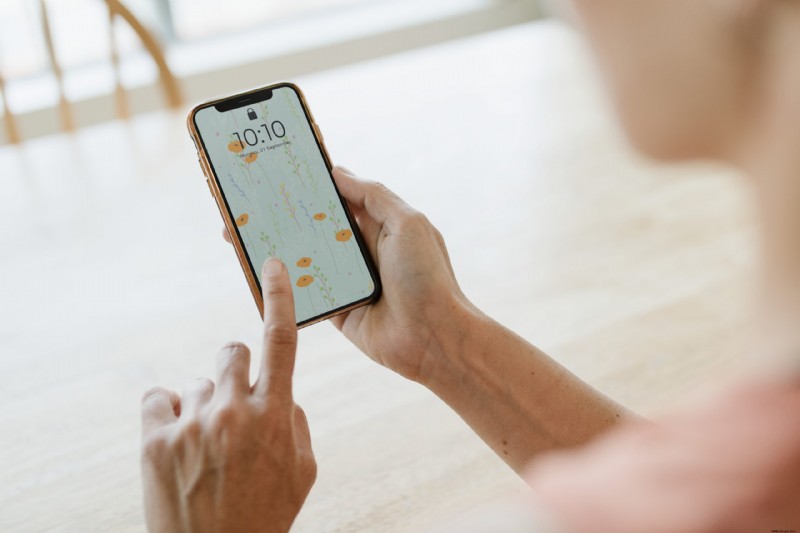
Was passiert also, wenn Sie einer bereits vorbereiteten Excel-Tabelle eine weitere Kategorie hinzufügen müssen?
Glücklicherweise ist das Hinzufügen einer neuen Spalte in Excel ein schneller und unkomplizierter Vorgang. Es gibt verschiedene Möglichkeiten, wie Sie Spalten hinzufügen können, und wir führen Sie durch beide.
So fügen Sie eine Spalte in Excel auf einem PC hinzu
Stellen Sie sich vor, Sie wären zufrieden mit sich selbst, weil Sie alle Ihre Excel-Dateneingabeprojekte für die Arbeit abgeschlossen haben. Dann ruft Ihr Chef an und sagt Ihnen, dass Sie der Tabelle weitere Daten hinzufügen müssen.
Sie müssen dem vorhandenen Blatt mindestens eine weitere Spalte hinzufügen. Es ist mehr Arbeit, aber zum Glück dauert es nicht lange. Wenn Sie in Excel auf Ihrem Microsoft-PC oder Mac arbeiten, sind die Schritte zum Hinzufügen einer weiteren Spalte zu Excel identisch.
Methode 1
Lassen Sie uns zunächst über die schnellste und am häufigsten verwendete Methode zum Hinzufügen einer Spalte in Excel sprechen. So funktioniert es:
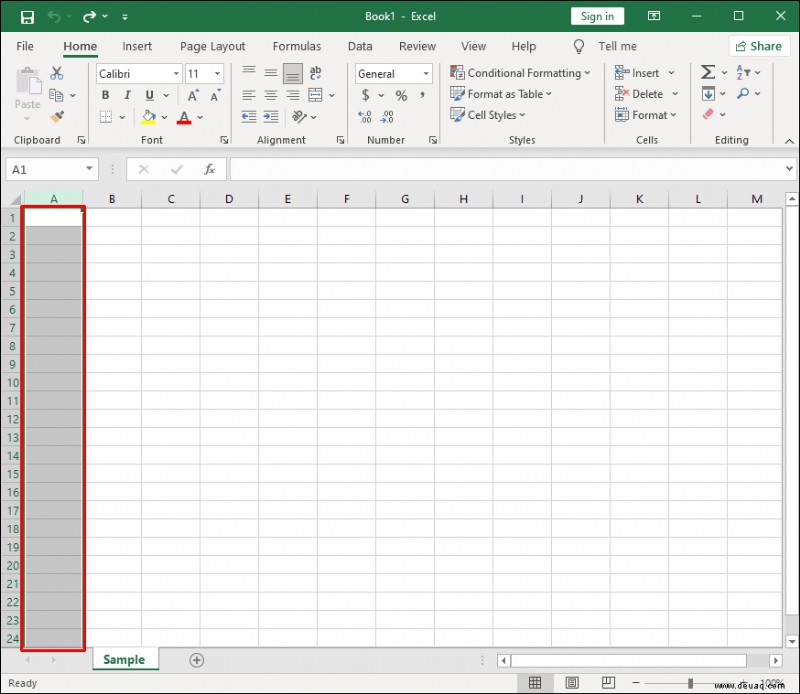
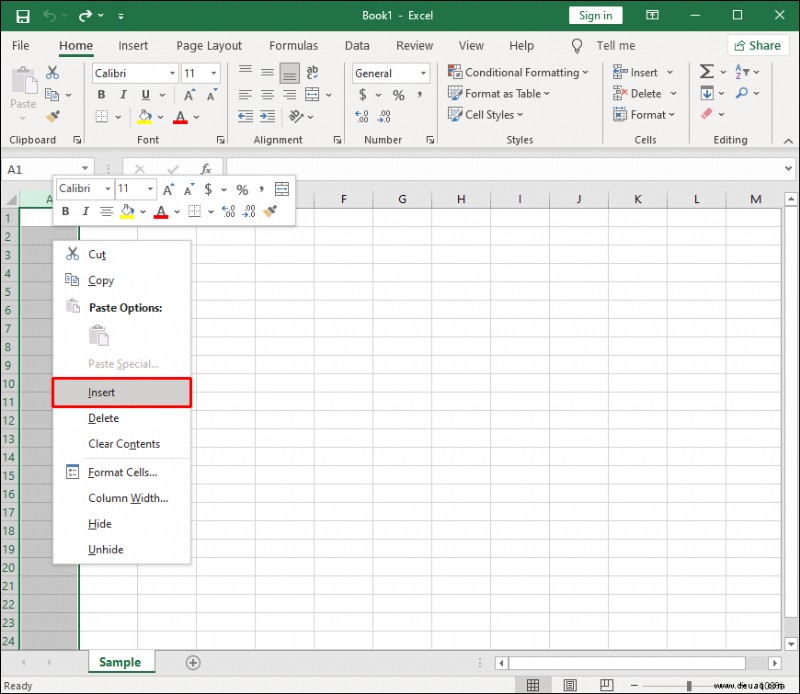
Auf der linken Seite der ausgewählten Spalte wird automatisch eine neue Spalte angezeigt. Denken Sie daran, dass neue Spalten immer links eingefügt werden und es keine Möglichkeit gibt, dies zu ändern.
Wenn Sie mehrere Spalten gleichzeitig hinzufügen möchten, wählen Sie so viele Spalten wie nötig aus und wiederholen Sie den Vorgang.
Machen Sie sich keine Sorgen, dass Sie die Anzahl der Spalten verlieren. Wenn Sie die Spalten auswählen, erscheint ein kleines Kästchen unter dem Cursor und zeigt die genaue Anzahl an.
Methode 2
Vielleicht ist dies der Weg, der beim Hinzufügen neuer Spalten in Excel weniger befahren wird, aber es ist eine Option, die manchmal nützlich sein kann. Hier ist eine weitere Möglichkeit, eine Spalte in Excel hinzuzufügen.
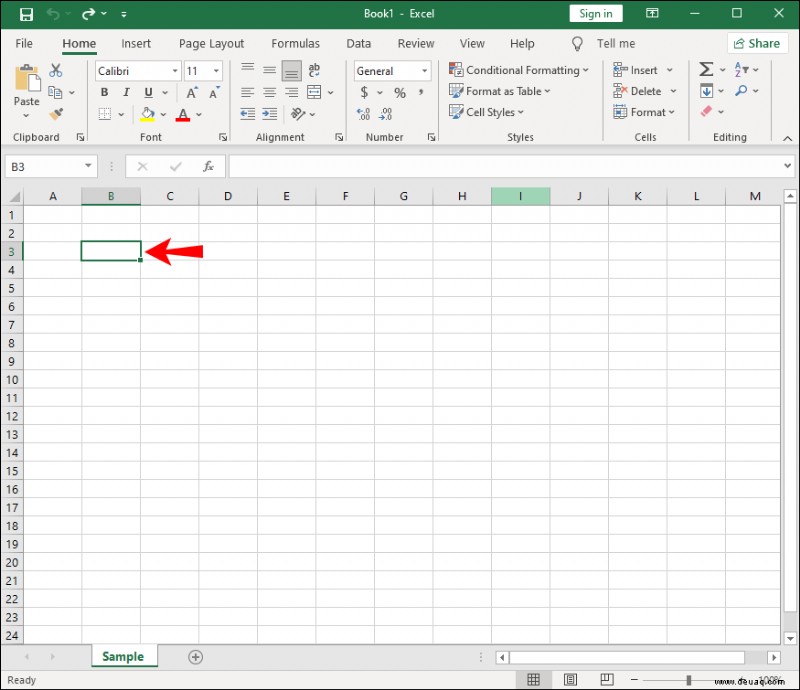
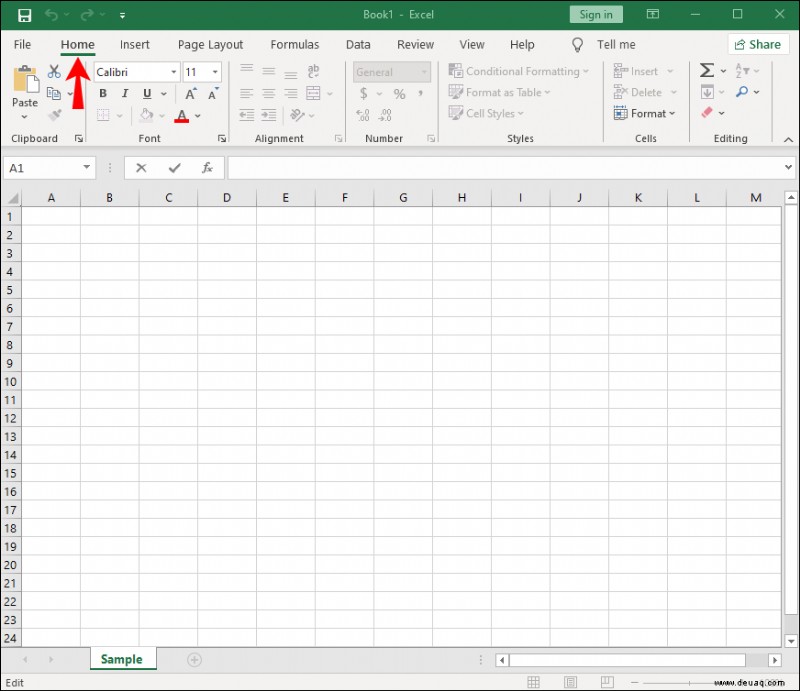
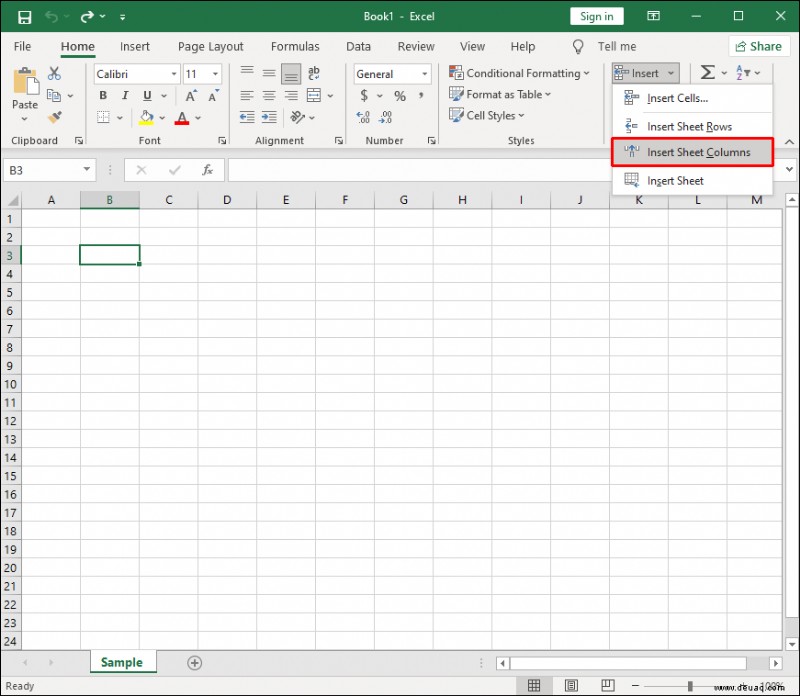
Eine weitere Spalte wird sofort auf der linken Seite der ausgewählten Spalte oder Zelle hinzugefügt.
So fügen Sie eine Spalte in Excel auf einem Android-Telefon hinzu
Heutzutage war die Verwendung von Excel auf einem Smartphone noch nie so bequem. Wenn Sie ein Android-Nutzer sind, können Sie eine Excel-Tabelle mit ein paar Fingertipps bearbeiten.
Das Hinzufügen einer neuen Spalte in der Excel-Android-App ist relativ einfach. Folgendes müssen Sie tun:
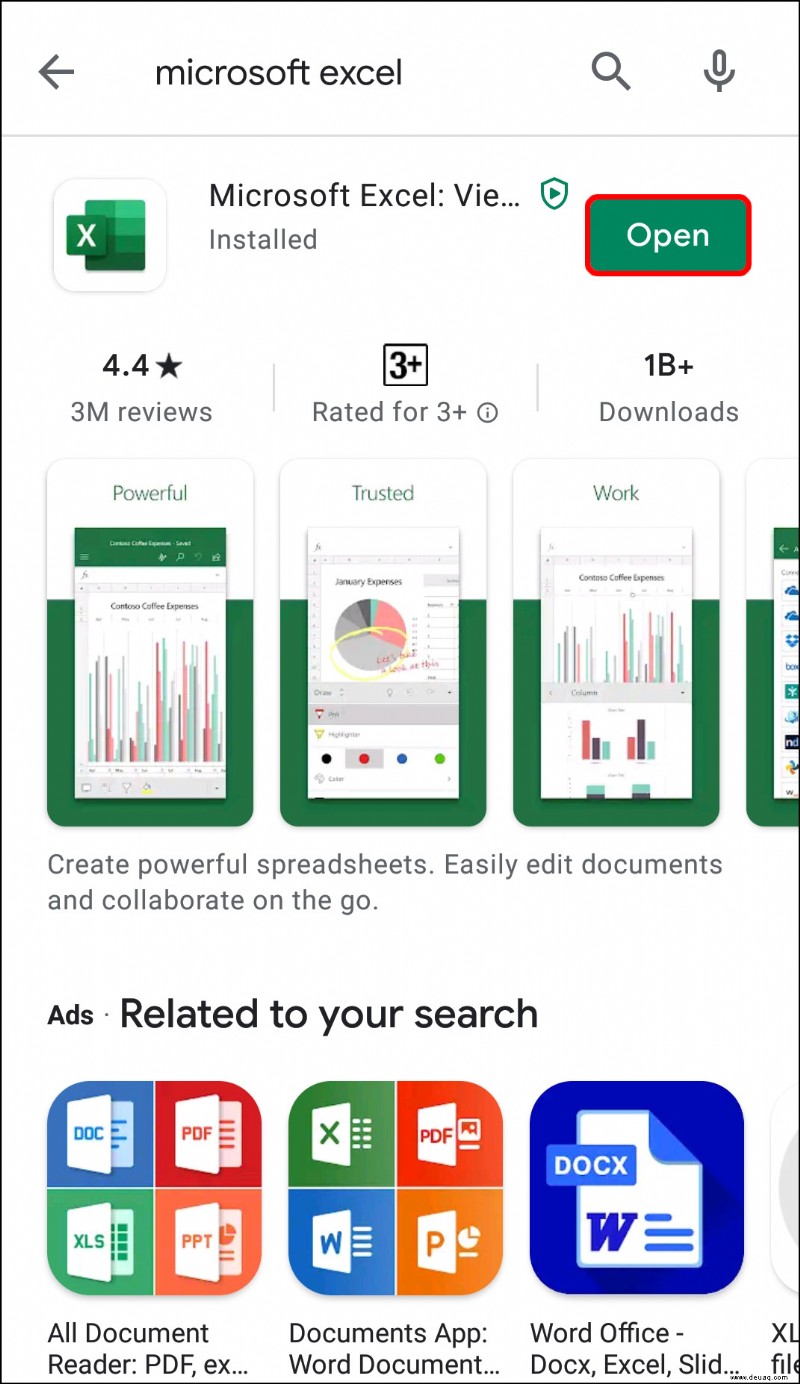
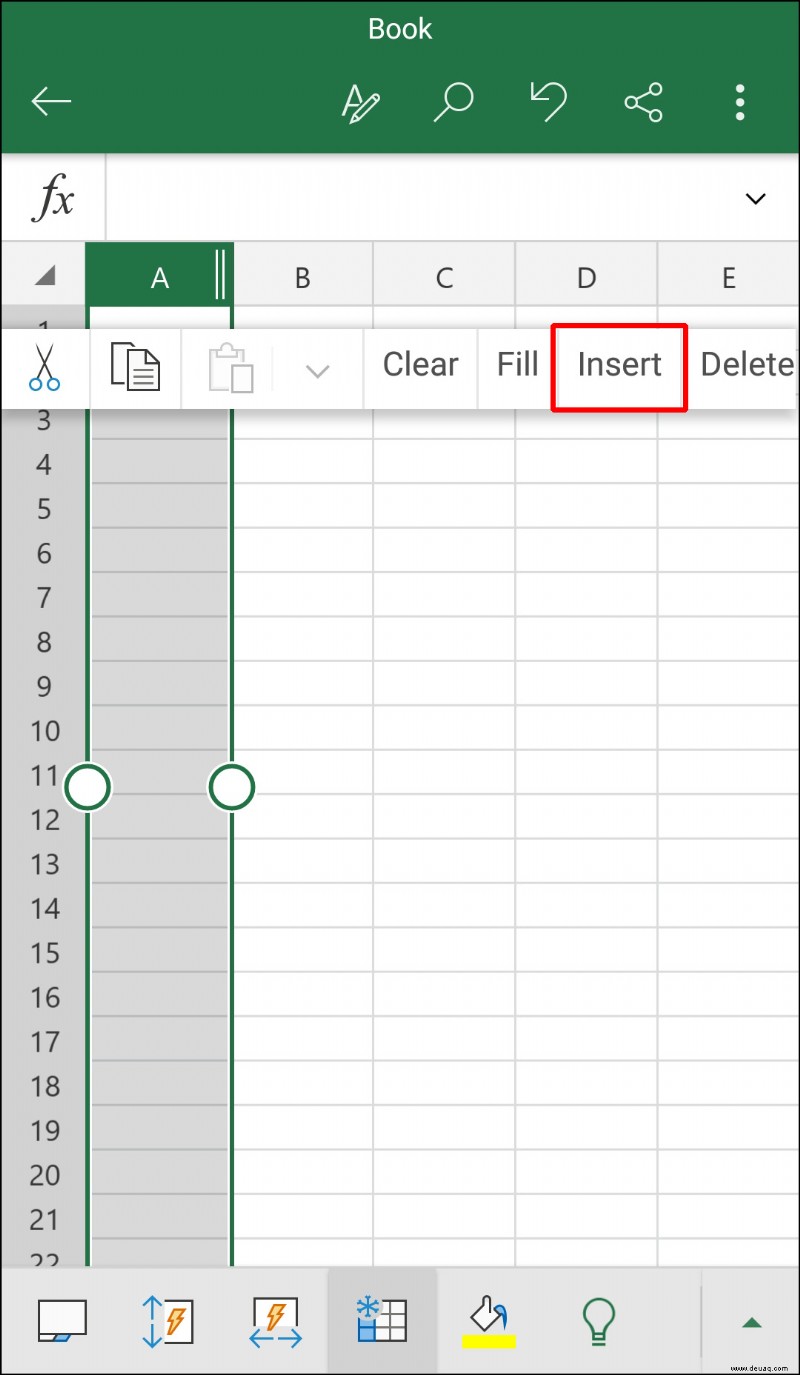
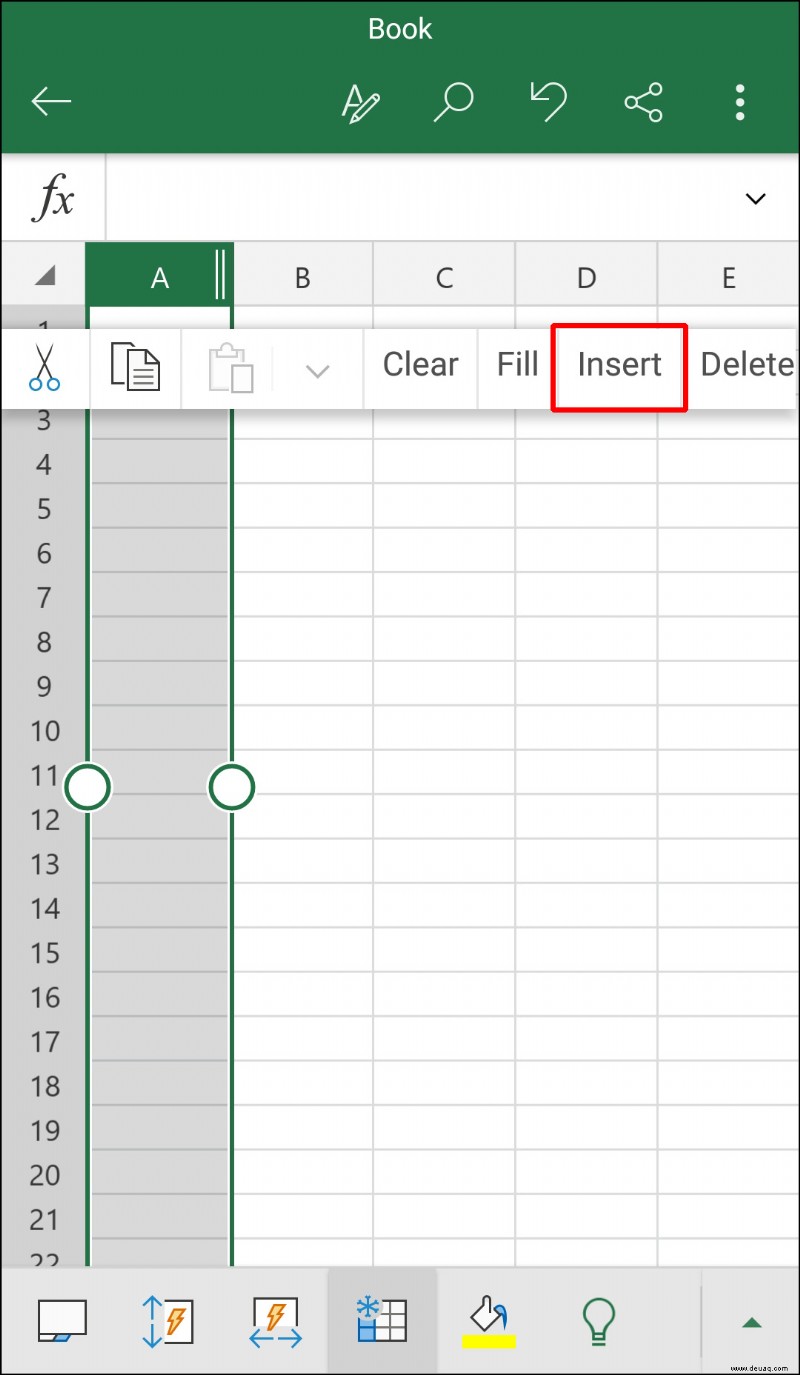
Eine brandneue leere Spalte wird sofort angezeigt, und Sie können mit der Eingabe der erforderlichen Daten fortfahren.
So fügen Sie eine Spalte in Excel auf einem iPhone hinzu
Alle mobilen Office-Apps, einschließlich Excel, sind identisch, unabhängig davon, ob Sie sie auf einem Android-Telefon oder einem iPhone verwenden.
Microsoft hat hervorragende Arbeit geleistet, um alle Funktionen von Excel und anderen Apps intuitiv zu halten, unabhängig davon, welches Gerät Sie verwenden. Also, um es noch einmal zu wiederholen, so fügen Sie eine Spalte in Excel hinzu, wenn Sie ein iPhone-Benutzer sind:
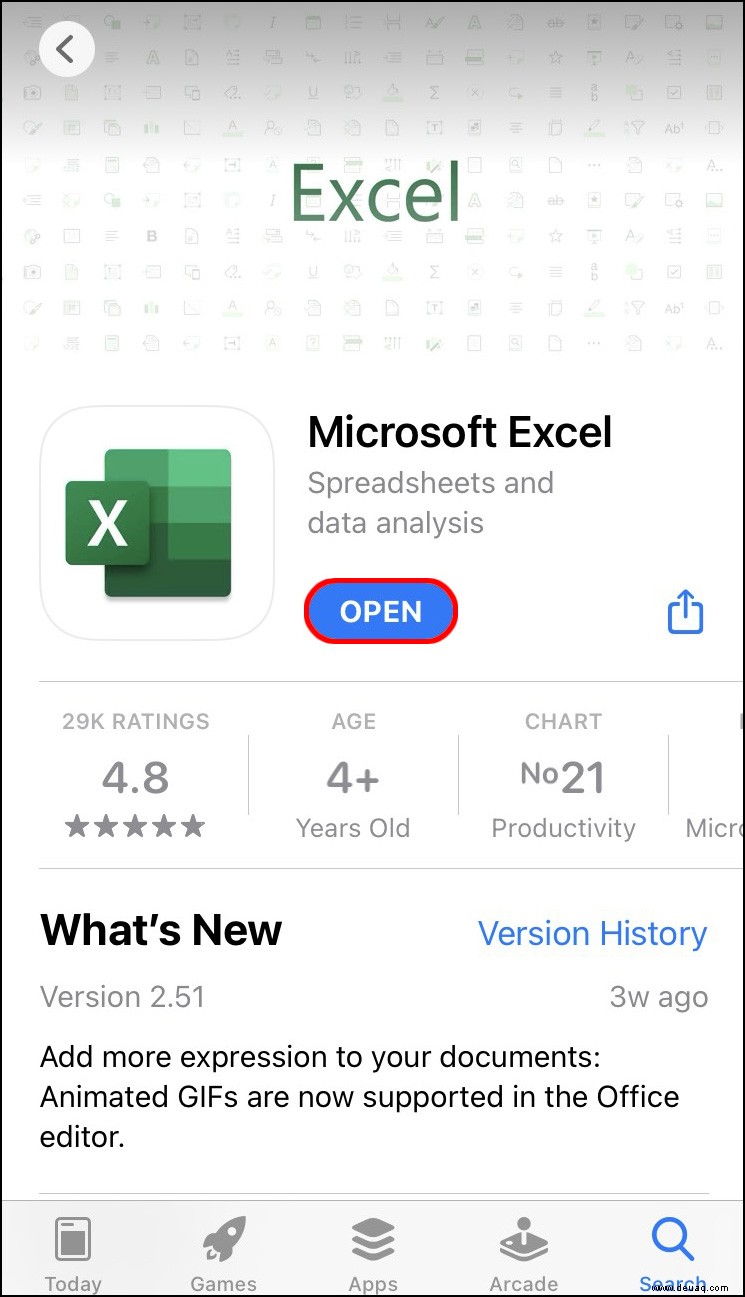
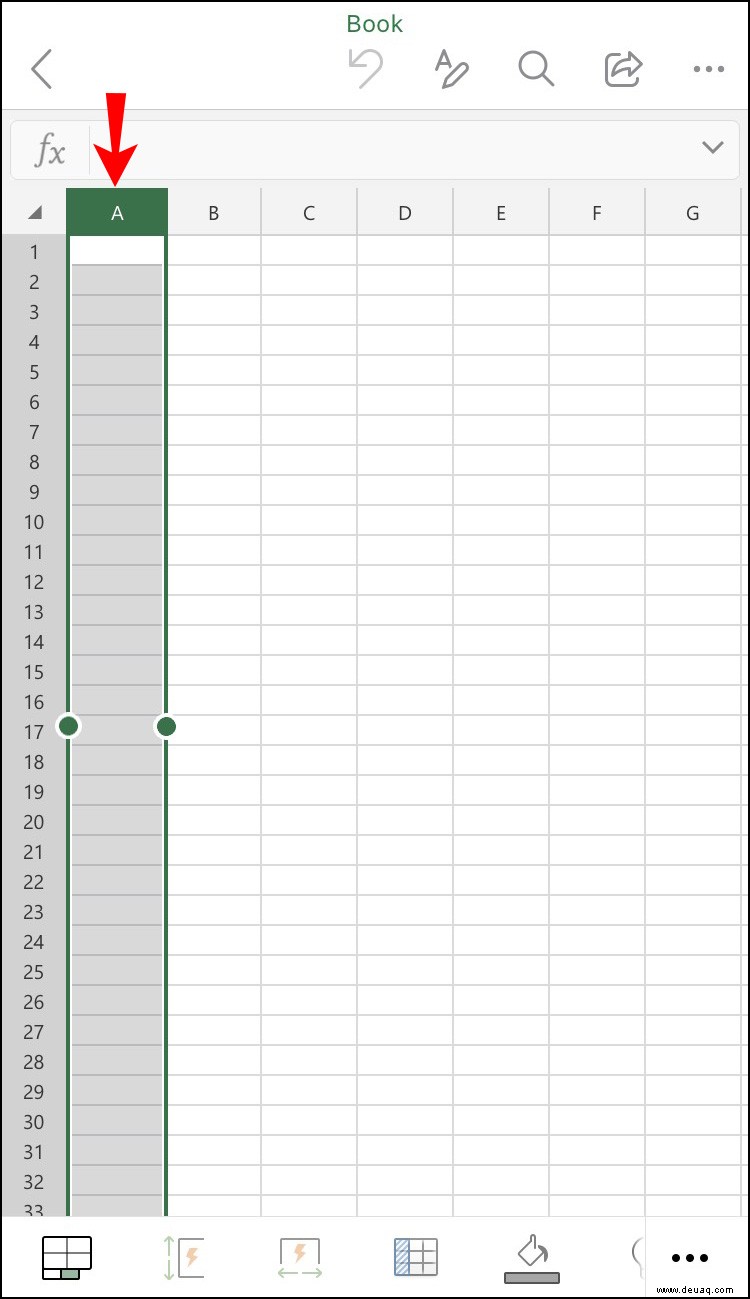
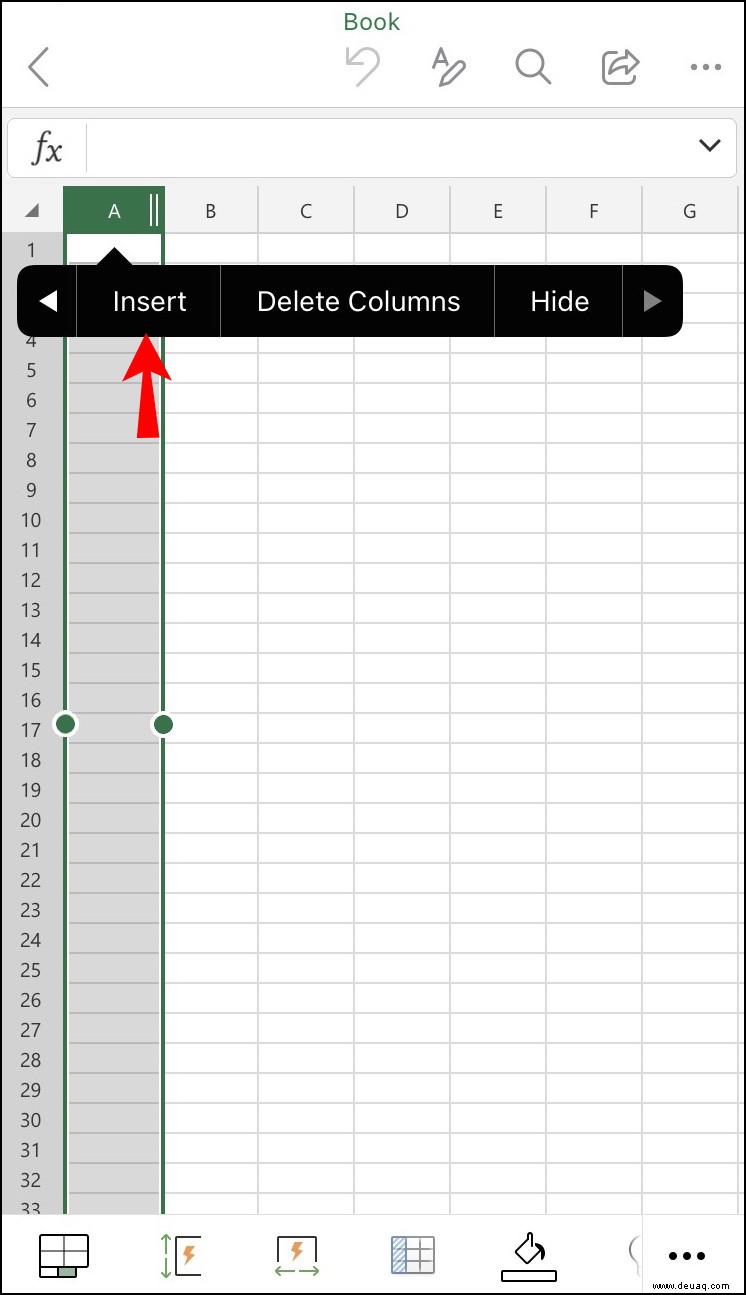
Es gibt jedoch einen anderen Weg, um dasselbe Ziel zu erreichen. Sie können dies auch versuchen:
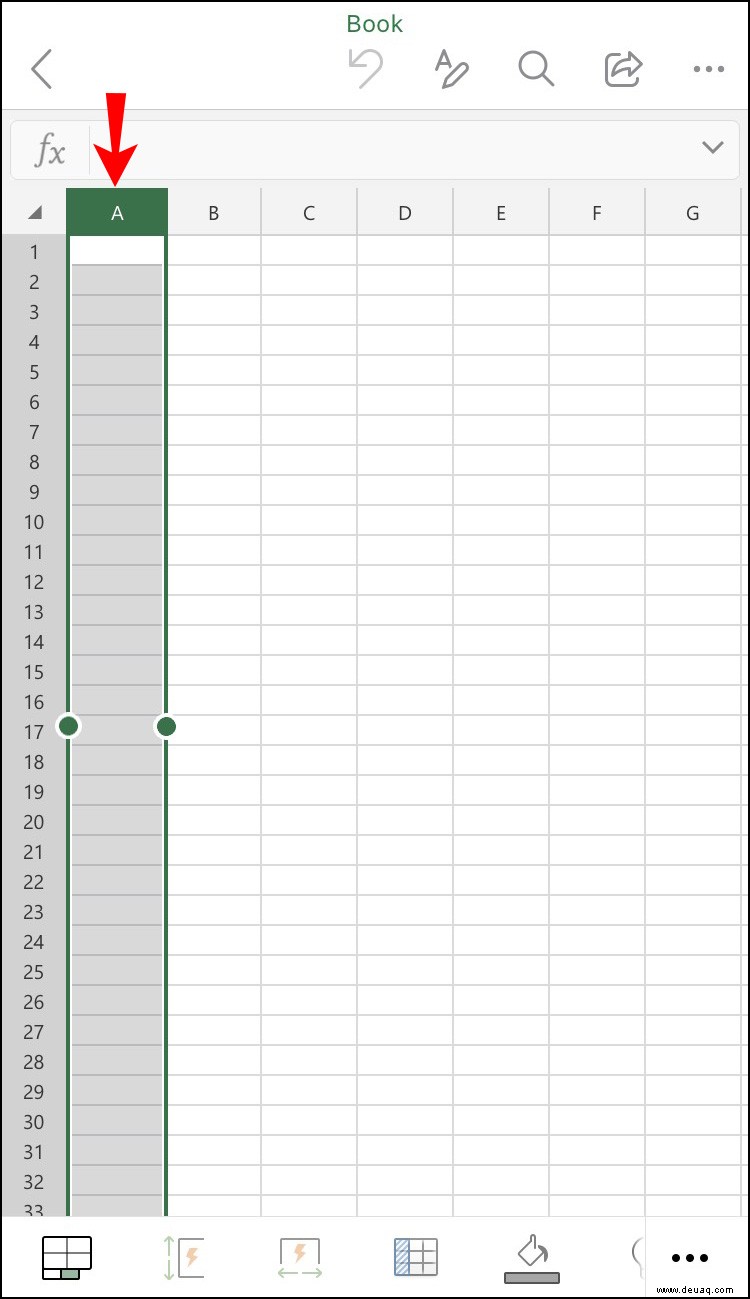
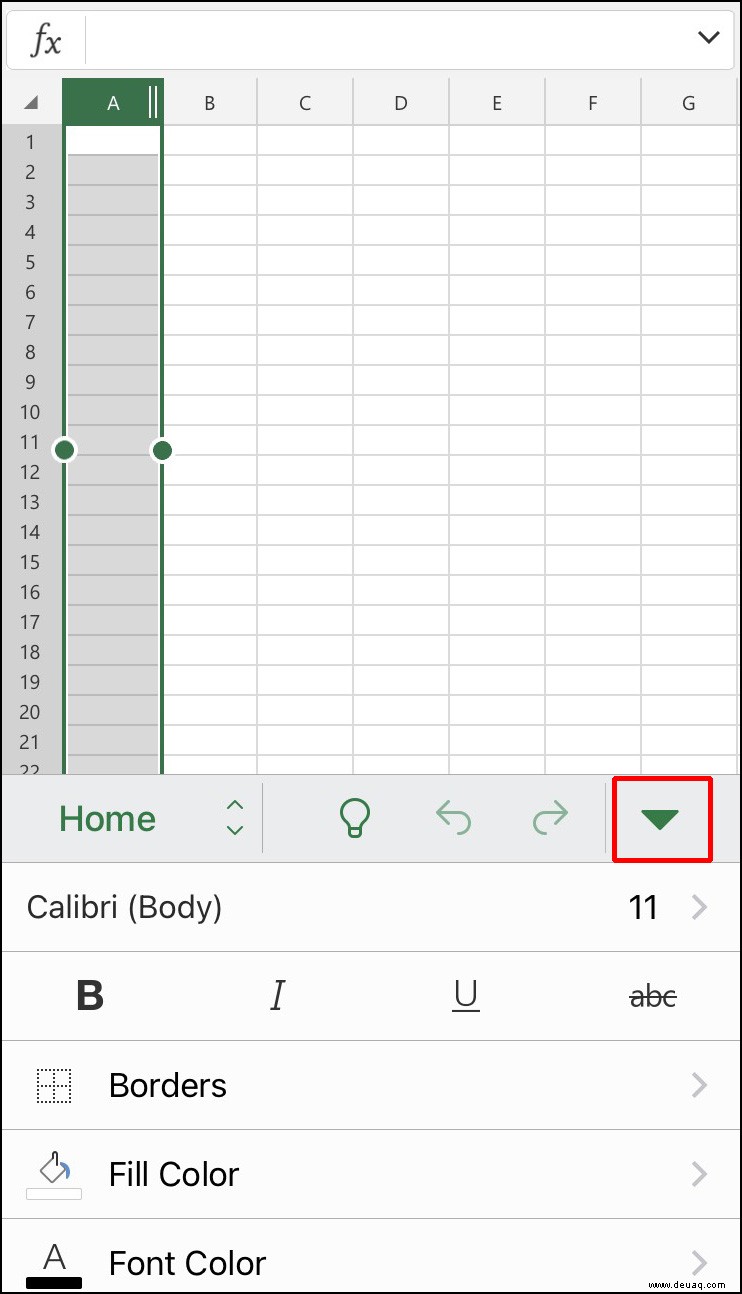
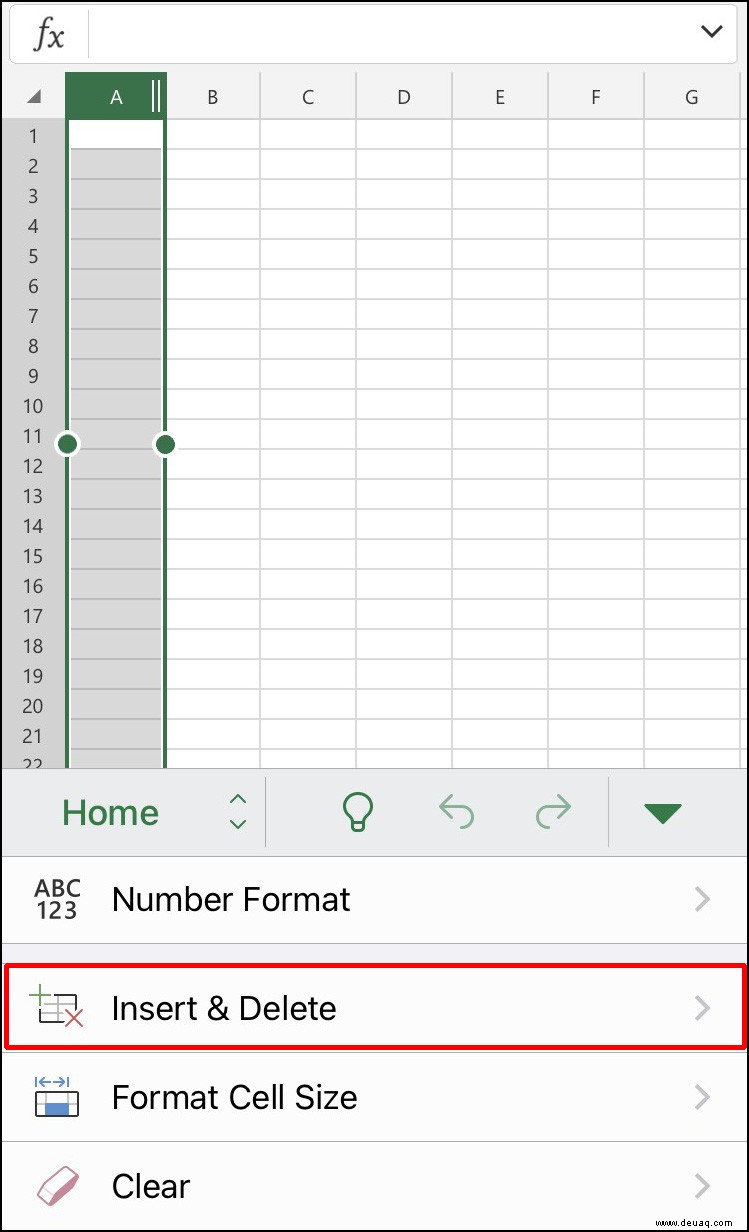
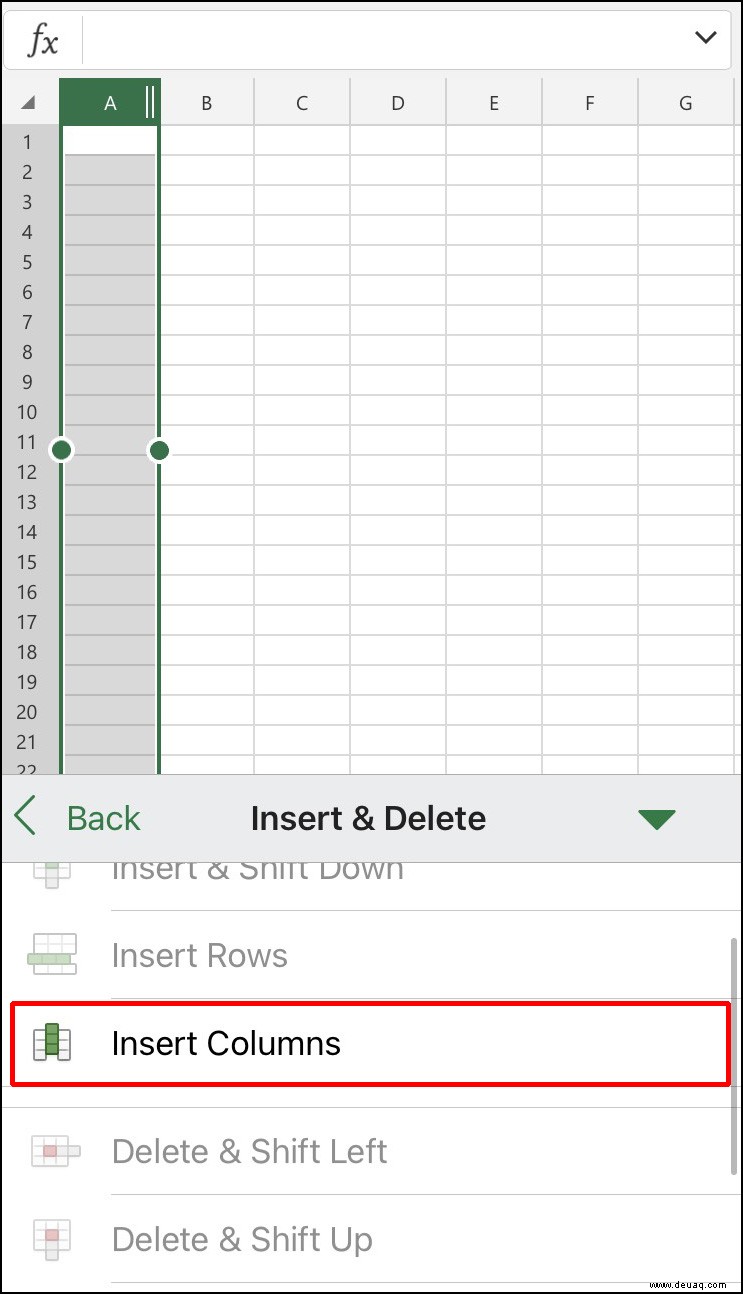
Unabhängig davon, für welche Option Sie sich entscheiden; eine weitere Spalte erscheint sofort auf der linken Seite der ausgewählten Spalte.
So fügen Sie eine Spalte in Excel auf einem iPad hinzu
Manchmal ist die Verwendung eines iPad zur Verwaltung von Excel-Tabellen bequemer, wenn Sie unterwegs sind. Der Bildschirm ist größer und ermöglicht Benutzern eine effizientere Interpretation der Daten.
Wenn Sie Excel bereits auf dem iPhone verwendet haben, wird es Sie freuen zu hören, dass die App auf dem iPad identisch funktioniert. Es gibt zwei Möglichkeiten, eine neue Spalte in Excel auf einem iPad hinzuzufügen.
Die erste Option ist:
Die andere Methode besteht darin, auf die Spalte zu tippen und dann:
Hinweis :Wenn Sie die mobile Excel-App auf einem beliebigen Gerät verwenden, können Sie auch mehrere Spalten gleichzeitig hinzufügen. Wenn Sie beispielsweise drei Spalten gleichzeitig auswählen und auf „Spalten einfügen“ tippen, erstellt Excel drei neue Spalten.
Die Excel-Grundlagen beherrschen
Ein erfahrener Excel-Guru denkt vielleicht nicht einmal zweimal darüber nach, wenn er eine neue Spalte oder eine neue Zeile in Excel hinzufügt, aber das Navigieren kann für Excel-Neulinge mehr als eine Herausforderung sein.
Es ist leicht, den Überblick über alle Zeilen und Spalten zu verlieren, also wird das Festhalten dieser Grundlagen einen großen Beitrag dazu leisten, dass Ihre Tabellenkalkulationen genau richtig formatiert sind. Das Hinzufügen neuer Zeilen, das Formatieren von Zellen, das Löschen und Ausblenden von Elementen ist die Grundlage, um sich mit Excel vertraut zu machen.
Was sind Ihre Excel-Kenntnisse? Sind Sie ein Profi-Benutzer oder lernen Sie gerade erst die Grundlagen? Lassen Sie es uns im Kommentarbereich unten wissen.