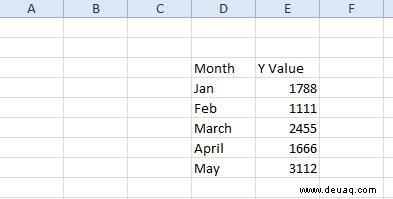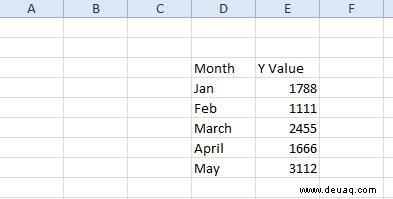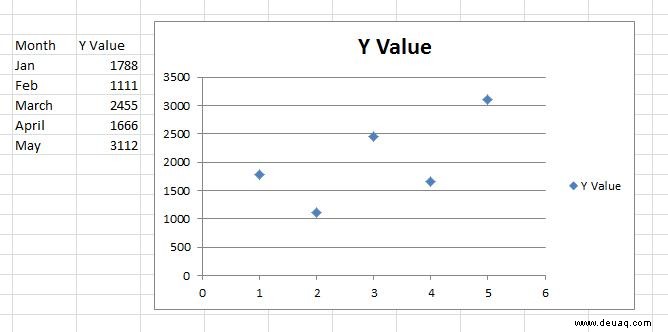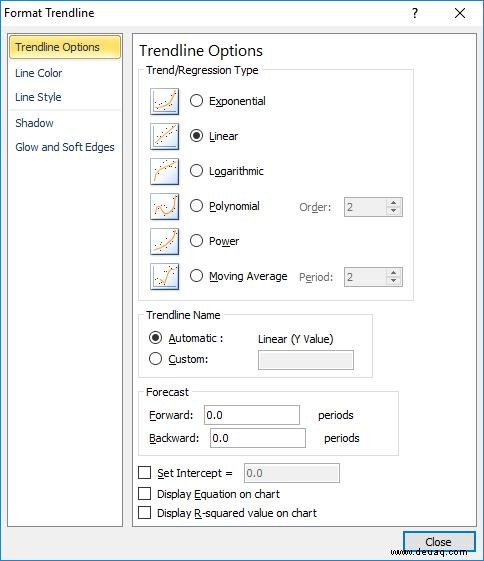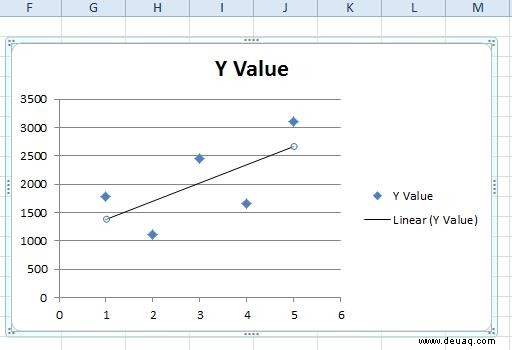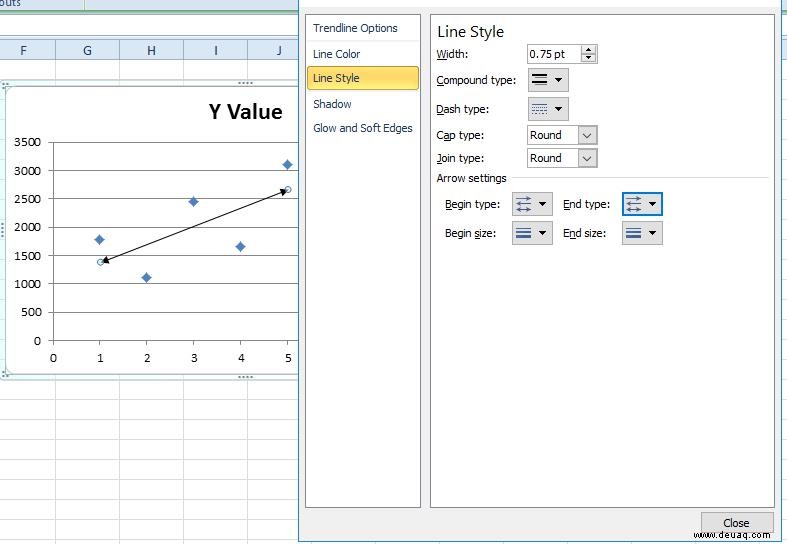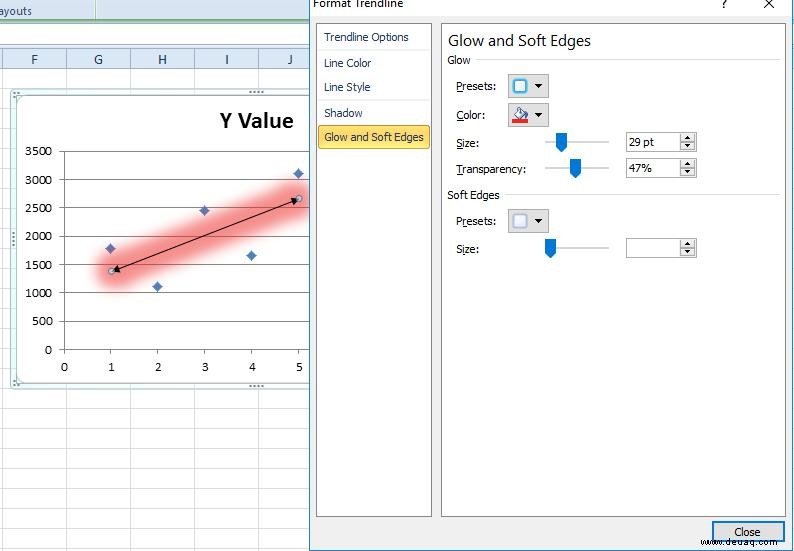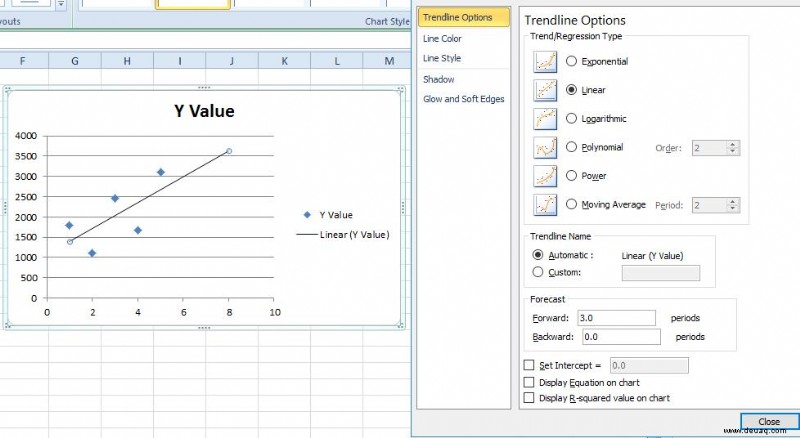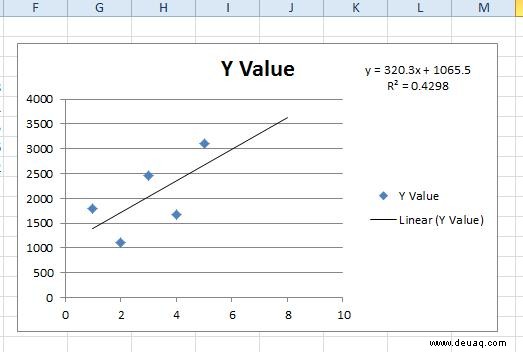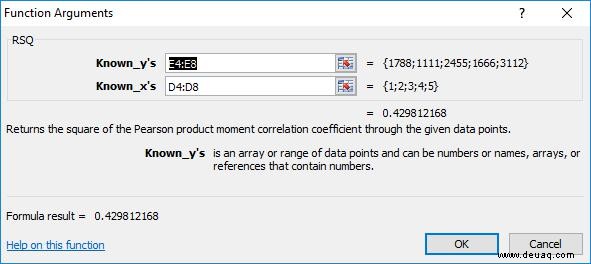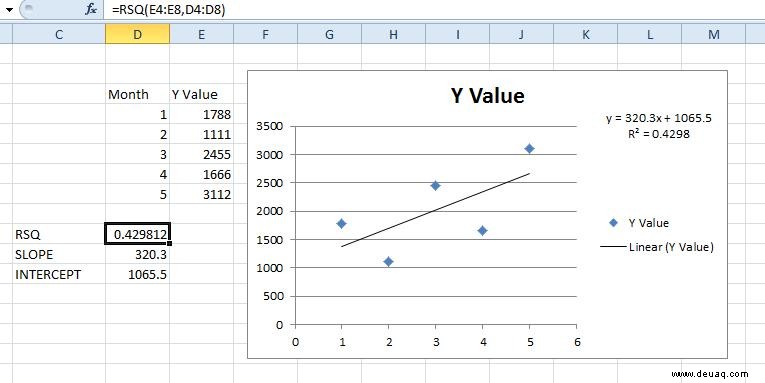Lineare Regressionen modellieren eine Beziehung zwischen abhängigen und unabhängigen statistischen Datenvariablen. Einfacher ausgedrückt markieren sie einen Trend zwischen zwei Tabellenspalten in einer Tabelle. Wenn Sie beispielsweise eine Excel-Tabelle mit einer Monats-x-Spalte einrichten und einen Datensatz für jeden der Monate in der angrenzenden y-Spalte aufzeichnen, hebt die lineare Regression den Trend zwischen den x- und y-Variablen hervor, indem Trendlinien zur Tabelle hinzugefügt werden Grafiken. So können Sie Excel-Diagrammen eine lineare Regression hinzufügen.
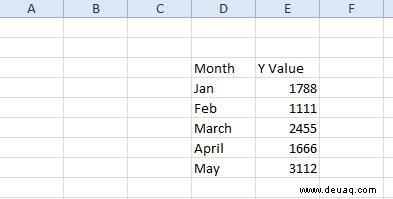
Hinzufügen einer linearen Regressions-Trendlinie zum Diagramm
Öffnen Sie zuerst eine leere Excel-Tabelle, wählen Sie Zelle D3 aus und geben Sie als Spaltenüberschrift „Monat“ ein, die die x-Variable sein wird.
Klicken Sie dann auf Zelle E3 und geben Sie „Y-Wert“ als Spaltenüberschrift für die y-Variable ein. Dies ist im Grunde eine Tabelle mit einer aufgezeichneten Reihe von Datenwerten für die Monate Jan-Mai.
Geben Sie die Monate in die Zellen D4 bis D8 und die Datenwerte für sie in die Zellen E4 bis E8 ein, wie im Schnappschuss direkt darunter gezeigt.
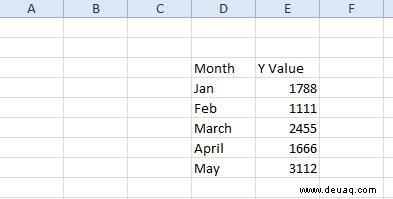
Jetzt können Sie ein Streudiagramm für diese Tabelle erstellen.
Wählen Sie alle Zellen in der Tabelle mit dem Cursor aus.
Klicken Sie auf die Registerkarte Einfügen und wählen Sie Scatter>Streue nur mit Markierungen , um das Diagramm wie unten in die Tabelle einzufügen. Alternativ können Sie die Tastenkombination Alt + F1 drücken, um ein Balkendiagramm einzufügen.
Dann sollten Sie mit der rechten Maustaste auf das Diagramm klicken und Diagrammtyp ändern auswählen> XY (Scatter)> Streue nur mit Markierungen .
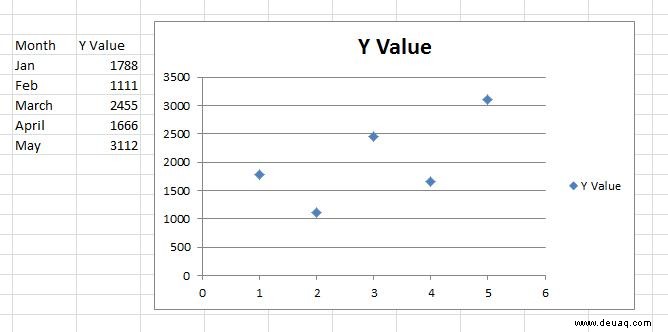
Als Nächstes können Sie die Trendlinie zum Streudiagramm hinzufügen
Wählen Sie einen der Datenpunkte im Streudiagramm aus und klicken Sie mit der rechten Maustaste, um das Kontextmenü zu öffnen, das eine Trendlinie hinzufügen enthält Möglichkeit.
Wählen Sie Trendlinie hinzufügen , um das im Schnappschuss direkt darunter gezeigte Fenster zu öffnen. Dieses Fenster hat fünf Registerkarten, die verschiedene Formatierungsoptionen für Trendlinien der linearen Regression enthalten.
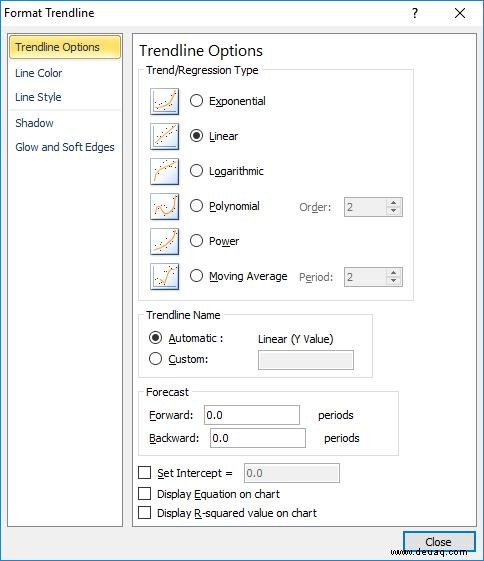
3. Klicken Sie auf Trendlinienoptionen und wählen Sie dort einen Regressionstyp aus. Sie können Exponential auswählen , Linear , Logarithmisch , Gleitender Durchschnitt ,Macht undPolynom Regressionstypoptionen von dort.
4. Wählen Sie Linear und klicken Sie auf Schließen um diese Trendlinie wie direkt unten gezeigt zum Diagramm hinzuzufügen.
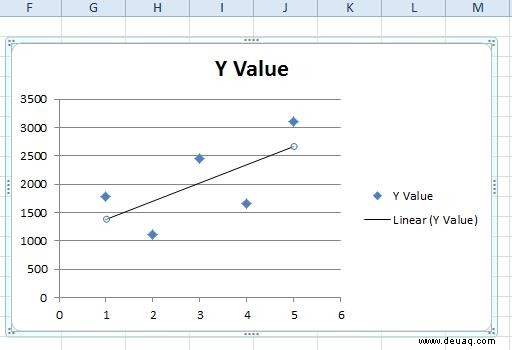
Die Trendlinie der linearen Regression in der obigen Grafik zeigt, dass trotz einiger Tropfen im Diagramm eine allgemeine Aufwärtsbeziehung zwischen den x- und y-Variablen besteht. Beachten Sie, dass die Trendlinie der linearen Regression keinen der Datenpunkte im Diagramm überlappt, also ist sie nicht dasselbe wie Ihr durchschnittliches Liniendiagramm, das jeden Punkt verbindet.
Formatieren der Trendlinie der linearen Regression
Das Formatieren der Trendlinie der linearen Regression ist ein wichtiges Werkzeug zum Erstellen lesbarer, klarer Diagramme in Excel.
Um mit dem Formatieren der Trendlinie zu beginnen, sollten Sie mit der rechten Maustaste darauf klicken und Trendlinie formatieren auswählen .
Das öffnet wieder das Fenster "Trendlinie formatieren", in dem Sie auf Linienfarbe klicken können .
Wählen Sie Durchgezogene Linie und klicken Sie auf Farbe Feld, um eine Palette zu öffnen, aus der Sie eine alternative Farbe für die Trendlinie auswählen können.
Um den Linienstil anzupassen, klicken Sie auf die Registerkarte Linienstil. Anschließend können Sie die Pfeilbreite anpassen und die Pfeileinstellungen konfigurieren.
Drücken Sie die Pfeileinstellungen Schaltflächen, um der Linie Pfeile hinzuzufügen.
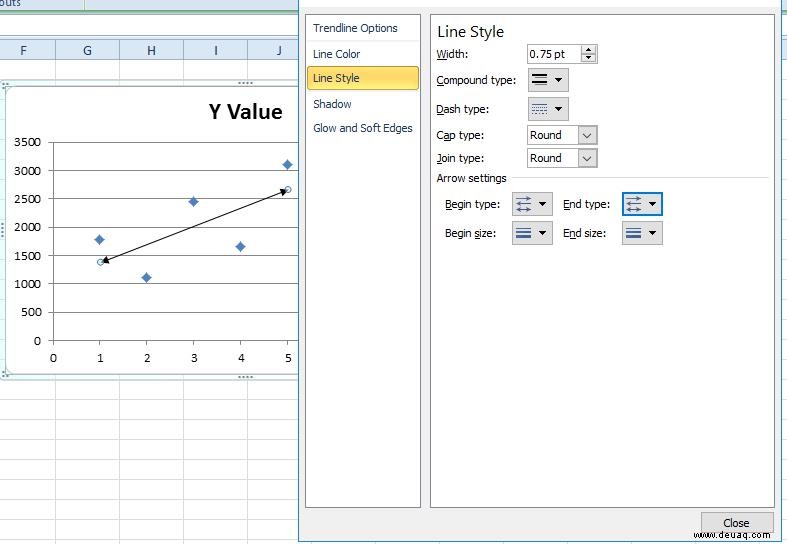
Sie können Ihrer Trendlinie auch aus ästhetischen Gründen Effekte hinzufügen
Fügen Sie der Trendlinie einen Leuchteffekt hinzu, indem Sie auf Leuchten klicken und Weiche Kanten . Dadurch wird die Registerkarte unten geöffnet, von der aus Sie Glühen hinzufügen können, indem Sie auf Voreinstellungen klicken Schaltfläche.
Wählen Sie dann eine Glühvariation aus, um einen Effekt auszuwählen. Klicken Sie auf Farbe , um alternative Farben für den Effekt auszuwählen, und Sie können die Größe ziehen und Transparenz Balken, um das Leuchten der Trendlinie weiter zu konfigurieren.
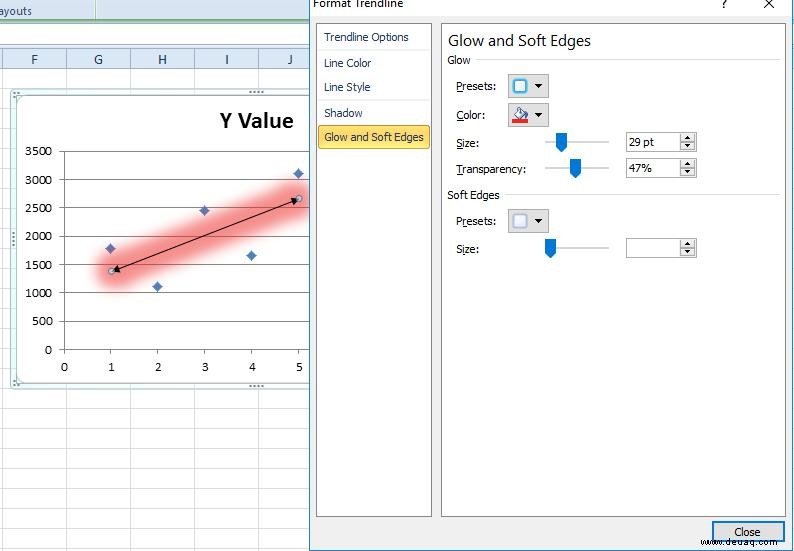
Prognosewerte mit linearer Regression
Sobald Sie die Trendlinie formatiert haben, können Sie damit auch zukünftige Werte prognostizieren. Angenommen, Sie müssen einen Datenwert drei Monate nach Mai für August prognostizieren, der nicht in unserer Tabelle enthalten ist.
Klicken Sie auf "Trendlinienoptionen" und geben Sie "3" in das Textfeld "Weiterleiten" ein.
Die lineare Regressionstrendlinie zeigt, dass der Wert im August wahrscheinlich knapp über 3.500 liegen wird, wie unten gezeigt.
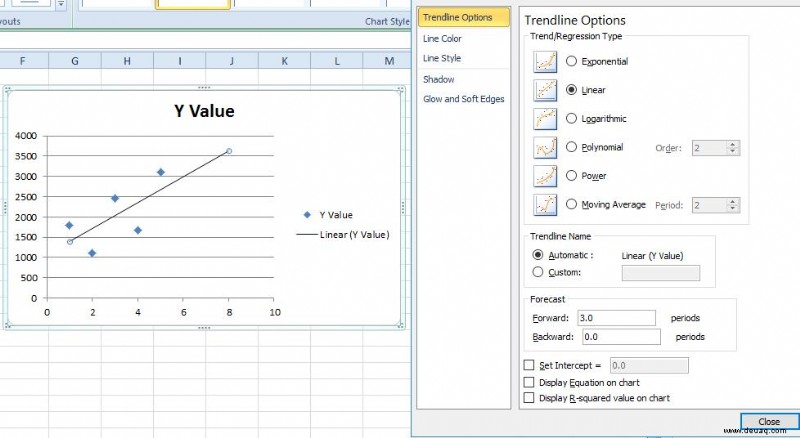
Jede Trendlinie der linearen Regression hat ihre eigene Gleichung und ihren eigenen r-Quadrat-Wert, die Sie dem Diagramm hinzufügen können.
Klicken Sie auf Gleichung im Diagramm anzeigen Kontrollkästchen, um die Gleichung zum Diagramm hinzuzufügen. Diese Gleichung enthält einen Steigungs- und Schnittpunktwert.
Um den r-Quadrat-Wert zum Diagramm hinzuzufügen, klicken Sie auf R-Quadrat-Wert im Diagramm anzeigen Kontrollkästchen. Dadurch wird r zum Quadrat direkt unter der Gleichung wie im folgenden Schnappschuss hinzugefügt.
Ziehen Sie das Gleichungs- und Korrelationsfeld, um seine Position auf dem Streudiagramm zu ändern.
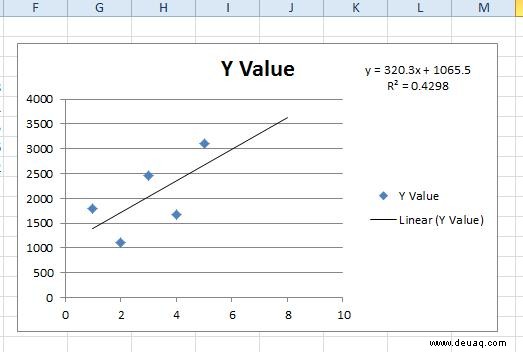
Die linearen Regressionsfunktionen
Excel enthält auch lineare Regressionsfunktionen, mit denen Sie die Werte für Steigung, Schnittpunkt und r-Quadrat für y- und x-Datenarrays finden können.
Wählen Sie eine Tabellenzelle aus, der Sie eine dieser Funktionen hinzufügen möchten, und drücken Sie dann auf Funktion einfügen Taste. Die linearen Regressionsfunktionen sind statistisch, wählen Sie also Statistisch aus aus dem Kategorie-Dropdown-Menü.
Dann können Sie RSQ auswählen , NEIGUNG oder INTERCEPT um ihre Funktionsfenster wie unten zu öffnen.
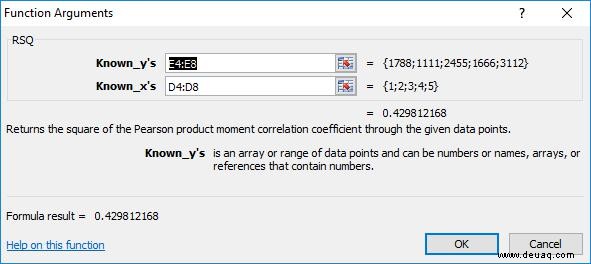
Die Fenster RSQ, SLOPE und INTERCEPT sind ziemlich gleich. Dazu gehören die Felder Known_y und Known_x, die Sie auswählen können, um die y- und x-Variablenwerte aus Ihrer Tabelle hinzuzufügen. Beachten Sie, dass die Zellen nur Zahlen enthalten dürfen. Ersetzen Sie die Monate in der Tabelle daher durch entsprechende Zahlen wie 1 für Jan, 2 für Feb usw. Klicken Sie auf OK um das Fenster zu schließen und die Funktion zur Tabelle hinzuzufügen.
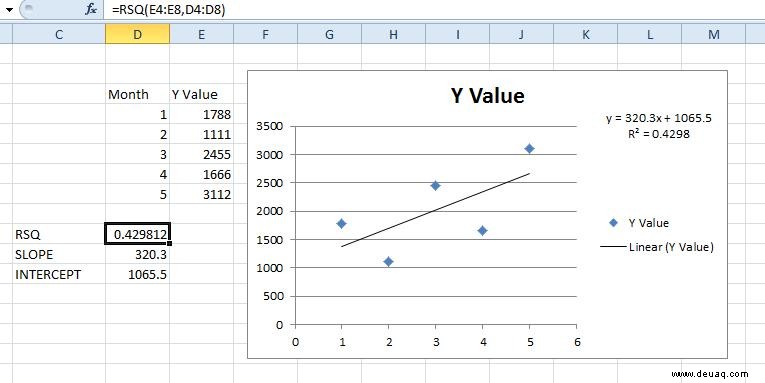
Jetzt können Sie also Ihre Excel-Tabellendiagramme mit linearen Regressionstrendlinien aufpeppen. Sie werden die allgemeinen Trends für die Datenpunkte von Diagrammen hervorheben und mit den Regressionsgleichungen sind sie auch praktische Prognosewerkzeuge.
Haben Sie Tipps, Tricks oder Fragen zu linearen Regressionstrendlinien in Excel? Lassen Sie es uns im Kommentarbereich unten wissen.