Wenn Sie mit anderen Personen im selben Haushalt oder Wohnheim leben, kann Ihr PC während Ihrer Abwesenheit ungeschützt bleiben. Ihre neugierigen Mitbewohner möchten vielleicht überprüfen, was Sie auf Ihrem Computer tun, während Sie im Unterricht sind, weil sie denken, dass Sie niemals feststellen können, dass sie es getan haben.

Sie wissen nicht, dass es eine Möglichkeit gibt, festzustellen, wann Ihr PC zuletzt heruntergefahren wurde. Ob Ihr PC während Ihrer Abwesenheit benutzt wurde, können Sie leicht herausfinden, aber Sie sollten es geheim halten. Wir geben Ihnen alle Informationen, die Sie benötigen, um herauszufinden, ob jemand Ihren Computer hinter Ihrem Rücken benutzt hat.
In diesem Artikel erfahren Sie, wie Sie dies unter Windows 10 und Mac OS X tun.
Überprüfen der Uhrzeit des letzten Herunterfahrens unter Windows 10
Windows führt ein detailliertes Ereignisprotokoll über alles, was mit dem System passiert. Die Protokolle können Ihnen alle möglichen Details darüber mitteilen, wie Sie Ihren Computer verwenden, einschließlich der Zeit jedes Starts und Herunterfahrens. Sie können das Ereignisprotokoll verwenden, um schnell herauszufinden, ob jemand Ihren PC ohne Erlaubnis verwendet hat. Sie können nicht erkennen, wer es war, aber Sie wissen, dass während Ihrer Abwesenheit etwas passiert ist.
So überprüfen Sie die Zeit des letzten Herunterfahrens mit der Ereignisanzeige
Hier ist ein detaillierter Schritt-für-Schritt-Prozess:
- Öffnen Sie das Startmenü.
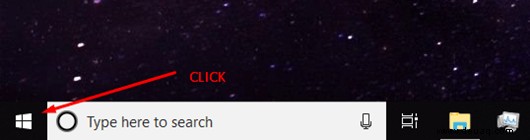
- Geben Sie „Ereignisanzeige“ in das Suchfeld ein und drücken Sie die Eingabetaste.
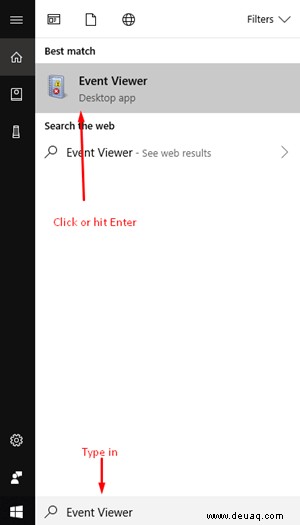
- Doppelklicken Sie im linken Bereich auf den Ordner Windows-Protokolle.
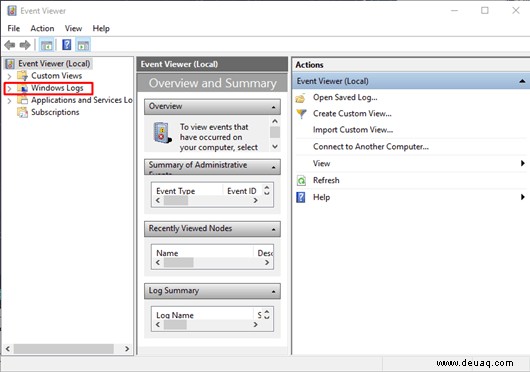
- Klicken Sie mit der rechten Maustaste auf „System“ und wählen Sie „Aktuelles Protokoll filtern…“
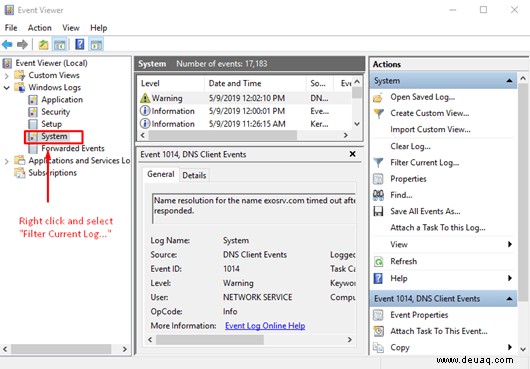
- Ein Fenster öffnet sich. Sie müssen nach der Dropdown-Leiste Ereignisquellen suchen. Öffnen Sie die Dropdown-Optionen und suchen Sie nach „Power-Troubleshooter“. Sie werden feststellen, dass es viele Optionen gibt, also nehmen Sie sich Zeit und finden Sie die, die Sie brauchen. Klicken Sie anschließend auf OK.
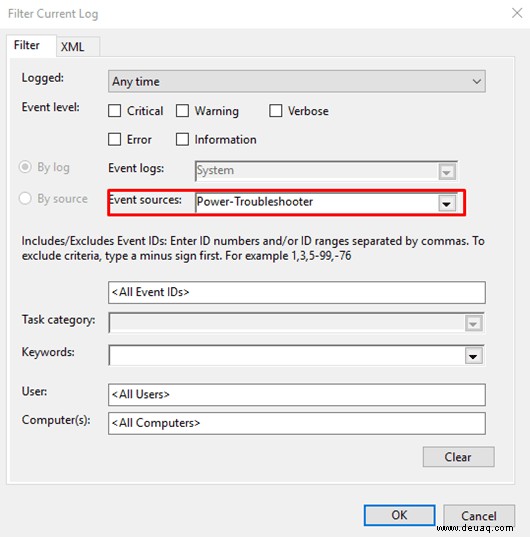
Die Ereignisanzeige zeigt Ihnen dann alle Informationen, die Sie benötigen. Sehen Sie sich den mittleren Bereich des Fensters an. Im oberen Abschnitt können Sie alle letzten Ereignisse überprüfen. Sie können die genauen Zeitstempel aller Zeiten sehen, zu denen Ihr Computer in der jüngeren Vergangenheit gestartet wurde. Alle Startups werden im Log in absteigender Reihenfolge angezeigt. Sie müssen sich merken, wann Sie den PC zuletzt benutzt haben. Wenn der Computer während Ihrer Abwesenheit verwendet wurde, zeigt Ihnen das Protokoll den genauen Zeitpunkt, zu dem dies geschah.
Wenn Sie ein verdächtiges Protokoll finden, können Sie darauf klicken und sehen, was Ihren Computer aufgeweckt hat. Die Informationen werden im unteren Abschnitt des mittleren Bereichs angezeigt.
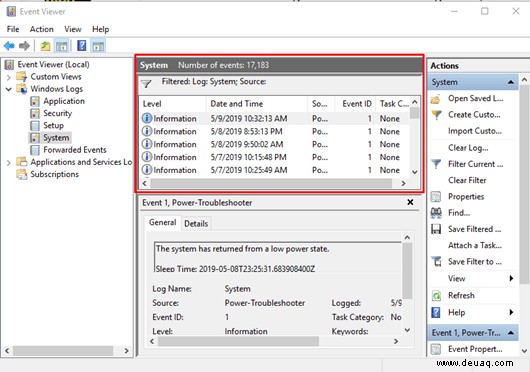
Jetzt haben Sie ein klareres Bild davon, was vor sich ging. Sie können weitere Informationen darüber erhalten, wofür Ihr PC verwendet wurde, indem Sie die letzten Dokumente, Ihren Browserverlauf und andere ähnliche Orte überprüfen. Stellen Sie sicher, dass Sie alle Hinweise finden, bevor Sie mit dem Finger auf Ihre Mitbewohner zeigen.
So überprüfen Sie die Zeit des letzten Herunterfahrens mithilfe der Eingabeaufforderung
Mit einem einfachen Befehl können Sie unter Windows 10 ganz einfach die Uhrzeit des letzten Herunterfahrens überprüfen.
- Klicken Sie auf das Startmenü und geben Sie „com ein ‘ in die Suchleiste.
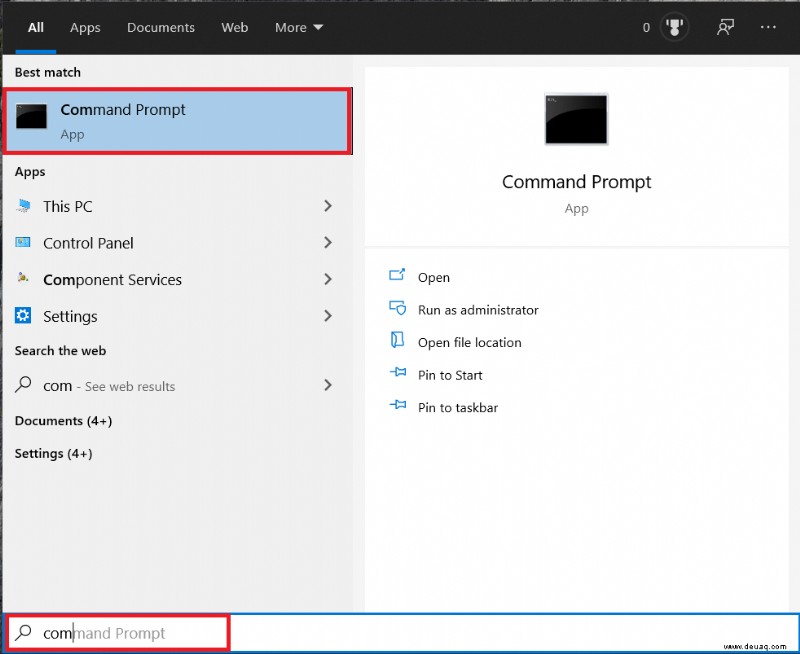 Sie können „Eingabeaufforderung eingeben ‘, aber es ist nicht notwendig.
Sie können „Eingabeaufforderung eingeben ‘, aber es ist nicht notwendig. - Geben Sie „wevtutil qe system „/q:*[System [(EventID=1074)]]“ /rd:true /f:text /c:1“ ein ‘ in die Eingabeaufforderung und drücken Sie die Eingabetaste.
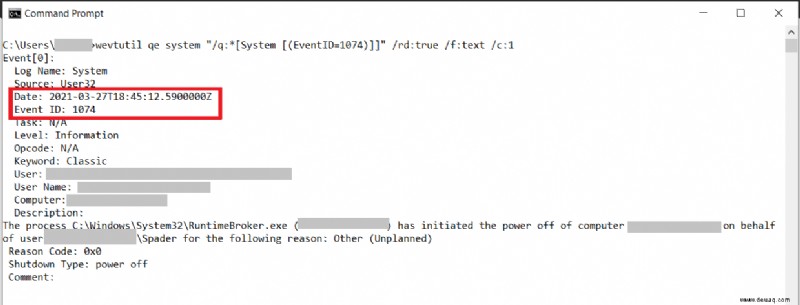
Ich werde auf den obigen Befehl nicht zu sehr ins Detail gehen, daher hier eine schnelle und einfache Aufschlüsselung. Ein Systemereignis mit der ID 1074 ist ein Herunterfahren, also fragen Sie die Systemprotokolle nach dieser ID ab und geben sie an der Eingabeaufforderung aus.
Überprüfen der Uhrzeit des letzten Herunterfahrens mithilfe der Ereignisanzeige mit Windows PowerShell
Wenn Sie gerne PowerShell verwenden, wird Ihnen dieses Tutorial zum Anzeigen der letzten Uhrzeit des Herunterfahrens eines PCs gefallen.
- Öffnen Sie zunächst die Windows PowerShell-App. Klicken Sie auf das Startmenü und geben Sie „win“ ein ' in die Suchleiste können Sie 'Windows Powershell eingeben ‘, aber es ist nicht notwendig. Klicken Sie auf die App, um sie zu öffnen.
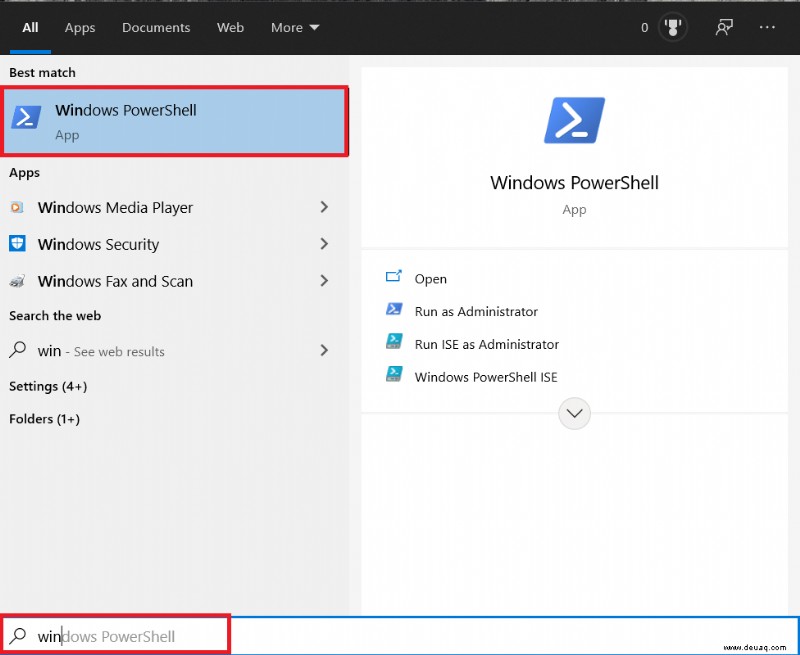
- Als nächstes geben Sie ‘Get-WinEvent -FilterHashtable @{logname =‘System’; id =1074} | Format-Table -wrap ‘ und drücken Sie die Eingabetaste.
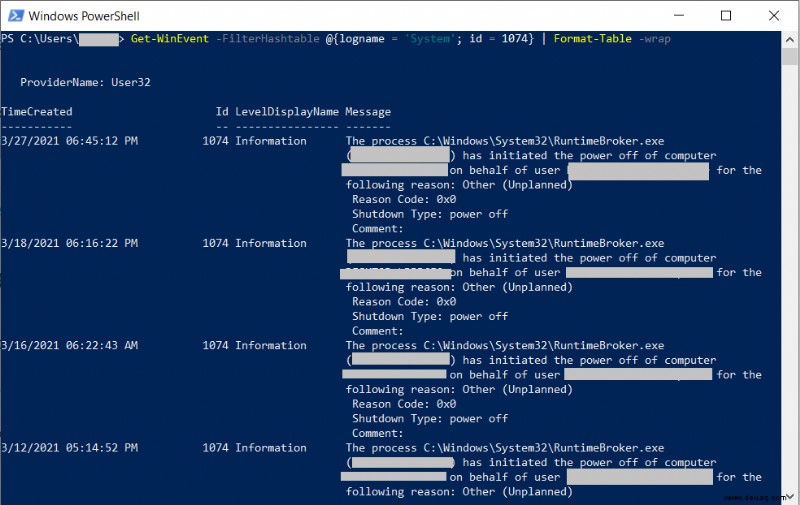
Ich werde der Kürze halber nicht sehr detailliert auf den Befehl eingehen. Der Befehl Get-WinEvent durchsucht die Protokolle nach der 1074-Ereignis-ID und gibt die Ergebnisse mit dem Befehl Format-Table -wrap in einer übersichtlichen Tabelle zurück.
Überprüfung der letzten Abschaltzeit unter Mac OS X
Das Überprüfen Ihrer letzten Abschaltzeit auf dem Mac ist etwas kniffliger. Die Informationen, die Sie am Ende erhalten, sind nicht so genau und präzise wie die von Windows, aber sie sind immer noch gut genug, um Ihnen eine Vorstellung davon zu geben, was vor sich geht.
So gehen Sie vor:
- Klicken Sie auf das Spotlight-Symbol und geben Sie „Konsole“ in die Suchleiste ein. Öffnen Sie die Konsolen-App, wenn Sie sie finden.
- Klicken Sie auf die Datei kernel.log in der linken Seitenleiste. Wenn Sie die linke Seitenleiste nicht haben, klicken Sie zuerst auf „Protokollliste anzeigen“ und erweitern Sie /private/var/log.
- Geben Sie „Aufwachgrund:EC.LidOpen“ ohne die Anführungszeichen ein.
Sie erhalten eine Liste mit allen Zeiten, in denen Ihr Mac aufgeweckt wurde. Sie können bis zu zwei Wochen zurückgehen, sodass Sie nach unten scrollen und die genaue Zeit finden können, zu der jemand Ihren Computer ohne Erlaubnis verwendet hat.
Auch hier ist es wichtig, dass Sie die letzten paar Male verfolgen, die Sie den Computer verwendet haben. Sie können anhand der Protokolle nicht erkennen, wer es getan hat, aber Sie können sicher herausfinden, wann es hinter Ihrem Rücken verwendet wurde. Wenn Sie eine solche Aufzeichnung finden, wissen Sie sicher, dass jemand herumgeschnüffelt hat. Sie können auch den Browserverlauf, Apps und Programme überprüfen, um genauer zu sehen, was vor sich ging.
Zeitpunkt des letzten Herunterfahrens unter Linux
Da die meisten Linux-Distributionen einen von mehreren Kerneln verwenden, ist der Prozess für die meisten ähnlich.
- Verwenden Sie Tastenkombinationen oder das Menü, um ein Terminal zu öffnen.
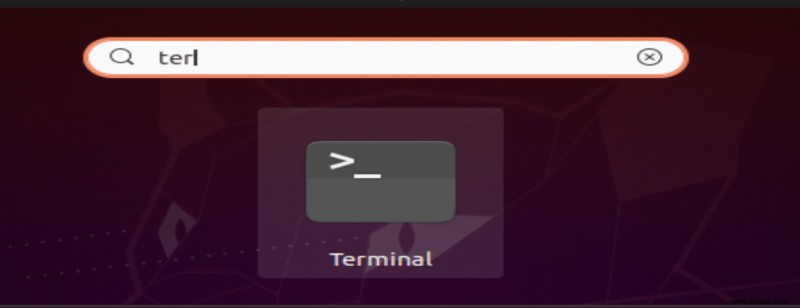
- Geben Sie als Nächstes „last -x shutdown |“ ein Kopf -1 ‘ in das Terminal und drücken Sie die Eingabetaste.
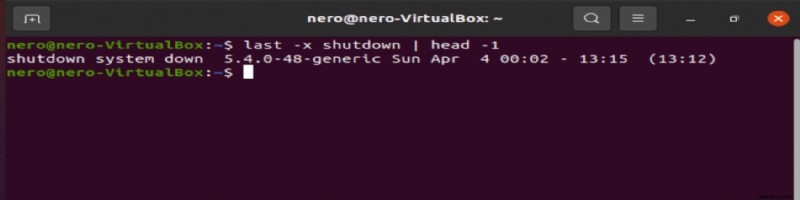
Das letzte Herunterfahren mit -x Der Befehl wird in head -1 geleitet Befehl, der anstelle des gesamten Inhalts die letzte Abschaltzeit aus dem Protokoll zurückgibt.
Holen Sie sich eine Anti-Diebstahl-App
Wenn Sie den Verdächtigen auf frischer Tat ertappen wollen, sollten Sie sich eine speziell für diesen Zweck entwickelte Anti-Diebstahl-App besorgen. Diese Apps werden im Hintergrund ausgeführt, sodass der Übeltäter nicht erkennen kann, ob sie eingeschaltet sind. Wenn jemand Ihren Computer einschaltet, zeichnet die App auf, was vor sich geht. Sie können es sogar mit Ihrer Webcam verbinden, um ein Foto des Täters zu machen. Auf diese Weise haben Sie einige tatsächliche Beweise, mit denen Sie die Person konfrontieren können.
Haben Sie jemals vermutet, dass jemand Ihren PC ohne Erlaubnis benutzt? Wie haben Sie bestätigt, ob das wirklich der Fall war? Teilen Sie Ihre Erfahrungen im Kommentarbereich unten mit.