Google Keep ist eine hervorragende App für alle Arten von Notizen. Es ist jedoch nicht fehlerfrei; es fehlen einige wesentliche Funktionen. Wenn Sie sich fragen, wie Sie PDF-Dateien zu Google Keep hinzufügen können, wären Sie enttäuscht.
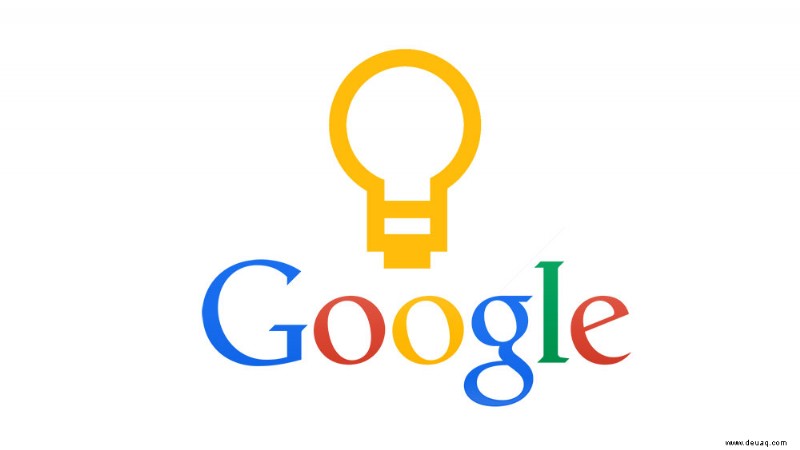
Derzeit (Januar 2020) ist dies nicht möglich. Google wird diese Funktion möglicherweise in Zukunft implementieren, aber wir können das nicht mit Sicherheit sagen. Verlieren Sie nicht die Hoffnung, denn es gibt Problemumgehungen, die Sie ausprobieren können.
Lesen Sie weiter, und Sie werden die besten Möglichkeiten finden, PDF-Dateien mit Google Docs (Google Drive) hinzuzufügen.
Verwendung von Google Notizen
Google Keep sieht aus wie eine einfache und benutzerfreundliche App. Es ist kostenlos für Android- und iOS-Benutzer und praktisch, um den Überblick über Ihre Notizen zu behalten. Manche Leute verwechseln es mit einem Office-Tool, obwohl das nicht sein Zweck ist.
Der Zweck von Google Keep besteht darin, kurze Notizen, Erinnerungen und Aufgabenlisten zu erstellen. Es gibt viele großartige Anpassungsoptionen innerhalb der App und Möglichkeiten, Ihre Notizen zu organisieren. Sogar mehrere Personen können dieselben Notizen verwenden.
Google Keep kann mit Bildern, Text und sogar Sprachbefehlen umgehen. Andere Dokumente und Dateien wie PDF-Dateien werden jedoch nicht unterstützt. Leider müssen Sie dafür Google Drive verwenden. Google Docs bietet hervorragende Möglichkeiten zum Öffnen, Bearbeiten und Freigeben von Dokumenten. Das sind die Hauptverwendungen.

Google Keep vs. Google Docs
Google Keep ist schnell, einfach und unkompliziert. Ja, Sie können es verwenden, um Ihre Notizen im Text-, Audio- oder Bildformat zu verfolgen, aber das war es auch schon. Wenn Sie PDF-Dateien hinzufügen möchten, suchen Sie an der falschen Stelle. Sie benötigen eine App zum Bearbeiten von Dokumenten, z. B. Google Docs.
Die gute Nachricht ist, dass Sie Google Keep-Notizen in Google Docs konvertieren können und umgekehrt. Google Docs ermöglicht die Verwendung von Rich-Text (fett, kursiv, unterstrichen), der in Google Keep nicht verfügbar ist. Sie können sogar Dateien innerhalb von Google Drive verknüpfen.
Das ist die Problemumgehung für PDF-Dateien in Google Keep. Sie können einen Link zu einer PDF-Datei in Docs erstellen und ihn dann in eine Google Keep-Notiz kopieren. Dennoch sind Google Keep und Google Drive zwei unabhängige Apps. Das bedeutet, dass ihre Speicher auch getrennt sind.
Google Keep hat unbegrenzten Speicherplatz, was ordentlich ist. Der Speicherplatz von Google Drive beträgt 15 GB und ist kostenlos, was wiederum mehr als genug zum Speichern von Dokumenten ist.
Kopieren von Google Notizen in Google Docs
Das Beste an Google Keep und Google Docs ist, dass sie zusammen spielen, obwohl sie nicht gleich sind. Sie können Ihre Keep-Notizen schnell in Google Docs verschieben und dort anzeigen. Befolgen Sie dazu die Schritte:
- Vergewissern Sie sich, dass Sie die oben angegebenen Links verwendet haben, um Google Notizen auf die neueste Version zu aktualisieren.
- Starten Sie Google Notizen auf Ihrem Gerät.
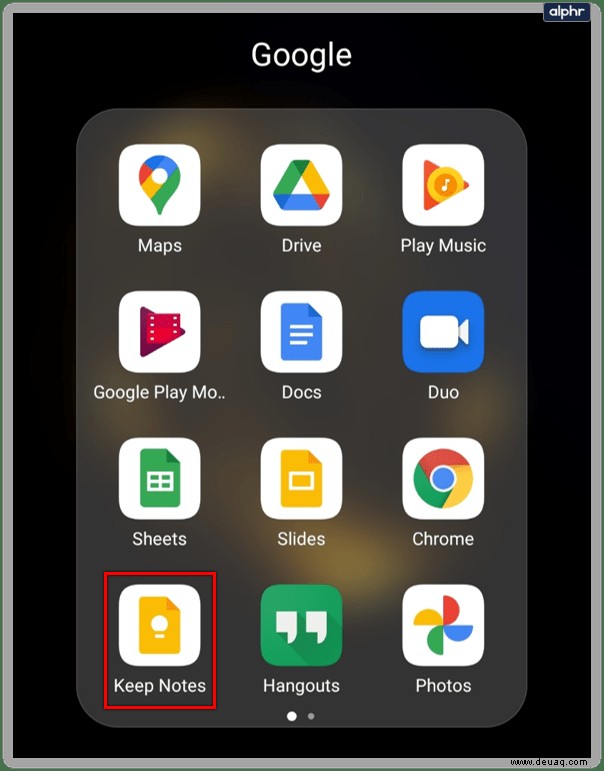
- Wählen Sie eine Notiz aus, die Sie an Google Docs senden möchten.
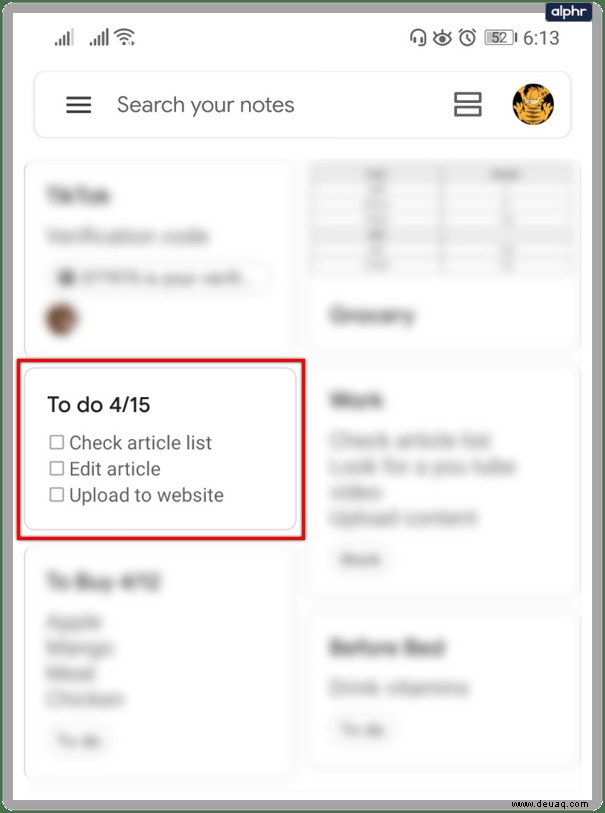
- Wählen Sie Mehr (drei Punkte) und dann Senden.
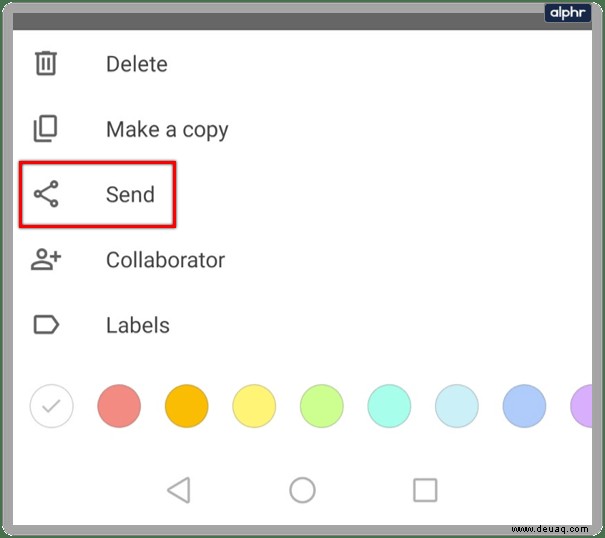
- Tippen Sie auf In Google Docs kopieren.
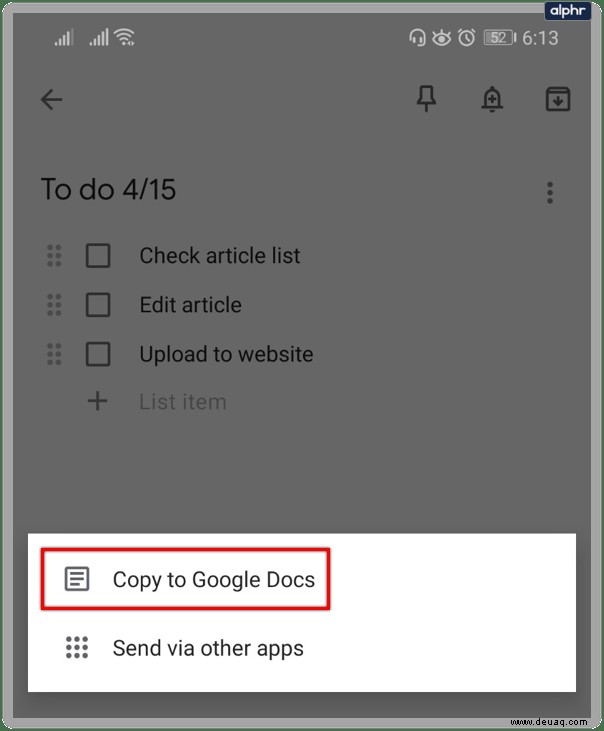
- Die Eingabeaufforderungen informieren Sie über den Sendefortschritt, obwohl dies nicht viel Zeit in Anspruch nehmen sollte.
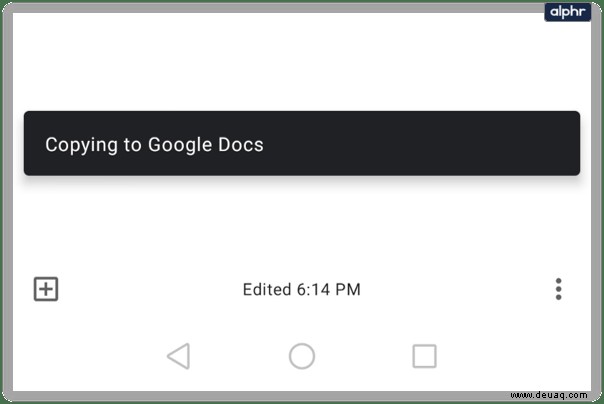
Dann können Sie auf Ihre Google Keep-Notiz in Google Docs zugreifen. Befolgen Sie die Schritte:
- Öffnen Sie Google Docs. Hier sind die App-Download-Links für Android und iOS. Stellen Sie außerdem sicher, dass Sie die neueste Version der App haben. Sie können sich auch über einen Browser bei Google Docs anmelden.
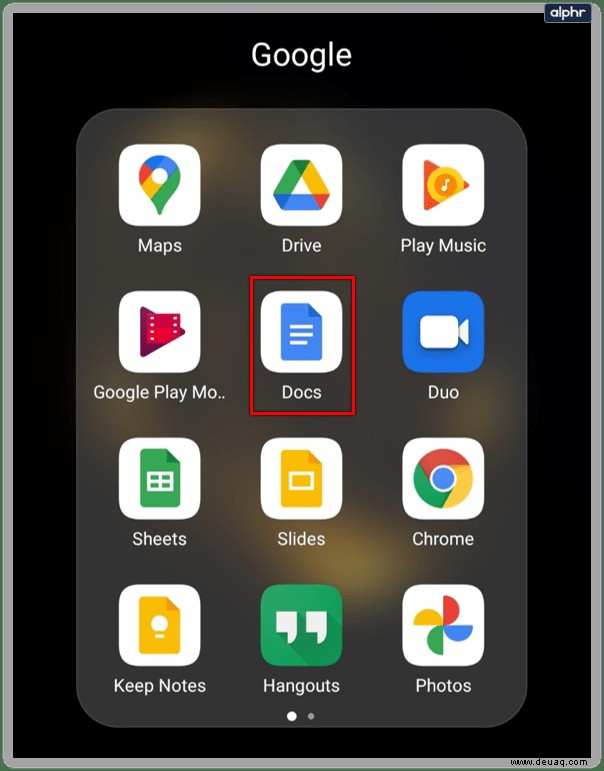
- Die Notiz, die Sie kopiert haben, wird dort auf Sie warten. Es sieht genauso aus wie in Google Keep.
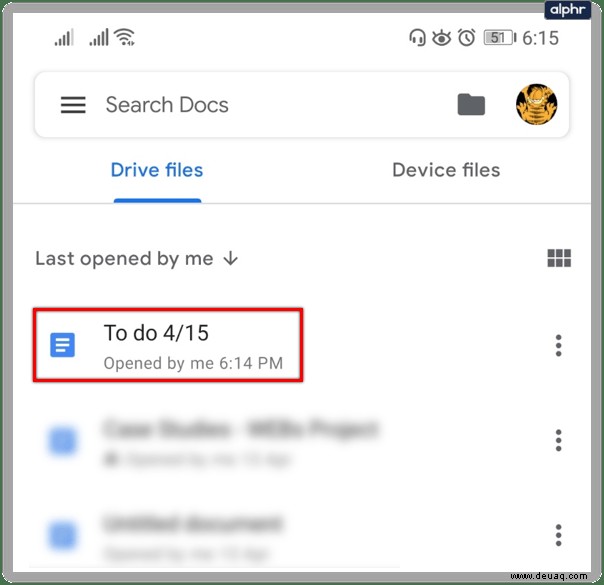
Allerdings können Sie jetzt erweiterte Bearbeitungstools verwenden, die in Google Notizen nicht verfügbar sind.
So fügen Sie PDF zu Google Docs hinzu
Jetzt wissen Sie, wie Sie Notizen von Google Keep zu Google Docs übertragen, aber was ist mit dem Hauptthema dieses Artikels? Mach dir keine Sorgen. Das haben wir nicht vergessen. Befolgen Sie die Schritte, um PDF-Dateien zu Google Docs hinzuzufügen:
- Melden Sie sich auf Ihrem Computer bei Ihrem Google Drive-Konto an.
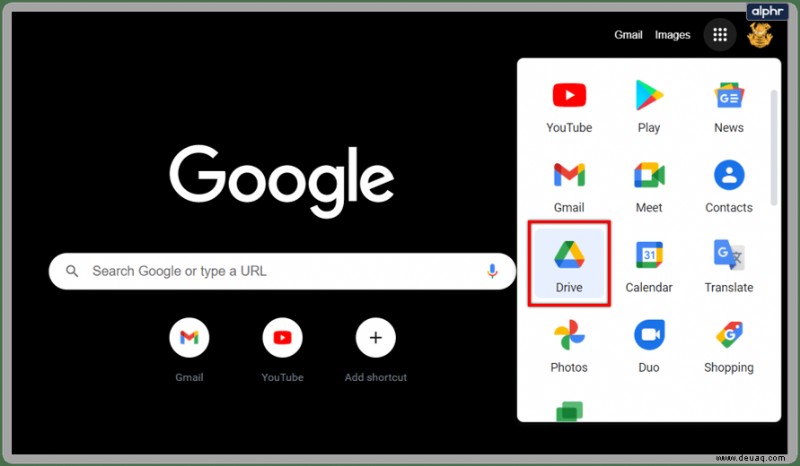
- Klicken Sie auf die Option Hochladen und wählen Sie die PDF-Datei aus, die Sie von Ihrem Computer hochladen möchten.
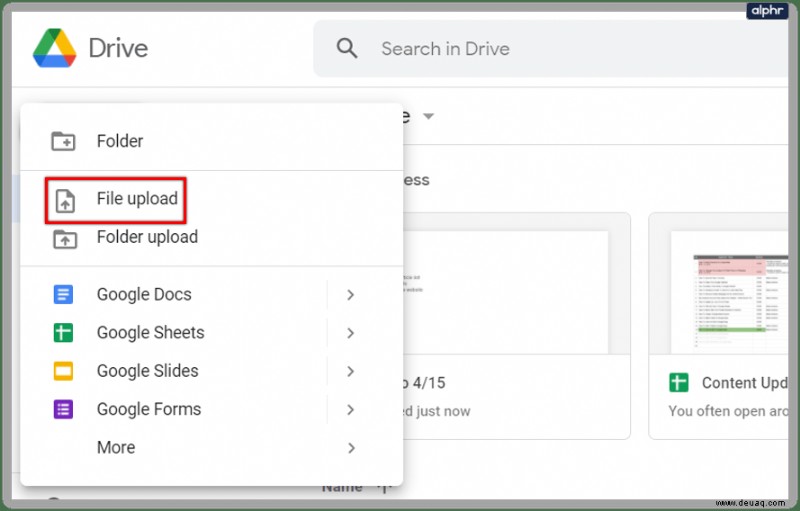
- Warten Sie, bis die Datei hochgeladen ist. Sobald dies der Fall ist, klicken Sie mit der rechten Maustaste darauf und wählen Sie Öffnen mit, gefolgt von Google Docs.
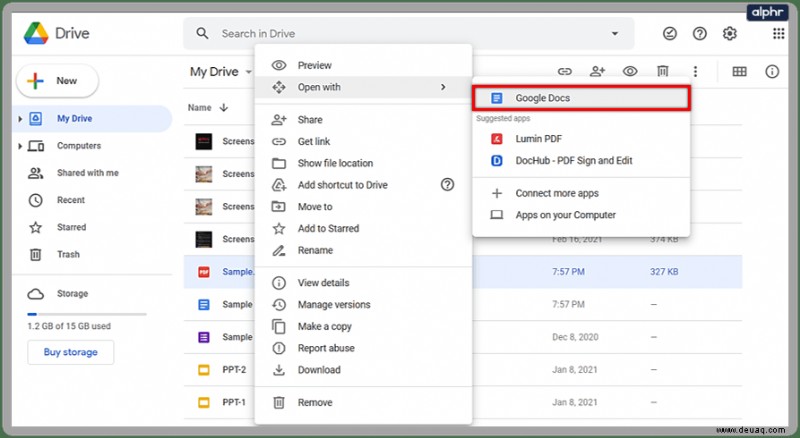
- Wählen Sie das Zielbild aus und wählen Sie „Öffnen“, um es hinzuzufügen.
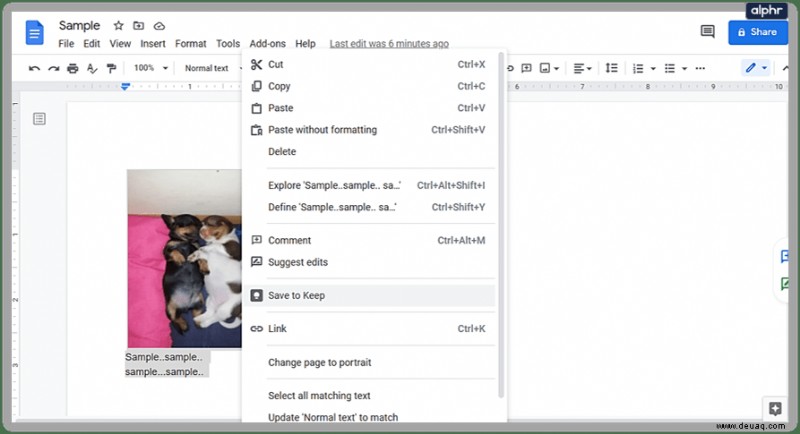
Das war nicht so schwer? Nun, Sie sollten sich möglicher Probleme mit Google Drive und PDF-Dateien bewusst sein. Manchmal fehlen die erwähnten PDF-Bilder ohne Erklärung. Sie können den Text aus einer PDF-Datei nur anzeigen und kopieren, aber Sie können ihn nicht direkt bearbeiten. Die Problemumgehung besteht darin, den Text in eine andere Google Docs-Datei zu kopieren und dort zu ändern.
Google Docs fehlen viele Optionen, wenn es um die Bearbeitung von PDF-Dateien geht. Sie können keine neuen Seiten oder Bilder hinzufügen oder löschen.

Google und PDF
Während Google Keep nicht mit PDF-Dateien arbeiten kann, können Sie Links zu PDF-Dateien in Ihre Notizen einfügen. Google Docs hat jedoch etwas eingeschränkte Möglichkeiten zum Umgang mit PDFs. Wenn Sie sie nur öffnen und anzeigen müssen, ist Google Docs die perfekte Lösung. Für die Bearbeitung sind Sie am besten mit einem speziellen PDF-Reader/Editor ausgestattet.
Teilen Sie uns Ihre Meinung zu diesem Thema im Kommentarbereich unten mit.