Es gibt eine Menge guter Gründe, warum Sie Ihre Bilder auf eine externe Festplatte übertragen möchten. Erstens können Fotos und Videos viel Platz einnehmen. Wenn Sie sie also von der Festplatte Ihres Macs entfernen, wird Ihr Speicherplatz für andere Dinge freigegeben. Vielleicht möchten Sie Ihre Fotobibliothek auf Ihrem Computer behalten, aber sicherstellen, dass Sie irgendwo ein Backup haben. Nun, keine Sorge. Dieser Artikel zeigt Ihnen, wie Sie beides tun und was Sie tun sollten, bevor Sie beginnen.
Tipps zum Verschieben Ihrer Fotos-Mediathek auf eine externe Festplatte
Wie Sie später in diesem Artikel sehen werden, ist das Übertragen Ihrer Bilder möglicherweise nicht so beängstigend, wie Sie denken. Aber es gibt ein paar Schritte, die Sie unternehmen sollten, bevor Sie beginnen.
1. Bereinigen Sie Ihre Fotos-Mediathek
Ihre Bilder und Videos können viel Platz beanspruchen. Das Letzte, was Sie tun möchten, ist, diesen Speicherplatz für Bilder zu verschwenden, die Sie eigentlich nicht möchten, wie Duplikate und ähnlich aussehende Bilder. Glücklicherweise kann die App Gemini 2 Ihre Festplatte nach allen doppelten Dateien auf Ihrem Mac scannen und Ihnen helfen, diese schnell loszuwerden.
Nachdem Sie Gemini 2 heruntergeladen und installiert haben, befolgen Sie diese Schritte, um Ihre Fotobibliothek zu bereinigen.
- Öffne Gemini 2.
- Klicken Sie auf +> Bilderordner> Nach Duplikaten suchen.
- Wählen Sie entweder "Ergebnisse überprüfen" oder "Intelligente Bereinigung".
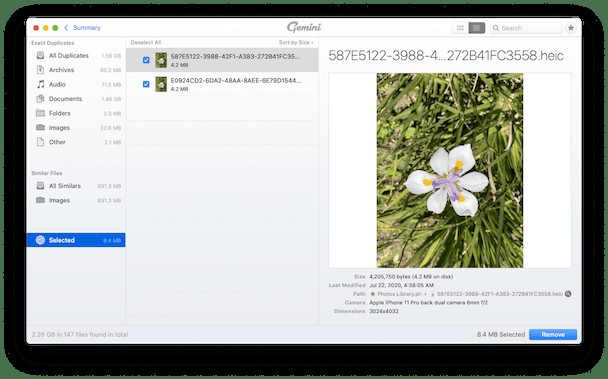
Wenn Sie sehen möchten, was der Gemini-Scan gefunden hat, können Sie auf Ergebnisse überprüfen klicken und die Dateien auswählen, die Sie löschen möchten. Auf der anderen Seite verwendet Gemini einen Algorithmus, um die beste Version Ihrer Bilder auszuwählen, und Sie können alle zusätzlichen Kopien entfernen, indem Sie auf Smart Cleanup klicken.
2. Formatieren Sie Ihre Festplatte
Die meisten externen Festplatten funktionieren universell sowohl für Mac- als auch für Windows-Computer. Aber jedes dieser Betriebssysteme hat ein anderes Festplattenformat, mit dem es besser funktioniert.
Bevor Sie einfach damit beginnen, Ihre Dateien per Drag &Drop auf Ihr externes Laufwerk zu ziehen, sollten Sie sicherstellen, dass es so formatiert ist, wie Sie es möchten. Und das liegt daran, dass Sie eine Festplatte beim Formatieren oder Neuformatieren vollständig löschen. Ersparen Sie sich also später die Kopfschmerzen und formatieren Sie es gleich von Anfang an.
Als Faustregel gilt, dass Ihre externe Festplatte genauso formatiert sein sollte wie die Festplatte Ihres Computers. So überprüfen Sie das Format Ihres internen Laufwerks:
- Öffnen Sie das Festplattendienstprogramm.
- Klicken Sie in der Seitenleiste auf Macintosh HD.
- Im Feld Typ sehen Sie das Format. Es ist normalerweise APFS oder Mac OS Extended (Journaled).
Tipp:Es befindet sich im Ordner Programme> Dienstprogramme.
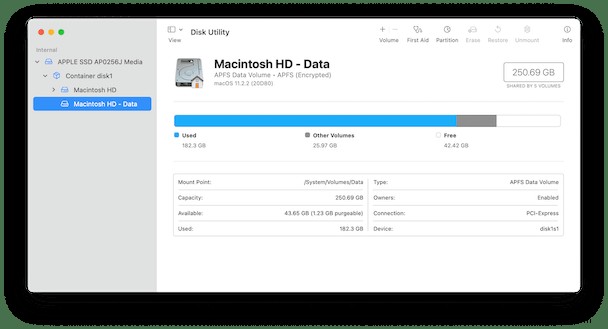
Nachdem Sie nun wissen, welches Format Ihr externes Laufwerk haben sollte, lassen Sie das Festplattendienstprogramm geöffnet und befolgen Sie diese Schritte:
- Schließen Sie Ihr externes Laufwerk an Ihren Mac an.
- Klicken Sie auf Ansicht> Alle Geräte anzeigen.
- Wählen Sie die Festplatte in der Seitenleiste aus und klicken Sie dann auf Löschen.
- Wählen Sie im Popup-Menü Schema die Option GUID.
- Wählen Sie dann im Popup-Menü Format das Dateisystemformat aus.
- Geben Sie einen Namen für die Festplatte oder das Volume ein.
- Klicken Sie auf "Löschen".
Hinweis:Klicken Sie nicht auf Macintosh HD. Dadurch wird die Festplatte Ihres Mac gelöscht.
3. Übertragen Sie Ihre Fotos
Nachdem Sie Ihre Bibliothek bereinigt und Ihre externe Festplatte formatiert haben, ist es an der Zeit, Ihre Bilder zu übertragen.
So kopieren Sie Fotos vom Mac auf eine externe Festplatte
Das manuelle Kopieren Ihrer Bilder von Ihrem Mac auf ein externes Laufwerk ist ziemlich einfach. Und es ist noch einfacher, wenn sich alle Ihre Bilder in Ihrer Fotos-Mediathek befinden.
Angenommen, alle Ihre Bilder in iPhoto oder Fotos kopieren Sie folgendermaßen über Ihre Bibliothek:
- Schließen Sie Ihre externe Festplatte an Ihren Mac an.
- Gehen Sie im Finder zu Ihrem Bilderordner.
- Ziehen Sie Ihre iPhoto- oder Fotobibliothek auf Ihre externe Festplatte.
Hinweis:Wenn Sie Bilder nicht in der Seitenleiste sehen, können Sie auf Gehe zu> Startseite> Bilder klicken.
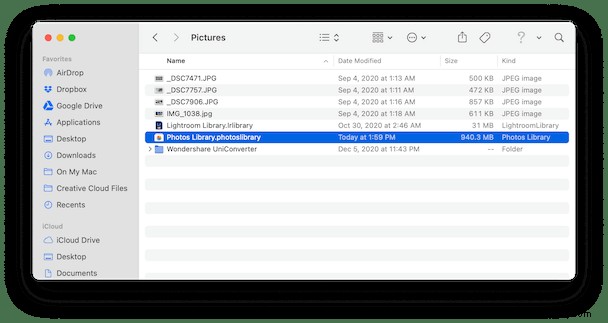
Wenn Ihre Bilder nicht alle in iPhoto oder Fotos gespeichert sind, können Sie denselben Schritten folgen, aber für Schritt 2 suchen Sie stattdessen den Ordner mit Ihren Bildern.
So sichern Sie Mac-Fotos auf einer externen Festplatte
Theoretisch ist das manuelle Ziehen und Ablegen Ihrer Bilder auf eine externe Festplatte eine Möglichkeit, sie zu sichern. Wenn Sie es jedoch etwas automatischer bevorzugen, sollten Sie die integrierte macOS-Funktion Time Machine verwenden.
Befolgen Sie diese Schritte, um Time Machine zu aktivieren:
- Schließen Sie Ihre externe Festplatte an Ihren Mac an.
- Systemeinstellungen öffnen.
- Klicken Sie auf Time Machine> Backup-Volume auswählen.
- Wählen Sie Ihre externe Festplatte aus und klicken Sie auf Datenträger verwenden.
- Vergewissern Sie sich dann, dass Sie das Kontrollkästchen Automatisch sichern aktiviert haben.
Die Verwendung von Time Machine sichert Ihren gesamten Mac, aber Sie können bestimmte Ordner ausschließen, wenn Sie möchten, indem Sie auf die Schaltfläche „Optionen“ klicken.
Die Verwendung einer externen Festplatte für Ihre Bilder und Videos kann unglaublich hilfreich sein, um Platz zu sparen. Aber es ist auch eine großartige Möglichkeit, um sicherzustellen, dass alle Ihre Erinnerungen gesichert sind. Beides ist nicht schwierig. Die Schritte, die Sie unternehmen, um sich auf das Übertragen Ihrer Fotobibliothek vorzubereiten, können Ihnen jedoch eine Menge Kopfschmerzen ersparen.