Externe Festplatten eignen sich hervorragend zum Speichern von Dateien, die Sie nicht häufig verwenden. Da viele externe Laufwerke darauf ausgelegt sind, mit Windows zu funktionieren, gibt es nichts Frustrierenderes, als herauszufinden, dass Ihr Laufwerk und Ihr Mac nicht kompatibel sind.
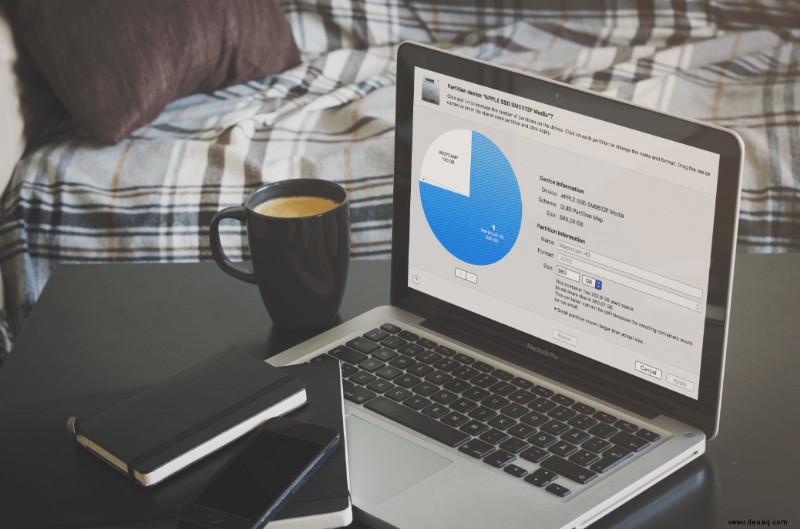
Glücklicherweise können Sie durch Formatieren Ihrer externen Festplatte diese zum Speichern Ihrer Mac-Dateien verwenden.
Lesen Sie weiter, um zu erfahren, wie Sie Ihre externe Festplatte für Mac formatieren oder partitionieren.
So formatieren Sie eine externe Festplatte für einen Mac
Befolgen Sie diese Schritte, um Ihre externe Festplatte mit der Funktion „Festplattendienstprogramm“ zu formatieren:
Hinweis :Dieser Vorgang entfernt alle Dateien, die Sie derzeit auf dem Laufwerk haben. Stellen Sie sicher, dass Sie die Dateien, die Sie behalten möchten, an anderer Stelle speichern, bevor Sie beginnen.
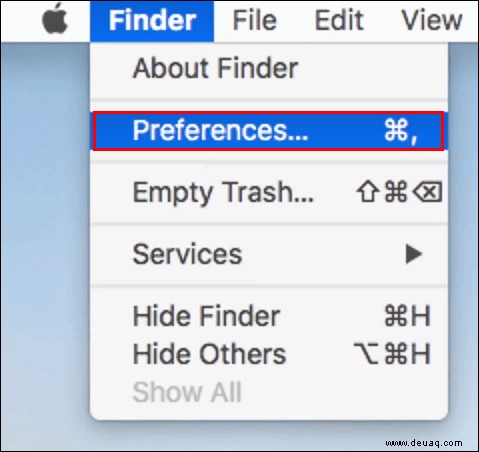
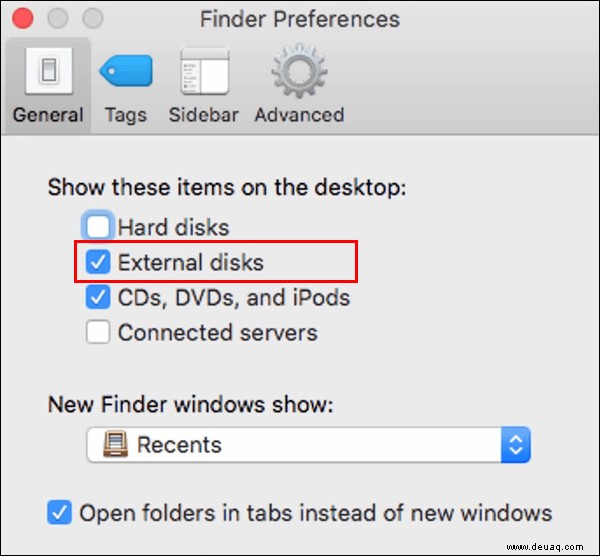
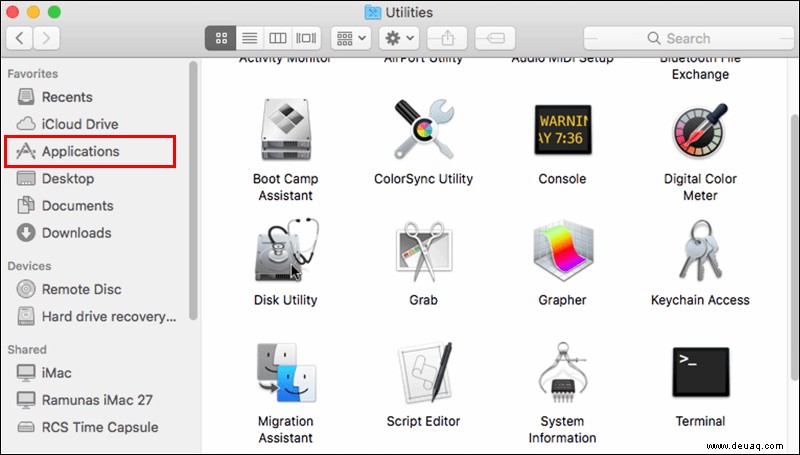
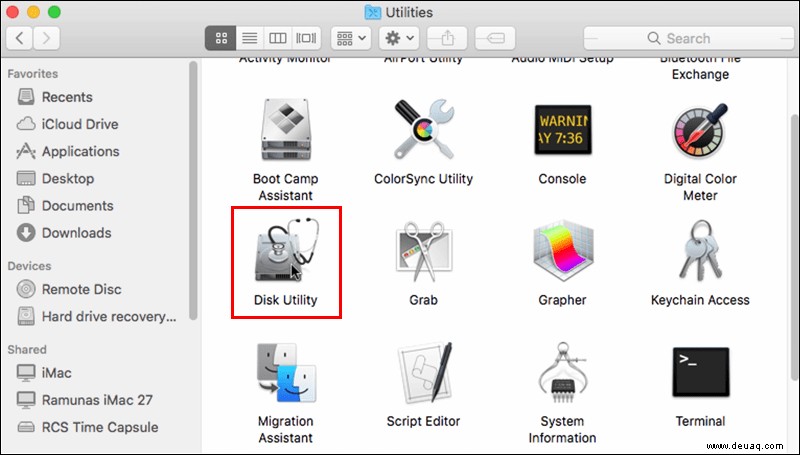
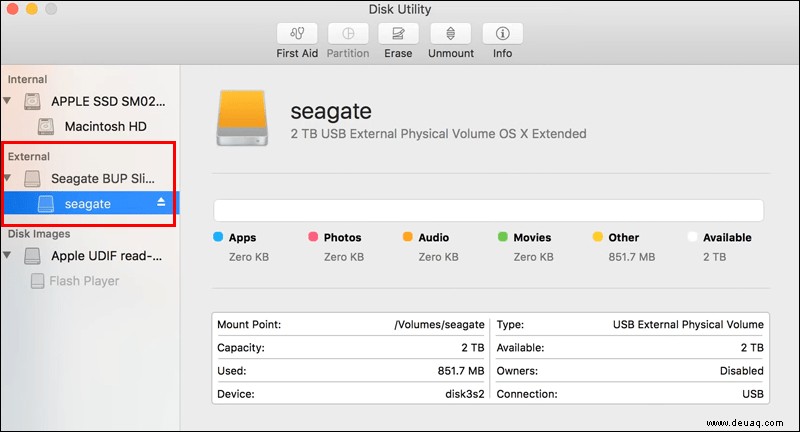
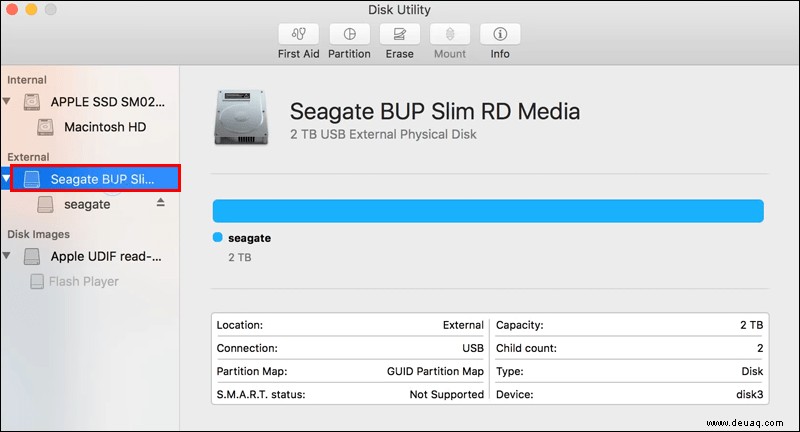
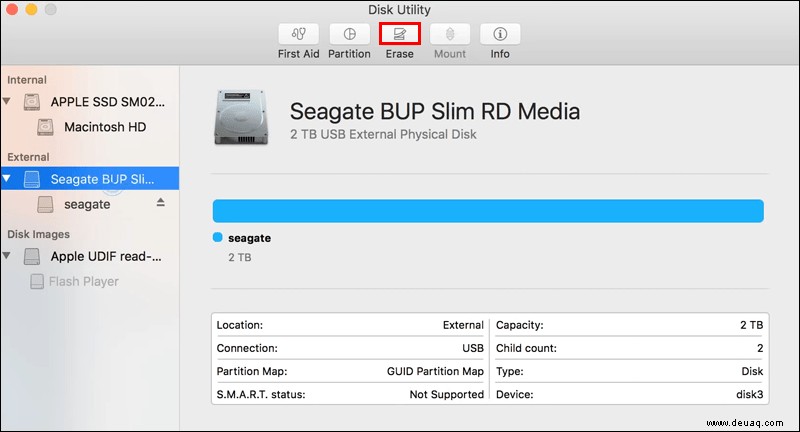
- Wählen Sie für ein Solid-State-Laufwerk „APFS (Apple File System)“. Diese Option ist möglicherweise nicht verfügbar, wenn Sie das Laufwerk noch nicht formatiert haben. Wählen Sie also ein anderes aus und formatieren Sie es dann bei Bedarf in APFS neu.
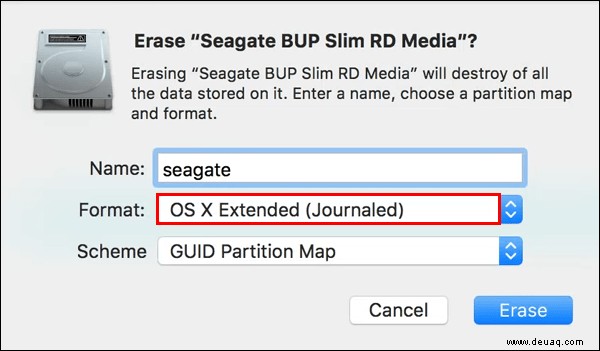
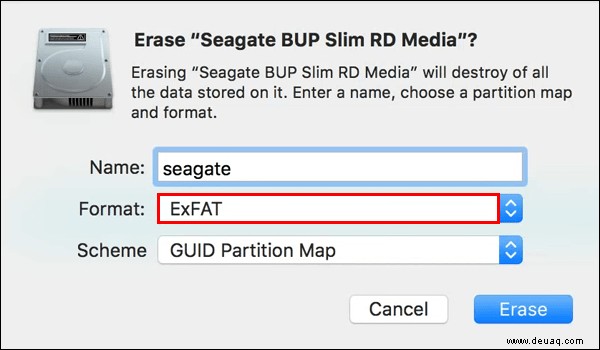
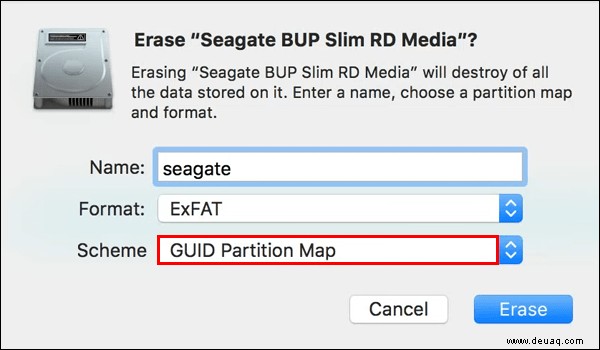
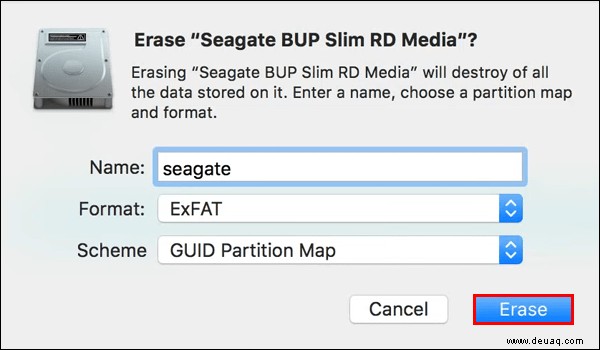
So partitionieren Sie eine externe Festplatte auf einem Mac
Indem Sie Ihre externe Festplatte partitionieren, können Sie separate Laufwerke für Mac, PC und andere Betriebssysteme haben. Eine Partition bietet dedizierten Speicherplatz für eine bootfähige Sicherung Ihres Betriebssystems oder Ihrer Time Machine-Sicherungsdateien. Es hilft auch, Ihr Laufwerk zu schützen, wenn es mit Malware infiziert ist, da es in einem Partitionsabschnitt enthalten wäre.
Nachdem Ihr Laufwerk formatiert wurde (siehe die obigen Schritte), können Sie es in zwei Formate partitionieren. Dies ist ideal, wenn Sie einen Mac und einen PC verwenden und Dateien zwischen beiden Betriebssystemen über Ihre externe Festplatte übertragen möchten. Gehen Sie dazu wie folgt vor:
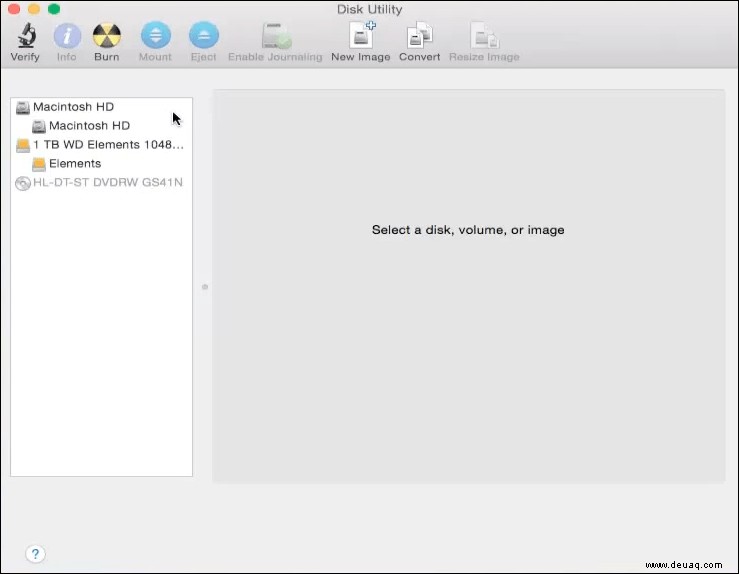
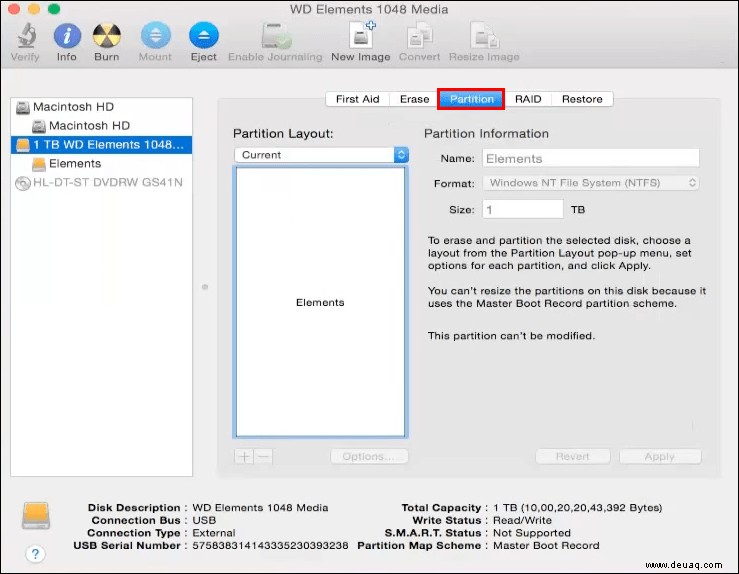
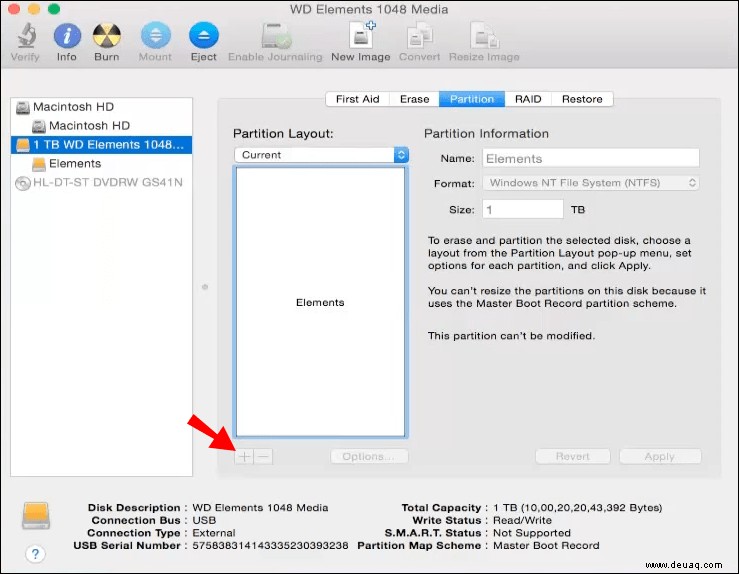
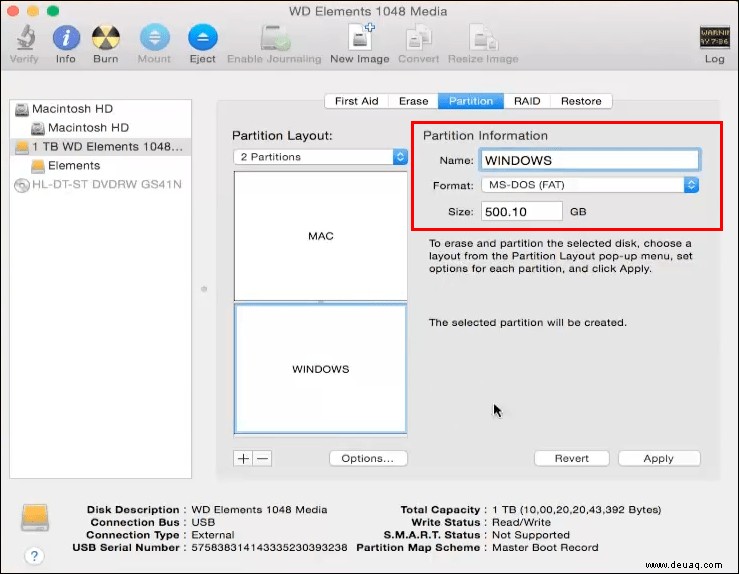
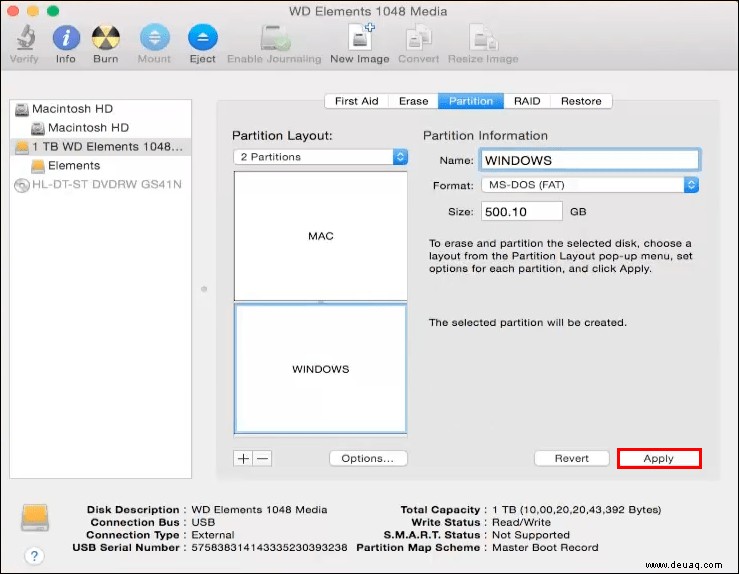
Zusätzliche FAQs
Was ist das beste Format für eine externe Mac-Festplatte?
Wenn Sie Ihre externe Festplatte mit Mac- und Windows-Computern verwenden möchten, ist exFAT das beste Format. Mit exFAT können Sie Dateien jeder Größe speichern und sie mit Computern verwenden, die in den letzten 20 Jahren hergestellt wurden.
Wenn Ihre externe Festplatte jedoch nur mit Macs verwendet werden soll, wäre Mac OS Extended (Journaled) die beste Option, da sie mit allen Macs kompatibel ist.
Was ist der Unterschied zwischen Mac OS Extended und Mac OS Extended Journaled?
„Mac OS Extended“ verwendet das Mac-Format, benötigt ein Passwort und verschlüsselt die partitionierte Festplatte. „Mac OS Extended Journaled“ verwendet das Mac-Format und unterscheidet zwischen Groß- und Kleinschreibung bei Ordnernamen. Beispielsweise wären „Mac-Dateien“ und „MAC-DATEIEN“ zwei separate Ordner.
Das Formatieren Ihrer externen Festplatte ist nicht schwer
Externe Festplatten bieten den zusätzlichen Speicherplatz, den Sie zum Speichern Ihrer digitalen Inhalte benötigen, wenn Ihr Computer zu voll wird. Obwohl es viele Cloud-basierte Speicherlösungen gibt, ist die Aufbewahrung Ihrer Daten auf diese Weise zuverlässiger und stellt sicher, dass Sie die Eigentumsrechte behalten.
Viele externe Festplatten sind für Windows ausgelegt. Glücklicherweise können Sie mit der Funktion „Festplattendienstprogramm“ auf Ihrem Mac Ihr Laufwerk so formatieren, dass es nicht nur mit neuen und älteren Macs, sondern auch mit Windows funktioniert.
Welchen Formattyp hast du verwendet? Teilen Sie uns im Kommentarbereich unten mit, wofür Sie Ihr Laufwerk verwenden werden!