In einer Zeit, in der wir ständig am Telefon sind und Nachrichten und E-Mails erhalten, kann es eine nützliche Fähigkeit sein, den Überblick zu behalten. Wenn Sie eine E-Mail von vor einem Monat finden müssen, kann es zeitaufwändig und frustrierend sein, alle Ihre E-Mails zu durchsuchen. Glücklicherweise hat Google Mail einige Tricks auf Lager, mit denen Sie die gesuchte E-Mail viel schneller finden können. Hier sind einige der schnellsten Methoden zum Sortieren Ihrer E-Mails.

So bestellen Sie nach Absender in Gmail auf einem iPhone
Wenn Sie keine Zeit haben, nach Hause zu gehen und vor Ihrem PC zu sitzen und Ihre E-Mails zu sortieren, können Sie dies jederzeit auf Ihrem vertrauten iPhone tun. Jedes Smartphone hat eine Gmail-App, die sich ähnlich wie Gmail in Ihrem Browser verhält. Um E-Mails auf dem iPhone nach dem Absender zu sortieren, müssen Sie die folgenden Schritte ausführen:
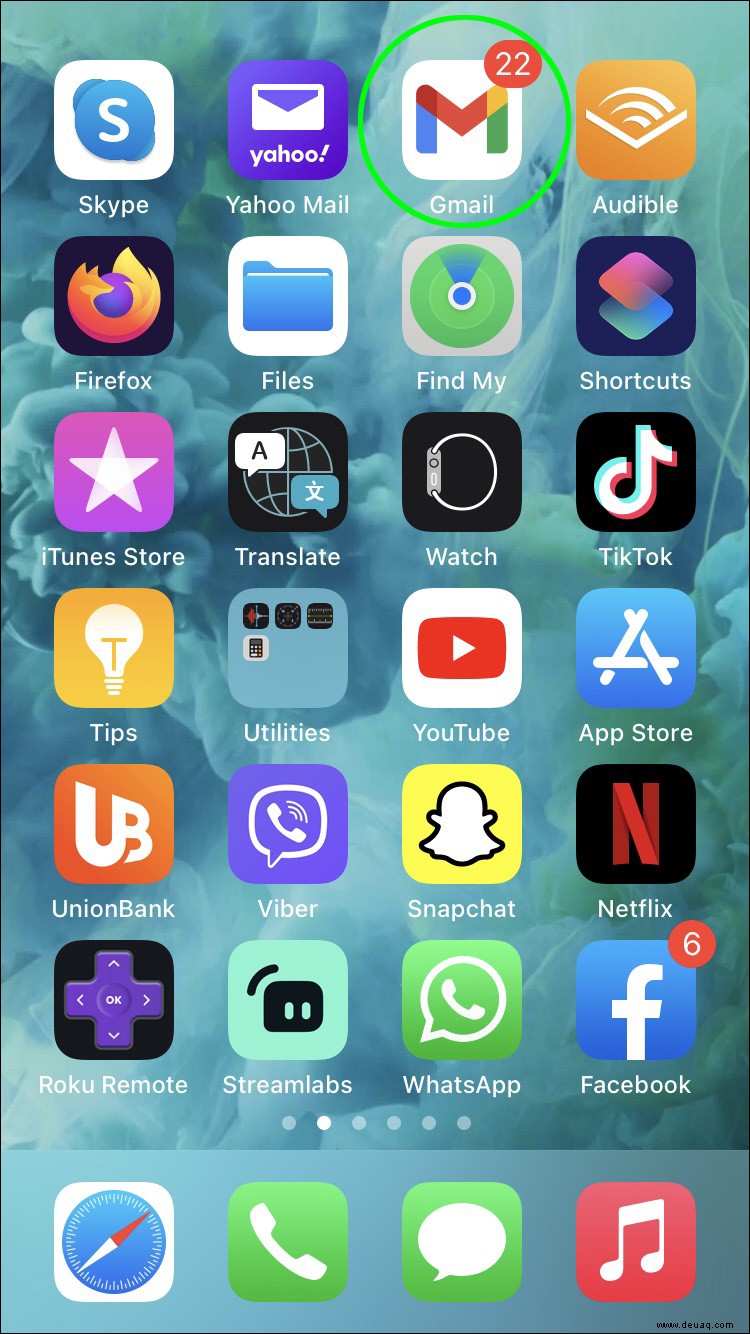
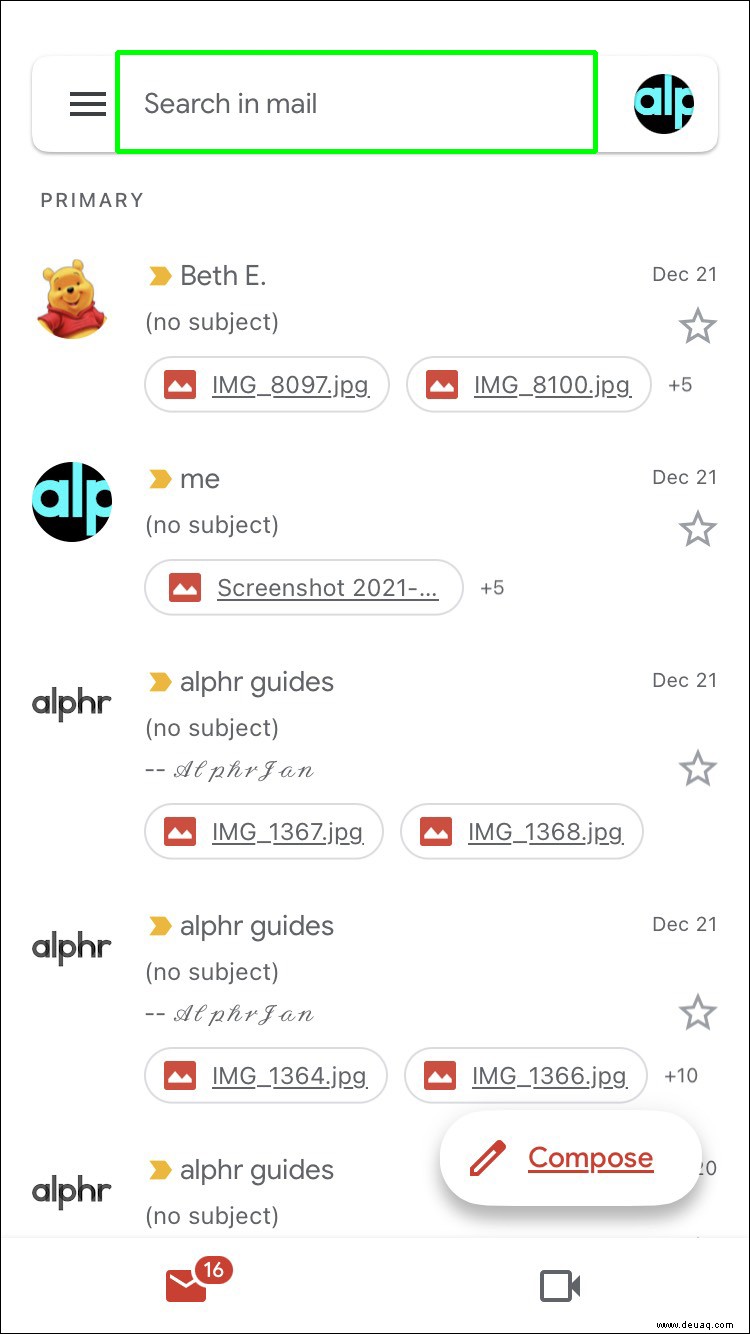
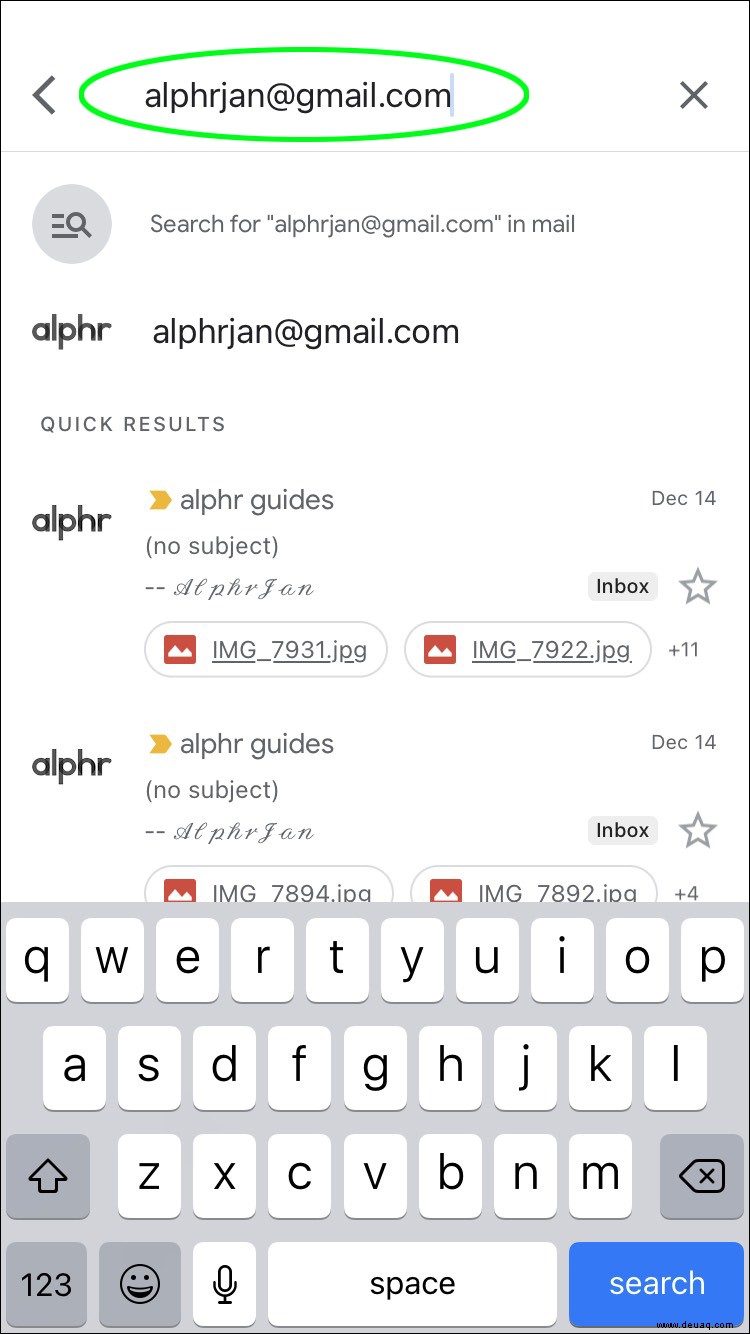
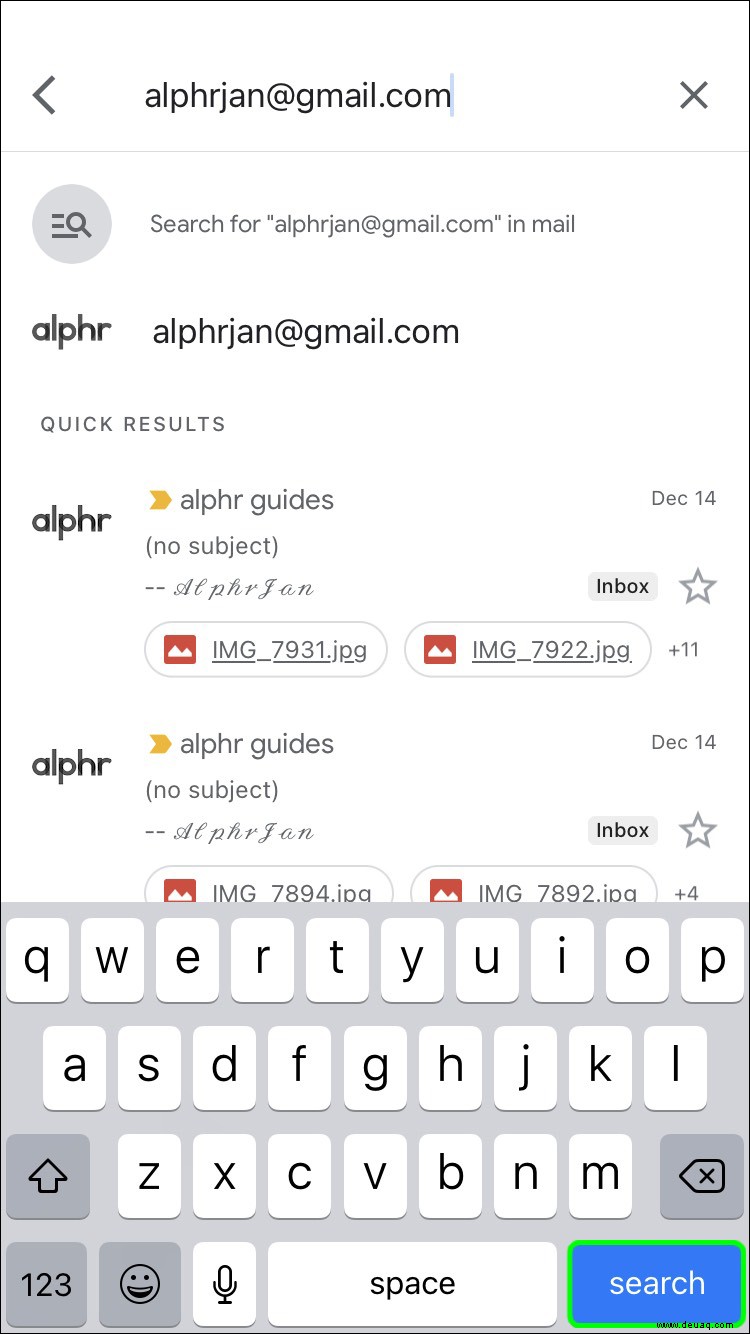
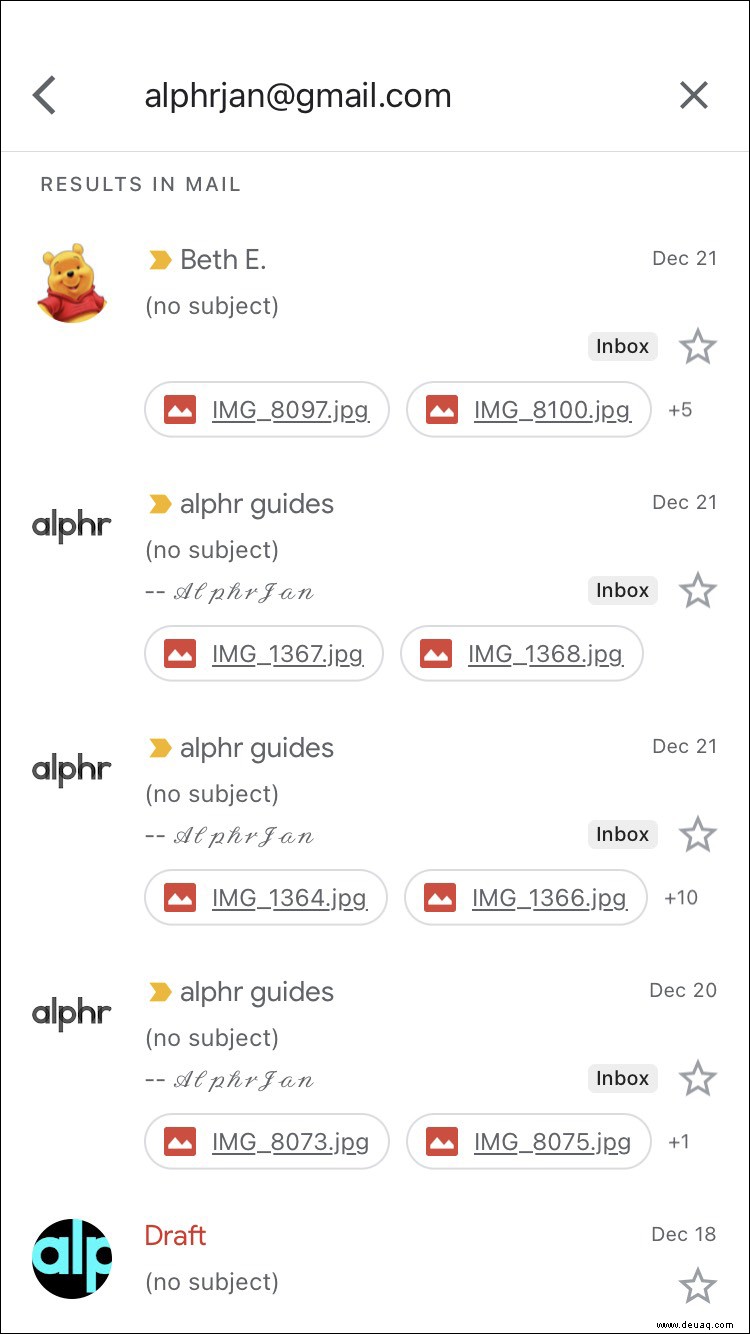
Es ist wichtig zu beachten, dass Sie mit der iOS Gmail-App E-Mails nicht weiter filtern können. Dazu benötigen Sie einen Internetbrowser, in dem Sie erweiterte Sortier- und Filterkriterien verwenden können.
So bestellen Sie nach Absender in Gmail auf einem Android-Gerät
Die Gmail-App auf Android-Geräten unterscheidet sich nicht wesentlich von der auf iPhone-Smartphones, insbesondere wenn es um bestimmte Funktionen und Tricks geht. Es kann ziemlich hektisch werden, wenn Sie viele E-Mails erhalten und Ihr Posteingang voll ist. Hier ist die Schritt-für-Schritt-Lösung:
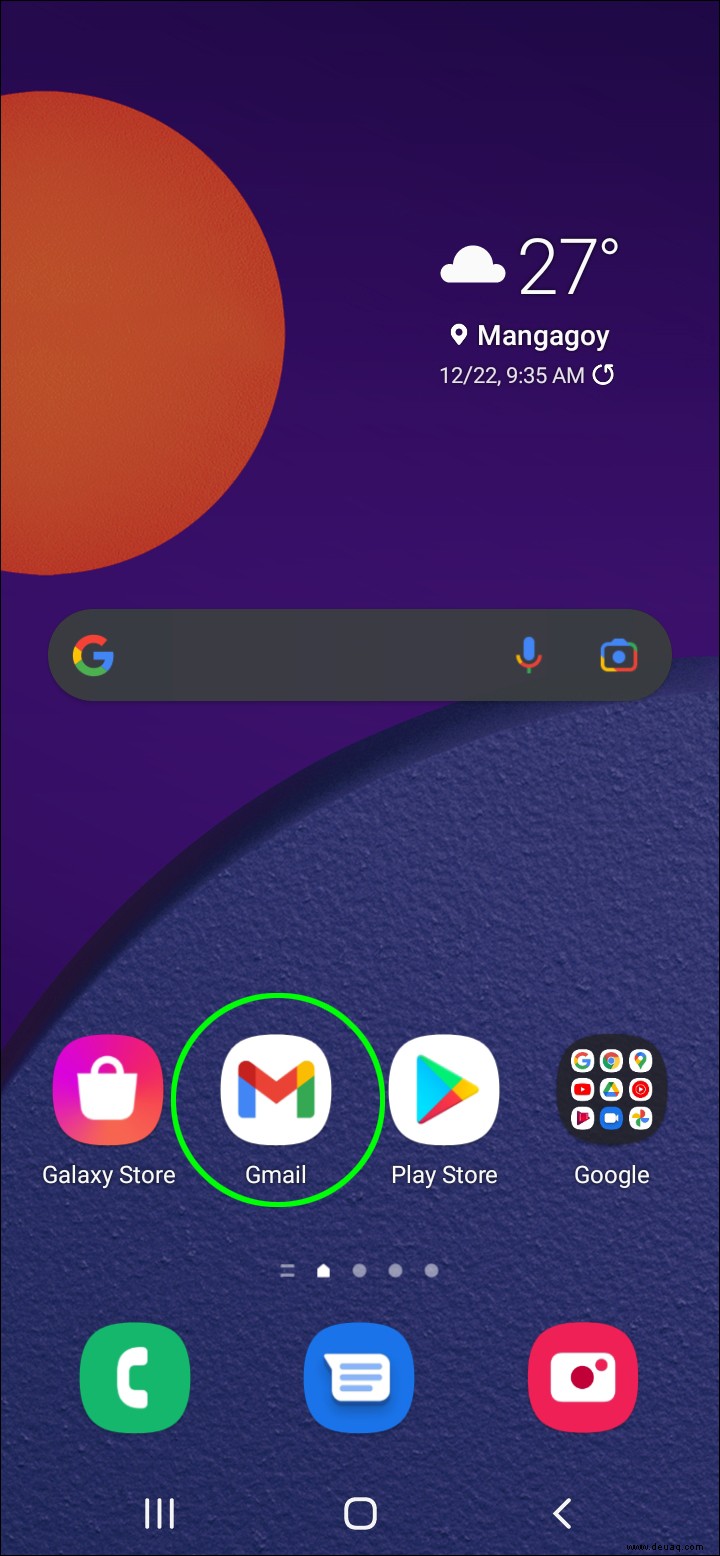
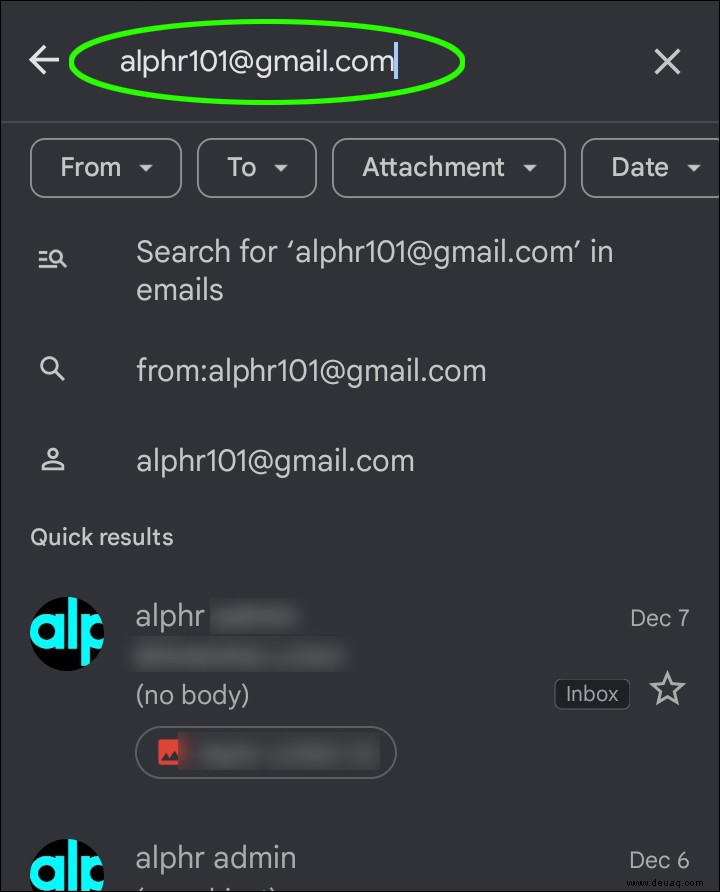
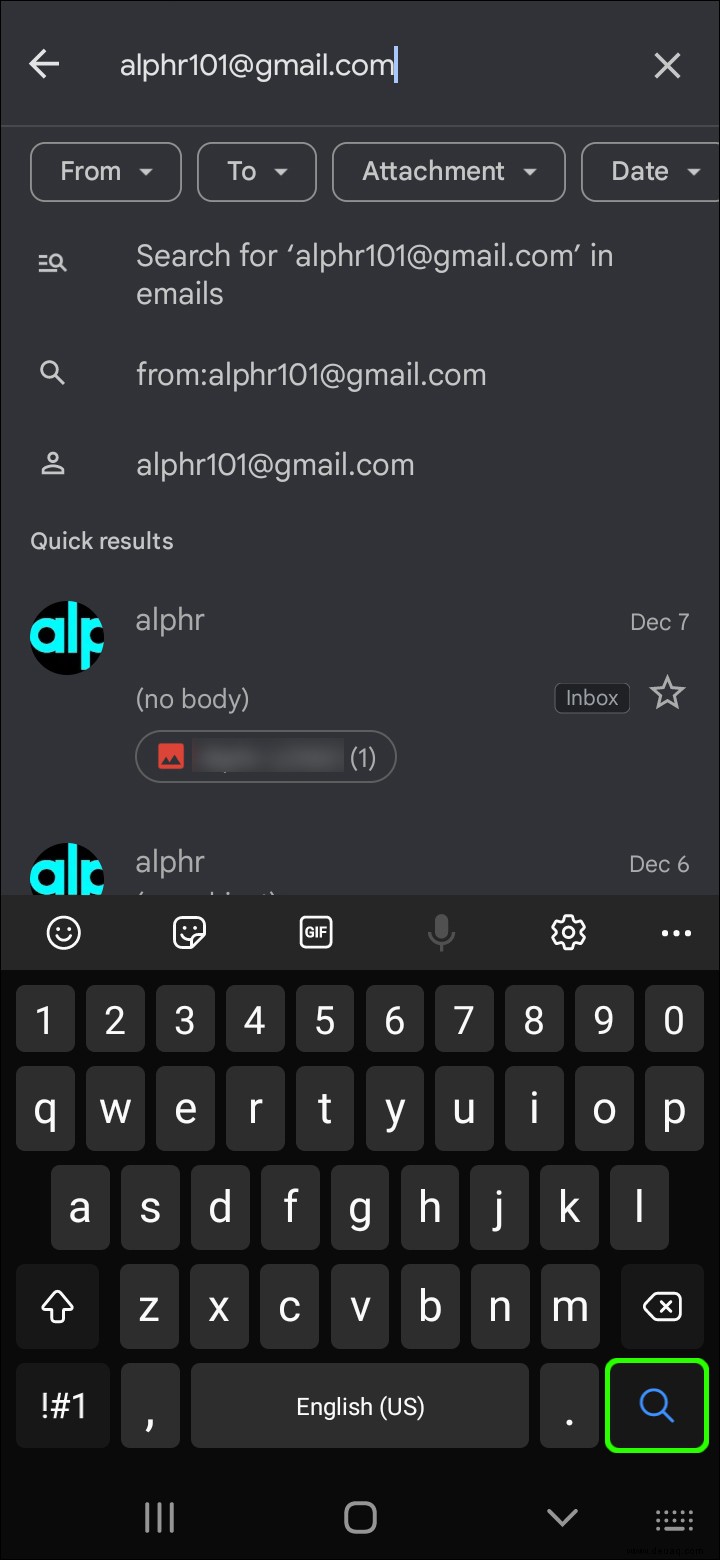
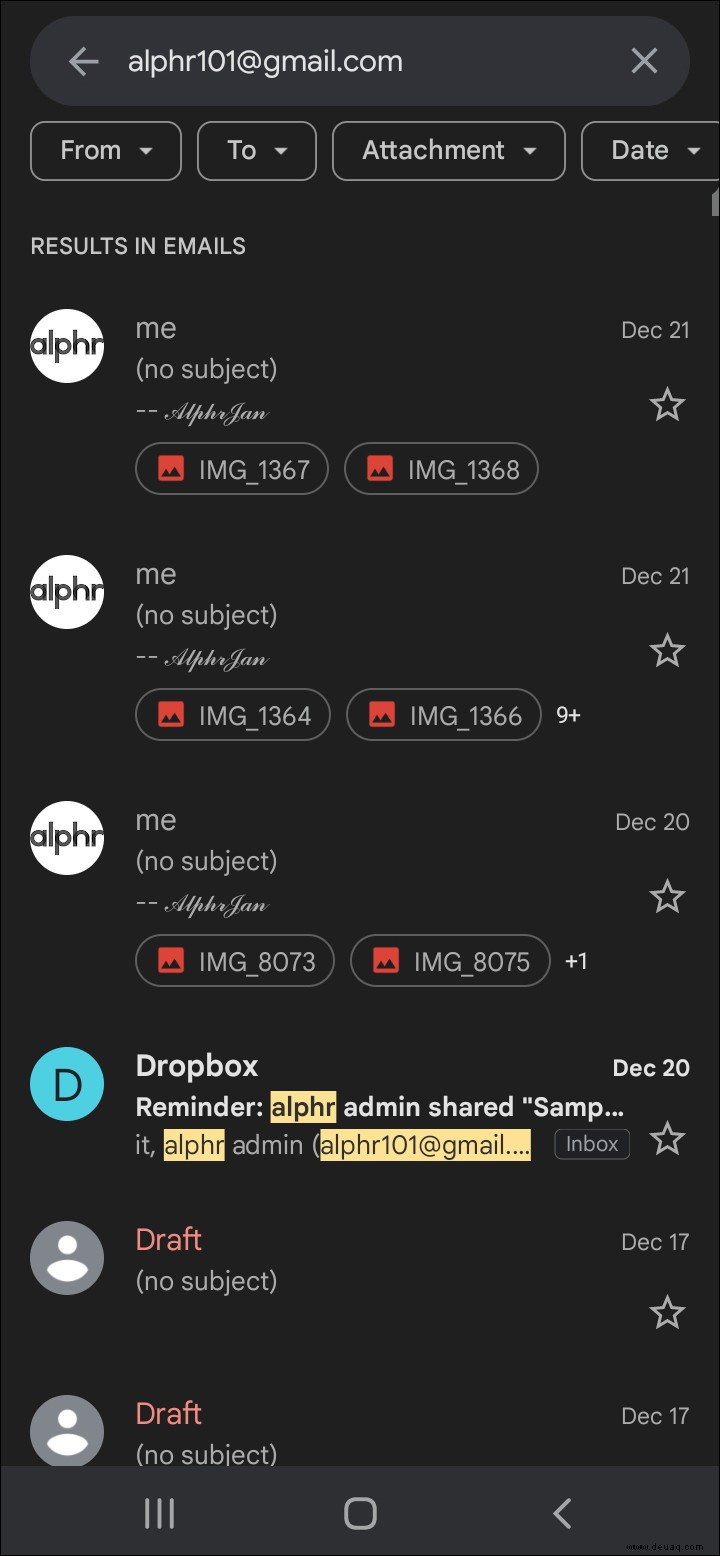
Kurznotizen:
Wenn Sie sich beim Namen oder der E-Mail-Adresse des Absenders nicht ganz sicher sind, können Sie jederzeit den Betreff der gesuchten E-Mail in das Suchfeld eingeben. Google Mail sortiert E-Mails, die den Suchbegriff an beliebiger Stelle enthalten, einschließlich des Betreffs.
Sie können auch ein beliebiges Wort in die Suchleiste eingeben. Wenn Sie beispielsweise nach einer E-Mail von Ihrem Professor suchen und sich nicht an seine E-Mail-Adresse erinnern können, können Sie einfach Wörter wie „Prüfung“ oder etwas anderes in dieser E-Mail eingeben.
Stellen Sie sicher, dass Sie regelmäßig E-Mails löschen, die Sie nicht verwenden oder benötigen. Dadurch funktioniert Google Mail besser und Sie können vermeiden, dass Sie Ihre E-Mails wegen eines vollen Posteingangs nicht erhalten.
So bestellen Sie nach Absender in Gmail auf einem PC
Wenn Sie Dutzende von E-Mails erhalten, kennen Sie den Kampf, diese eine E-Mail aus dem Stapel zu finden. Werbe-E-Mails allein durchzugehen, kann ziemlich mühsam sein. Ein Smartphone bietet möglicherweise kein nahtloses Filtern und Sortieren, und einige Ergebnisse können sich in den Weg bahnen und Ihre Zeit verschwenden.
Hier sind einige Browser-spezifische Tricks, die Sie mit Ihren Gmail-Nachrichten machen können.
Methode 1:E-Mail von einer bestimmten Person
Geben Sie die E-Mail-Adresse der gesuchten Person ein, drücken Sie die Eingabetaste und wählen Sie dann die gewünschte E-Mail-Adresse aus.
Methode 2:Suche nach bestimmten Informationen in Gmail
Was ist, wenn Sie nach einer bestimmten E-Mail von jemandem suchen? Sagen wir dein Professor, der dir per Gmail den Termin deiner nächsten Klausur mitgeteilt hat. Angenommen, Sie kennen die E-Mail-Adresse Ihres Professors und wissen, wann die E-Mail ungefähr gesendet wurde.
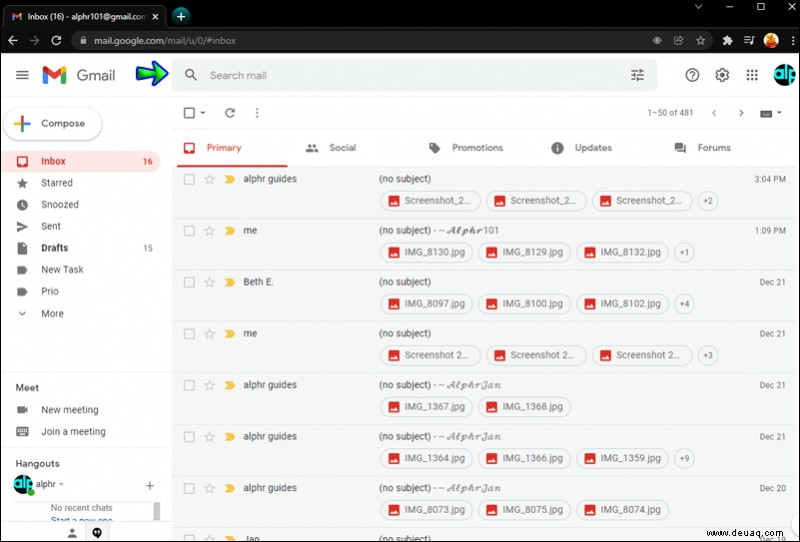
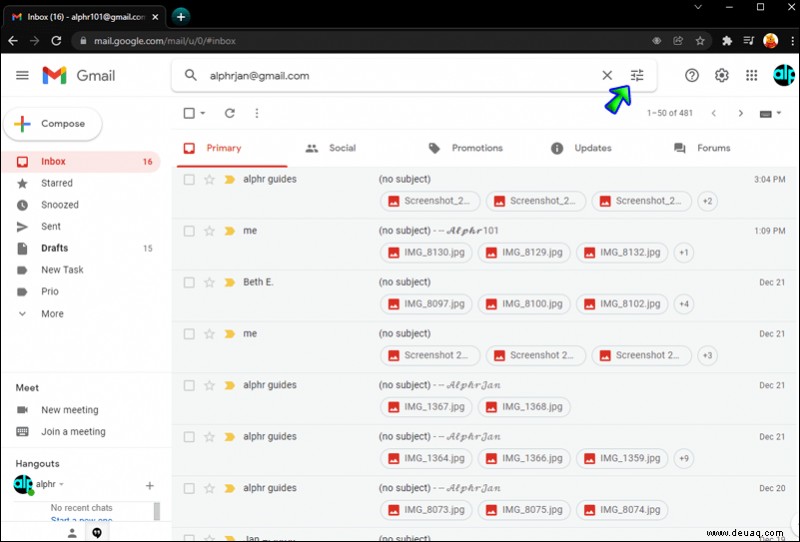
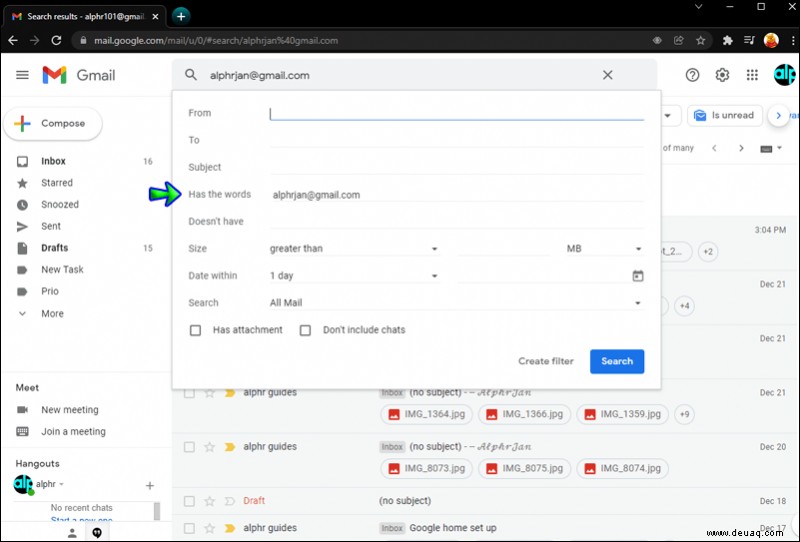
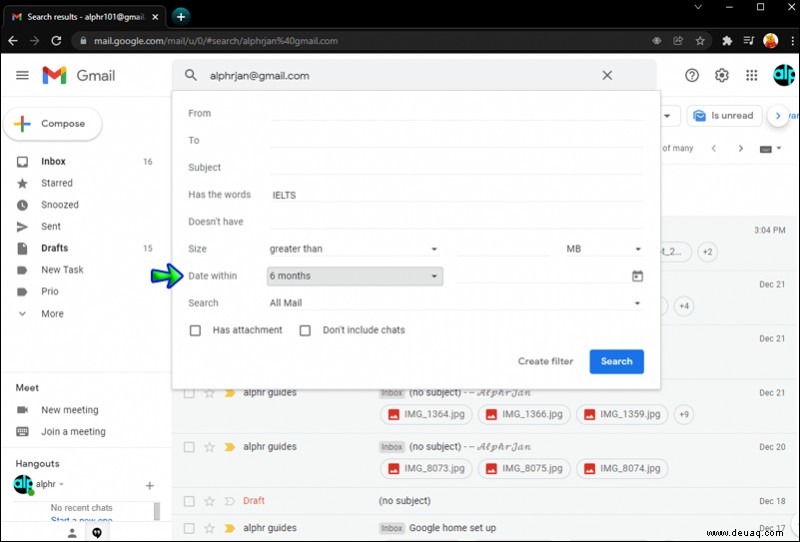
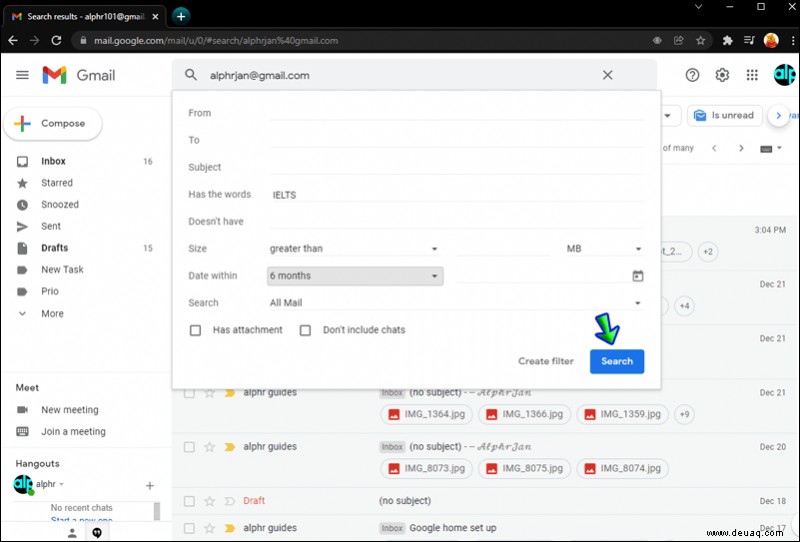
Methode 3
Angenommen, Sie möchten Ihre E-Mails bereinigen, weil sie große Anhänge von ehemaligen Kollegen oder Professoren enthalten. Google Mail bietet viel Speicherplatz, aber nicht unendlich viel, und Sie möchten vielleicht einige löschen, um etwas E-Mail-Speicherplatz zu sparen. Wenn Sie das brauchen, müssen Sie Folgendes tun:
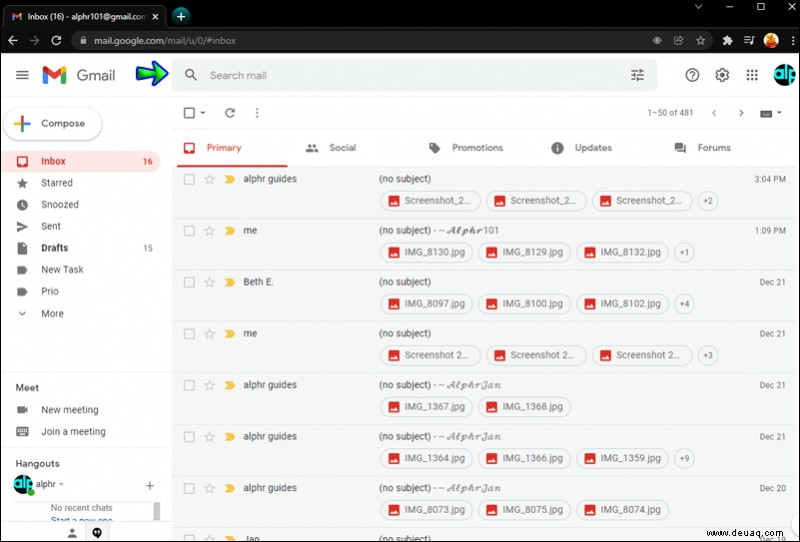
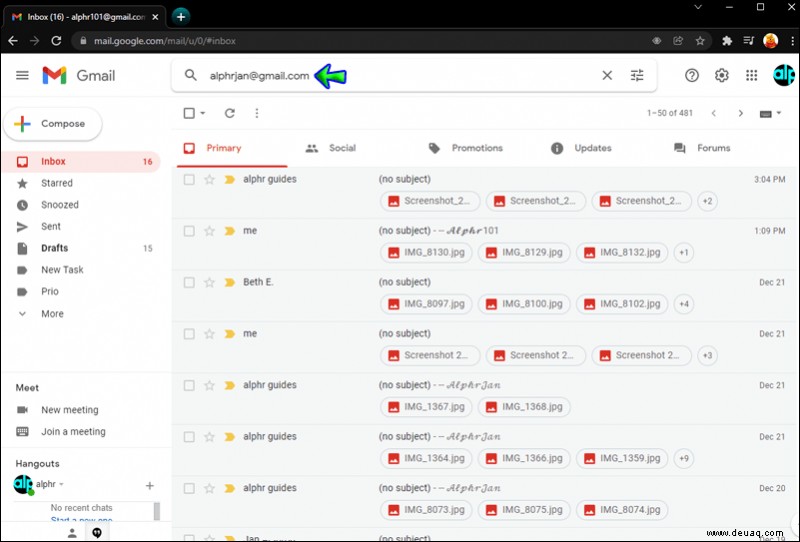
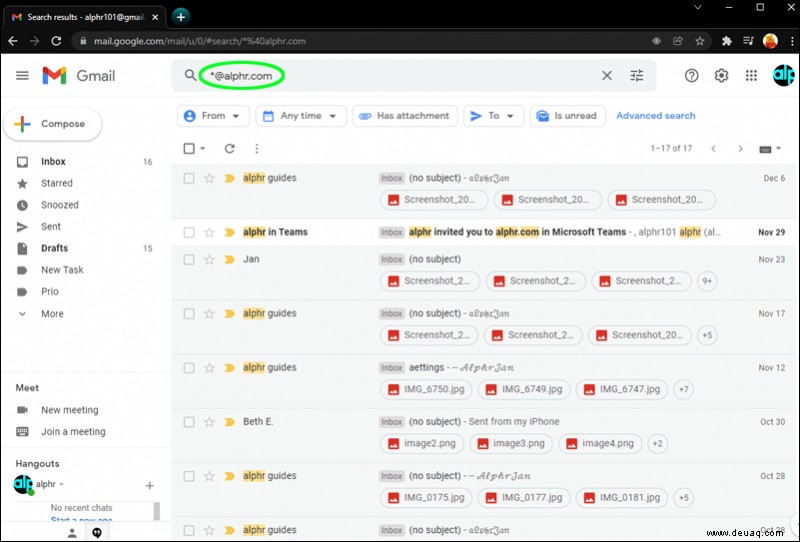
Danach können Sie einfach die E-Mails auswählen, die Sie löschen möchten, und sie entfernen, indem Sie auf die Schaltfläche „Papierkorb“ klicken.
Mehr Mail, mehr Probleme
Das Sortieren Ihrer E-Mails ist keine exakte Wissenschaft und kann einige Zeit in Anspruch nehmen, bis Sie sich mit verschiedenen Filtern und Tricks vertraut gemacht haben. Es wird jedoch die Suche nach genau dem, was Sie brauchen, viel schneller und fast mühelos machen, sobald Sie es in die Hand genommen haben. Google Mail bietet umfangreiche automatisierte Hilfe, was einer der Gründe dafür ist, dass es eine der beliebtesten E-Mail-Plattformen ist.
Wie sortieren Sie Ihre E-Mails am liebsten nach Absendern?