
Googles Aufgaben-App funktioniert wie eine digitale Aufgabenliste. Während es dedizierte Android- und iOS-Apps für Aufgaben gibt, ist sie auch direkt in die Posteingangsansicht integriert, wenn Sie Google Mail auf einem Desktop verwenden. Es kann also eine praktische Möglichkeit sein, den Überblick über Elemente zu behalten, während Sie Ihre E-Mails durchgehen, falls Sie daran denken müssen, später auf eine E-Mail zu antworten, oder schnell auf eine Nachricht zugreifen müssen.
So verwenden Sie Aufgaben mit Gmail:
- Sie sollten auf der rechten Seite der Google Mail-Hauptseite ein Feld mit Symbolen für Aufgaben, Kalender oder andere Google-Apps sehen. Wenn Sie es nicht sehen, suchen Sie in der unteren rechten Ecke des Bildschirms nach einem kleinen Pfeil, der zum Öffnen oder Ausblenden des Seitenbereichs verwendet wird.
- Um Aufgaben zu öffnen, suchen Sie in diesem Seitenbereich nach dem Symbol:einem blauen Kreis mit einem Häkchen darin. (Standardmäßig befindet es sich unter den Schaltflächen „Kalender“ und „Behalten“.)
- Wenn Sie auf das Symbol klicken, werden Aufgaben in einer Seitenleiste auf der rechten Seite geöffnet. Wenn Sie Tasks zum ersten Mal verwenden, klicken Sie auf „Erste Schritte.“
- Klicken Sie auf „Aufgabe hinzufügen“, um eine Aufgabe zu erstellen.
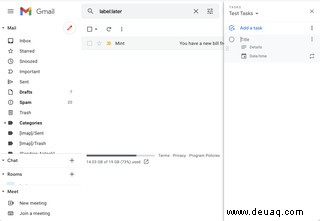
- Geben Sie den Namen für Ihre Aufgabe dort ein, wo "Titel" steht. Sie können auch beliebige Details zur Aufgabe eingeben und ein Datum und / oder eine Uhrzeit festlegen. Mit dem Symbol rechts neben Datum / Uhrzeit können Sie eine sich wiederholende Aufgabe erstellen.
- Um weitere Details für eine Aufgabe zu bearbeiten oder hinzuzufügen, klicken Sie einfach auf diese Aufgabe, ihre Details oder ihr Datum.
- Sie können auch eine separate Liste erstellen, um Ihre Aufgaben zu kategorisieren. Listen sind praktisch, um Ihre Aufgaben in Kategorien wie „Arbeit“, „Familie“ usw. zu organisieren. Um die Liste zu ändern oder eine neue Liste zu erstellen, klicken Sie einfach auf den Listennamen oben im Aufgabenfenster (beim ersten Start wird es angezeigt wird wahrscheinlich „Meine Aufgaben“ sagen) und klicken Sie auf einen anderen Listennamen oder auf „Neue Liste erstellen.“
- Wenn Sie entweder eine Aufgabe löschen oder eine Unteraufgabe hinzufügen möchten, klicken Sie auf die drei Punkte rechts neben dem Aufgabennamen. Sie können hier auch die Liste ändern, die Sie dieser bestimmten Aufgabe zugewiesen haben, oder eine neue Liste erstellen.
- Für allgemeinere Anpassungen – zum Beispiel zum Ändern der Sortierreihenfolge – klicken Sie auf die drei Punkte rechts neben „Aufgabe hinzufügen.“
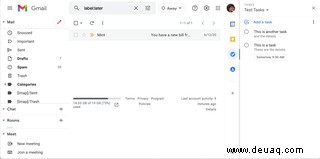
- Sie können Aufgaben ziehen und ablegen, um ihre Reihenfolge zu ändern.
- Um eine E-Mail als Aufgabe zu speichern, ziehen Sie die E-Mail einfach in die Aufgaben-Seitenleiste.
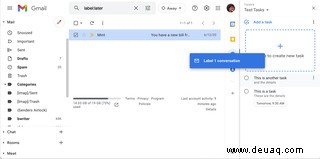
- Um eine Aufgabe als abgeschlossen zu markieren, klicken Sie auf den Kreis links neben der Aufgabe.
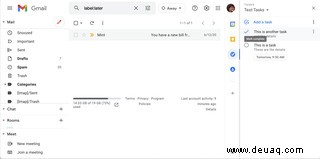
- Um Ihre abgeschlossenen Aufgaben anzuzeigen, klicken Sie unten in der Seitenleiste auf „Erledigt“.
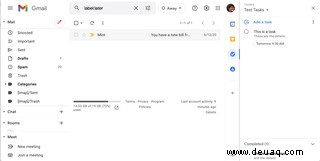
Die Aufgaben, die Sie über diese Seitenleiste hinzufügen, werden mit den mobilen Apps synchronisiert und Sie sehen sie auch, wenn Sie Aufgaben über eine andere App wie Drive oder Kalender öffnen.