Sie denken vielleicht, Sie wissen, wie man Google Assistant auf Android 12 startet – und das tun Sie wahrscheinlich auch. Aber kennen Sie alle die Möglichkeiten, den intelligenten Assistenten zum Leben zu erwecken?
Wahrscheinlich nicht, denn da KI eine große Rolle in Android 12 und auf den neuen Google Pixel 6- und Google Pixel 6 Pro-Telefonen spielt, ist es nicht verwunderlich, dass es jetzt mehrere Möglichkeiten gibt, Google Assistant zu starten.
Nicht jeder ist ein Fan von virtuellen Assistenten, aber der von Google ist einer der besseren und bietet eine Reihe praktischer Funktionen, wie z. B. die Möglichkeit, Ihr Telefon zu finden oder sogar Webseiten für Sie laut vorzulesen. (Wir haben unsere Favoriten in einem separaten Leitfaden zu den besten Google Assistant-Befehlen zusammengestellt.)
Aber was auch immer Sie damit machen, zuerst müssen Sie wissen, wie man es öffnet – also hier ist, wie Sie Google Assistant auf Android 12 auf jede erdenkliche Weise starten können.
So starten Sie Google Assistant auf Android 12:Verwenden Sie die Sprachaktivierung
Google Assistant ist in erster Linie (aber nicht ausschließlich) ein sprachgesteuertes Tool, daher ist es sinnvoll, dass Sie es auch durch Sprechen starten können. Sagen Sie dazu einfach „OK, Google“ oder „Hey, Google“. Wenn Sie die Sprachaktivierung noch nicht eingerichtet haben, können Sie dies ganz einfach tun.
1. Um die Sprachaktivierung für Google Assistant einzurichten, öffnen Sie die Google App auf Ihrem Telefon. Tippen Sie dann auf das kreisförmige Symbol oben rechts und tippen Sie auf "Einstellungen". ."
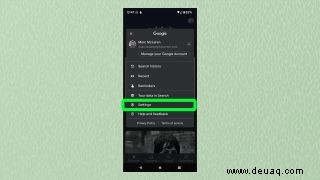
2. Tippen Sie auf "Google Assistant ."
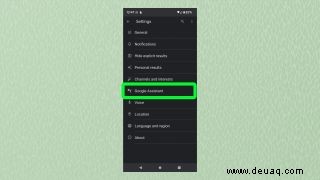
3. Tippen Sie auf "Hey Google &Voice Match ."
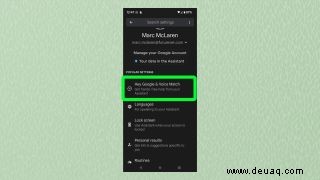
4. Tippe auf den Umschalter rechts zum Aktivieren Sprachaktivierung für Google Assistant.
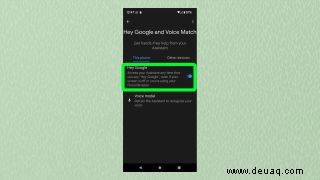
5. Tippen Sie auf "Weiter ", um fortzufahren. Nachdem Sie die Nutzungsbedingungen von Voice Match gelesen haben, tippen Sie auf "Ich stimme zu" Wenn Sie fortfahren möchten, folgen Sie den Anweisungen, um einige Beispiele für Android 12 aufzunehmen, um Ihre Stimme zu „lernen“.
So starten Sie Google Assistant auf Android 12:Führen Sie eine App-Schubladensuche durch
Um Google Assistant auf Android 12 über die App-Schublade zu starten, öffnen Sie einfach Ihre App-Schublade und beginnen Sie mit der Eingabe von „assistant“. Nachdem Sie die ersten paar Buchstaben eingegeben haben, sollte die Assistant-App angezeigt werden.
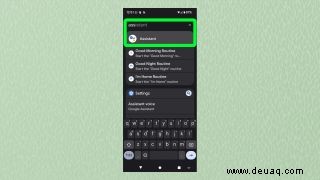
So starten Sie Google Assistant auf Android 12:Verwenden Sie das Startbildschirm-Widget
Android 12 enthält ein Such-Widget standardmäßig auf dem Startbildschirm. Um Google Assistant zu öffnen, tippen Sie einfach auf das Mikrofonsymbol auf dem Widget. Wenn das Widget fehlt oder Sie es zuvor entfernt haben, können Sie es ganz einfach wiederherstellen.
Beachten Sie, dass das Suchfeld-Widget auf Pixel-Telefonen wie in der Abbildung unten immer unten auf dem Bildschirm Ihres Telefons vorhanden ist und nicht entfernt werden kann.

1. Tippen und gedrückt halten auf eine leere Stelle auf Ihrem Startbildschirm und eine Liste mit Optionen wird angezeigt. Tippen Sie auf "Widgets ."

2. Scrollen Sie durch Ihre Widget-Liste, bis Sie "Google" sehen ." Tippen Sie darauf.
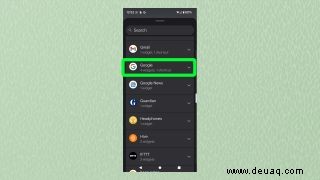
3. Als nächstes gedrückt halten im Such-Widget . Dann platzieren Sie das Widget an einem geeigneten Ort auf Ihrem Startbildschirm .

So starten Sie Google Assistant auf Android 12:Führen Sie eine Wischgeste aus
Hier ist eine der einfachsten Möglichkeiten, Google Assistant auf Android 12 zu öffnen. Streichen Sie einfach von der unteren linken Ecke in Richtung Mitte Ihres Displays, und Google Assistant sollte zum Leben erwachen. Wenn Sie diese Funktion noch nicht haben, versuchen Sie Folgendes.
1. Wischen Sie vom oberen Bildschirmrand zweimal nach unten und klicken Sie auf das Zahnrad um die Einstellungen einzugeben.
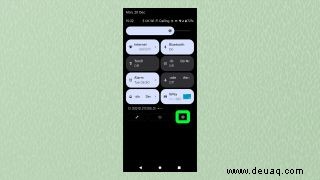
2. Scrollen Sie nach unten und tippen Sie dann auf "System."
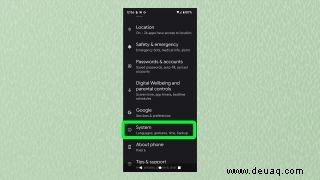
3. Klicken Sie auf "Gesten."
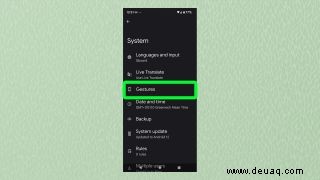
4. Klicken Sie auf "Systemnavigation."
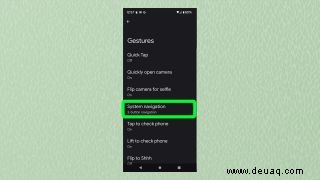
5. Neben "Gestennavigation" sehen Sie rechts ein Zahnrad. Klicken Sie hier .
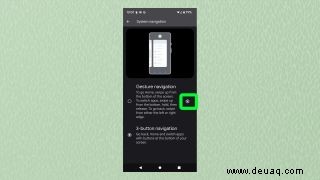
6. Wählen Sie „Wischen, um den Assistenten aufzurufen.“
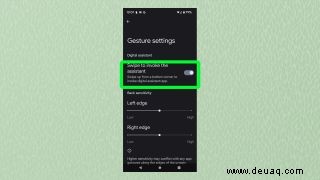
Hinweis :Die folgenden Tipps gelten nur für Google Pixel 6 und Pixel 6 Pro.
So starten Sie Google Assistant auf Ihrem Pixel 6 oder Pixel 6 Pro
Zusätzlich zu den oben beschriebenen Methoden haben Pixel 6 und Pixel 6 Pro von Google ihre ganz eigenen Möglichkeiten, Google Assistant zu starten, indem sie ihre Hardware verwenden, um die Tat auszuführen.
So starten Sie Google Assistant auf Ihrem Pixel 6 oder Pixel 6 Pro:Verwenden Sie die Ein-/Aus-Taste
Obwohl für einige umstritten, hat Google die Funktionsweise des Netzschalters beim Pixel 6 und Pixel 6 Pro neu ausgerichtet und die Standardaktion zum Ausschalten des Telefons ersetzt. Stattdessen, wenn Sie den Netzschalter gedrückt halten , wird Google Assistant gestartet .
Wenn Sie zu den vielen gehören, die zu den gewohnten Vorgehensweisen zurückkehren möchten, haben wir eine spezielle Anleitung zum Ausschalten Ihres Telefons mit dem Netzschalter unter Android 12.
So starten Sie Google Assistant auf Ihrem Pixel 6 oder Pixel 6 Pro:Verwenden Sie die Funktion "Quick Tap"
Pixel 6 und Pixel 6 Pro haben mit einer Funktion namens „Quick Tap“ einen netten Trick im Ärmel, der im Wesentlichen die Rückseite der Geräte als Sensor verwendet. Indem Sie zweimal auf die Rückseite Ihres Telefons tippen, können Sie eine von mehreren Aktionen ausführen, einschließlich des Öffnens von Google Assistant. Befolgen Sie zum Einrichten die nachstehenden Anweisungen.
1. Wischen Sie zweimal nach unten oben auf Ihrem Display und tippen Sie dann auf das Zahnradsymbol , um die Einstellungen zu öffnen Menü.
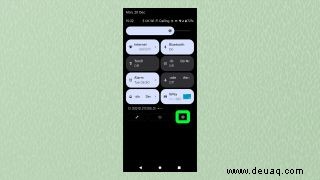
2. Tippen Sie dort auf "System ."
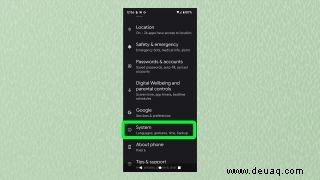
3. Tippen Sie auf "Gesten ."
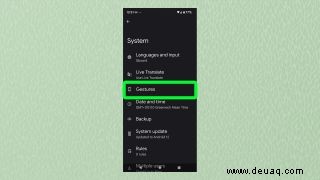
4. Tippen Sie auf "Schnell tippen ", um das Schnelltipp-Optionsmenü aufzurufen.
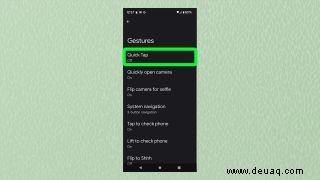
5. Wählen Sie "Quick Tap verwenden" aus Option oben auf dem Bildschirm und wählen Sie dann „Zugriff auf Ihren digitalen Assistenten“ aus dem Menü unten.
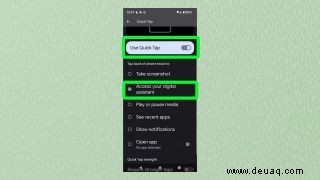
Also los geht's – nur die sechs verschiedenen Möglichkeiten, Google Assistant auf Android 12 zu starten.
Wenn Sie das beherrschen, möchten Sie vielleicht auch herausfinden, wie Sie den Akkuzustand Ihres Android-Telefons überprüfen oder Ihr Android-Telefon schneller aufladen können. Oder sehen Sie sich für etwas anderes an, wie Sie das Bubbles-Osterei in Android 12 erhalten.