Bei so vielen Websites, die Menschen täglich besuchen, werden Sie wahrscheinlich einige finden, die es wert sind, gespeichert zu werden. Natürlich ist es für moderne Browser kein Problem, so viele Lesezeichen zu speichern. Was passiert jedoch mit den Lesezeichen, wenn Sie das Betriebssystem auf Ihrem Computer neu installieren oder den alten Computer gegen einen neuen austauschen?
Machen Sie sich keine Sorgen, denn Google Chrome hat eine Lösung, um diese wertvollen Lesezeichen zu erhalten. Chrome verfügt über eine integrierte Synchronisierungsfunktion, die alle Ihre Lesezeichen speichert, sodass Sie sie problemlos auf jedem Gerät mit dem Chrome-Browser verwenden können. Sicher, Sie und fast alle anderen wissen das natürlich. Es können jedoch von Zeit zu Zeit Probleme auftreten, bei denen Ihre synchronisierten Lesezeichen manipuliert, gelöscht oder der Zugriff darauf verhindert wird.
Was können Sie also tun, wenn Sie nicht auf Ihre synchronisierten Lesezeichen zugreifen können oder sie irgendwie verloren haben? Die Antwort ist, dass Sie alle Ihre Lesezeichen speichern, indem Sie sie auf ein externes Speichergerät wie einen USB-Stick, eine SSD, eine Festplatte oder sogar einen Cloud-Dienst eines Drittanbieters exportieren. Wann immer Sie Ihre Lesezeichen wiederherstellen möchten, müssen Sie nur die Datei in Ihren Chrome-Browser importieren.
Ein weiterer Vorteil des Exports von Lesezeichen besteht darin, dass Sie sie zu fast jedem Browser hinzufügen können, der Importe akzeptiert. So sichern Sie Ihre Chrome-Lesezeichen und importieren sie jederzeit in einen beliebigen Browser.
So exportieren Sie Lesezeichen in Chrome auf einem Mac
Führen Sie die folgenden Schritte aus, um die Lesezeichen von Chrome auf Ihren Mac zu exportieren.
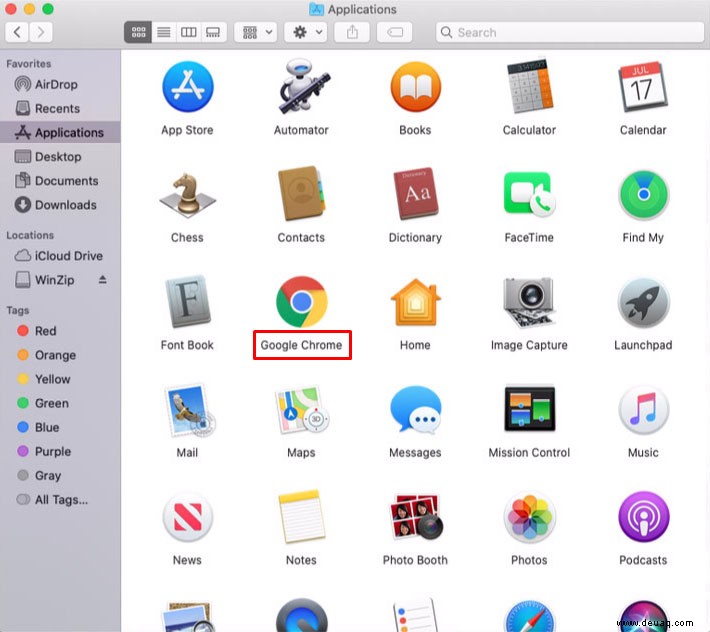
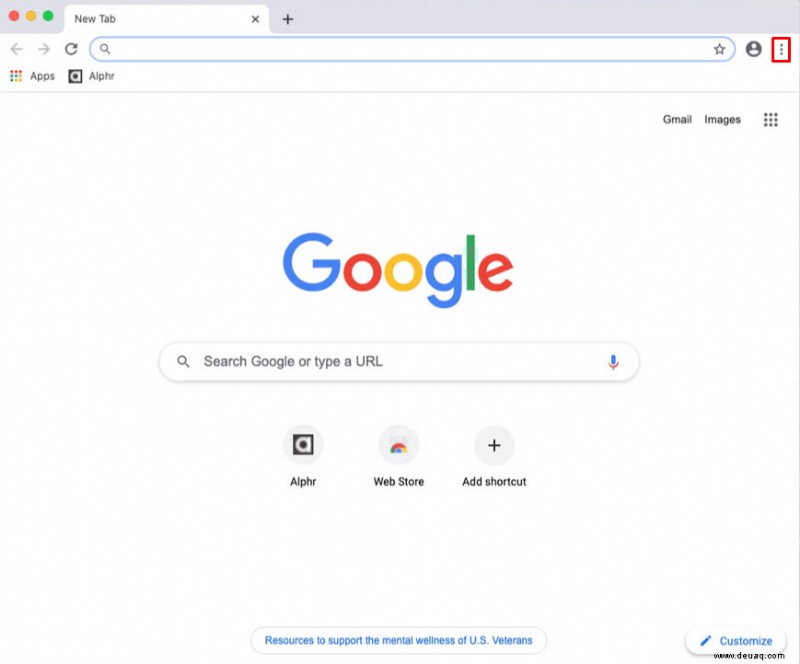
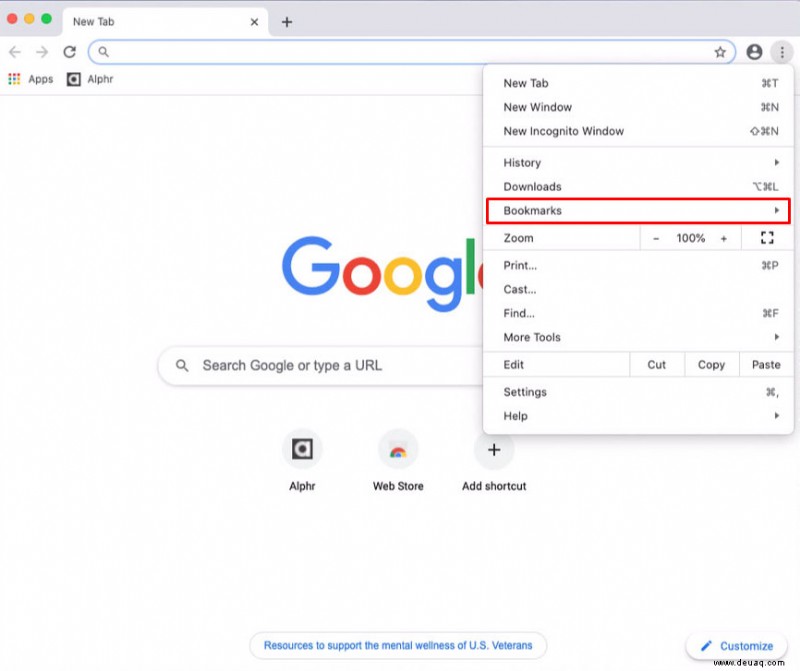
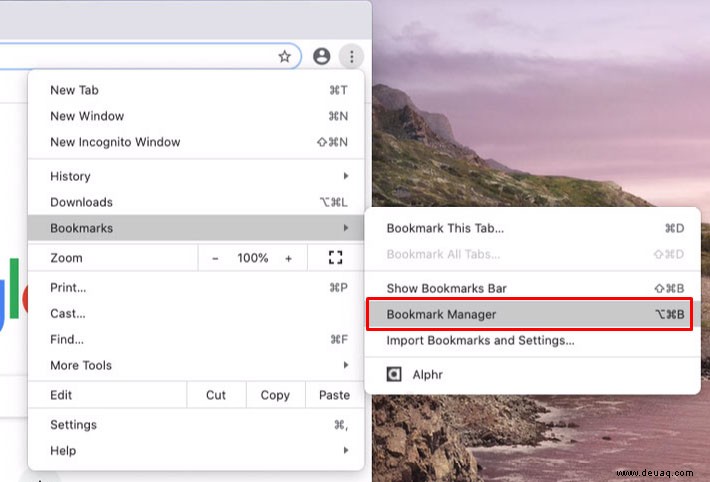
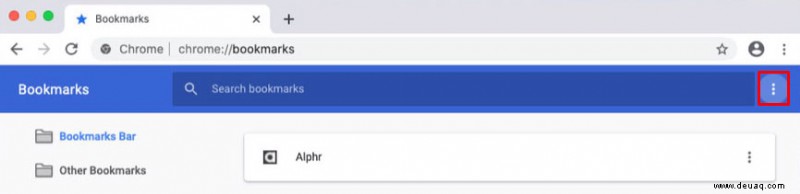
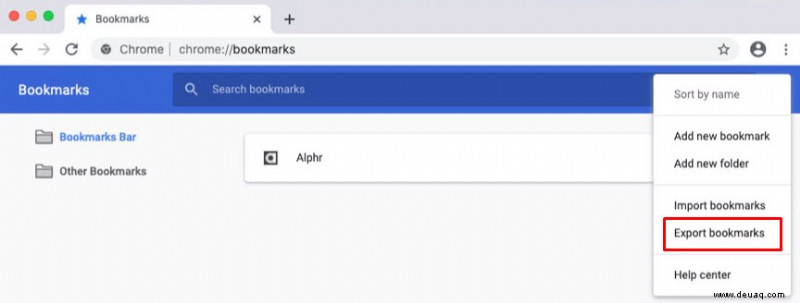
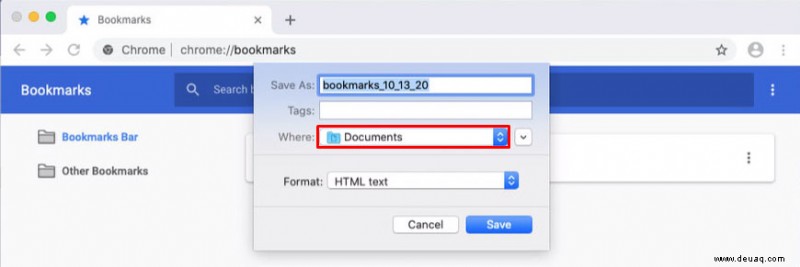
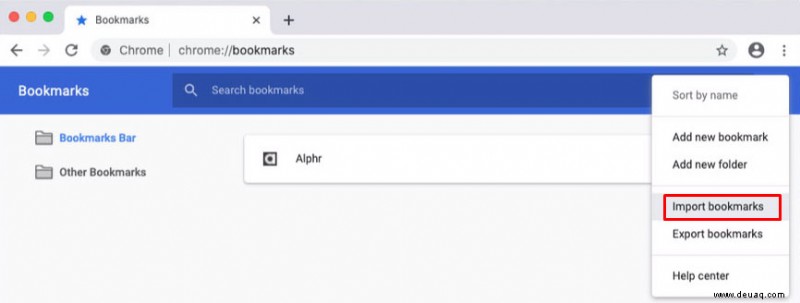
Dies sollte automatisch alle Ihre Google Chrome-Lesezeichen in eine HTML-Datei exportieren. Wenn Sie auf Probleme stoßen, können Sie Ihre Chrome-Lesezeichen jederzeit manuell exportieren. Sobald Sie sie gespeichert haben, können Sie sie einfach in Safari, Firefox, Opera oder viele andere Browser importieren. Sie können sie auch jederzeit auf jedem Gerät in Chrome importieren.
So importieren Sie meine Chrome-Lesezeichen zurück in Chrome auf dem Mac
Wenn Sie Ihre Lesezeichen auf dem Mac wieder in Google Chrome importieren möchten, gehen Sie wie folgt vor.
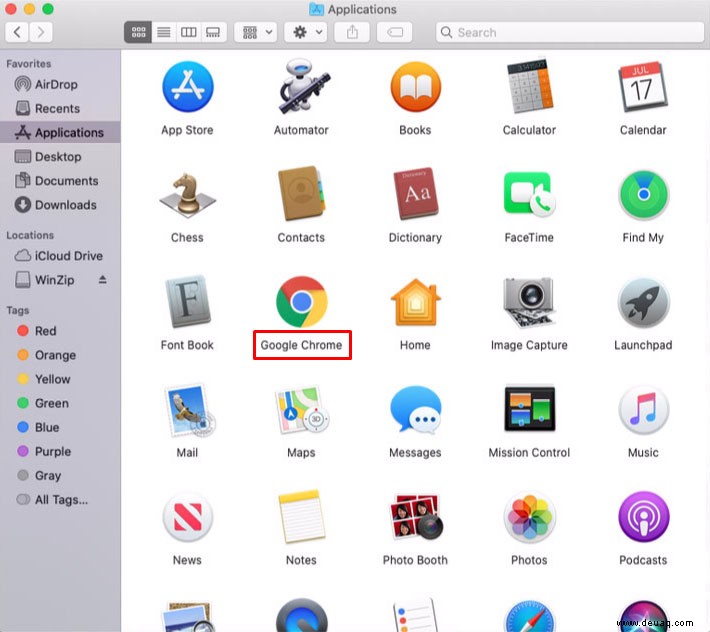
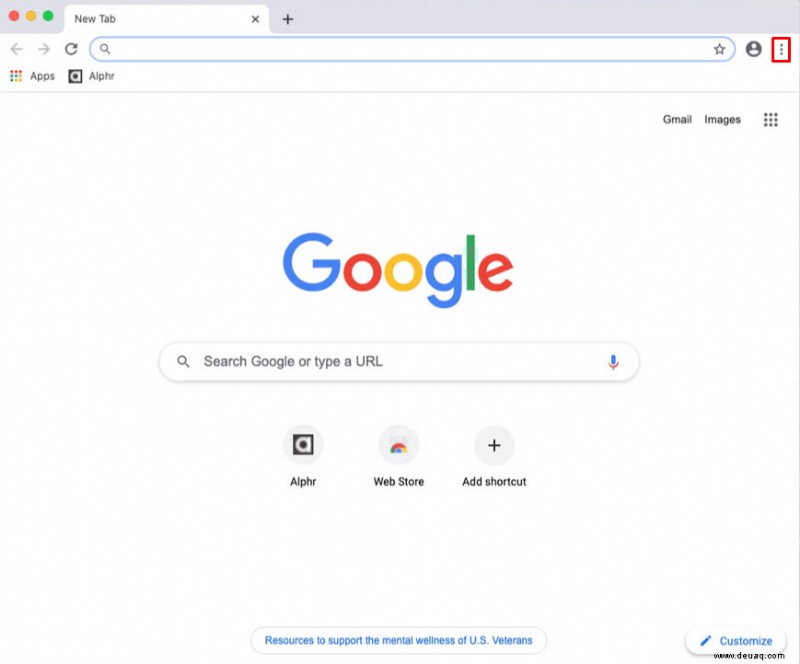
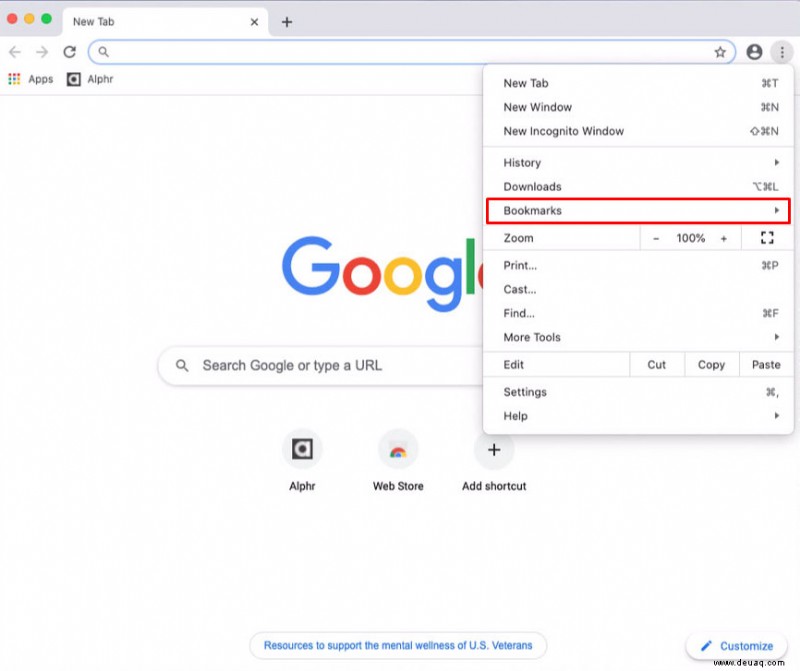
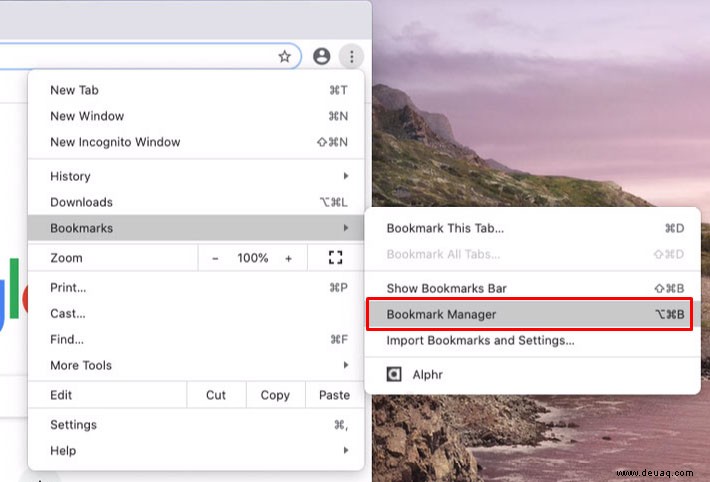
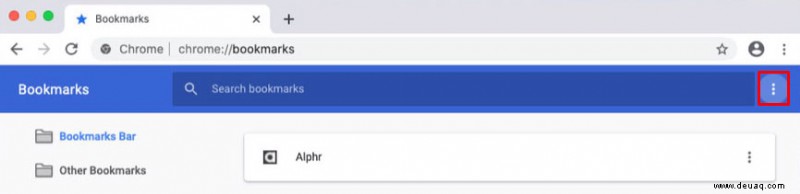
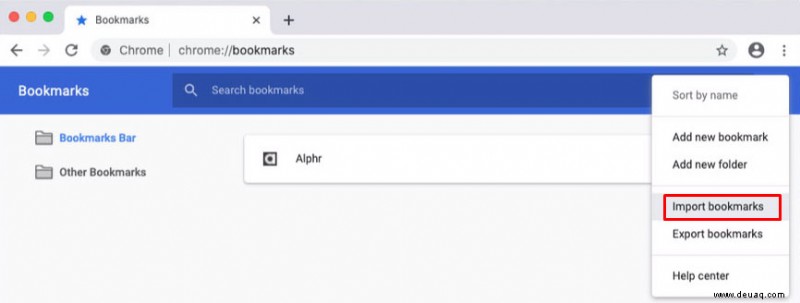
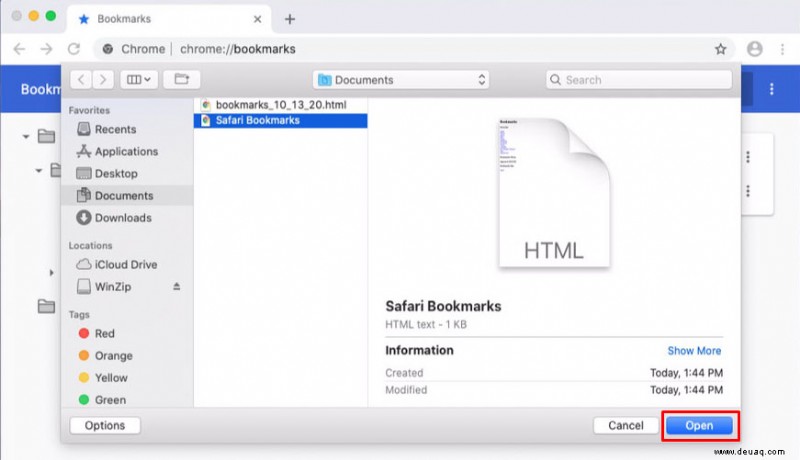
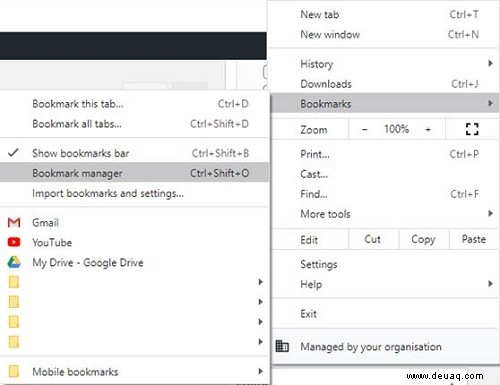
So exportieren Sie Lesezeichen in Chrome auf einem Windows-PC
Ähnlich wie auf Mac-Computern ist das Exportieren von Chrome-Lesezeichen unter Windows 10, 8, 8.1 und 7 recht einfach.


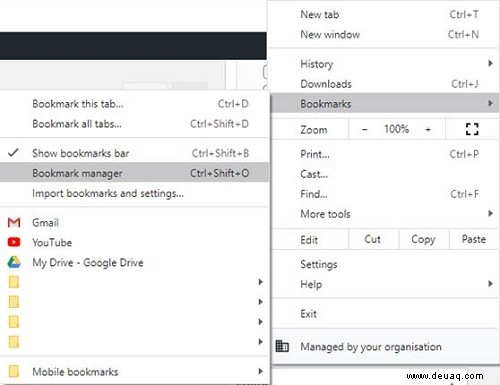

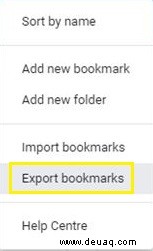
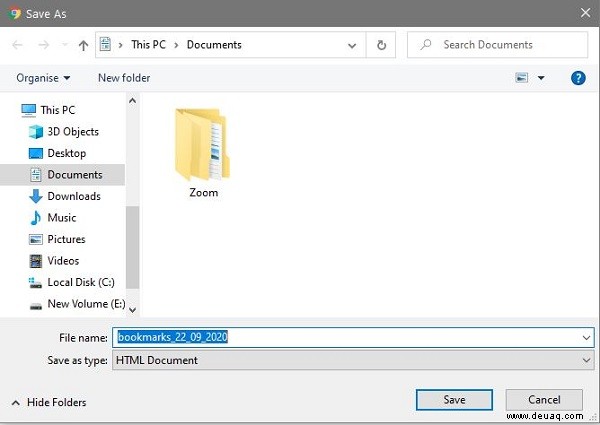
Wenn Sie Ihre Lesezeichen im universellen Format „HTML-Dokument“ aufbewahren, können Sie sie bei Bedarf problemlos wieder in Chrome oder einen anderen Webbrowser importieren.
So importieren Sie meine Chrome-Lesezeichen zurück in Chrome unter Windows 10, 8, 8.1 und 7
Sobald Sie Ihre Chrome-Lesezeichen in Chrome unter Windows exportiert haben, können Sie sie ganz einfach wieder in das neu installierte Betriebssystem, den neuen Computer, das neu installierte Chrome oder in ein anderes Szenario importieren.
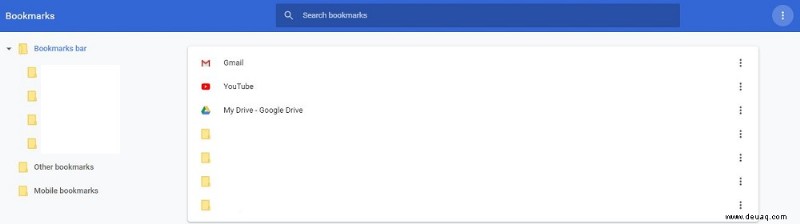

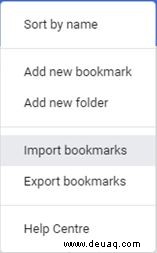
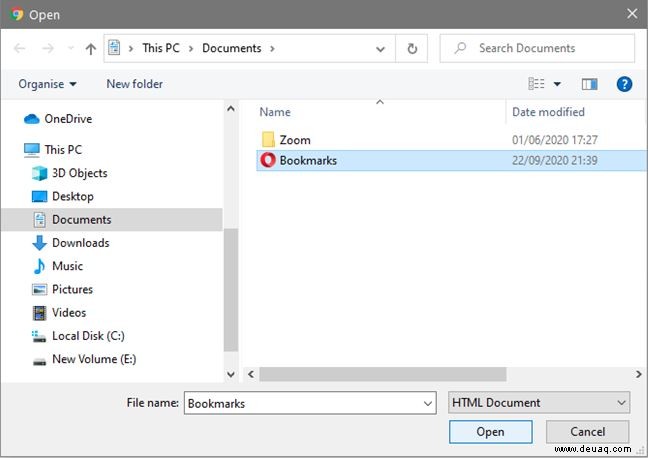
So exportieren Sie Lesezeichen in Chrome auf einem Chromebook
Genau wie Windows- und Mac-Computer verfügen auch Chromebooks über Exportfunktionen zum Verwalten Ihrer Lesezeichen.


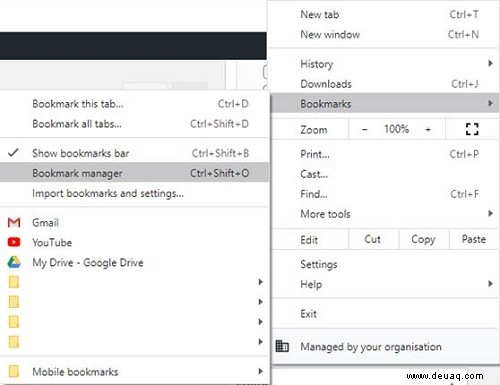

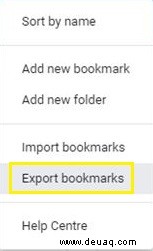
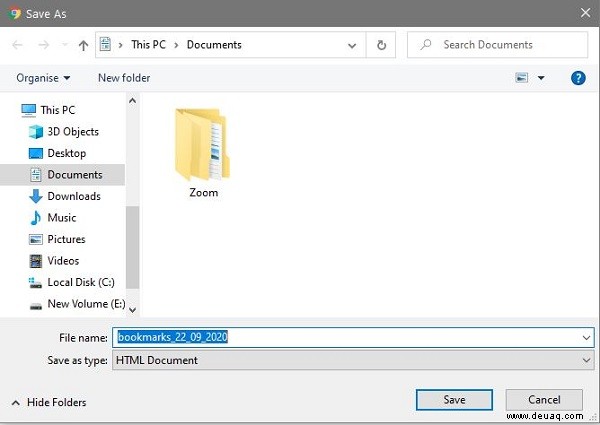
So importieren Sie Lesezeichen zurück in Chrome auf einem Chromebook
Führen Sie die folgenden Schritte aus, um die Chrome-Lesezeichen zu importieren, die Sie zuvor in einer HTML-Datei auf Ihrem Chromebook gespeichert haben.


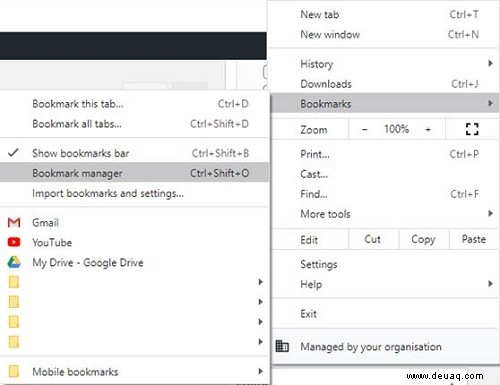

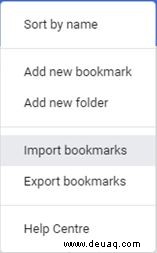
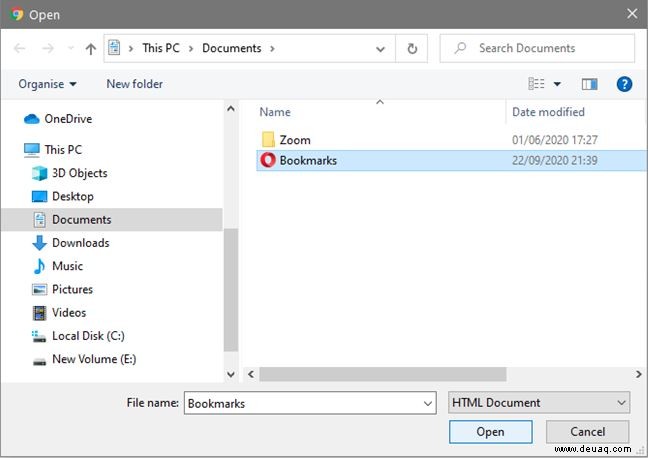
So exportieren Sie Lesezeichen in Chrome auf Android
Leider können Sie Lesezeichen nicht direkt in die mobile Google Chrome-App für Android exportieren, aber Sie können sie trotzdem exportieren. Um die Aufgabe abzuschließen, verwenden Sie die Synchronisierungsfunktion von Chrome. Sie können auch eine Drittanbieter-App aus dem Google Play Store verwenden, wenn Sie Ihre mobilen Lesezeichen vom Rest isolieren möchten.
Grundsätzlich werden Google Chrome-Lesezeichen zwischen all Ihren Geräten synchronisiert, die den Chrome-Browser verwenden, weshalb Sie nicht unbedingt etwas auf Ihr Smartphone oder Tablet exportieren müssen, um sie zu erhalten.
Für jede Webseite, die Sie auf Ihrem Mobilgerät mit einem Lesezeichen versehen, wird der neue Eintrag im Ordner „Mobile Lesezeichen“ angezeigt, es sei denn, Sie ändern den Speicherort für das Lesezeichen. Sie können auch von Ihrem Desktop- oder Laptop-Computer aus auf die Lesezeichen zugreifen. Von dort aus können Sie Ihre Lesezeichen exportieren, einschließlich des Ordners „Mobile Bookmarks“.
So exportieren Sie Chrome-Lesezeichen auf Android mit Sync und einem PC
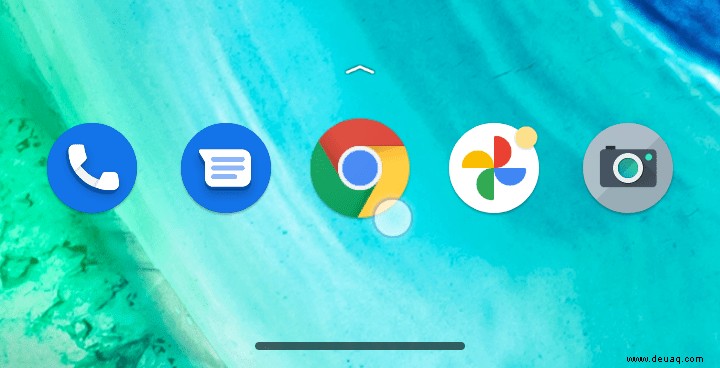
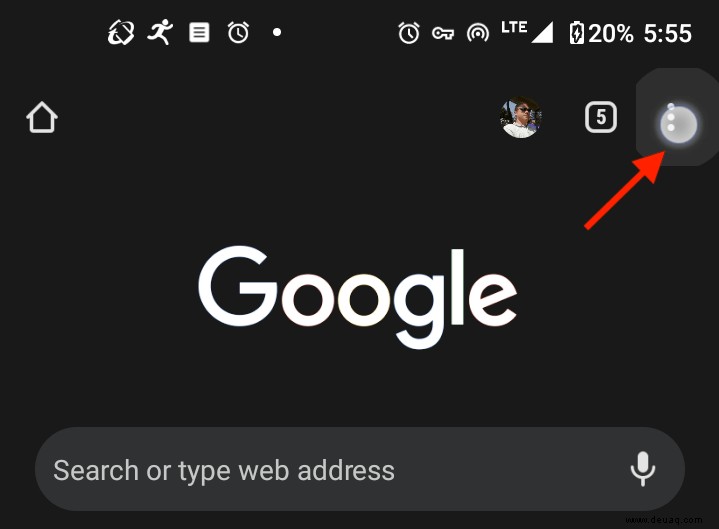
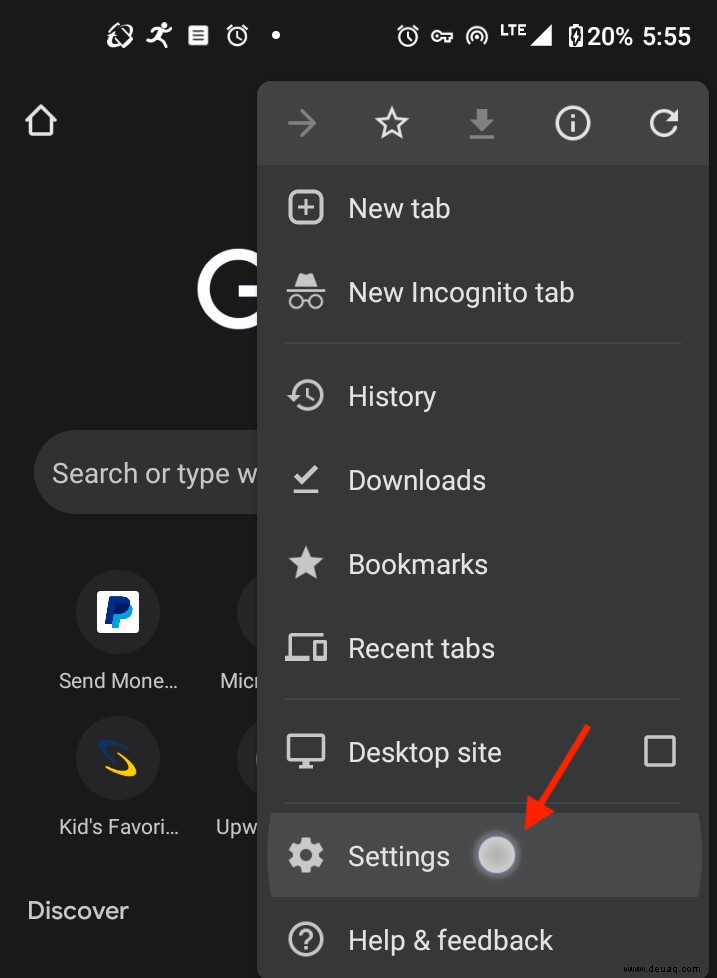
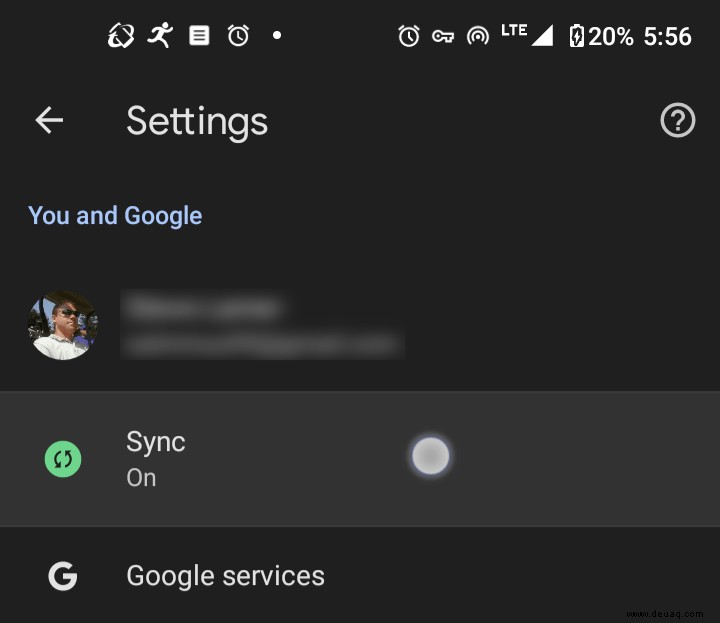
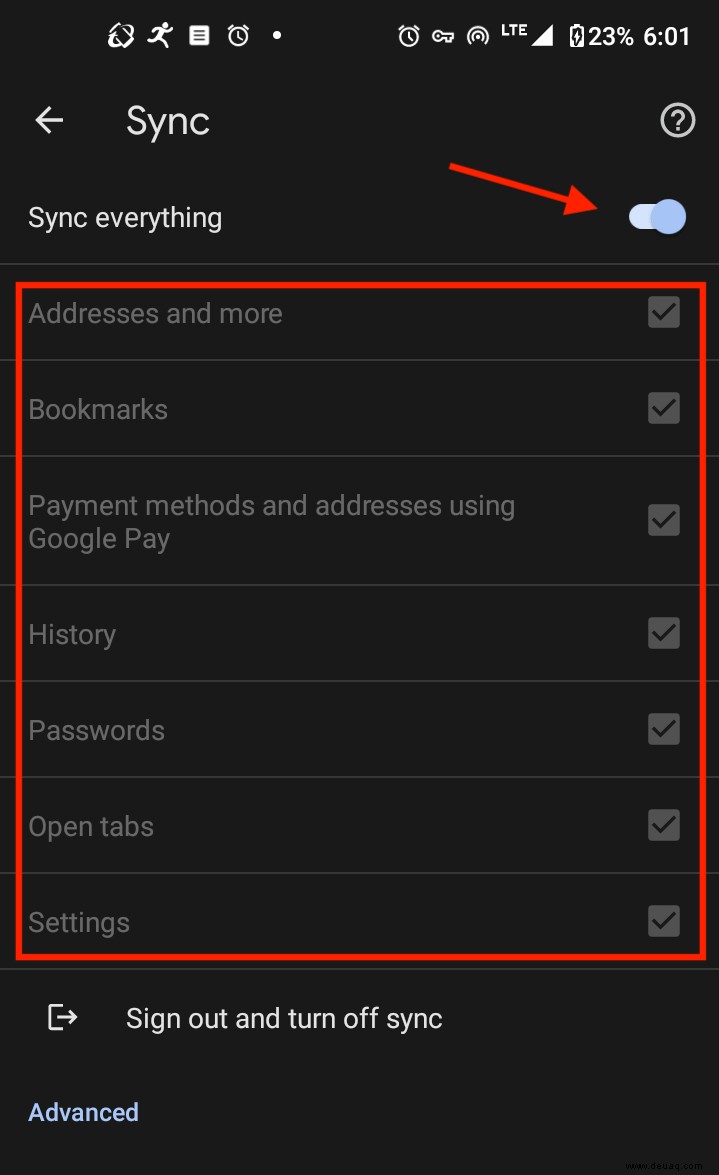
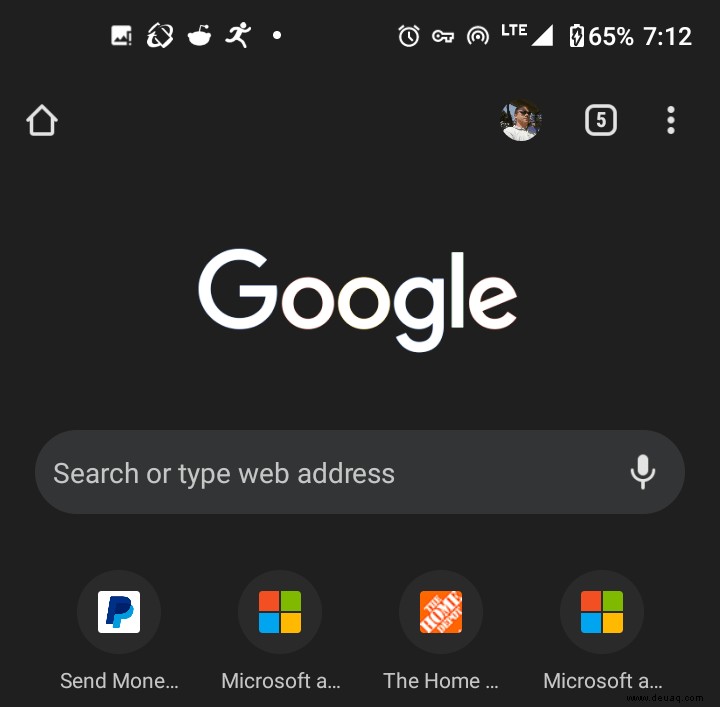
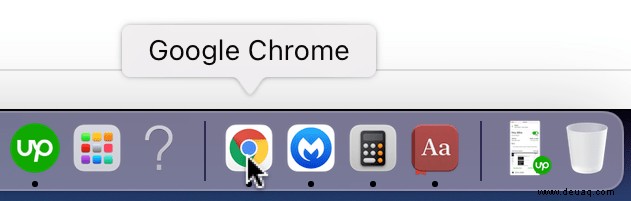
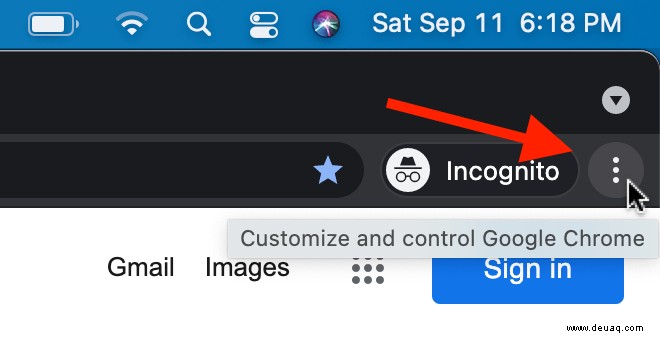
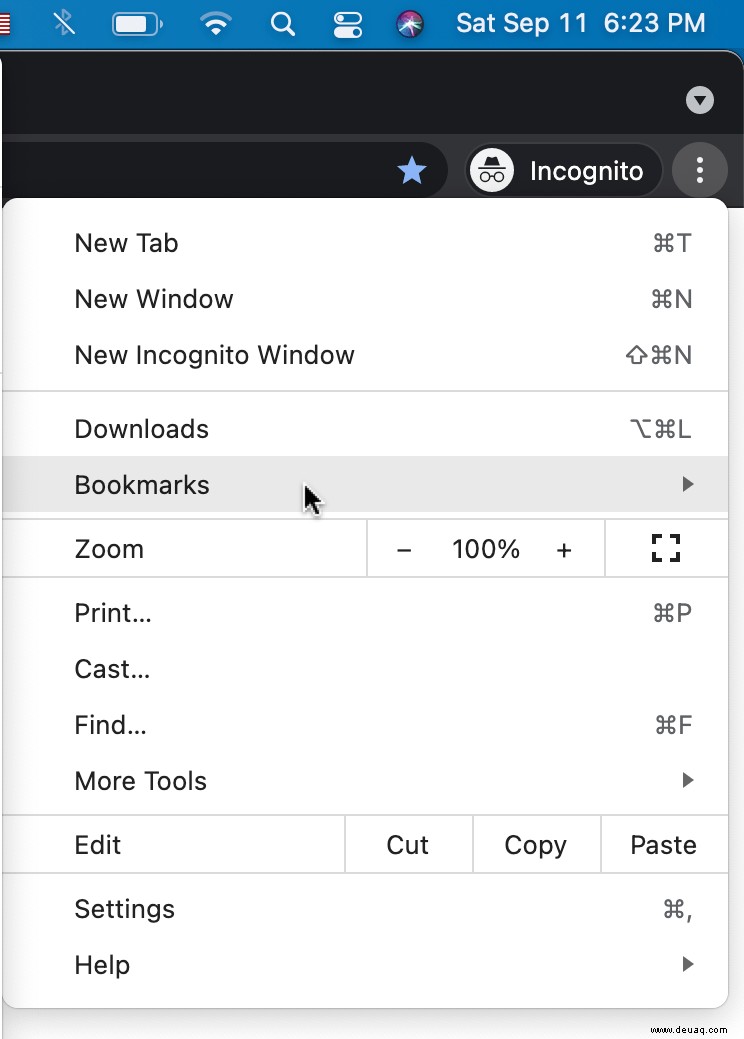
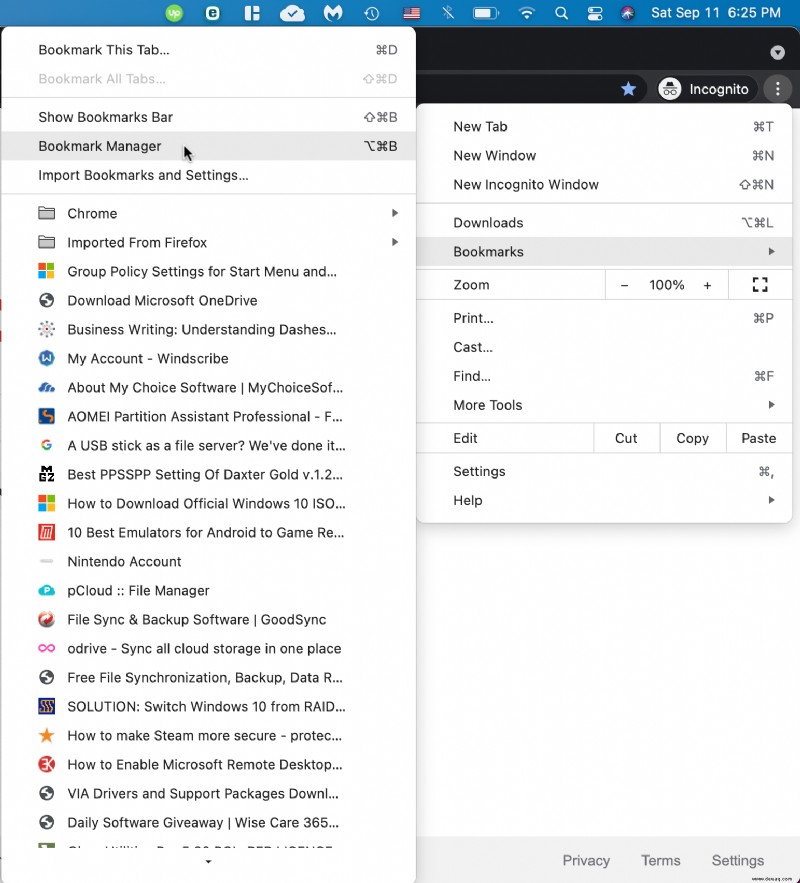
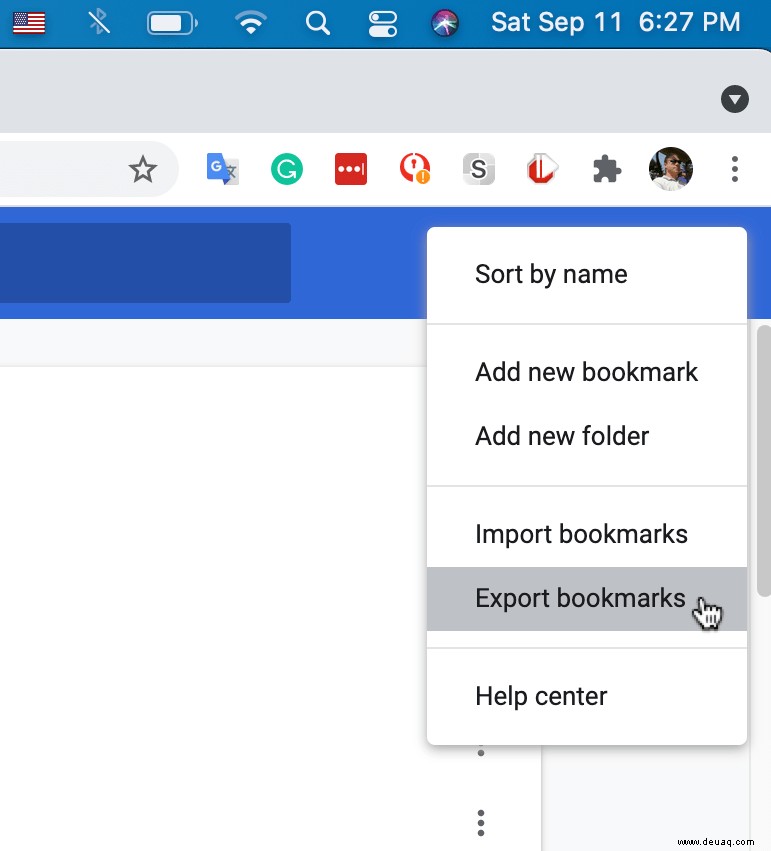
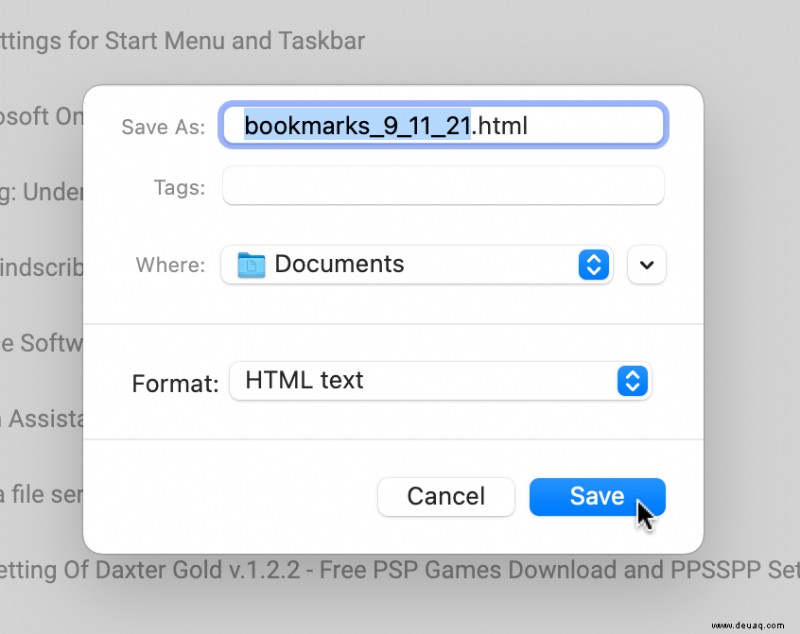
Jetzt werden Ihre exportierten Lesezeichen am ausgewählten Ort mit dem von Ihnen gewählten Namen gespeichert. Sie können sie nach Bedarf in jeden Browser importieren, einschließlich Chrome auf einem PC, Mac oder Chromebook, wie zuvor beschrieben.
So exportieren und importieren Sie Lesezeichen in Chrome auf einem iPhone
Ähnlich wie bei Android-Geräten sind die Exportfunktionen in der iOS-Version von Google Chrome nicht vorhanden. Natürlich bleiben alle Ihre Lesezeichen mit Ihrem Desktop- oder Laptop-Computer synchron. Auf diese Weise können Sie auswählen, welche Lesezeichen Sie auf Ihrem Mobilgerät verwenden möchten.
Führen Sie die folgenden Schritte aus, um zwischen verschiedenen Lesezeichensätzen zu wechseln.
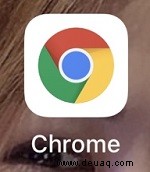

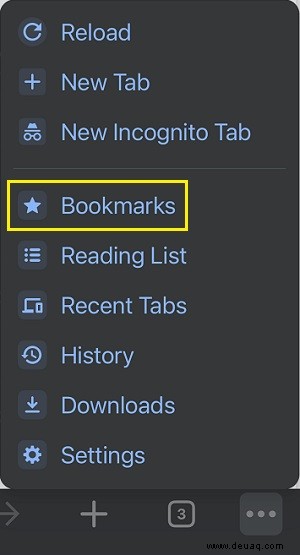
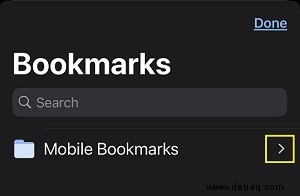
Import/Export, der funktioniert
Hoffentlich hat Ihnen dieser Artikel geholfen zu lernen, wie Sie alle Lesezeichen speichern, die Sie in Google Chrome erstellt haben. Ob Windows-PC, Mac oder Chromebook, es wird sicher kein Lesezeichen ausgelassen. Obwohl die mobile Version von Chrome keine Import-/Exportoptionen bietet, reicht es aus, Ihre Lesezeichen auf allen Geräten zu synchronisieren.
Haben Sie es geschafft, Ihre Chrome-Lesezeichen zu exportieren? Wie wäre es, sie in einen anderen Browser zu importieren?